
Atualmente, o WhatsApp Messenger, disponível gratuitamente na maioria das plataformas, incluindo dispositivos Android, fornece alta confiabilidade e, portanto, gosta de ampla popularidade, sendo uma das aplicações mais populares da loja oficial Google Play. No entanto, mesmo tendo em conta este parâmetros de segurança padrão pode não ser suficiente para garantir a proteção de dados pessoais. Através das instruções, contaremos as formas atuais de instalar uma senha no padrão WhatsApp e meios de terceiros.
Definindo a senha no WhatsApp
Para instalar a senha no WhatsApp você pode usar muitas soluções, maiores reduzidas ao uso do software do mercado. Neste caso, cada maneira ou de outra se refere a meios de terceiros ou padrão. Prestaremos atenção a todas as opções, mas consideramos o Android padrão, não há ferramentas adicionais de proteção de aplicativos, como no iPhone.Método 1: Verificação dupla
Ao contrário da esmagadora maioria dos aplicativos que fornecem funções semelhantes, o WhatsApp inicialmente garante a maior segurança de dados pessoais usando um código de confirmação como uma senha para autorização, cada vez enviada para o número de telefone ligado. Se isso não for suficiente, você pode adicionar um cheque usando um código PIN de 6 dígitos instalado manualmente.
- Execute o WhatsApp e em qualquer uma das guias, pressione o botão Menu no canto superior direito da tela. Na lista que aparece, selecione "Configurações".
- Vá para a seção "Conta" e toque na linha "Double Check". No futuro, você pode desativar a função em questão da mesma seção.
- Na página inicial "Clique duas vezes em Check", use o botão "Ativar" e na caixa de texto apresentada, adicione seis números. Para continuar, clique no botão "Next" na parte inferior da tela.
- Você pode concluir o procedimento para adicionar um código PIN confirmando o número de números especificados anteriormente. Depois de reiniciar, clique no botão seguinte.
- Para a capacidade de redefinir o código PIN instalado no futuro, você será solicitado a ligar os endereços de e-mail. Especifique a caixa de correio desejada confirmando ou clique em "Skip".
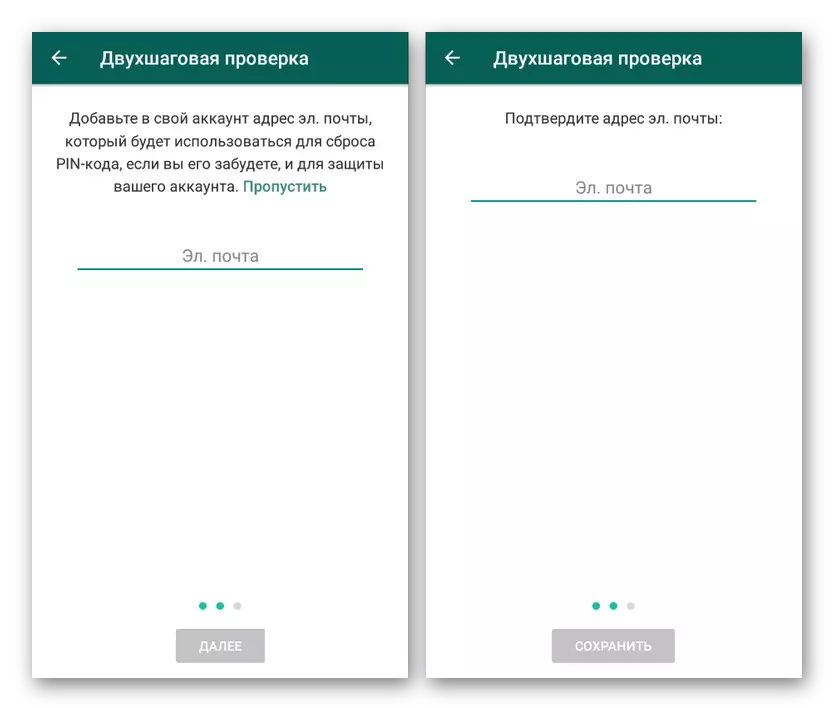
Após a conclusão bem-sucedida do procedimento, uma notificação apropriada aparecerá na tela. A proteção será desativada sem confirmações adicionais sobre a página de check-up duplo.
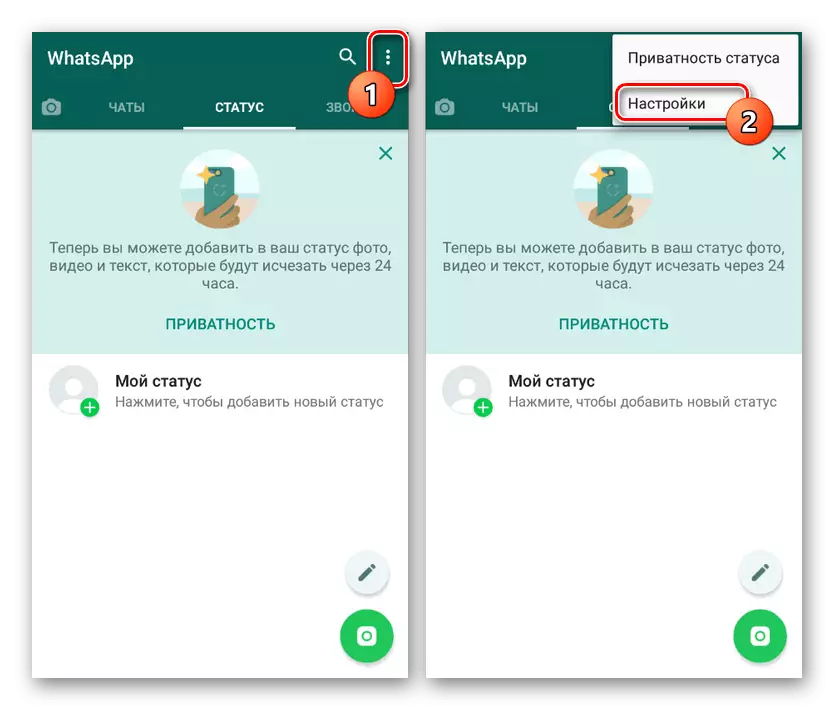
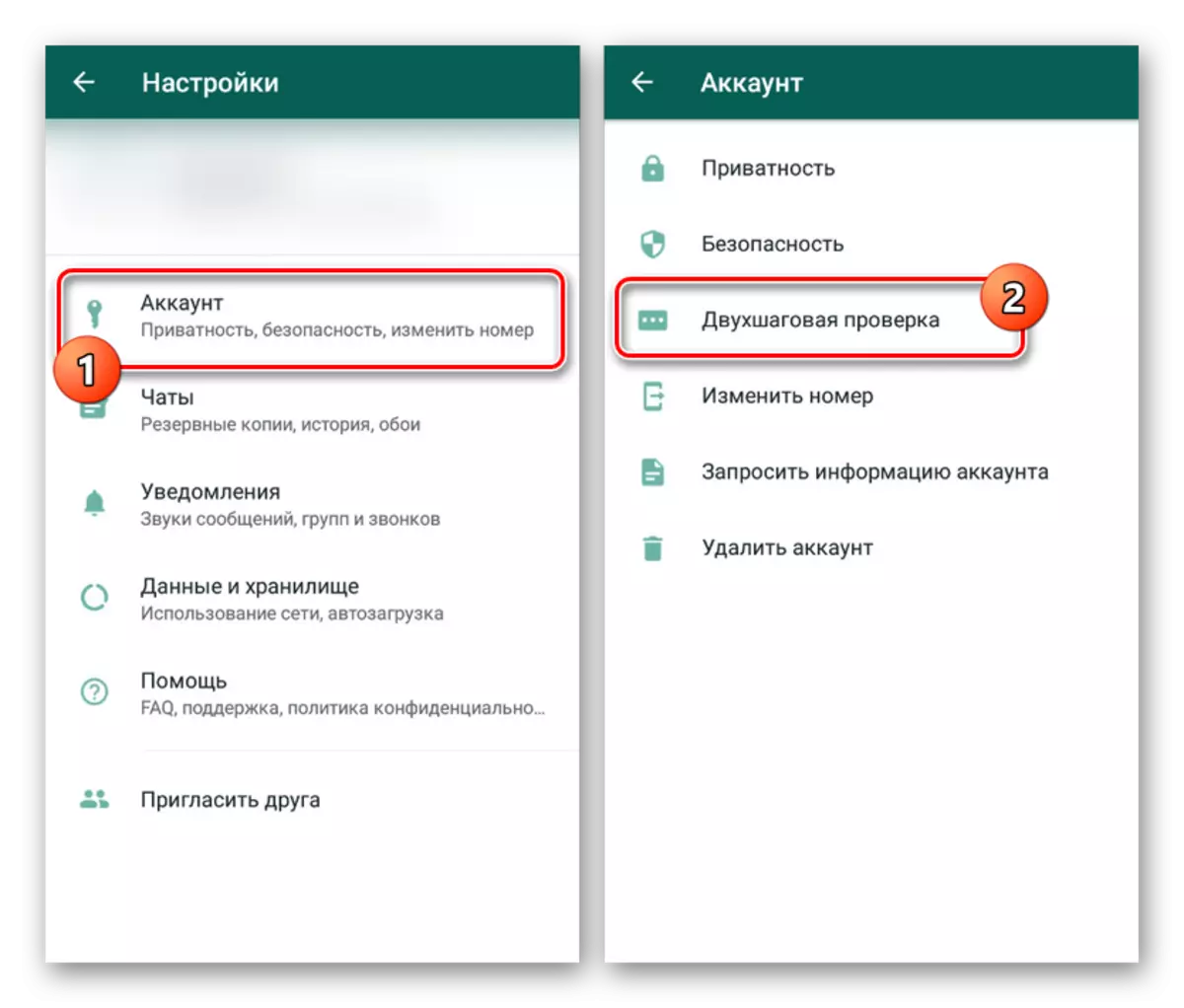
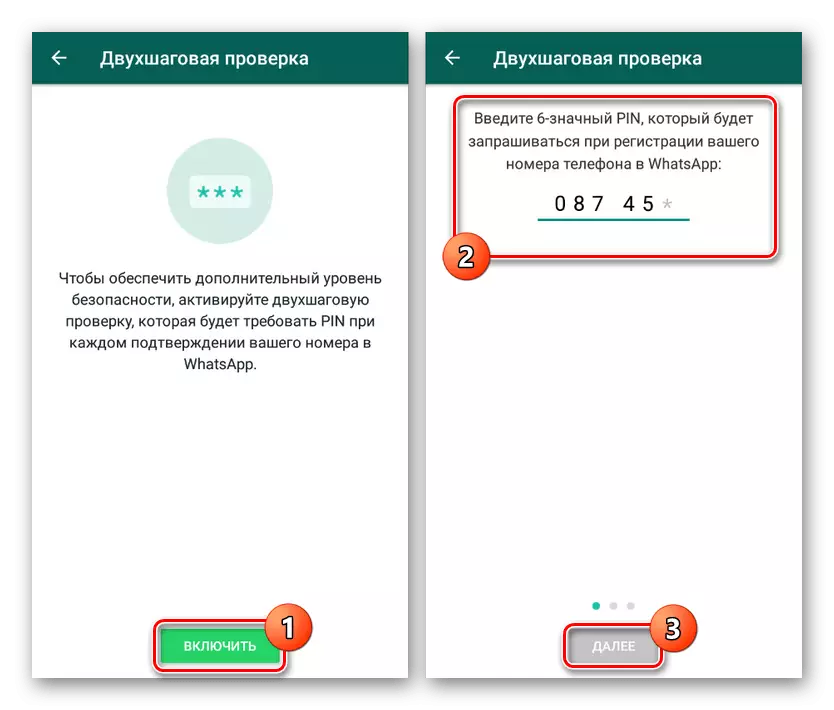
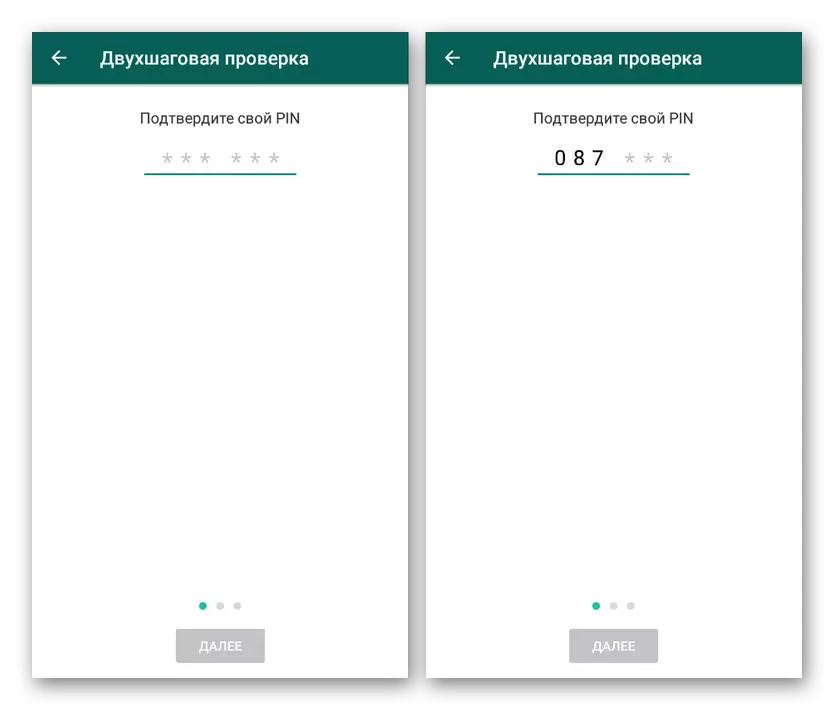
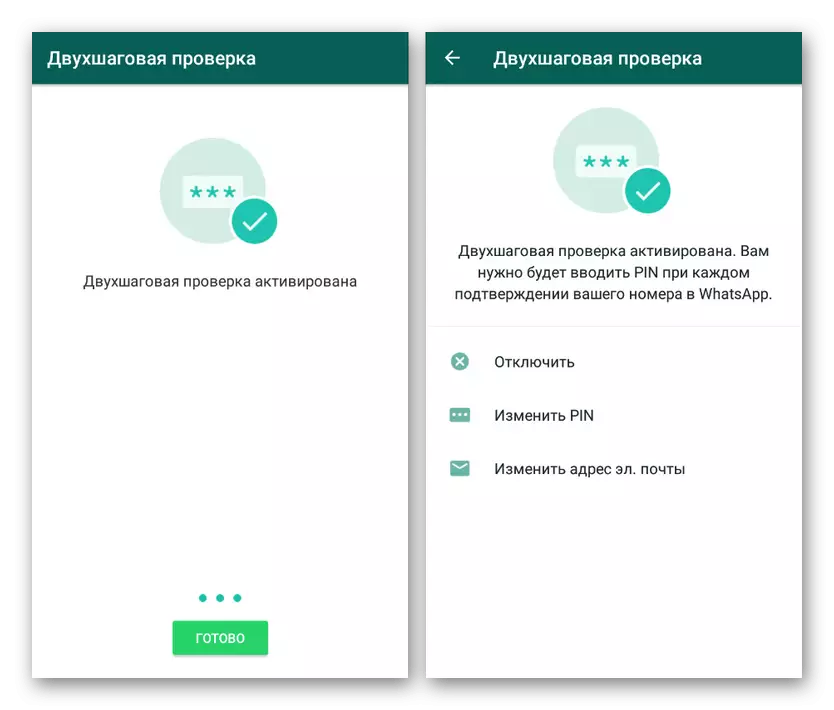
Depois de ligar esta função, depois de algum tempo, o aplicativo aparecerá a primeira solicitação de avaliação do código PIN. Posteriormente, a entrada da senha adicionada será necessária toda vez quando você autorizar no WhatsApp.
Método 2: Chatlock +
A função principal e única chatlock + é fornecer ferramentas para instalar uma senha no WhatsApp e alguns outros mensageiros sob certas condições, como o bloqueio de tela ou após um período de tempo definido. O aplicativo é compatível com qualquer versão do Android e funciona imperceptivelmente tanto para os olhos do usuário quanto para os recursos do dispositivo.
Baixar Chatlock + do Google Play Market
- Após a instalação e abertura, você será imediatamente solicitado a especificar um código PIN projetado para proteger as configurações de ChatLock + de alterações. Além disso, através do aplicativo "Configurações", você deve adicionar permissão para acessar a lista de componentes instalados.
- Tendo entendido com os parâmetros básicos, certifique-se de visitar a seção interna "Configurações" para ajustar o software para critério pessoal. Em particular, defina a caixa de seleção "Protect Desinstalar da Google Play" para limitar o aplicativo para ferramentas padrão.
- Retornando à página inicial Depois de fazer alterações nas configurações, use o botão "On / Off" na linha WhatsApp entre os aplicativos encontrados. Como resultado, um menu é exibido na tela com uma seleção de um dos modos de bloqueio automático.
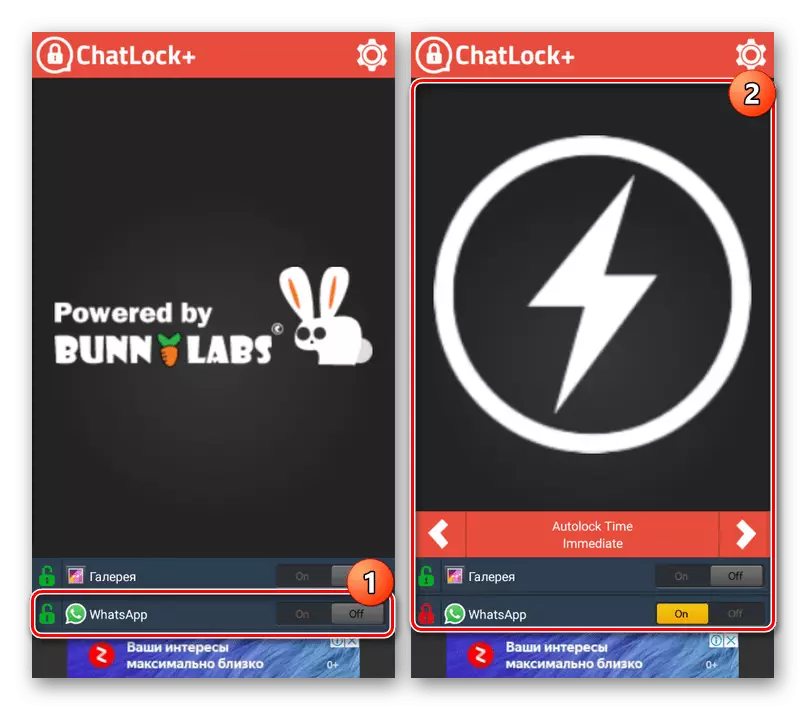
Agora você pode fechar o programa e realizar uma reinicialização do dispositivo, mas de alguma forma, para acessar o WhatsApp no futuro, você precisará inserir a senha que você especificar quando você ligar o chatlock + ou através de parâmetros internos.
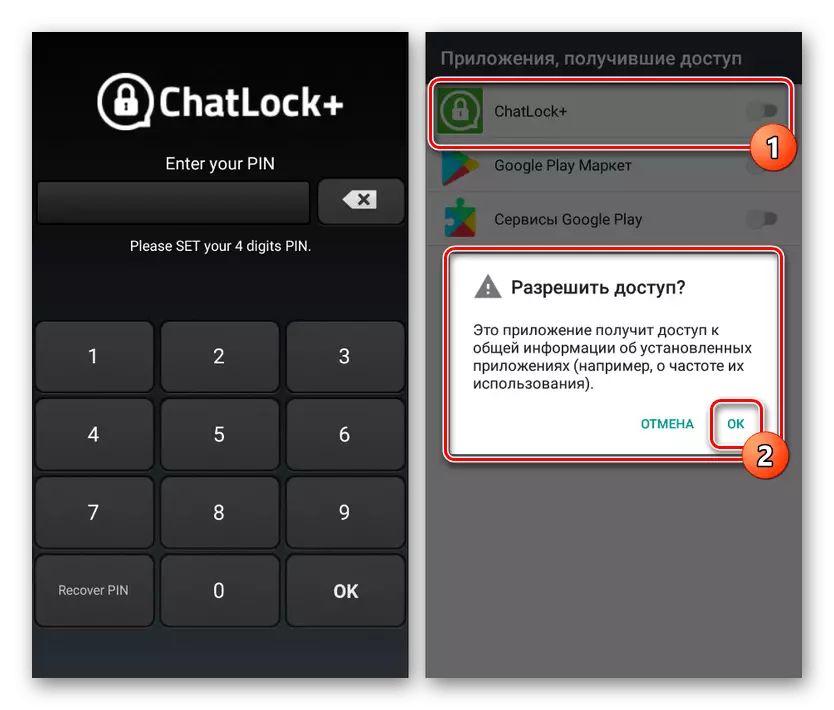
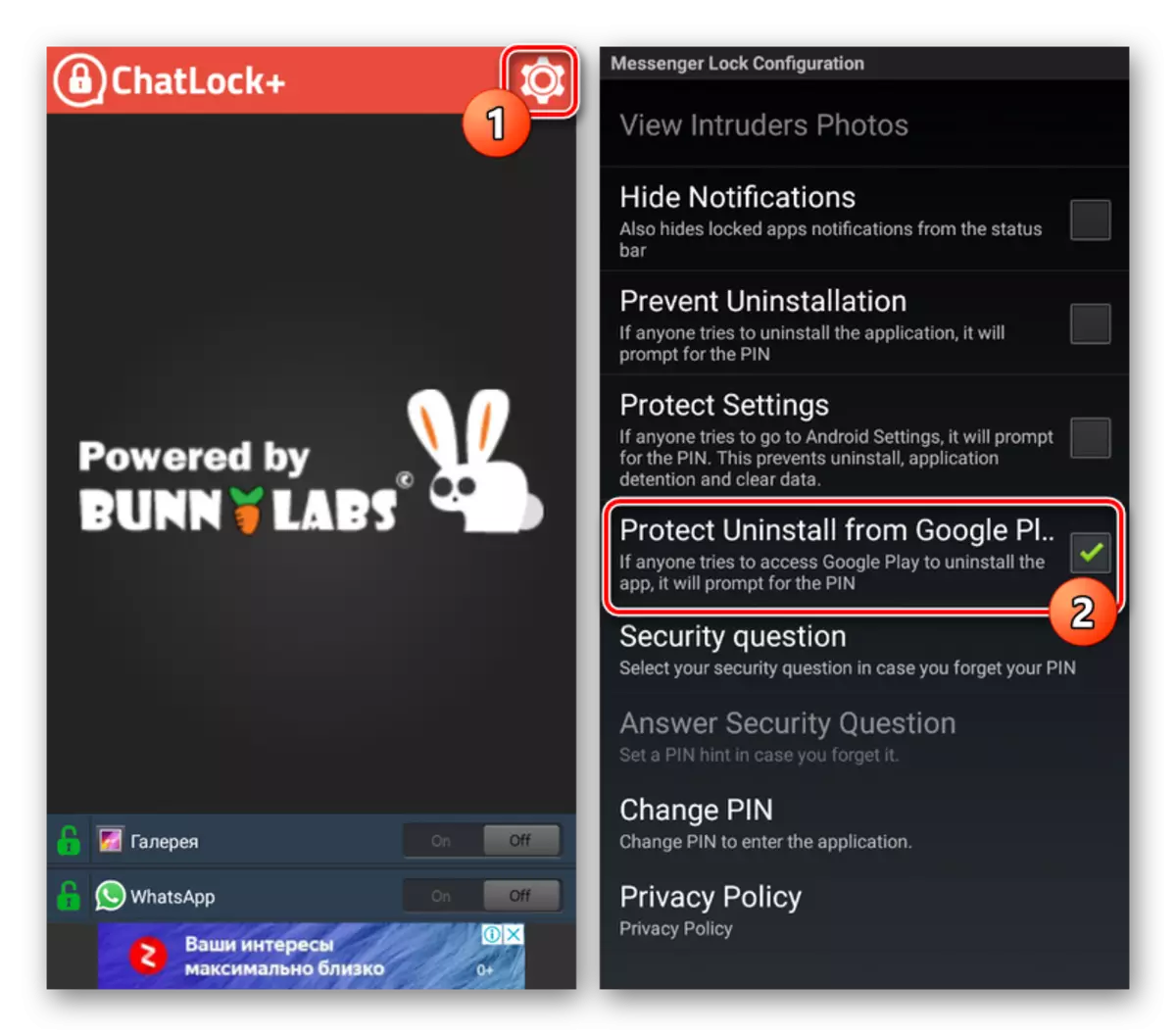
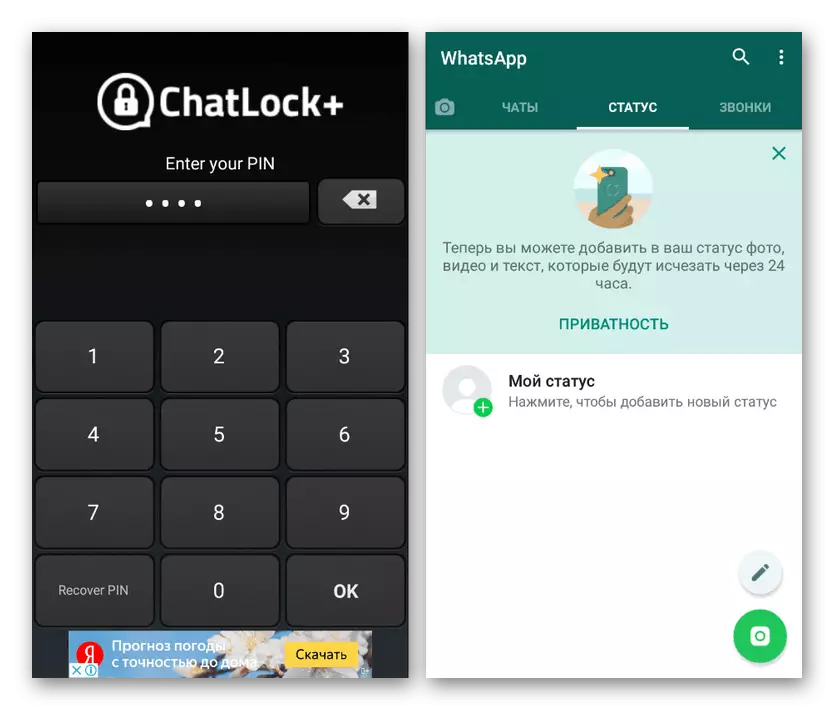
Além de qualquer aplicativo subseqüente, o Chatlock + não é uma adição oficial para o cliente WhatsApp e, portanto, em alguns casos, ele pode funcionar incorretamente. Em geral, por este motivo, somos submetidos por várias opções de uma só vez, apenas parcialmente diferentes uns dos outros.
Método 3: Bloqueio do Norton App
Outra solução Universal Norton App Lock permite bloquear seletivamente programas no dispositivo Android, exigindo confirmação adicional. Ao contrário da opção anteriormente considerada, com a ajuda deste software, você pode proteger o WhatsApp não apenas com a ajuda do código PIN, mas também tipos de identificação mais confiáveis.
Baixe o Norton App Lock do Google Play Market
- Na página inicial "Ativar recursos adicionais", toque em "SET" e na página que se abre, selecione o serviço de bloqueio do Norton App. Depois disso, altere a posição do controle deslizante para o estado "habilitado".
- Em seguida, você deve adicionar uma senha usando uma chave ou pino gráfico. A opção selecionada a qualquer momento pode ser alterada através das configurações.
- Na próxima etapa, use o link "Selecione a Conta do Google" e na janela que aparece, selecione uma das contas. Isso é necessário para restaurar o acesso a aplicativos no caso de uma perda anterior do código especificado.
- Uma vez na página principal, expanda o menu no canto superior esquerdo da tela e clique no botão "Ativar o administrador do dispositivo". Através das opções, é necessário fornecer direitos de acesso, proteger assim a aplicação da remoção.
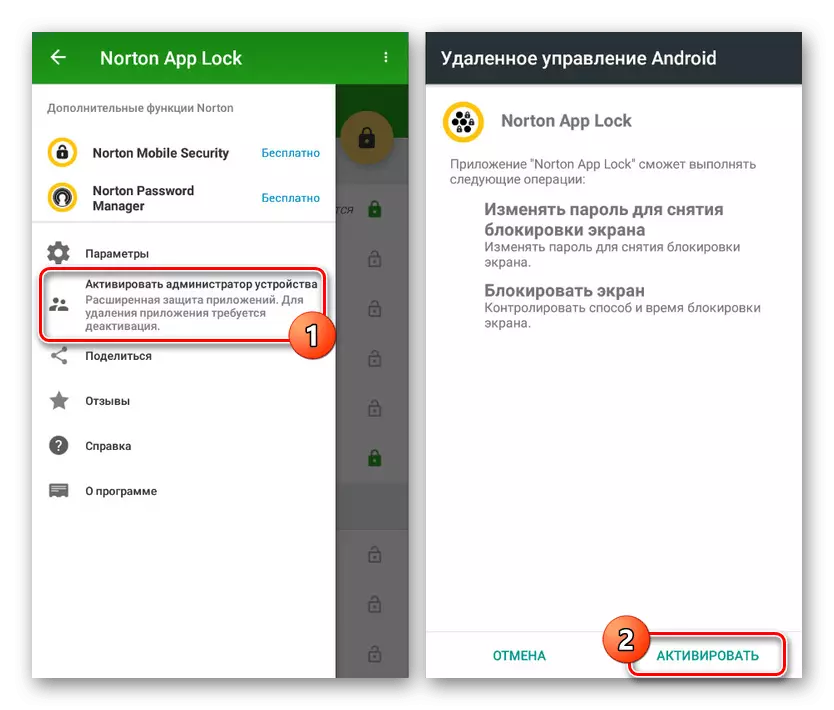
Esta ação precisará confirmar usando uma chave gráfica ou um código PIN estabelecido no início.
- Através do menu principal como um suplemento, visite a seção "Parâmetros". É aqui que você pode alterar as configurações, incluindo uma senha existente e um tipo de confirmação.
- Tendo entendido com o pré-tratamento e parâmetros, retorne à página inicial e encontre o WhatsApp. Toque no ícone com um bloqueio aberto no lado direito da página para ativar o bloqueio.

Agora, ao tentar ir ao WhatsApp, uma consulta PIN ou uma chave gráfica aparecerá na tela, depois de especificar qual acesso ao aplicativo será aberto. Ao mesmo tempo, a qualquer momento você pode usar o menu para redefinir a senha esquecida.
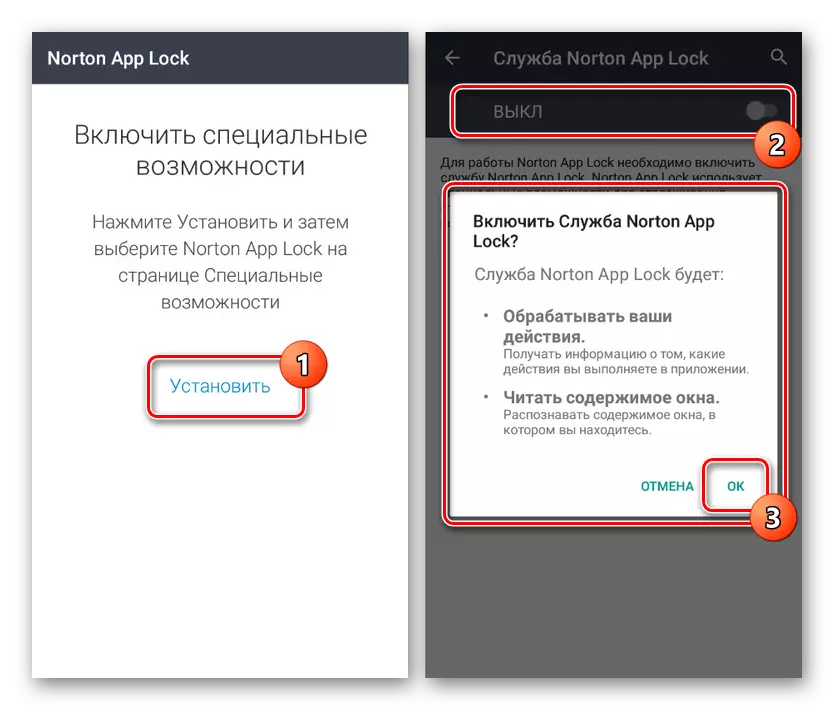
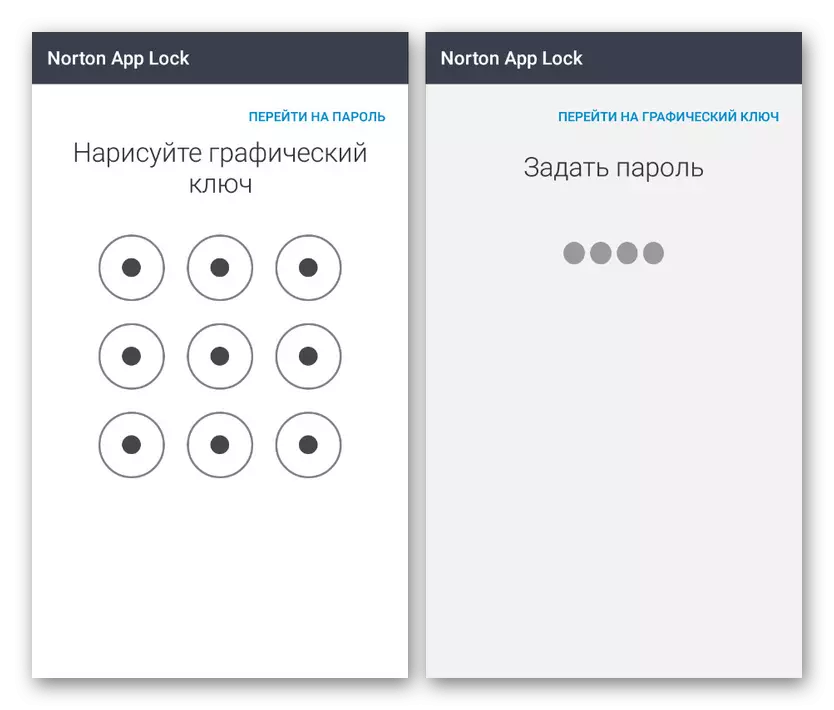
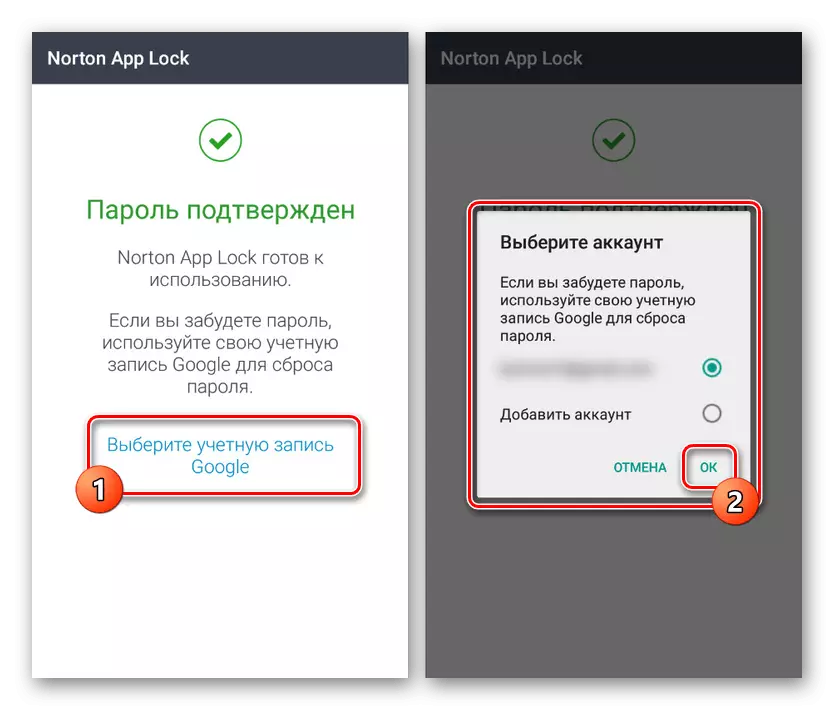
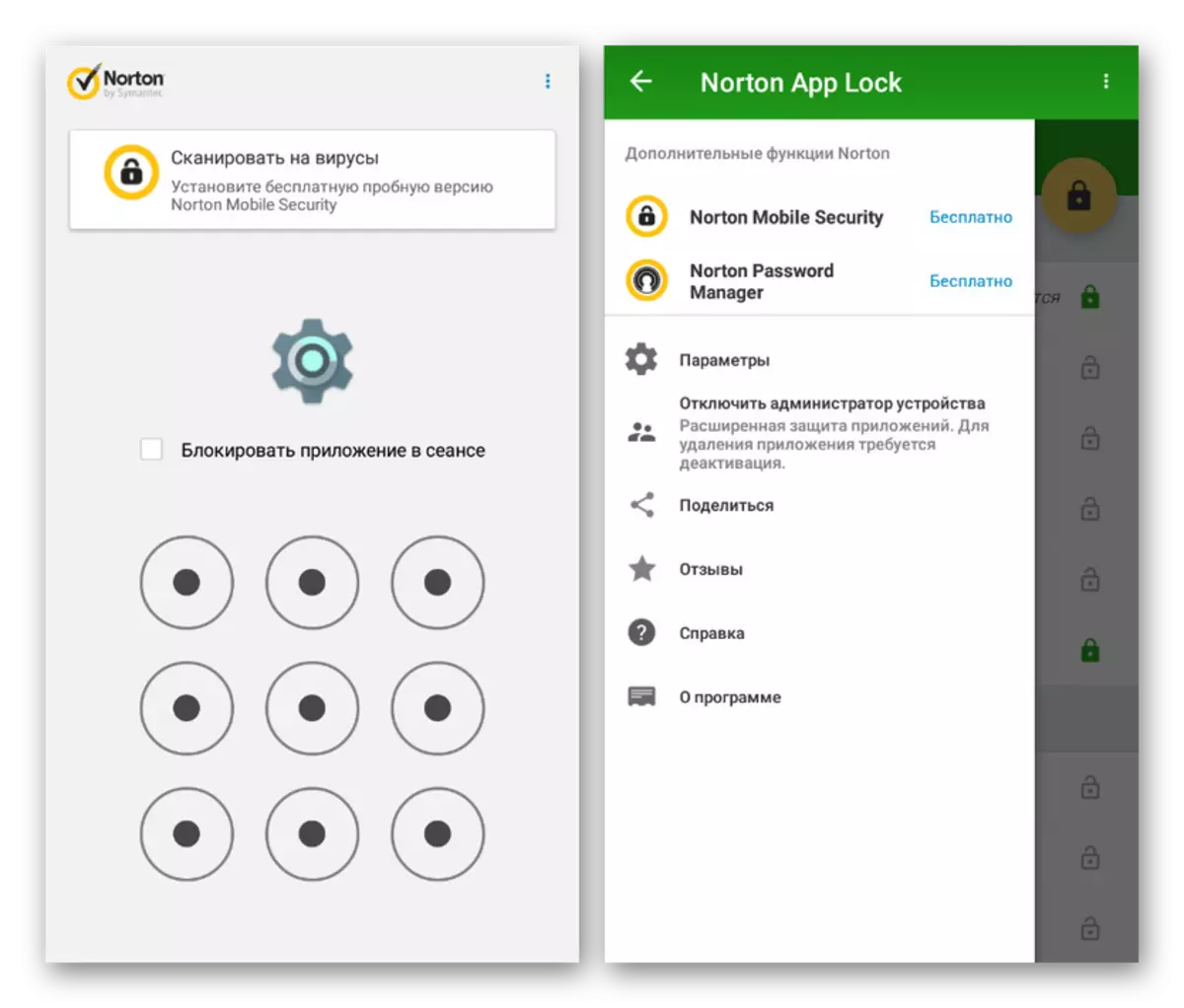
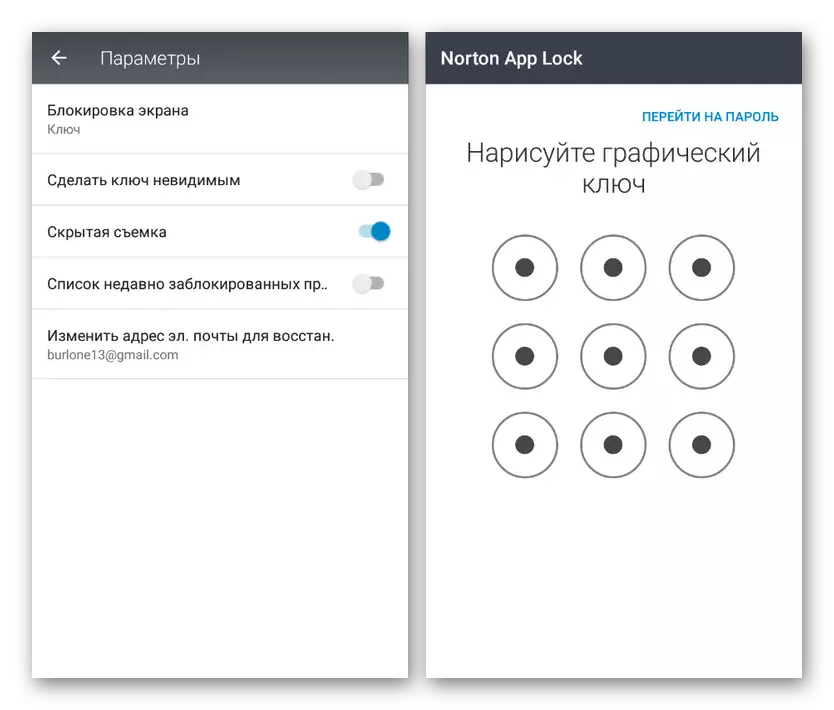
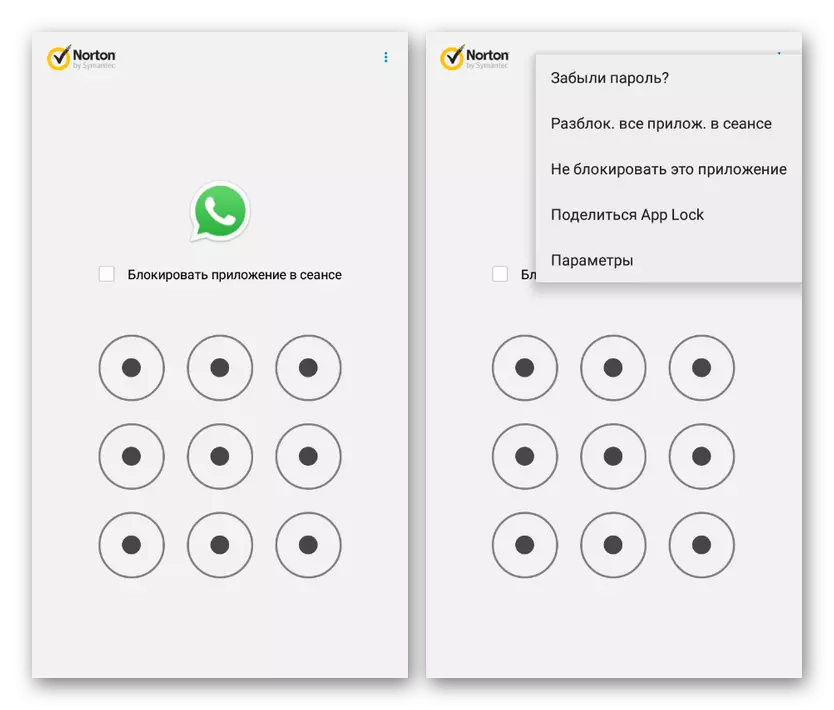
Um recurso da Bloqueio do Norton App em um fundo geral é o apoio da linguagem russa, simplificando significativamente o uso. Além disso, a maioria dos recursos, como economizar acesso a aplicativos antes de reiniciar o dispositivo, pode ser monitorado através de parâmetros.
Método 4: armário para o que é o aplicativo de bate-papo
Como parte deste artigo, o Locker for Whats O aplicativo de bate-papo é apontado apenas exclusivamente no bloqueio do WhatsApp usando um código PIN, mas ao mesmo tempo torna muito melhor que a esmagadora maioria dos análogos. Quando usado, você pode bloquear não apenas o aplicativo, mas também bate-papos separados.
Baixe o armário para o que é o aplicativo de bate-papo do Google Play Market
- Instale e execute o aplicativo imediatamente no estágio inicial indicando o código PIN desejado de quatro números para proteger os parâmetros. Depois disso, também certifique-se de inserir o endereço de e-mail para acesso a acesso de emergência e pressione o botão "Salvar".
- Na página inicial na janela pop-up, selecione o link "Ativar" e em "Recursos Especiais", selecione o serviço "Locker for Whats Chat App". Esse recurso deve estar "habilitado" pelo controle deslizante correspondente.
- Depois de concluir a configuração do programa, retorne à tela inicial e clique no ícone "+" na parte inferior da tela. Depois disso, o aplicativo WhatsApp será aberto automaticamente com uma proposta para selecionar o chat deseja proteger a senha.
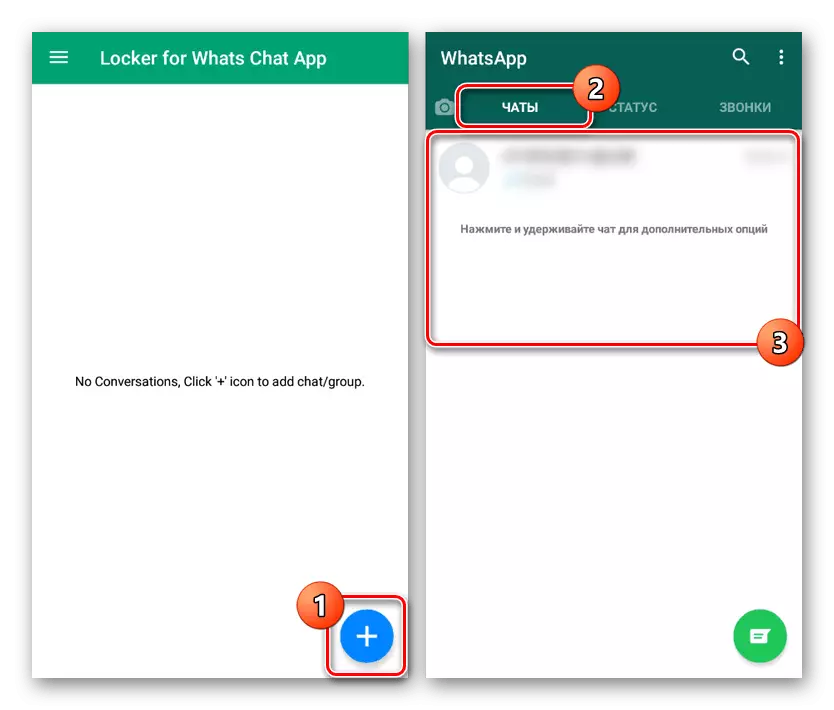
Como resultado, o bate-papo selecionado aparece na página principal do programa com a possibilidade de desbloquear o acesso conforme necessário. Para inserir a correspondência usando o cliente WhatsApp, você precisará especificar a senha do armário para o aplicativo de Chat.
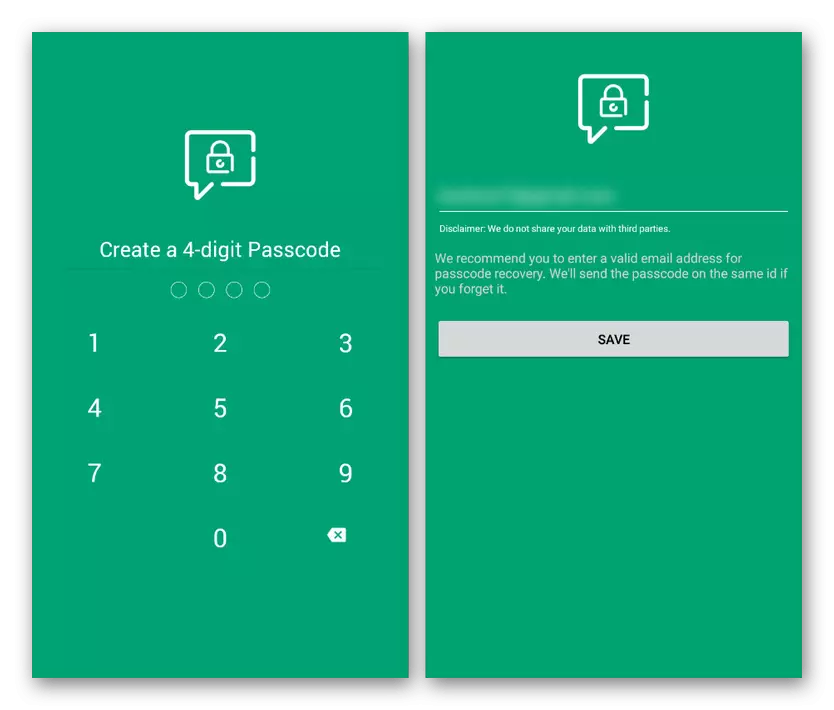
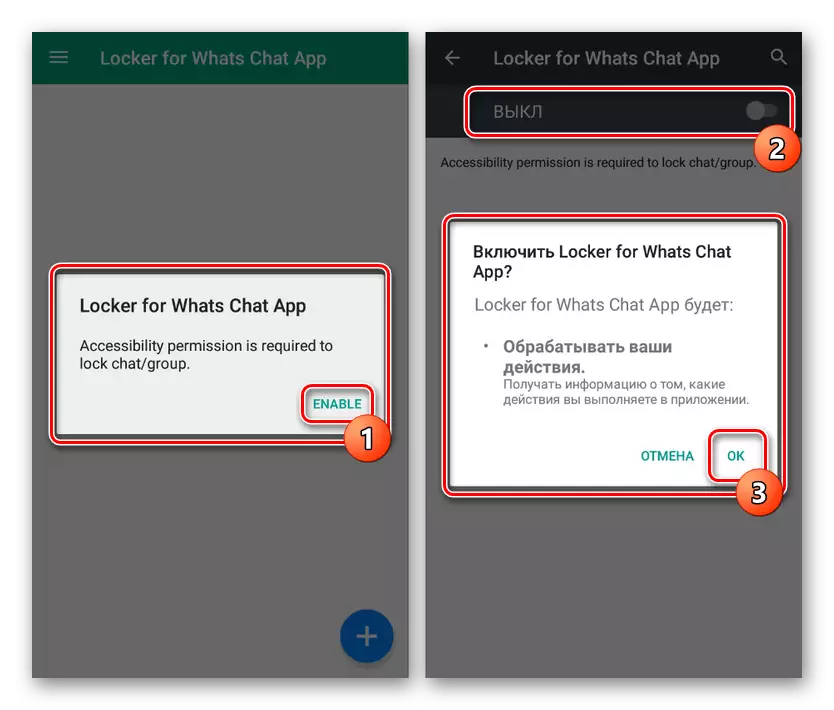
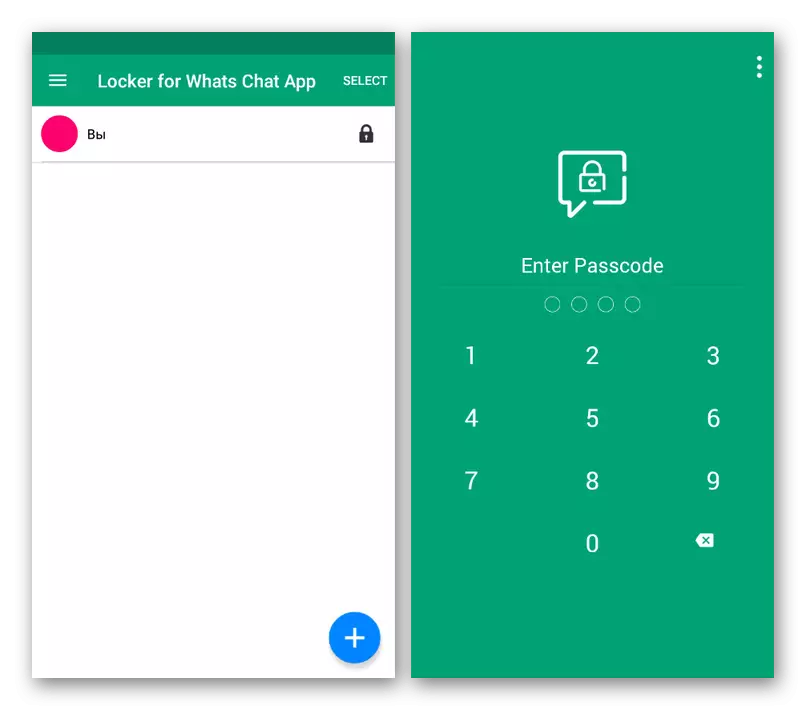
O armário para o que o aplicativo de bate-papo aplica-se à GRÁTIS, permitindo que você use todas as funções disponíveis sem restrições imediatamente após a instalação. É essa opção que merece a maior atenção na definição da senha no WhatsApp.
Conclusão
A maioria dos aplicativos especificados, embora permita que você proteja a senha do cliente WhatsApp, ainda pode ser removida sem problemas, reduzindo assim a confiabilidade. Para evitar isso, para aplicações sem função de autodefesa, é melhor adicionar ferramentas adicionais que proíbem a remoção de programas sem confirmar a senha. Isso, é claro, pode afetar os recursos do telefone, mas certamente garante um alto nível de segurança.
Veja também: Instalando o controle dos pais no Android
