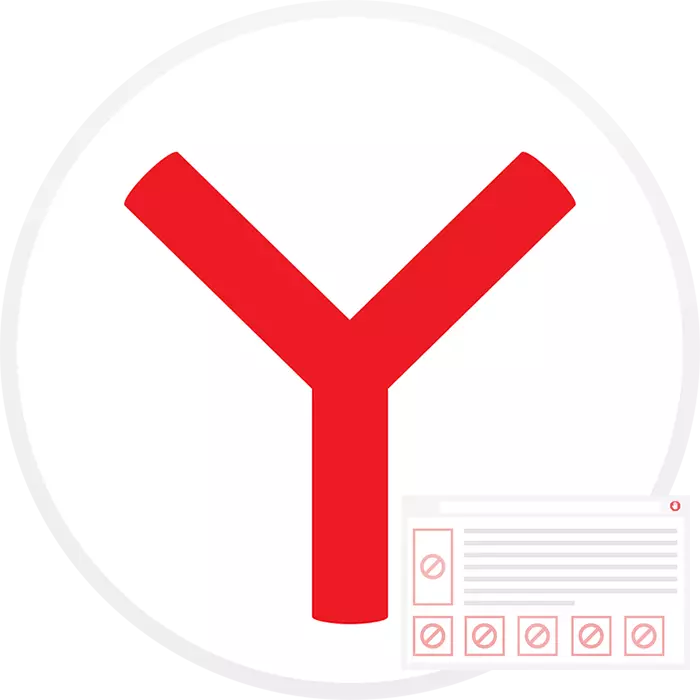
Uma publicidade irritante em sites ainda é polbie. Esse anúncio que engoliu no navegador e é exibido quando, por exemplo, um navegador da Web está sendo executado é um problema real. Para se livrar da publicidade em Yandex.Browser ou em qualquer outro navegador, você precisará cumprir várias ações que diremos agora.
Maneiras de desativar a publicidade
Tipo de publicidade que você vê no yandex.browser pode ser completamente diferente. Há um anúncio regular em sites que se parecem com banners, janelas pop-up e notificações. Há um anúncio que vem do software de baixa qualidade instalado em um navegador da Web ou computador. Às vezes nem sempre é possível entender o que exatamente provoca sua aparência. Portanto, neste artigo, tentaremos eliminá-lo, colocando o conselho para um simples para complexo. Imediatamente, queremos notar que não é absolutamente necessário cumprir todas essas recomendações às vezes. Verifique a disponibilidade de publicidade após cada método realizado, de modo a não gastar com o tempo para encontrar o que já foi excluído.Método 1: Instalando um bloqueador de publicidade
Você pode se livrar dos anúncios irritantes de uma natureza diferente facilmente - basta instalar um bloqueador de publicidade popular. Como regra, eles removem a maioria das banners, mas cada um deles pode pular alguma publicidade contextual, bem como nas configurações de certas adições, há recursos de publicidade de uma lista branca. Portanto, tenha cuidado ao escolher e configurar esses suplementos de navegador.
Leia mais: Bloqueio de publicidade em sites em Yandex.Browser
Método 2: Desativar notificações
Muitas vezes, os usuários vêem propostas para se inscreverem em alertas de quaisquer sites, e em vez de recusa, acidentalmente concordar com eles. As páginas da Web normais não usam essa função sobre os pretendidos e de fato simplesmente enviam notificações sobre a liberação do novo conteúdo, mas há muitos daqueles que não perdem a oportunidade de demonstrar publicidade usando o consentimento do usuário.
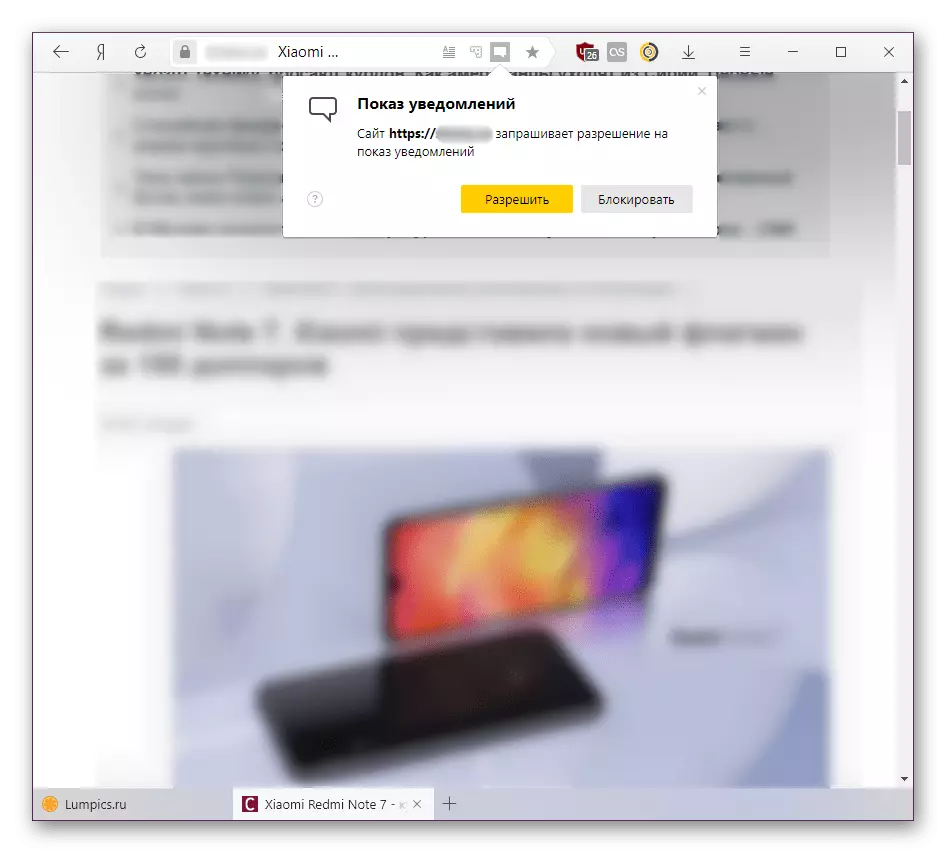
Tais anúncios, como regra, aparecem no canto inferior direito da tela e podem ser fechados com sucesso, mas a frequência de sua aparência começa a incomodar até mesmo o usuário mais paciente. Como esse formato de demonstração de publicidade foi adotado pelo próprio usuário, nenhum bloqueio de expansão, antivírus e outros softwares não podem bloquear sua aparência até que o próprio usuário desapareça das correspondências. Isso pode ser feito de acordo com a seguinte instrução.
Leia mais: Desativar notificações push em yandex.browser
Método 3: Verificar extensões instaladas
Algumas extensões instaladas no navegador da Web não são qualitativas. Pelo menos eles podem mostrar anúncios e coletar dados sobre o usuário, que, você vê, não muito bom. A este respeito, recomendamos verificar a lista de add-ons instalados. Alguns deles (geralmente maliciosos) estão no navegador imperceptivelmente para o usuário e demonstram constantemente anúncios na forma de banners ou notificações que aparecem em um dos cantos da tela. Você deve saber que tipo de expansão acaba por ser uma fonte de problemas, é possível não imediatamente. No entanto, ainda há uma maneira.
- Primeiro, passe pelo menu em "add-ons".
- Role para baixo a página para baixo para o bloco "de outras fontes" e visualize a lista. Você pode imediatamente encontrar o que parece estranho e que você não está instalado. Mova o mouse sobre a linha com a extensão e à direita, você verá "Excluir". Então você pode se livrar rapidamente do suplemento desfavorecido.
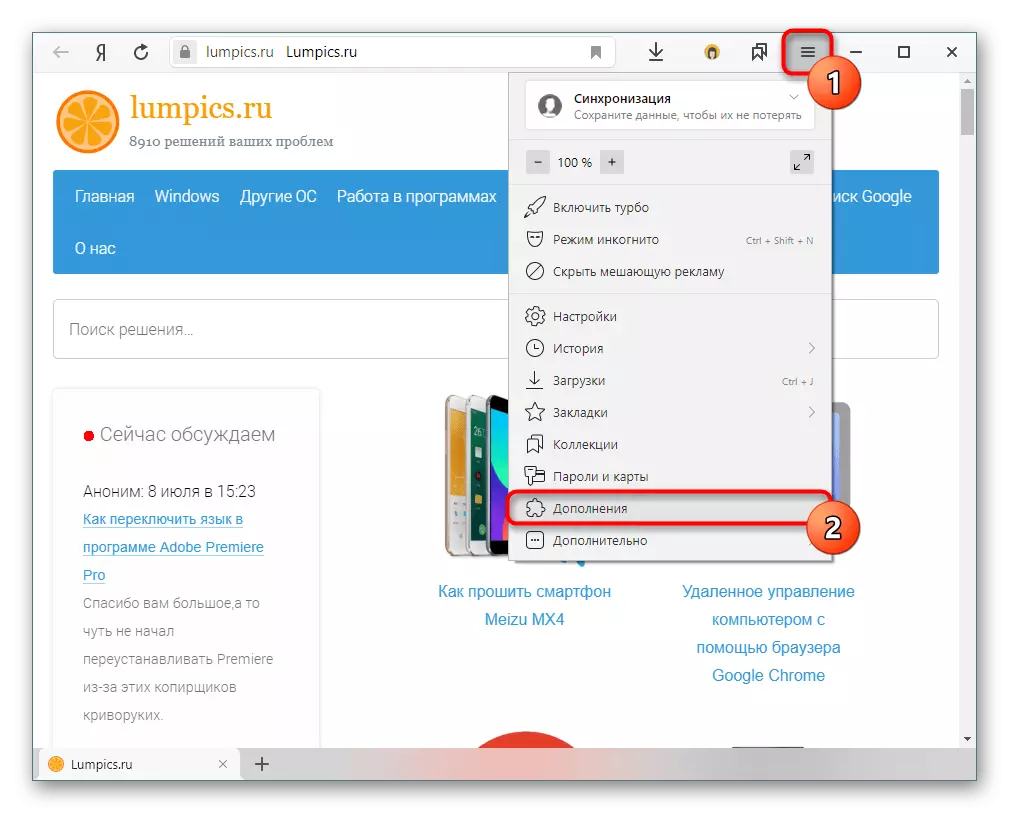
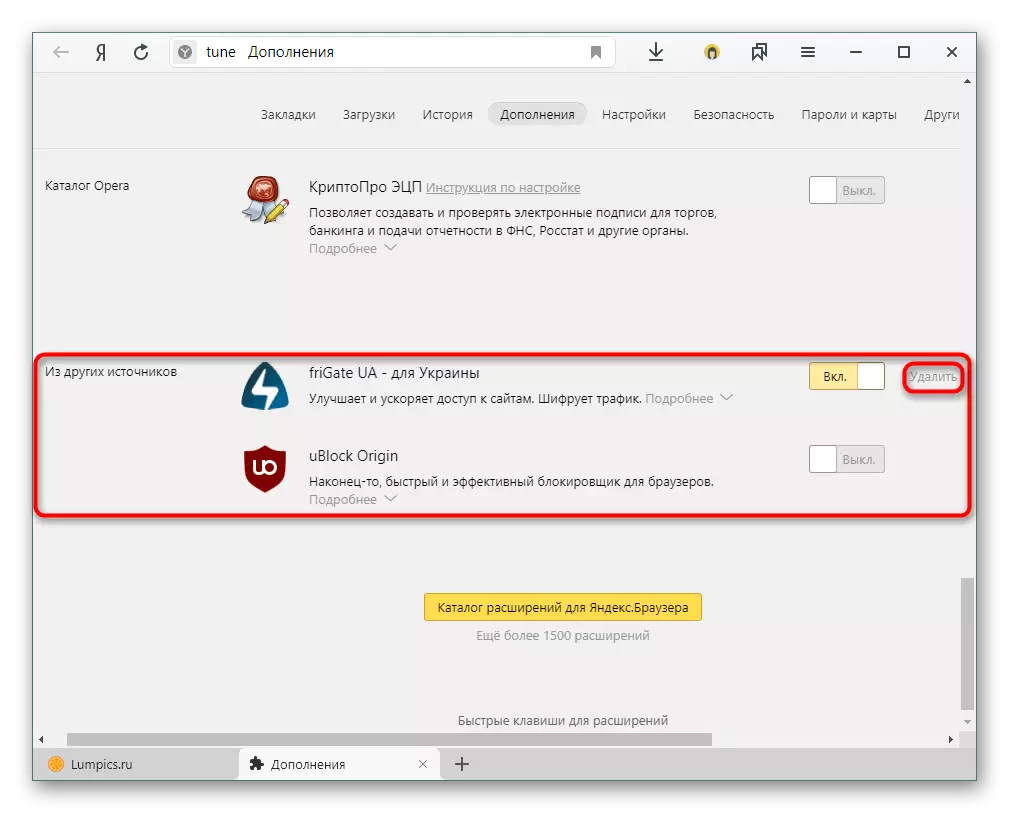
Outra opção é verificar a pureza de cada extensão, alternadamente, incluindo-os para o trabalho no modo incógnito (já que por padrão, todas as extensões estão desativadas nele). O significado dessa ação é que, se a publicidade em incógnito não for observada, aparentemente, no modo habitual, causa algumas das adições estabelecidas.
- Estando na mesma página, expanda o bloco "Ler mais" e marque a caixa ao lado do item "Permitir usar no modo incógnito".
Método 4: Hosts limpeza
Hosts é um arquivo que armazena domínios e quais navegadores são usados antes de se referir ao DNS. Se falarmos mais claramente, tem uma alta prioridade, razão pela qual os atacantes prescrevem endereços com publicidade a partir dos quais estamos tentando se livrar de você.
Como o arquivo de hosts é textual, ele pode editar qualquer usuário, apenas abri-lo com um notebook. Então, aqui está como fazer isso:
- Vá ao longo do caminho C: \ Windows \ System32 \ Drivers \ etc e encontre o arquivo de hosts.
- Nós pressionamos o dobro do botão esquerdo do mouse e na oferta para selecionar o software para abrir o arquivo, especifique "bloco de notas".
- Nós excluímos tudo o que está localizado após a linha: 1 localhost. Se este ponto não for, isso significa que você exclui tudo o que segue depois de uma linha 127.0.0.1 localhost.
- Depois disso, salve o arquivo, reinicie o PC e verifique o navegador para publicidade.
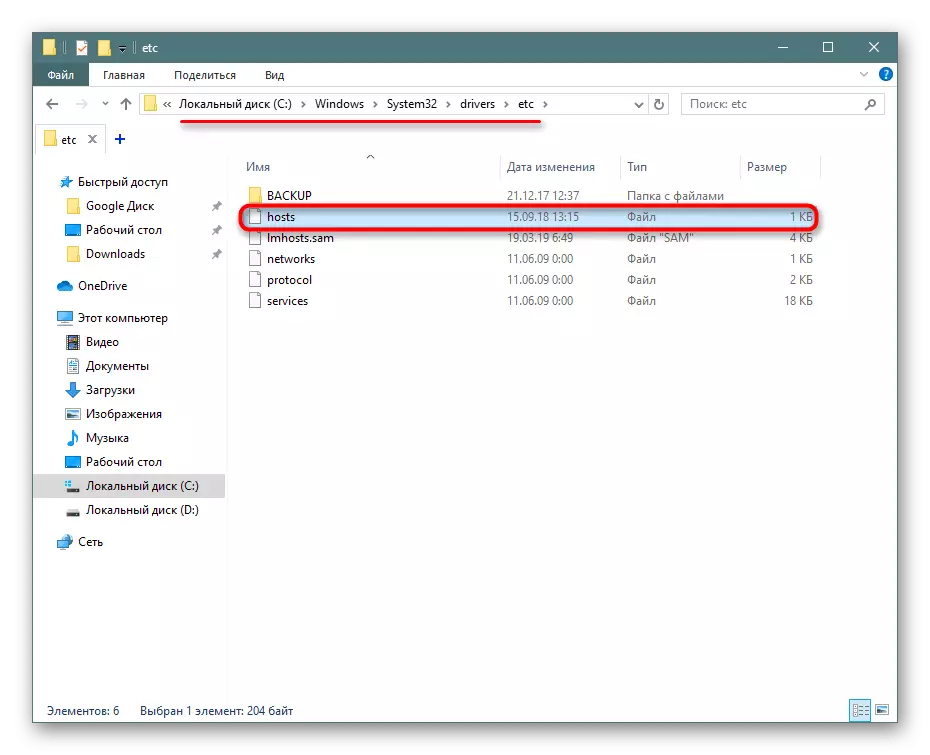
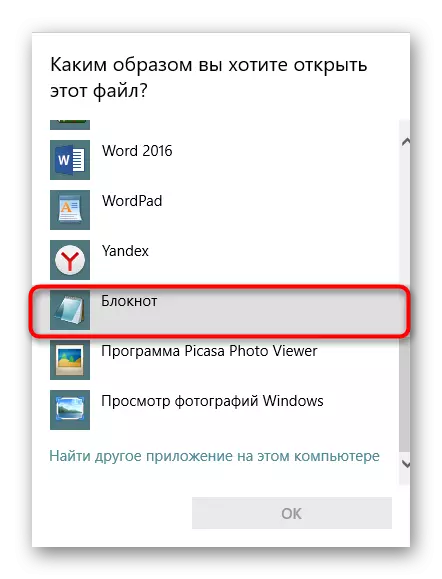
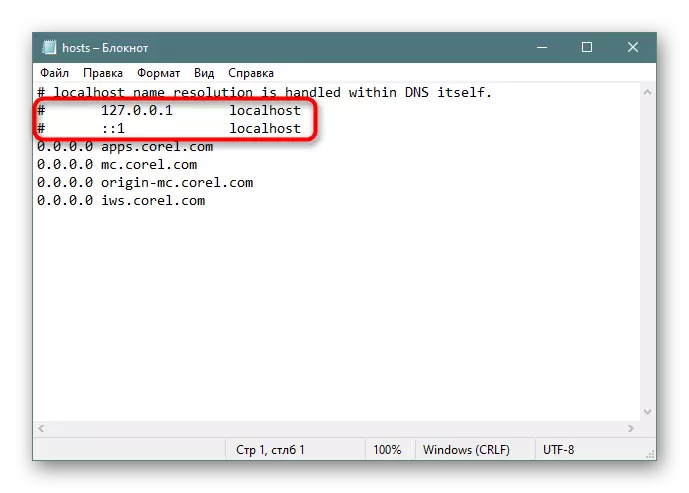
Lembre-se de um par de momentos:
- Às vezes, registros mal-intencionados podem ser escondidos na parte inferior do arquivo para que os usuários não muito atentos pensassem que o arquivo está limpo. Role pela roda do mouse até o final;
- Para evitar essa edição ilegal do arquivo hosts, configure-o às propriedades do atributo somente leitura (clique nele com o botão direito do mouse e selecione "Propriedades", onde você já encontra esse parâmetro na guia Geral).
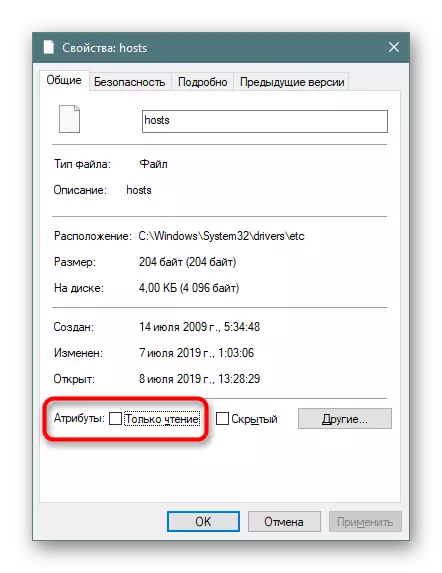
Método 5: Verificação de um computador para software malicioso
Na maioria das vezes, os computadores estão sujeitos a infecção que não são protegidos pelo software antivírus. Portanto, a maneira mais simples será o uso de antivírus. Em nosso site você pode encontrar soluções adequadas.Leia mais: Antivírus para Windows
Para se livrar do software malicioso como uma alternativa aos antivírus clássicos como alternativa aos antivírus clássicos, use utilitários especiais digitalizando um computador e removendo rapidamente as pragas. É importante entender que eles, em contraste com os antivírus, não têm propósitos preventivos e não impedem novas tentativas de penetrar nos perigos para o sistema. No entanto, alguns vírus impedem uma tentativa de instalação antivírus, devido ao que tais aplicações serão úteis. Eles ajudam bem em casos de emergência, já que muitas vezes não exigem instalação e / ou não são bloqueados por software malicioso.
Consulte Mais informação:
Programas para remover vírus de um computador
Como verificar o computador para vírus sem instalar antivírus
Obrigatório para cumprir as seguintes instruções.
Leia mais: Lutando contra vírus publicitários
Método 6: Desligar o proxy
Mesmo se você não incluía um proxy, ele poderia fazer invasores ou alguns programas que você instalou, de uma forma ou outra afetando a operação da rede.
- Você pode desativar essas configurações como esta: Ir para "Iniciar"> "Painel de Controle"> "Rede e Internet" (se visualizar por categoria) ou "Propriedades do navegador / navegador" (se visualizar ícones).
- Na janela que abre, alterna para a guia "Conexões". Com uma conexão local, clique em "Configurar a rede" e com uma conexão sem fio - "".
- Na nova janela, procuramos se existem configurações no bloco "Proxy Server". Se houver, removemos-os, desligue a opção "Usar servidor proxy", pressione "OK" nesta e na janela anterior e, em seguida, verifique o resultado no navegador.
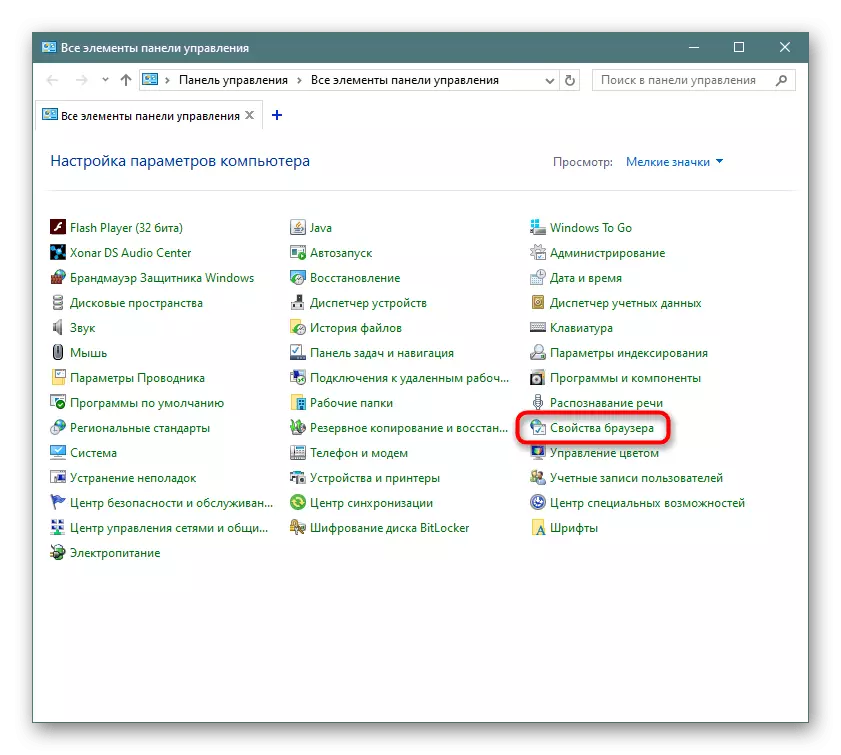
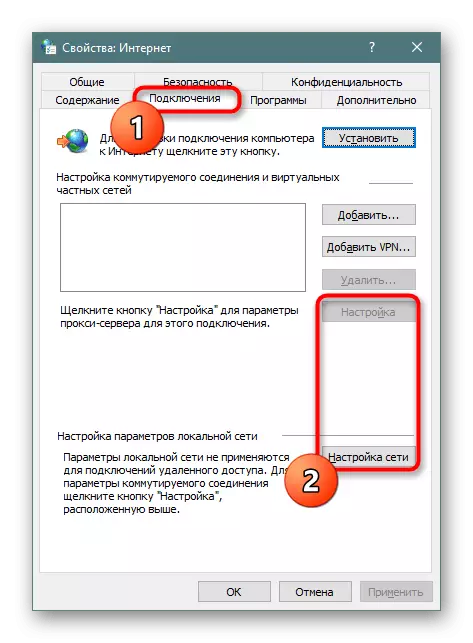
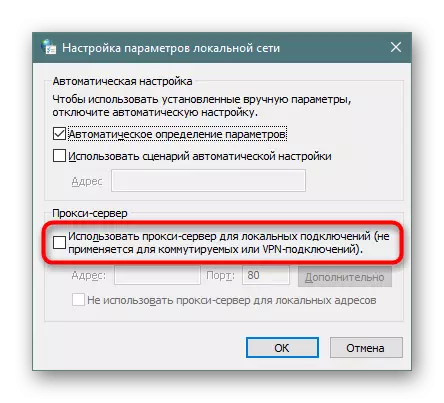
Método 7: Verificar configurações de DNS
Talvez o malware tenha mudado as configurações do DNS e, mesmo depois de excluí-los, você continua a ver a publicidade. Esse problema é resolvido simplesmente: Instalando esses DNS, que sempre foi usado pelo seu PC anteriormente.
- Para fazer isso, clique no ícone Conexão com o botão direito do mouse e selecione "Network and Shared Access Center". No Windows 10, este parâmetro é chamado de "Open Rede e Opções da Internet".
- No Windows 7, na janela que abre, selecione "Conectando uma rede local" e, em uma nova janela, clicamos nas "Propriedades".
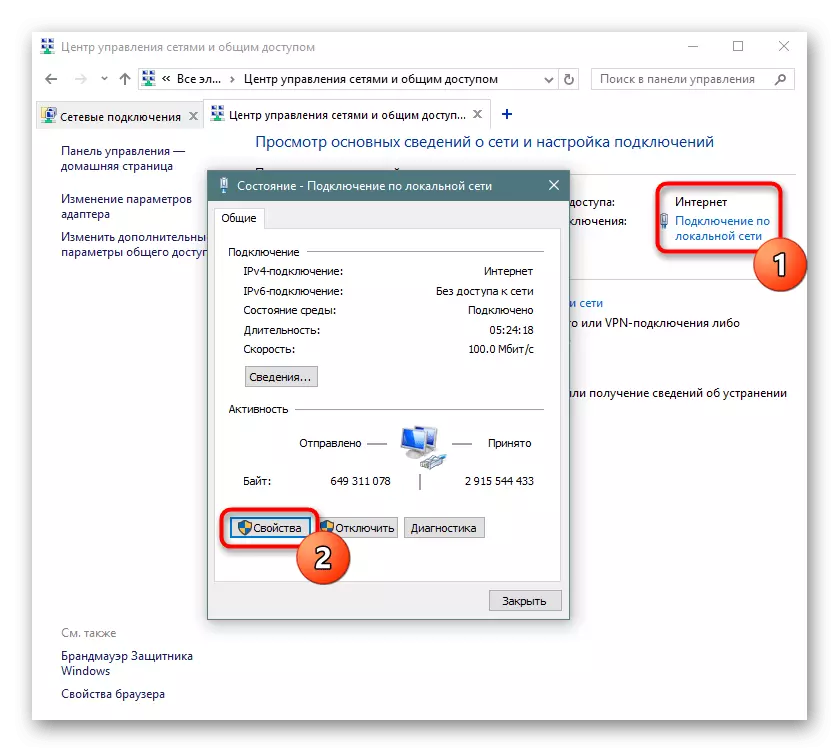
No Windows 10, clique em "Configurar as configurações do adaptador", em uma nova janela com o botão direito do mouse na "Conexão pela rede local" (também pode ser chamada de "Ethernet" e outros) e selecione "Propriedades".
- Em seguida, o manual está unido para todos. Na guia "Rede", selecione "Internet Protocol versão 4 (TCP / IPv4)" ou se você alternar para 6 versão, "TCP / IPV6" e selecione "Propriedades".
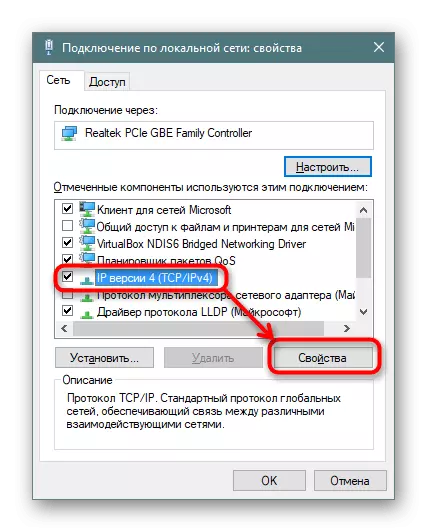
Com conexão sem fio em "Rede e centro de controle de acesso comum" No lado esquerdo da janela, use o item " Alterar as configurações do adaptador. ", Encontre sua conexão, clique no botão direito do mouse e selecione" Propriedades.».
- Na maioria dos provedores fornecem endereços DNS automáticos, mas em alguns casos, os usuários prescrevem. Esses endereços estão no documento que você recebeu ao conectar a Internet. DNS também pode ser obtido chamando o suporte técnico do seu provedor de serviços de Internet.
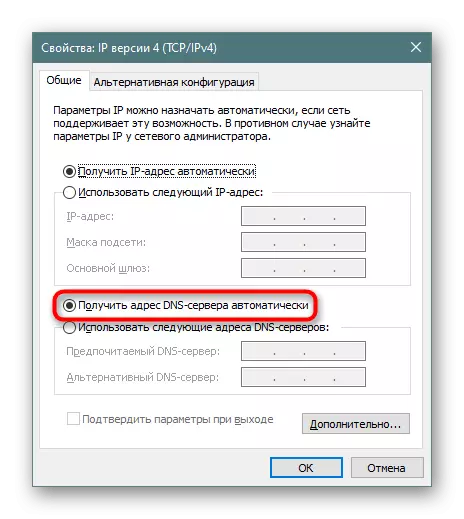
Se este parâmetro sempre foi automático, e agora você ver valores prescritos manualmente, excluí-los corajosamente e alternar para endereços automáticos. Se você não tiver certeza sobre o método de atribuição de endereços, recomendamos o uso dos métodos acima mencionados de sua pesquisa.
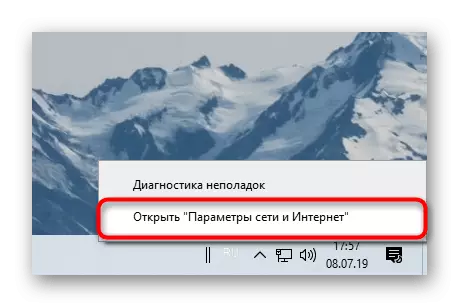
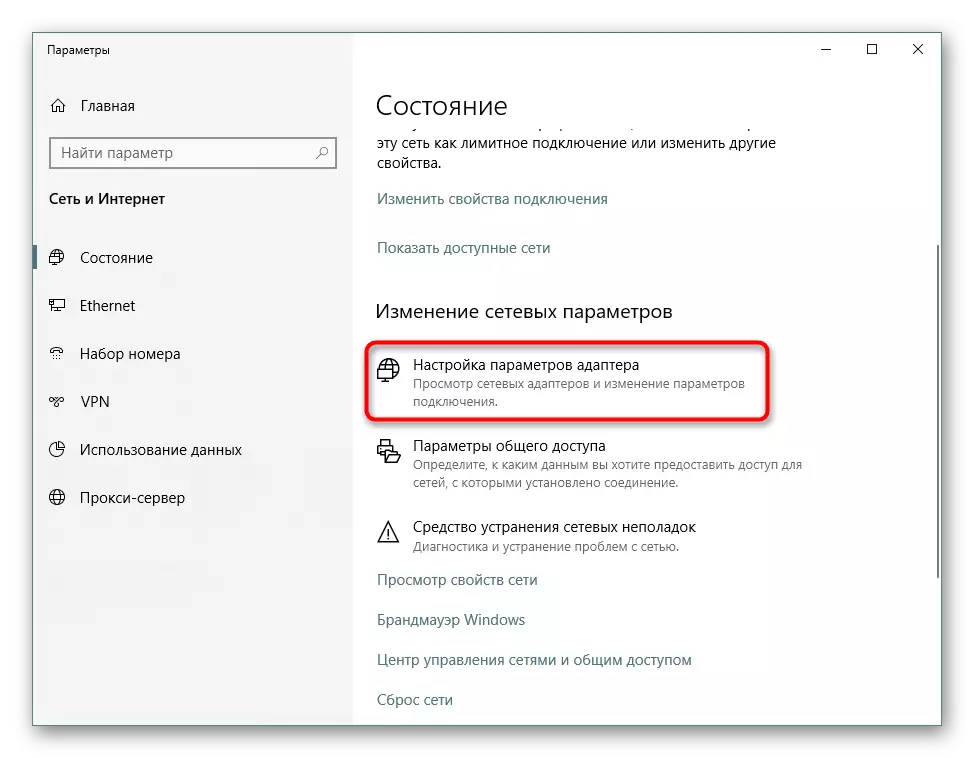
Pode ser necessário reiniciar o PC para completar a publicidade no navegador.
Método 8: Remoção completa do navegador
Quando todas as dicas anteriores não ajudam, em alguns casos, faz sentido remover completamente o navegador e instalá-lo, por assim dizer, da folha pura. Para fazer isso, escrevemos dois artigos separados sobre a remoção completa do Yandex.bauser e sua instalação:
Consulte Mais informação:
Remoção completa de Yandex.bauser
Instalando Yandex.bauser.
Como você pode ver, remova a publicidade do navegador não é muito difícil, mas isso pode exigir um determinado momento. No futuro, reduzir a probabilidade de reinfecção, tente ser mais seletiva ao visitar sites e baixar arquivos da Internet.
