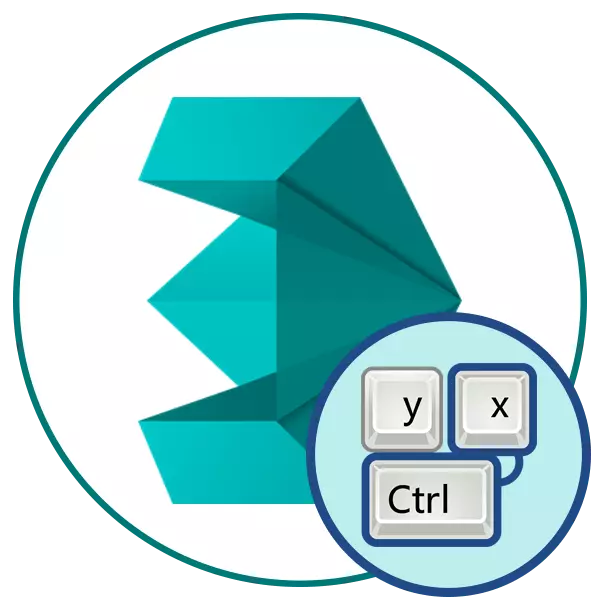
As combinações de teclado devem estar necessariamente presentes em programas profissionais complexos, uma vez que o número de ferramentas e funções existe simplesmente enorme. As teclas de atalho ajudam a simplificar qualquer ação, fazendo com que um menu ou uma operação de lançamento com apenas uma prensa. Em seguida, sugerimos se familiarizar com a lista das principais combinações usadas no Autodesk 3DS Max. Este material será útil não apenas para iniciantes, mas também usuários experientes que desejam acelerar e simplificar a interação com este software.
Hotkeys Básicos em 3ds Max
Todas as informações adicionais serão divididas em seções, uma vez que as combinações podem ser classificadas por grupos separados. Recomendamos visualizar todos eles, após o que você já escolhe aqueles que precisarão segui-lo para o trabalho posterior no 3DS Max. No entanto, não se apresse para memorizar muitas combinações imediatamente, ele deve ser feito gradualmente, praticando constantemente na aplicação e realizar suas ações.Finalidade geral combinada
Os desenvolvedores do 3ds max destacam as teclas de calor mais básicas com as quais você pode encontrar ao usar o sistema operacional ou outro software. Portanto, é possível que agora você notará as combinações já familiares e familiares. Vamos considerar brevemente todas as teclas de atalho disponíveis:

- Ctrl + O / Ctrl + S - Os dados de combinações são usados em muitos aspectos e são necessários para abrir ou salvar o arquivo;
- Ctrl + N - criando uma nova cena pura;
- Ctrl + C / Ctrl + V - familiar, mesmo para as combinações de usuários novatos responsáveis por copiar e inserir certas informações. No 3DS Max, funciona com objetos e áreas dedicadas separadamente, camadas;
- Ctrl + z / Shift + Z - Cancelando a operação e cancele a visualização;
- O (letra "O") - Ativação da redução da qualidade adaptativa. O fato é que, por padrão, no ambiente de trabalho, o objeto é imediatamente desenhado como em detalhes quanto possível, o que faz com que os freios em hardware fraco. A inclusão da redução da qualidade adaptativa permitirá que você remova temporariamente os detalhes, mas será visível ao renderizar;
- 8 - Abrindo a caixa de diálogo do ambiente de trabalho. Por exemplo, você está em qualquer modo de visualização e deseja alterar rapidamente seus valores padrão. Em seguida, clique neste número no teclado para ir para as configurações;
- ECS - Saia do menu ou no modo habilitado adicionalmente;
- Ctrl + X - Transição para o modo de especialista. Neste tipo de trabalho, todos os painéis estão ocultos e apenas o meio de trabalho permanece. Re-pressionar retorna tudo para seus lugares;
- M - Ativação da edição de materiais. Depois de clicar na parte superior da janela principal, um menu adicional, onde você pode começar a trabalhar com materiais;
- Shift + Q - Execute um render rápido. Este processo não levará muito tempo, no entanto, alguns detalhes podem ser perdidos. O processamento ocorre em uma janela separada;
- Espaço - bloqueio de tipo de comutação;
- X - Ver todas as ações realizadas;
- Ctrl + y - cena de repetição;
- F11 - Menu de chamadas para inserir scripts do usuário.
Combinações de seleção e edição
Ações básicas com objetos no 3DS Max são divididas em dois tipos - seleção e edição. A maneira mais fácil de realizar essas manipulações usando atalhos especiais de teclado. Há muitos mais, apenas os principais e os usados mais frequentemente são dados abaixo.

- F5 - Defina o limite no eixo x. Selecione a área ou o objeto e, em seguida, clique neste botão para que o movimento ocorra apenas ao longo do eixo X. Assim, ele evita problemas frequentes com a distorção figura, que leva a a necessidade de cancelar a ação e reembolição;
- F6 é o mesmo, mas apenas a restrição é definida para o eixo Y;
- F7 - Limite para Z;
- F8 - Limite no plano dos pontos;
- Alt + A - Alinhamento da figura / Alt + N - alinhamento / deslocamento padrão + n - alinhamento rápido;
- ALT + CTRL + H - Vista para o centro;
- W - Selecione e mova ao longo do avião;
- E - Selecione um objeto para rotação;
- P - para dimensionamento;
- Ctrl + i é a alocação do objeto.
Recomendamos vivamente a verificação de todas essas chaves em ação, pois elas são as mais básicas e são usadas ao trabalhar com cada projeto de qualquer complexidade. Eles simplificarão significativamente toda a operação de edição e reduzir o número de erros permitidos ao mínimo.
Ocultar e demonstrar elementos
Nem sempre no ambiente de trabalho requer a exibição de todos os seus elementos. Portanto, as combinações de chaves são aplicadas, permitindo que você oculte ou mostre rapidamente nenhum componente, por exemplo, uma grade geométrica ou uma ferramenta de deformação anular. Essas combinações são responsáveis pela implementação desses propósitos:

- Shift + G - desligamento ou alternando a geometria. Projetado para exibir um objeto no espaço de trabalho;
- R - seleção do modo de grade;
- SHIFT + P - Modos de partícula comutação;
- Shift + W - mostrando a ferramenta de deformação anular.
Toda a outra edição dos parâmetros da espécie ocorre diretamente através da janela Configurações. Há uma exibição dos painéis principais, a transição para cenas de trabalho e outras ações semelhantes são realizadas.
Equipes obrigatórias
O 3DS Max contém vários recursos responsáveis por objetos de ligação. Eles permitem posicionar os elementos no eixo ou parente um ao outro com a maior precisão possível. Para ativar modos de ligação diferentes, há botões especiais no painel superior, mas você pode ativá-los com as teclas de atalho padrão que se parecem com isso:

- S - ligação de objeto. Aplicado ao criar e editar objetos. Permite organizar ou gerar um elemento em relação ao outro. Você pode rolar dois objetos movendo-os no espaço;
- Uma ligação angular. Usado para girar o objeto em relação a qualquer ângulo;
- Shift + Ctrl + P é uma ligação percentual. Usado ao dimensionar, permite que você aumente ou diminua o objeto com um determinado passo;
- ALT + F3 / ALT + D - Usando a comutação de limite axial.
Há outro tipo de ligação, mas para ele não há chave quente. Portanto, sua ativação é realizada apenas pressionando o botão no painel superior. Sua localização você pode ver na captura de tela acima.
Gerenciamento do cronograma.
O software em consideração também permite que você se envolva em animação. Para fazer isso, na parte inferior há uma faixa de Taimlana, onde a reprodução começa, além de adicionar chaves. É mais fácil conhecer as teclas de atalho especiais. No entanto, é necessário ensiná-los apenas nos casos em que você está usando ativamente a animação e não modelagem.

- N - inclui ou desliga o modo "Auto Key". Quando este modo estiver ligado, as teclas na linha do tempo são automaticamente inclinadas após cada alteração na cena;
- . /, (ponto e vírgula no layout inglês) - Mova o controle deslizante de reprodução para um certo número de unidades de tempo;
- Transição final para o final da linha do tempo;
- K - Defina as chaves.
Todas as outras operações necessárias para executar o caminho de animação são executadas manualmente. Além disso, para fazer combinações para todas as ferramentas disponíveis aqui, seria apenas irracional, uma vez que é mais conveniente aplicar o mouse com o mouse com os botões reservados.
Visualizar comandos
Muitas vezes, os usuários navegam pelos modelos criados em diferentes modos de espécies, tendo suas janelas perto ou alternando alternadamente entre eles. No entanto, também existem chaves especiais que permitem literalmente para um interruptor de imprensa na visualização desejada. Eles se parecem com isso:

- B - vista inferior;
- C é a seleção da câmera para o formulário;
- F - primeiro plano;
- U - espécie de usuário isométrica;
- L - vista da esquerda;
- T - vista superior;
- P é uma vista em perspectiva.
Aproximação, rotação de câmera e localização em diferentes ângulos - tudo isso já é feito com o mouse, e acima, consideramos todas as telas de espécies disponíveis.
Combinação para a área de visualização
O 3DS Max contém um modo de espécie separado em que o objeto acabado é visualizado. Às vezes você precisa se mover sobre ele ou alterar a posição da forma, dependendo da câmera. Tudo isso é mais fácil de executar com a ajuda de todas as mesmas combinações padrão.

- Ctrl + R - Ativação do modo de rotação do arco. O anel aparece na tela, que pode ser torcido para alterar a exibição;
- Ctrl + C - Criando uma nova câmera com base no formulário atual;
- Ctrl + L - interruptor de luz;
- CTRL + H - alocação de um determinado lugar;
- Shift + 4 pontos ou luz direcional;
- Alt + Ctrl + B - Ativação ou desativar o bloqueio de fundo;
- Alt + Ctrl + Shift + B - Atualizar imagem de fundo;
- Alt + B - Ativação da área de vista para o fundo;
- D - desabilitando a viewport;
- Ctrl + p - pan;
- F4 - um interruptor de tipo de cadeia;
- ALT + CTRL + Z é um aumento na escala;
- Alt + Ctrl + Shift + Z - um aumento de exatamente duas vezes;
- Alt + Z - Mude para o modo de zoom;
- Ctrl + [+] / Ctrl + [-] - um aumento ou diminuição na área de visualização.
Movimentos adicionais da câmera e comutação de tipo são realizados usando as teclas na unidade digital do teclado. Para se familiarizar com o princípio de suas ações, recomendamos independentemente se for necessário gerenciar a janela de visualização.
Usando o Editor de Chave Quente
Na versão mais recente do 3DS Max, que agora é chamado 2020, os desenvolvedores adicionaram um novo sistema de edição de teclas quentes, que permite ao usuário criar suas novas combinações ou alterar o padrão. Também nos oferecemos para se familiarizar com este menu para configurar os comandos para si, se necessário.
- Execute o software e passe para a seção "Personalizar" através do painel superior.
- No menu de contexto que abre, selecione "Personalizar interface do usuário".
- A primeira guia é responsável por atribuir comandos às teclas do teclado. Aqui eles oferecem para escolher um dos grupos pré-colhidos de combinações ou passar para a categoria.
- Agora você pode escolher uma das ações e no campo certo para registrar uma combinação para ela, segurando as teclas no teclado.
- Se esta combinação não for mais usada em qualquer lugar, você poderá salvá-lo. Caso contrário, você terá que alterá-lo ou excluir a finalidade anterior.
- Todas as combinações válidas são exibidas à direita do nome da ação.
- Após a conclusão das configurações, anote todas as teclas de atalho para um documento de texto separado, salve as alterações ou baixe a configuração personalizada recebida.
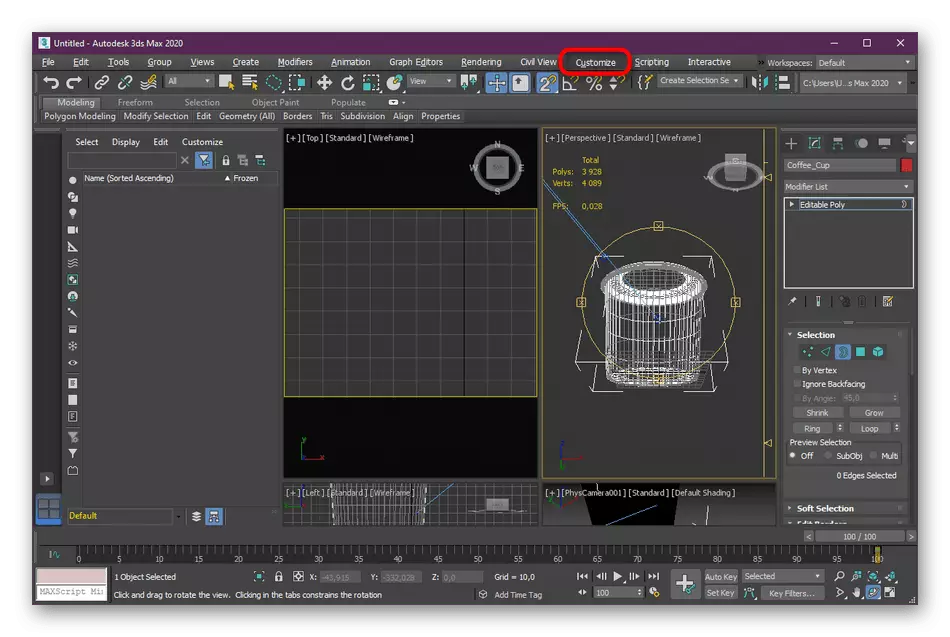






Se você acabou de começar a dominar o software considerado, não se apresse para alterar as teclas padrão, porque elas serão úteis durante o treinamento adicional. Muitas vezes, no vídeo de treinamento ou nos cursos on-line, mostram quaisquer ações usando configurações padrão.
Como você pode ver, o Autodesk 3DS Max é rico com combinações de chave antecipada, que mudará rapidamente entre as espécies, escolherá ferramentas ou produzir outras ações. O editor de combinação atualizado ajudará a personalizar tudo para si, adicionando muitas novas equipes ou editadas. Após a familiarização com as combinações, você pode continuar a aprender a trabalhar nesta ferramenta para modelagem 3D. Para dominar algumas tarefas ajudará nossos outros materiais nos links listados abaixo.
Consulte Mais informação:
Como fazer um copo no 3DS Max
Nós modelamos o carro no 3DS Max
