
Às vezes o usuário devido à sua falta de atenção ou ação aleatória perde arquivos importantes. Eles são removidos da cesta e não são mais objecto de recuperação padrão. Quando você quiser retornar dados perdidos, é melhor não adiar a execução desta operação, uma vez que repetidas entradas na unidade levará ao fato de que ele vai ser mais complicado para restaurar os arquivos. Portanto, aconselhamos tirar proveito imediato de programas especiais que lhe permitem implementar a tarefa.
Nós restaurar arquivos remotos no seu computador
Como mencionado anteriormente, a recuperação é realizada utilizando software adicional, que deve primeiro ser selecionado e instalado. Ele funciona software tal em diferentes algoritmos, por isso às vezes vale a pena tentar diferentes opções. Em seguida, recomendamos a leitura de três ferramentas semelhantes para estar ciente das operações de regresso. Depois resta apenas escolher uma forma adequada para devolver os itens necessários.Método 1: R.Saver
Vamos começar com o programa R.Saver.
- Baixe, instale e execute R.Saver. Em seguida, no painel esquerdo, selecione a partição ou disco no qual você irá verificar os dados.
- Clique no botão Scan que aparece à direita.
- Escolha um dos tipos de verificação do sistema de arquivos. Na janela, ver as suas diferenças para determinar a apropriada.
- Esperar o fim da reconstrução FS. O tempo deste processo depende da potência do computador e o escopo da unidade selecionada.
- Após a conclusão, você pode ir para o estudo dos arquivos encontrados. A esquerda é exibido todos os diretórios, e à direita - os seus elementos.
- Selecione o necessário, e clique em "Save Selected".
- Especifique o local no navegador onde você quer salvar as informações.
- Mover-se para que o mais pasta para verificar o desempenho dos arquivos disponíveis.
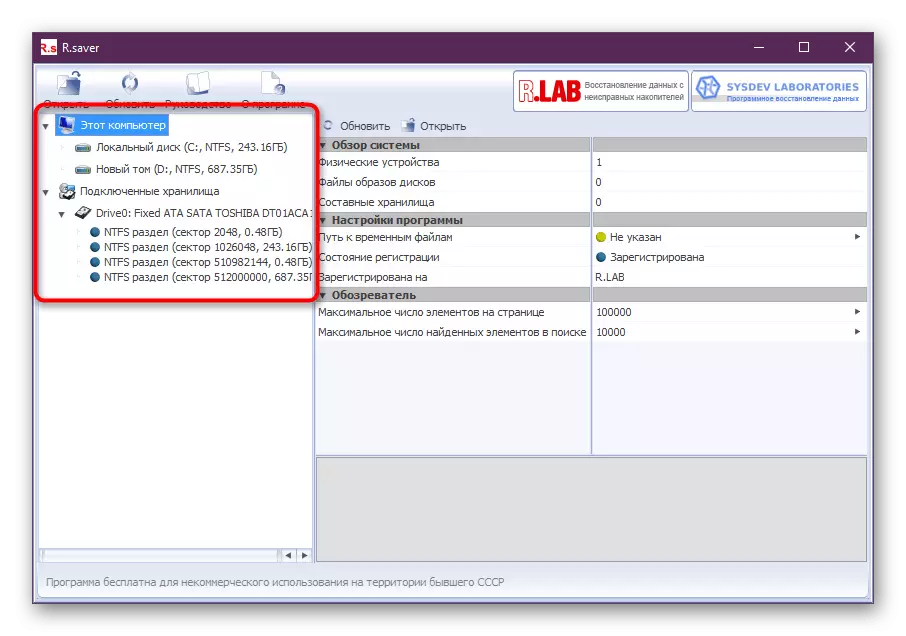
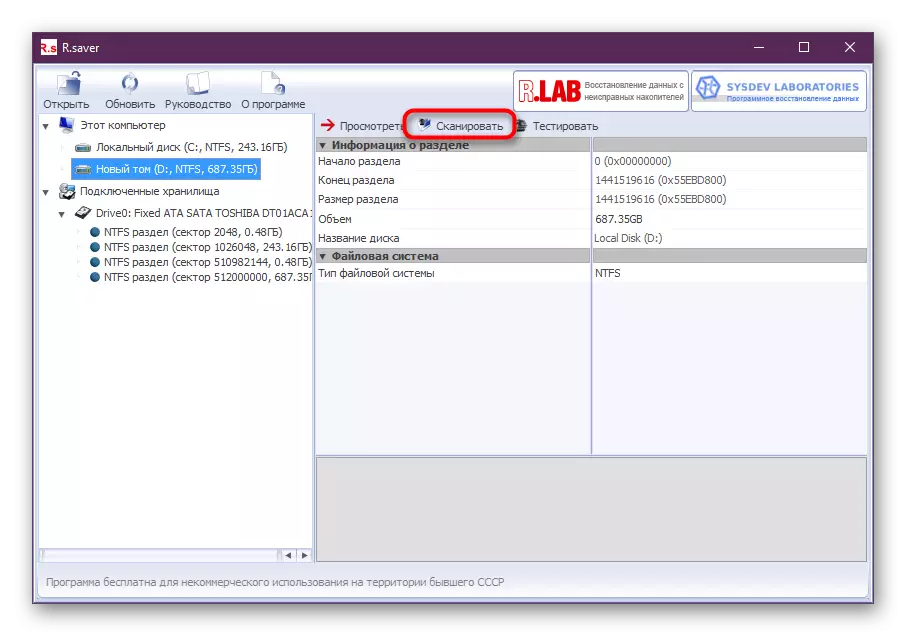
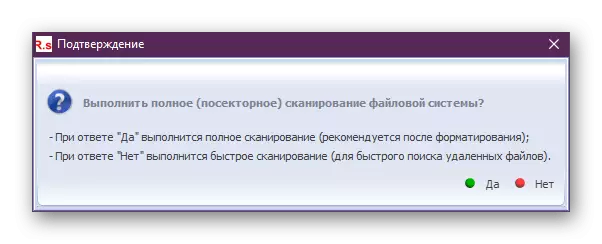
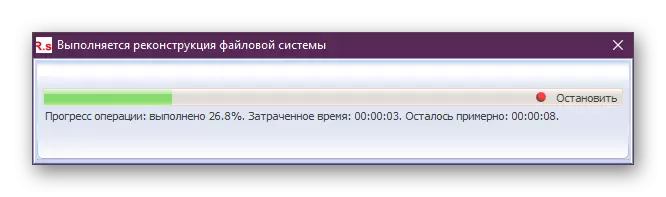
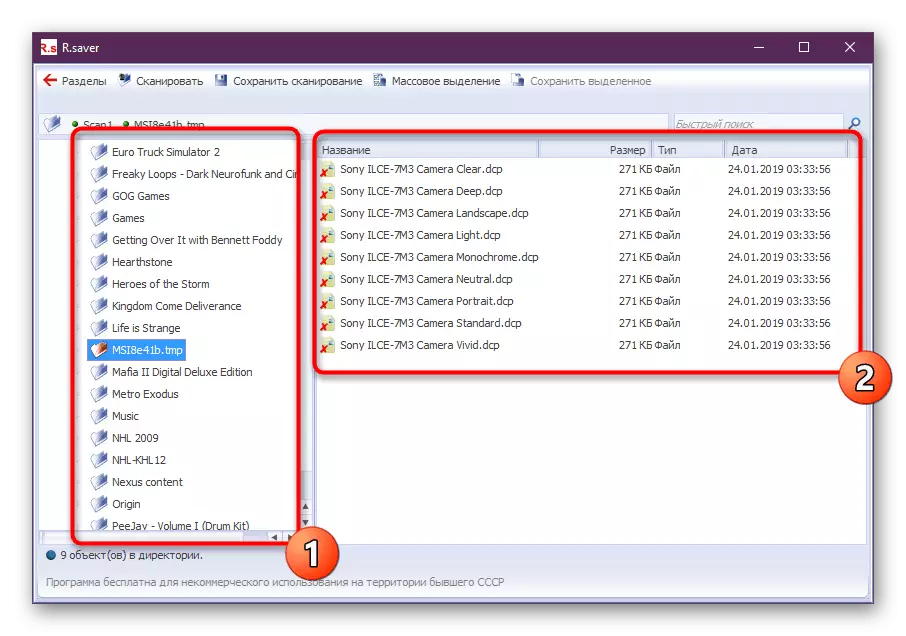
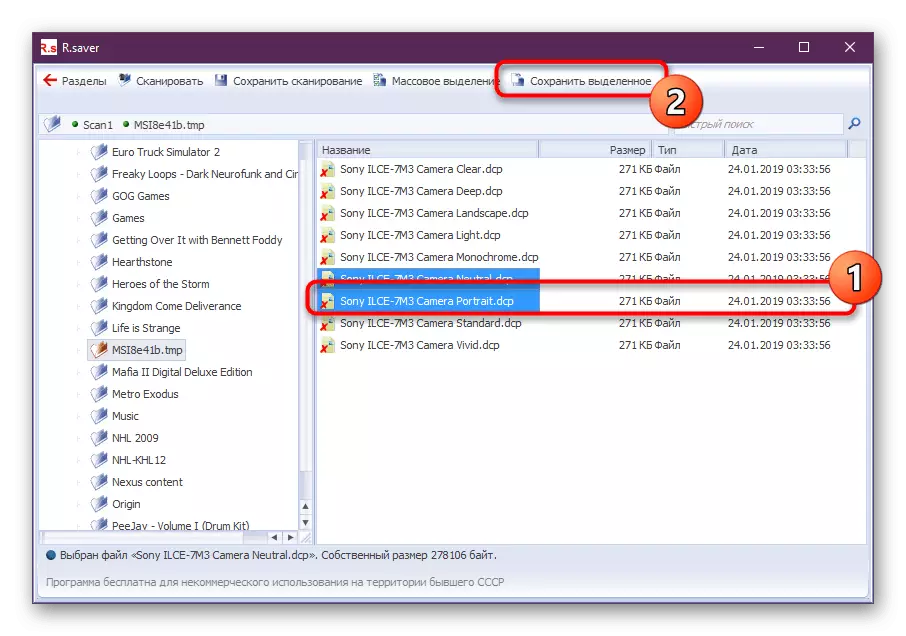
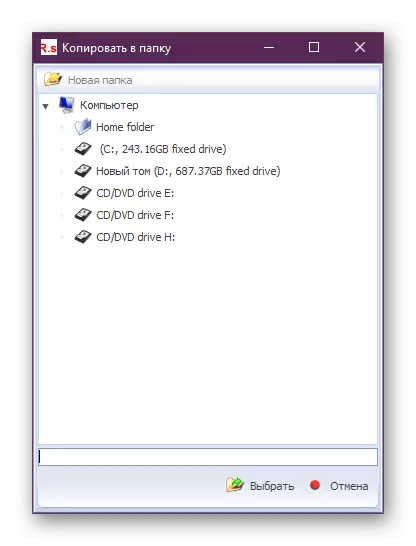
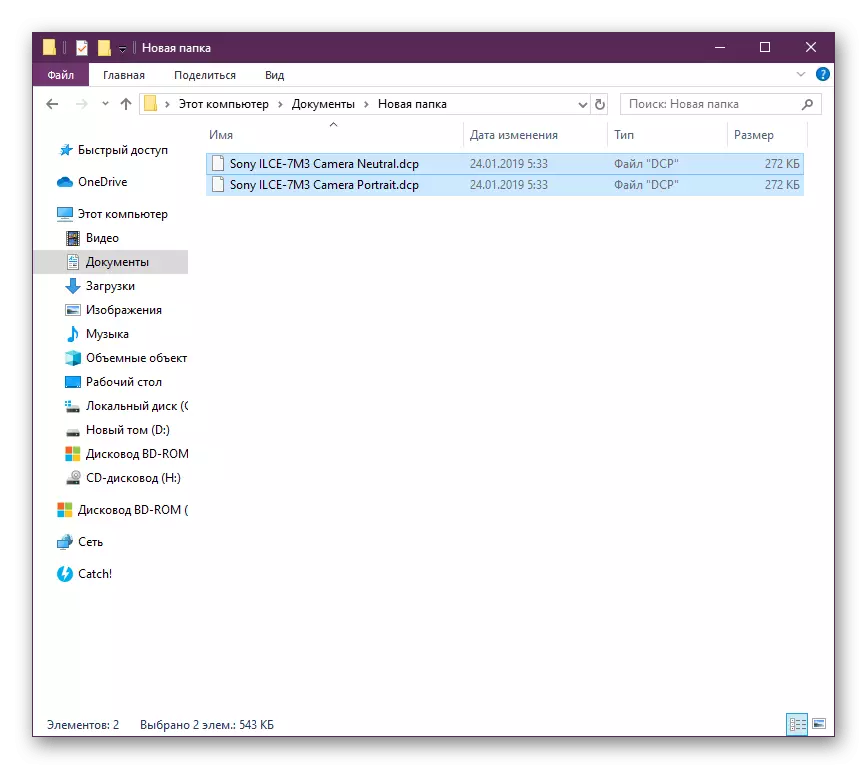
Método 2: Recuva
Recuva é um dos programas mais populares cuja funcionalidade é focado na restauração de arquivos perdidos. Há uma versão gratuita do software que permite realizar todas as ações necessárias.
- Se os arquivos são restaurados de mídia removível (pen drives, cartões SD, etc), em seguida, conectá-lo ao computador, e depois executar a janela do programa Recuva.
- Uma frase aparecerá com a escolha de que tipo de arquivos será recuperado. No nosso caso, é MP3, então celebramos o item "Música" e vá mais longe.
- Marque o local de onde os arquivos foram excluídos. Temos uma unidade flash, então escolhemos "no cartão de memória".
- Em uma nova janela, há uma opção "Ativar análise aprofundada". Quando você a analisa pela primeira vez, você não pode incluir, mas se o programa não conseguir detectar arquivos, esse parâmetro terá que ser ativado.
- Quando a digitalização estiver concluída, uma janela com arquivos detectados será exibida automaticamente na tela. Perto de cada item você verá círculos de três cores: verde, amarelo e vermelho. Verde significa que tudo está em ordem e você pode restaurá-lo, sinais amarelos que o arquivo pode ser danificado e, finalmente, o arquivo vermelho é sobrescrito, sua integridade é perdida, portanto, é quase sem sentido restaurá-lo.
- Marque as posições que serão restauradas pelo programa e clicar no botão Restaurar.
- A janela "Visão geral da pasta" é exibida, onde você deve especificar o disco final com o qual o procedimento de recuperação não foi executado. É necessário para não ser possível com novos arquivos, que, de acordo com os princípios do HDD, são registrados em cima de qualquer controle remoto, toque no restaurado. Como recuperamos arquivos de uma unidade flash, especifique livremente qualquer pasta no computador.
- Pronto, dados restaurados. Você os encontrará na pasta apontada na etapa anterior.
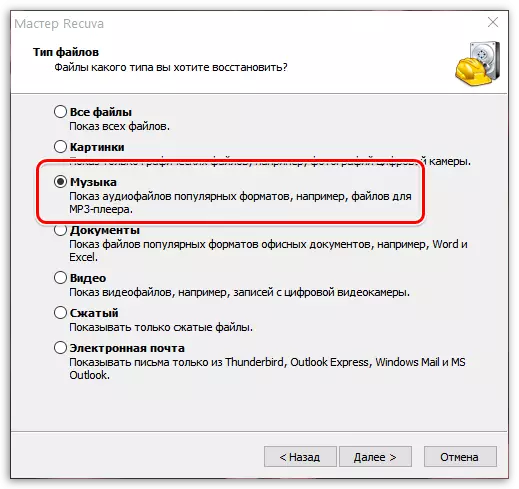
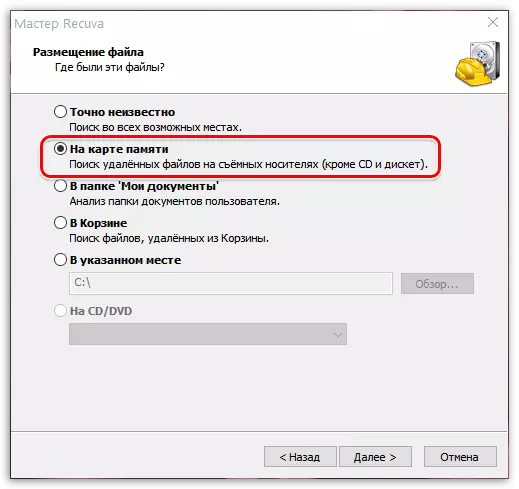
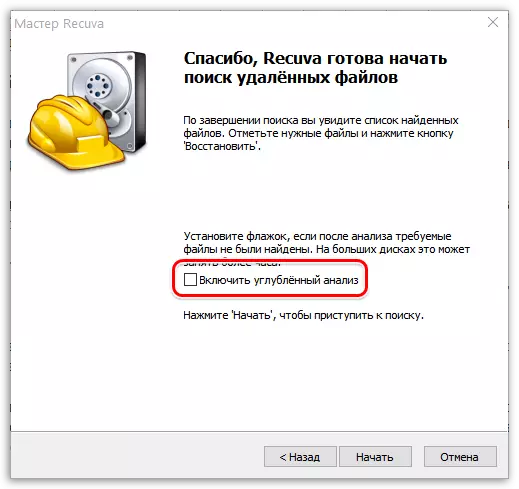
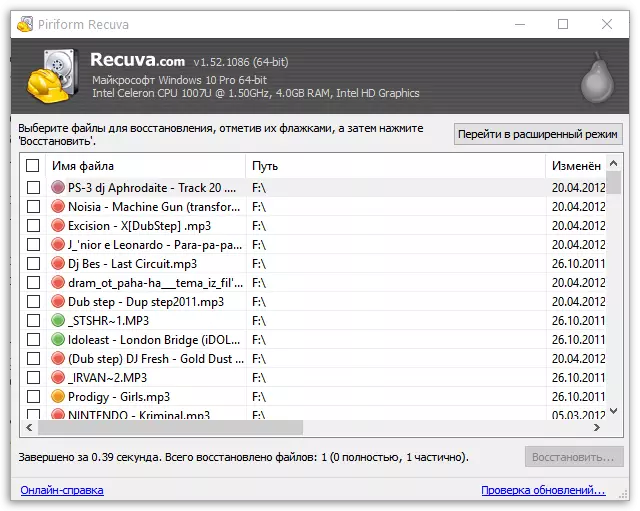
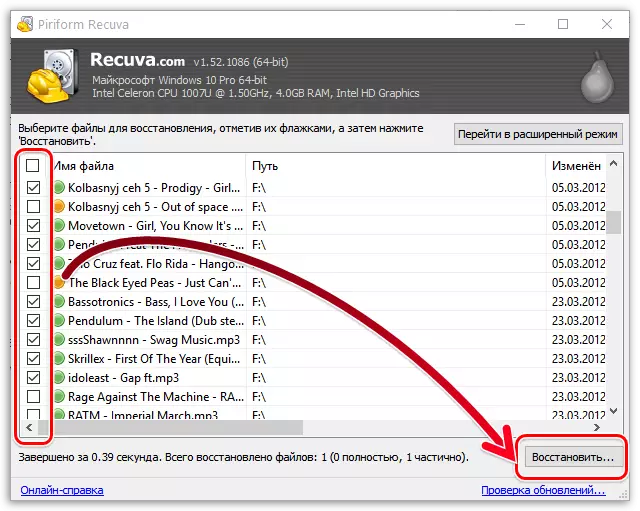
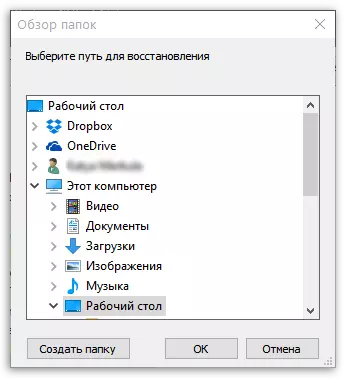
Método 3: DMDE
O material de hoje completará a ferramenta chamada DMDE (Editor de Disco DM e Software de Recuperação de Dados). Esta é outra ferramenta popular que permite restaurar até os arquivos mais antigos. No entanto, como muitas vezes acontece, nem sempre é possível retornar informações por cem por cento. Alguns objetos podem ser danificados, o que levará à incapacidade de ler. Apesar disso, tente restaurar ainda ficar, mas é feito assim:
- Vá para o link acima para baixar o DMDE do site oficial. Lá, pressione o botão para baixar a versão de 64 bits ou abaixo, encontre a GUI para Windows (este assembly funciona no sistema operacional de 32 bits).
- Espere o download para baixar o arquivo e abri-lo.
- Aqui você pode iniciar imediatamente o arquivo executável do programa, pois não requer uma pré-instalação.
- Para recuperar, você precisa verificar o item "Discos lógicos".
- Em seguida, selecione uma das partições na qual você deseja digitalizar.
- Clique no botão "OK" para completar o trabalho preparatório.
- Depois de exibir a janela com seções, você pode iniciar imediatamente a varredura completa ou selecionar algum volume.
- Especifique configurações adicionais de digitalização. Deixe os valores padrão se você usar uma unidade padrão e quiser verificar completamente.
- A operação de verificação começará. Na janela, você pode rastrear imediatamente o status, porque o menor interesse e o número de setores comprovados são exibidos.
- Após a conclusão, clique no botão "Abrir Tom".
- Todos os objetos encontrados serão exibidos à esquerda. Entre eles também são aqueles que não são removidos agora. Portanto, você tem que encontrar os componentes desejados aqui.
- Clique com o botão direito do mouse na pasta ou no arquivo para restaurá-lo.
- Selecione um local onde você deseja colocar o objeto e definir configurações adicionais.
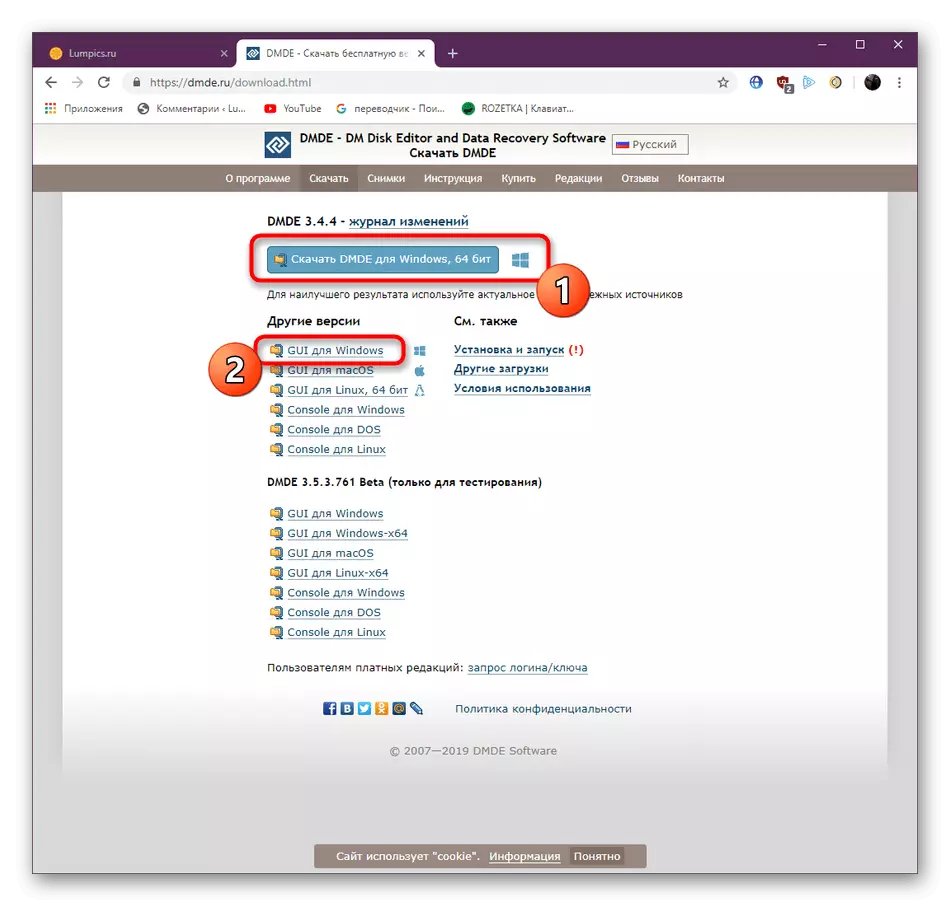
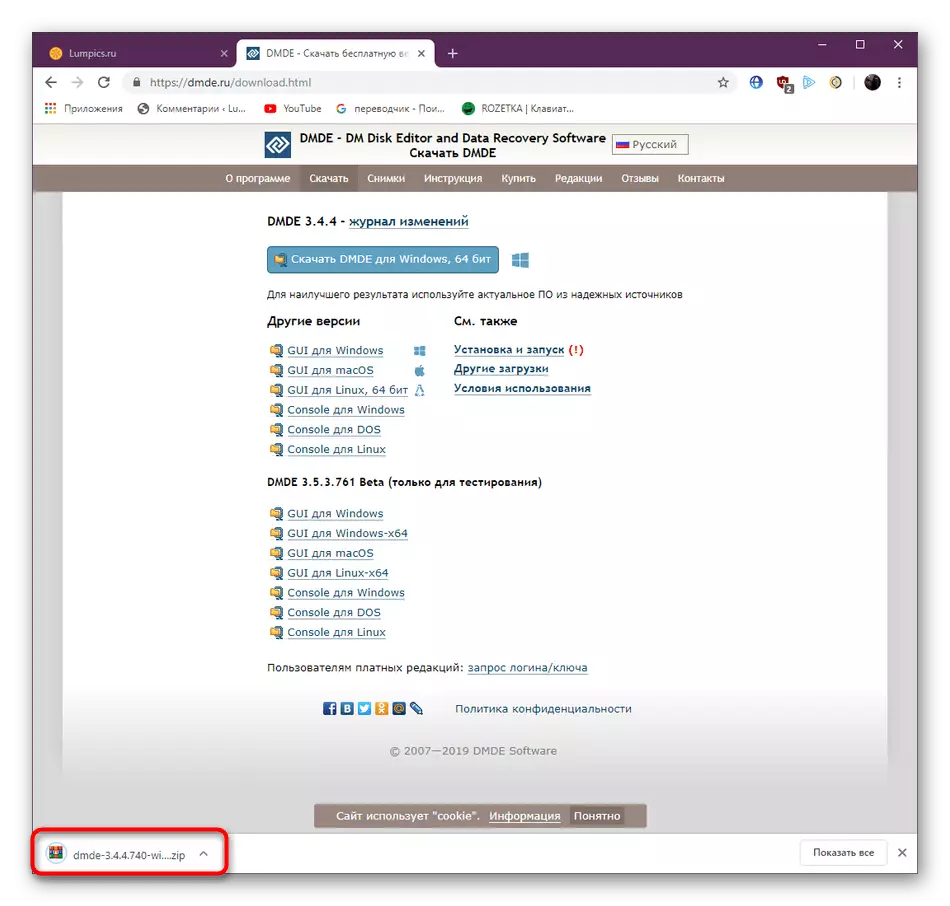
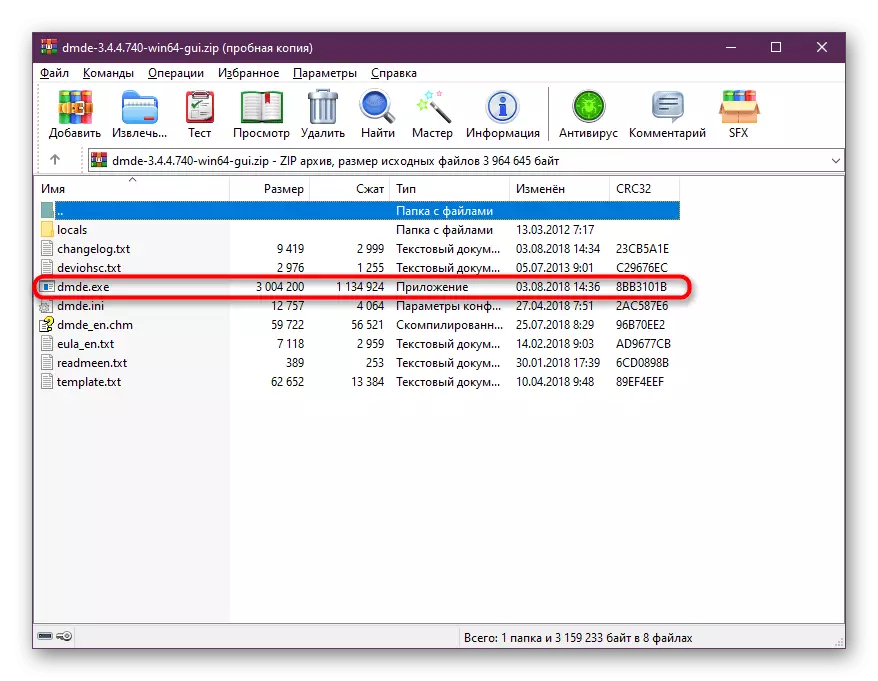
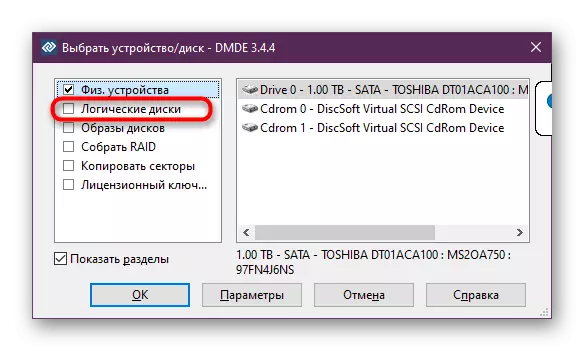
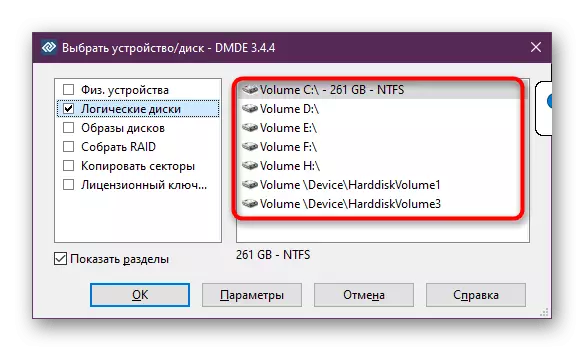
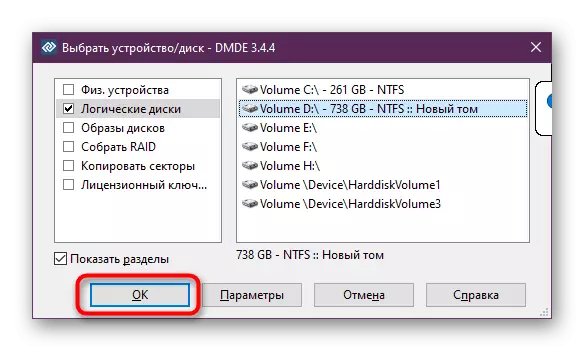
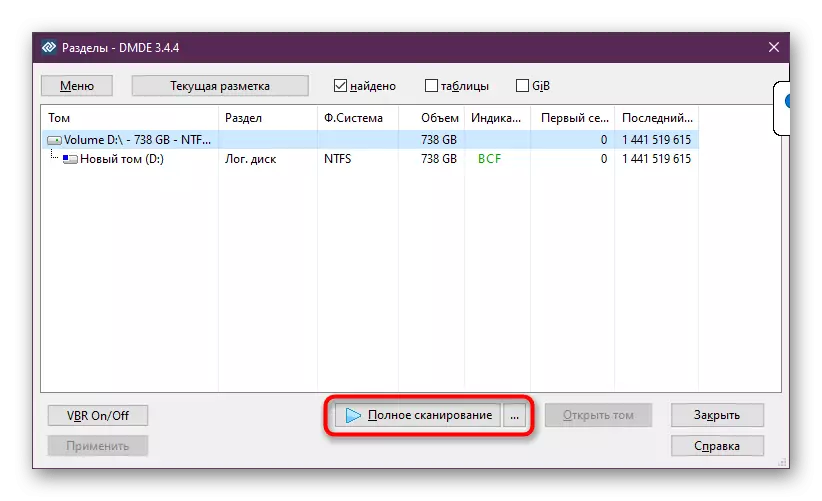

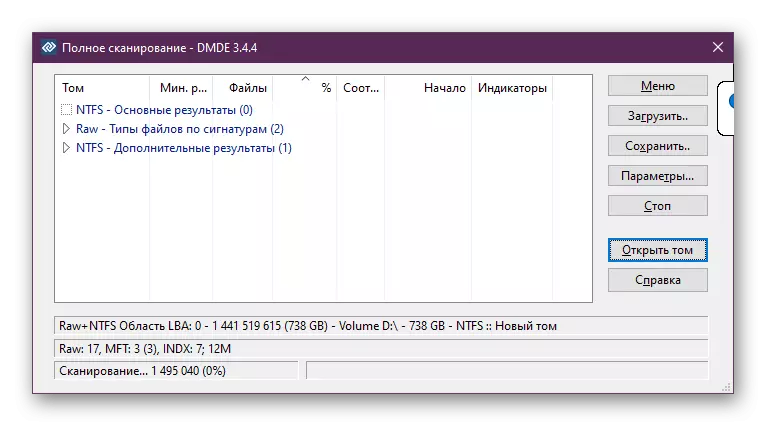
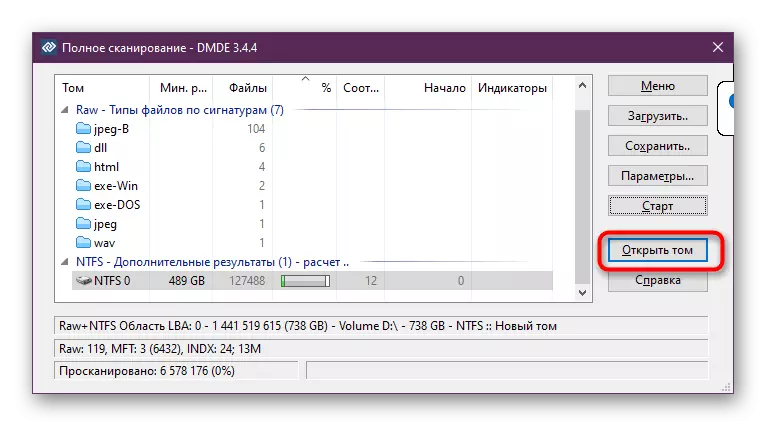
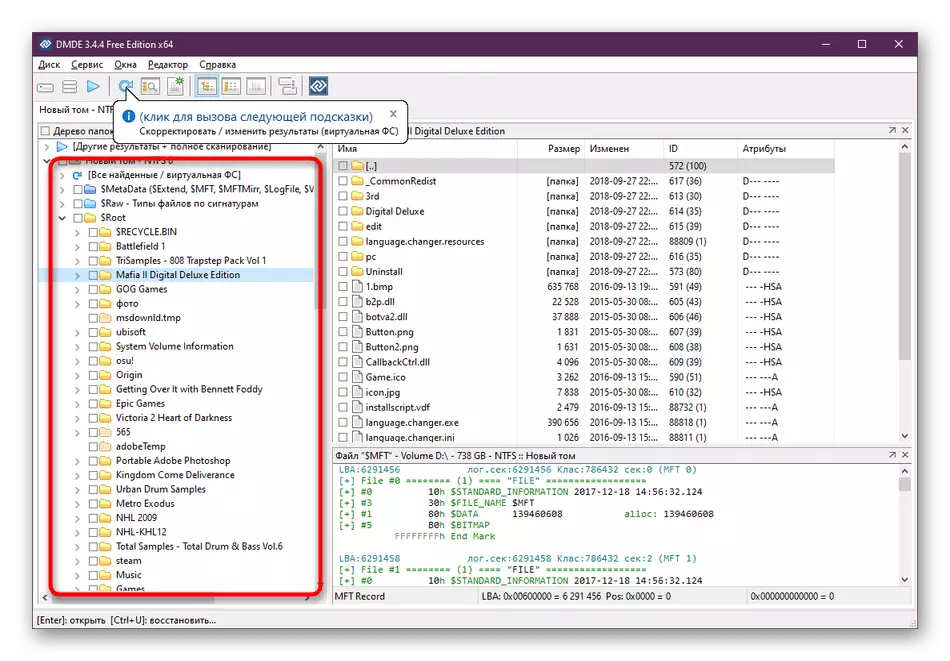
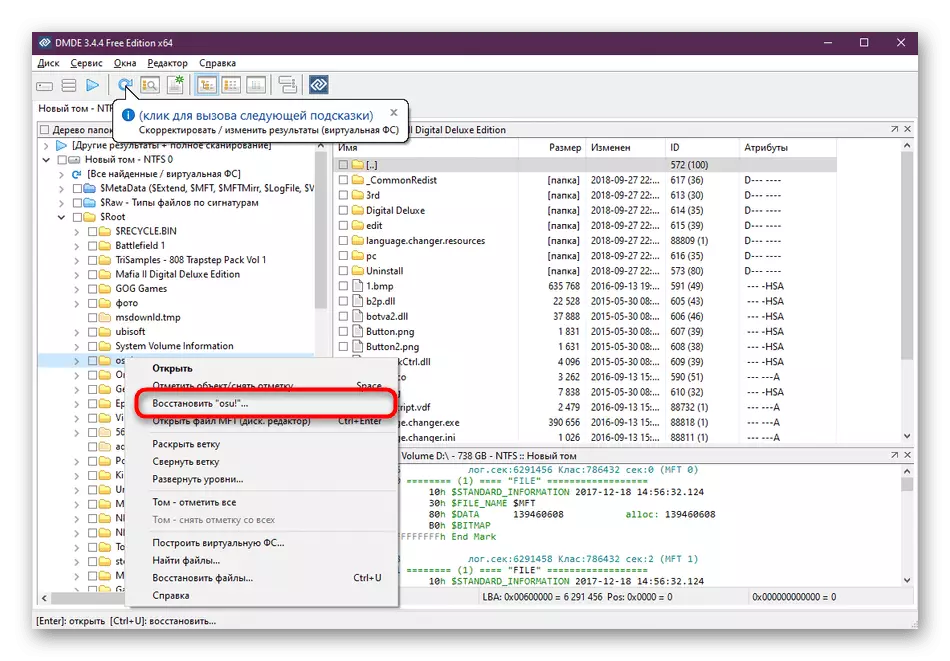
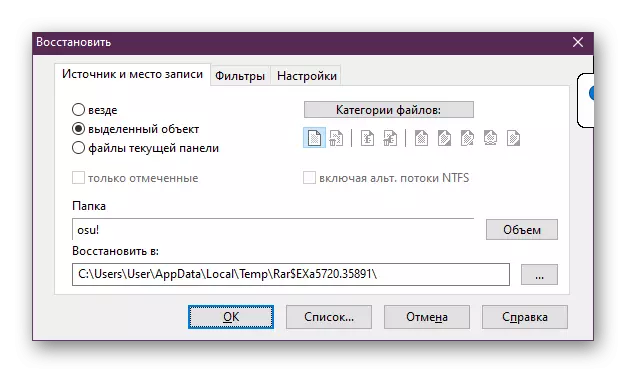
Como você pode ver, nada complicado para verificar a unidade e a recuperação. O único SNAG é que o DMDE conseguiu encontrar os dados necessários na unidade. Se isso não aconteceu, vale a pena tentar outro método.
Agora ainda há muitas soluções pagas e gratuitas na Internet, permitindo que você retorne arquivos excluídos para um computador. A implementação da operação desejada é realizada em todos os lugares aproximadamente igualmente, mas não se esqueça de que os utilitários funcionam de maneiras diferentes. Portanto, aconselhamos a explorar ainda mais outras soluções populares clicando no link abaixo. Talvez algo disso ajude a restaurar as informações necessárias.
Leia mais: os melhores programas para restaurar arquivos remotos
Neste, nosso artigo surge até a conclusão lógica. Disso, você aprendeu sobre software de terceiros que permite restaurar objetos remotos no PC. Como você pode ver, tudo isso pode ser feito por conta própria, sem se referir aos especialistas.
Veja também: restauramos o software remoto no seu computador
