
Os cartões do Google são um conjunto de aplicativos que fornecem aos usuários acesso a várias funções do serviço cartográfico da empresa. Neste artigo, falaremos sobre todas as possibilidades do Google Maps, bem como como usá-los para seus próprios fins.
Usando o Google Maps.
As possibilidades do serviço não se limitam à simples visualização dos territórios e assentamentos. Com o Google Maps, você pode obter informações de trânsito, usar navegação, rotas leigos, salvar endereços e locais. Em seguida, consideraremos essas e outras funções de cartões do Google ao usar um navegador de desktop e um aplicativo móvel.Tipos e camadas
Digite é o modo de exibição do mapa. As configurações correspondentes estão no painel causadas pressionando o botão no canto superior esquerdo.
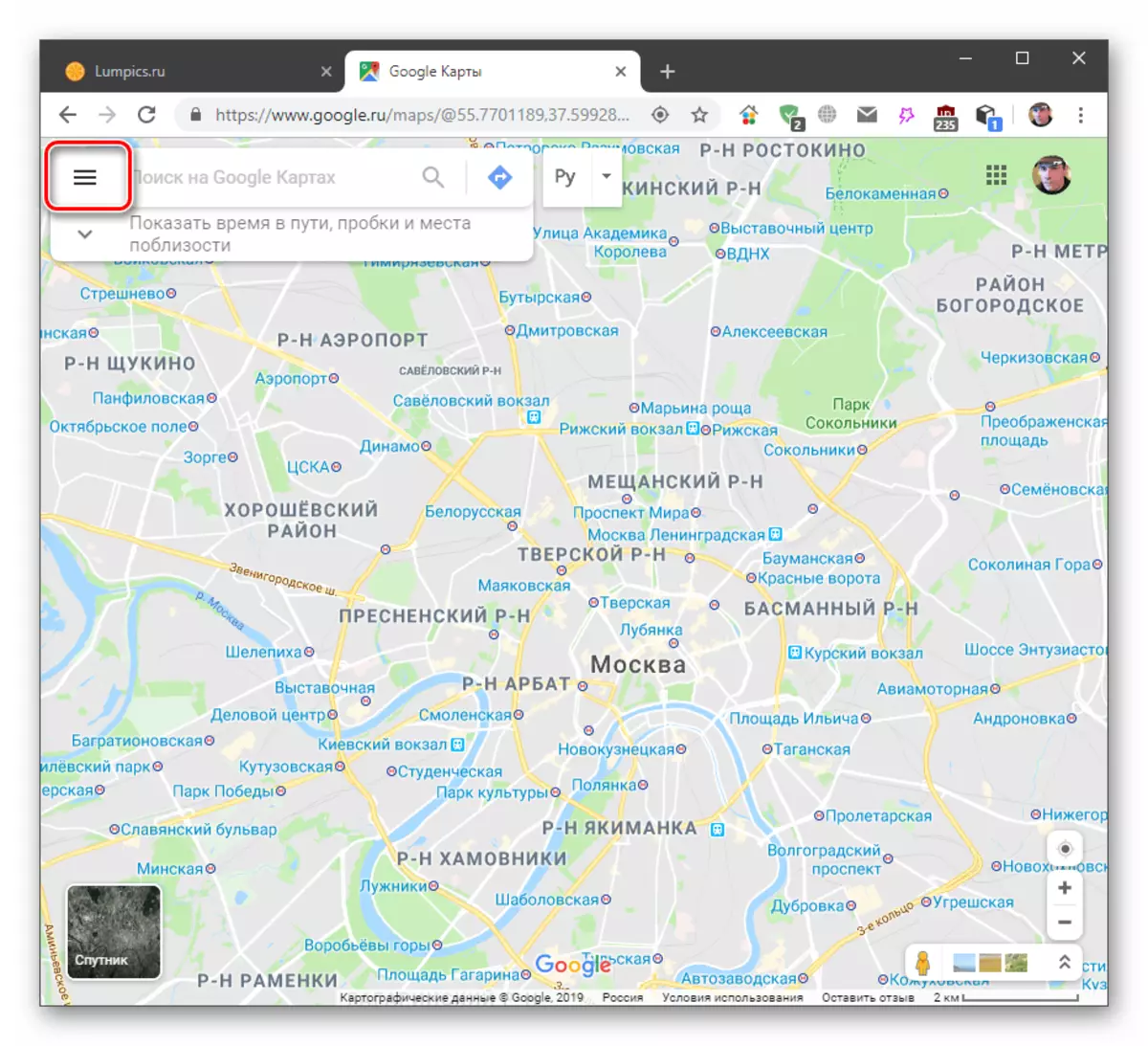
Em estoque existem representações usuais ou simplesmente "cartão", "satélite" e "alívio".

No aplicativo móvel, o acesso a essas opções é realizado com o botão especificado na captura de tela.

As camadas impõem informações adicionais sobre engarrafamentos, tráfego de transporte e ciclovias.
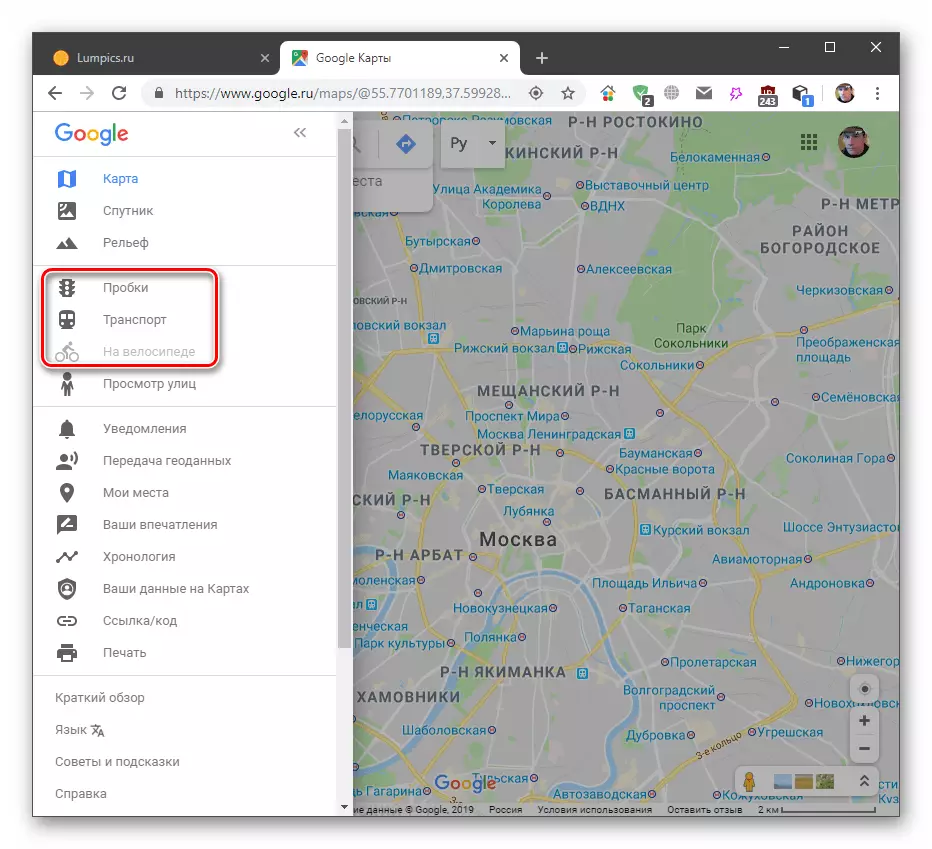
Aplicação móvel:

Engarrafamentos
Esta camada mostra o carregamento da estrada atual, o grau de que é determinado pelas flores de verde para vermelho. Na parte inferior da tela é uma escala de decodificação. Há também uma função de previsão.

O recurso de versão móvel é que a previsão não é necessária aqui, pois todos os dados são exibidos em tempo real. A decodificação também está ausente.
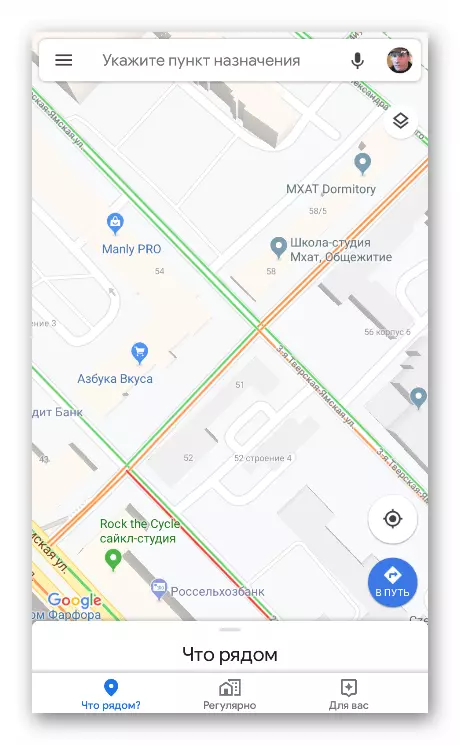
Transporte
Nesta camada, todos disponíveis na parada de transporte público e estação de metrô são exibidos.

Se você trazer o cursor para a parada, veremos seu nome e números passando por isso, neste ônibus.

Clicar no item exibirá informações detalhadas com a possibilidade de transição para o tablo.

Aqui são exibidos terminais de rotas (onde o ônibus vai) e sua hora de chegada para a parada selecionada.

Com informações adicionais no aplicativo móvel, a situação é um pouco melhor. Depois de selecionar o item, receberemos informações sobre o cronograma da chegada do transporte. Na lista de rotas, você pode escolher um para classificar os resultados.

Se você clicar no número na lista, obteremos informações completas sobre todas as paradas de rota. A linha também será exibida no mapa.
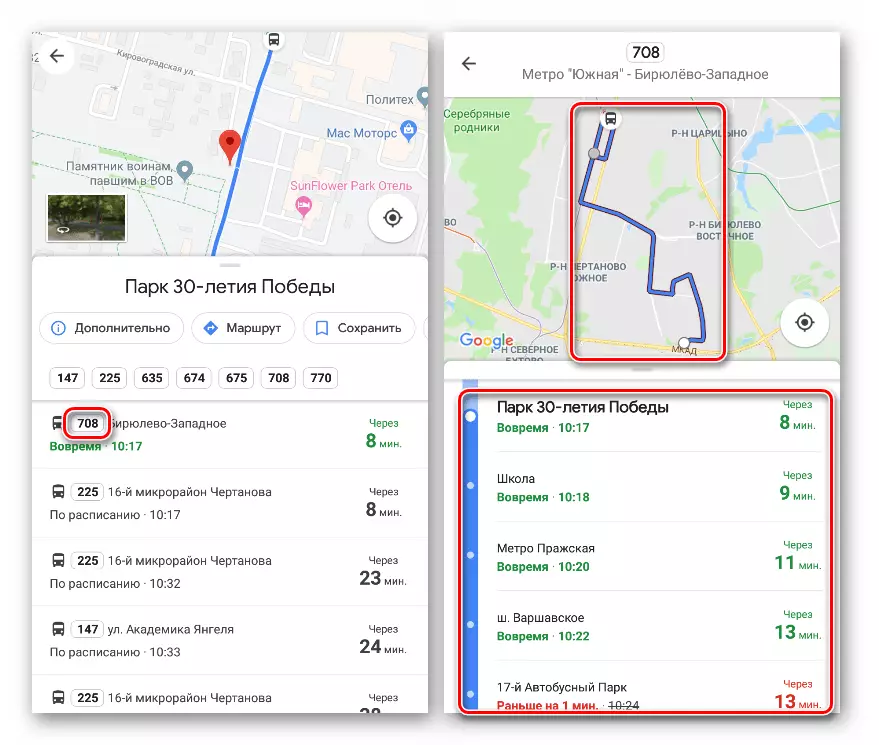
Caminhos de bicicleta
Este recurso é incluído apenas se tais zonas estiverem equipadas na região. Em desktop e versões móveis, a exibição é semelhante: as faixas são destacadas em verde. Não há opções adicionais.

Ver ruas e panoramas
Graças a esse recurso, você pode "andar" através das ruas da cidade, considerar edifícios e atrações, determinar as diretrizes. Na versão desktop, o acesso à visualização das ruas é realizado a partir do mesmo menu lateral (veja acima).
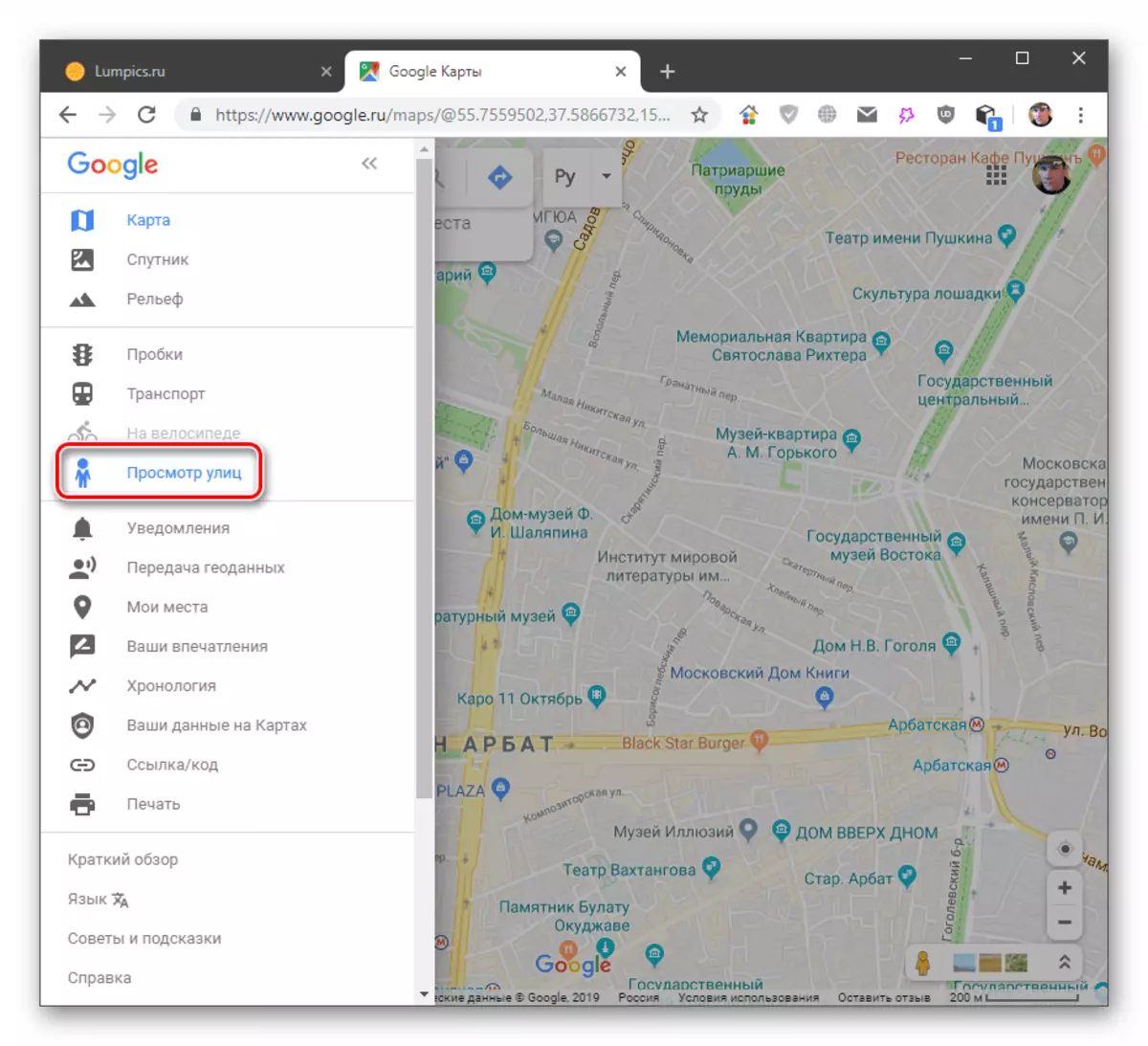
Você pode ir diretamente para a revisão clicando na linha azul na rua selecionada.

Após a transição, veremos uma foto feita em 360 graus. Aqui você pode se mover ao longo da estrada (ou onde o fotógrafo passou) clicando na seta e gire a câmera em qualquer direção. Também executando a escala (roda do mouse).
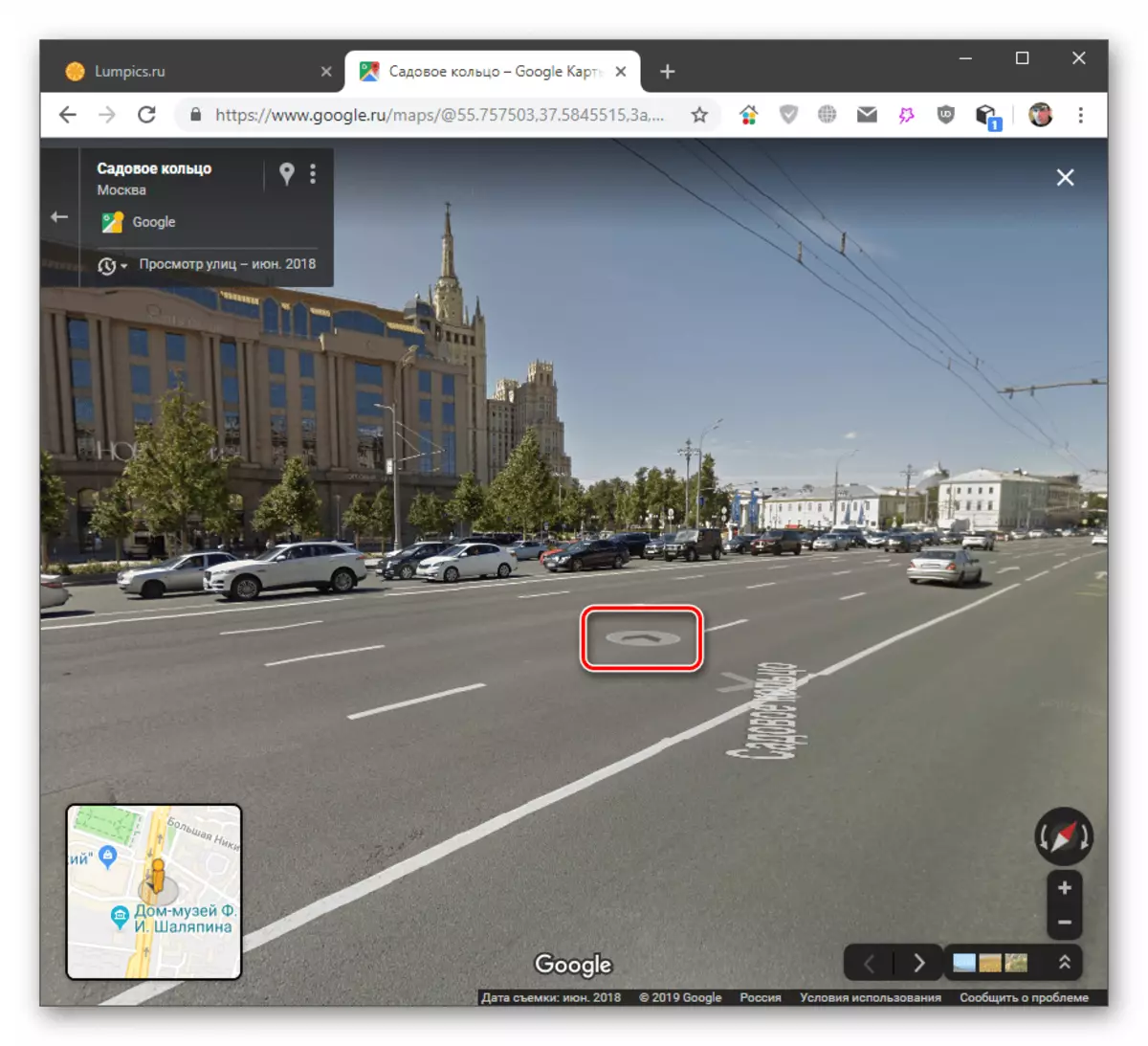
Panoramas no Google são as mesmas fotos, mas feitas localmente. Na maioria dos casos, esta é apenas uma foto de 360 locais definidos.

Apenas as ruas estão disponíveis em smartphones e tablets. Para ir a ele, você precisa tocar no local selecionado e, em seguida, clique na miniatura com uma foto à esquerda abaixo.

Procurar
Pesquisar por lugares no Google Maps é bastante simples. Basta digitar uma solicitação para o campo apropriado e pressione ENTER. Depois disso, a lista de lugares será mostrada, e o marcador (ou vários) aparecerá no mapa indicando o local.

Na versão móvel, você deve clicar no campo de pesquisa na parte superior da tela e inserir as informações necessárias.

Depois de pressionar a entrada, o aplicativo mostrará a lista de lugares e seus marcadores.

Busca por coordenadas
Esse recurso permite que você pesquise lugares por coordenadas precisas inseridas em um formato específico. Este método de pesquisa tem uma precisão bastante alta - até décimos de segundo.
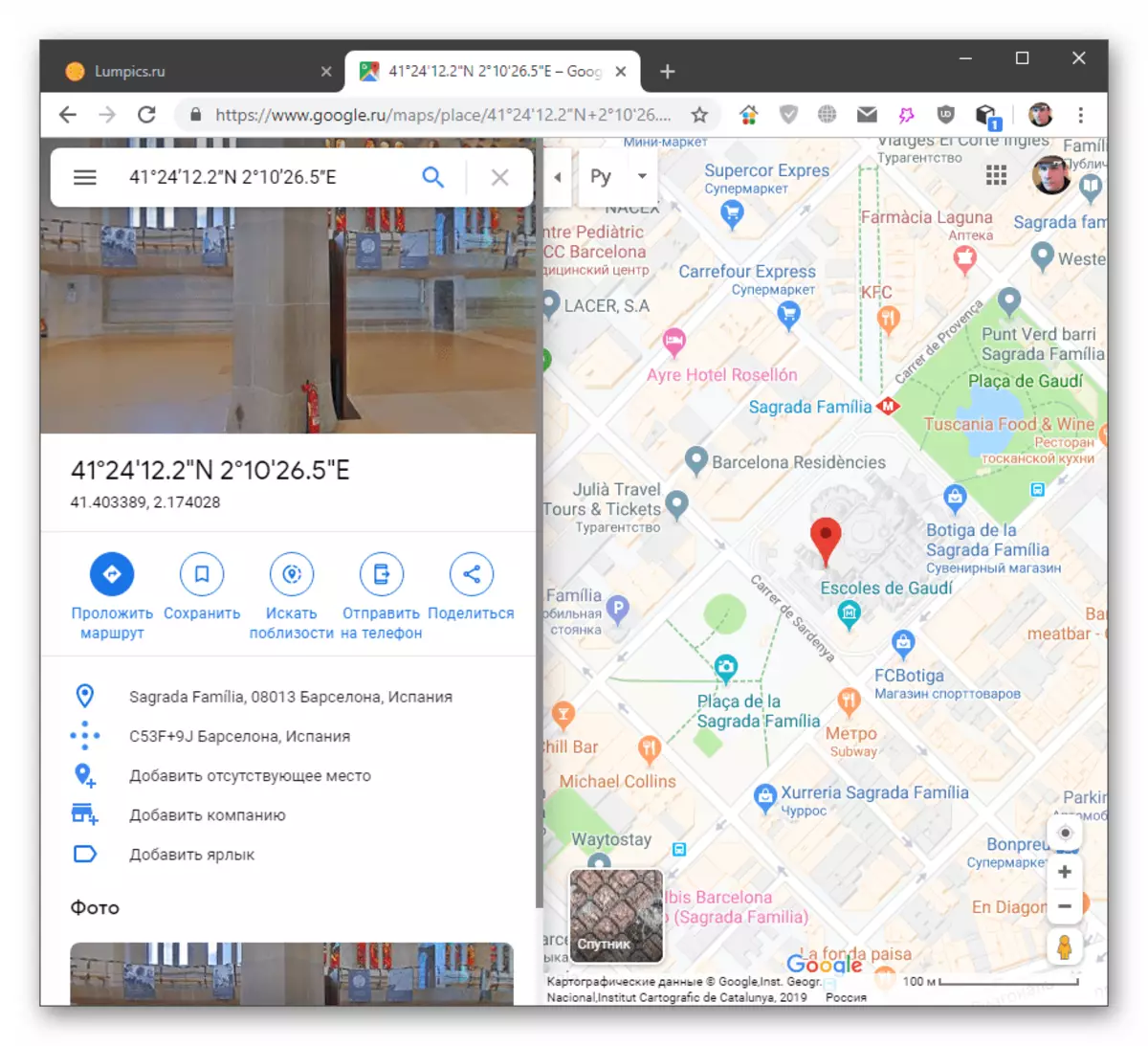
Leia mais: Pesquisar por coordenadas no Google Map
Preservação
O serviço permite salvar e visualizar marcado no mapa.
- Depois de pesquisar (veja acima), clique no botão "Salvar".

- No menu que abre, escolha uma das listas ou crie uma nova.
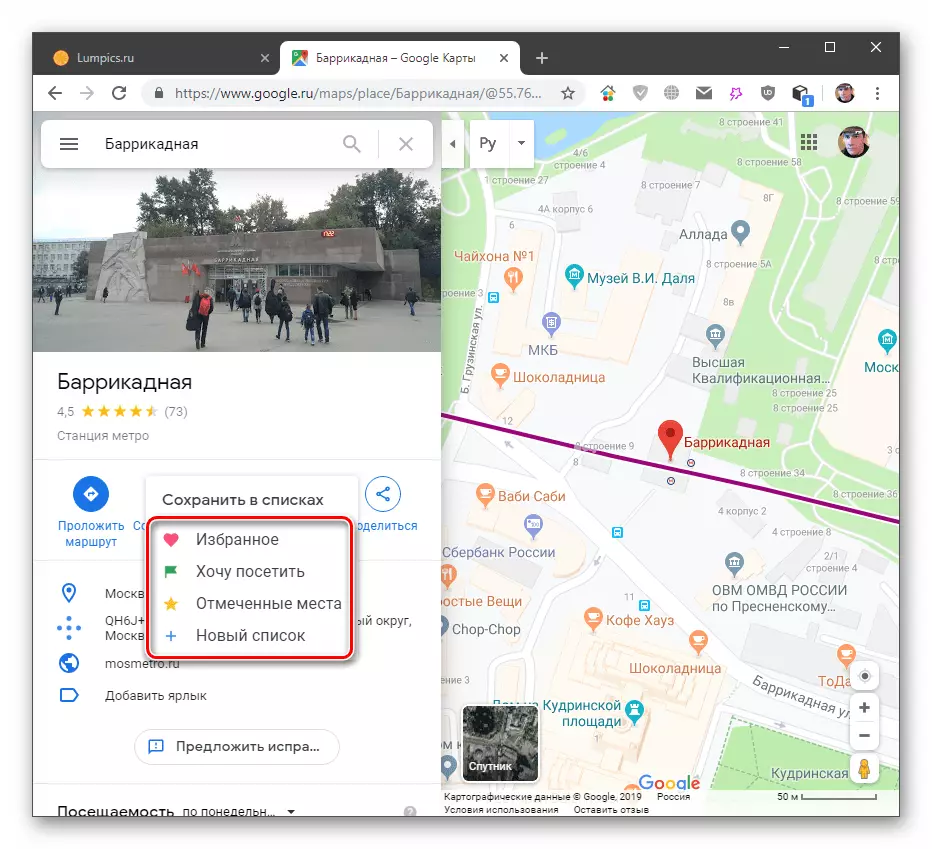
Você pode encontrar um local salvo na lista relevante do marcador.

Outra maneira é ir ao menu "Meus lugares".

Aqui, na aba "salvo", existem todas as listas com dados.

No aplicativo móvel, parece que isso:
- Escolha um lugar (ou olhando pela pesquisa), clique no nome e "Salvar".

- Adicione dados a uma ou mais listas, se escrevermos uma nota, clique em "Concluir".

Existem listas no menu "Seus lugares" na guia salva.

Medição de distância
Esse recurso permite medir a distância entre pontos secretos arbitrariamente com alta precisão. Pode ser chamado de régua devido às medições são feitas exclusivamente em linha reta.

Leia mais: Virando a régua no Google Maps
Deitando a rota
Esta oportunidade, como qualquer outra, você pode usar o navegador no PC e em um aplicativo separado no dispositivo móvel. Ao contrário da linha, neste caso, o serviço exibe até o ponto de partida para o ponto de destino, levando em conta a disponibilidade de estradas ou ruas. A rota exibe possíveis engarrafamentos, reparo de estrada e outros fatores que afetam sua passagem.

Mais: construindo uma rota no Google Maps
Navegação
A navegação é semelhante à junta da rota, mas no modo automático. Funciona apenas em dispositivos móveis com localização incluída. Para ativá-lo, você deve clicar no botão com o destino no canto inferior direito.

Depois que o aplicativo determinar onde você é, você pode colocar a rota.

- Pressione o ponto de destino. Um marcador vermelho aparecerá na tela.

- Em seguida, pressione o botão "Way".

O aplicativo irá construir uma linha de rota. Na parte inferior da tela, o tempo de passagem, a distância e a hora da chegada ao ponto final serão exibidos.

Na linha, pode-se notar que os caminhos do caminho são destacados em cores diferentes. Azul significa uma estrada livre, e o movimento mais difícil e engarrafamentos são marcados com amarelo e vermelho.

Opções adicionais
Rotas alternativas são mostradas em cinza no mapa. Perto de cada um há um contão com o tempo para o qual o caminho aumentará. A escolha é realizada pressionando a linha correspondente.

Você pode focar a câmera nessas linhas pressionando o botão especificado na captura de tela. Da mesma forma, toda a rota é mostrada.

Botão "Onde estou eu?" Ele mostrará sua localização atual, a velocidade restante a distância e a hora da rota.

Configurar alertas de som é realizado no canto superior direito. Aqui você pode desativá-los completamente, deixe apenas mensagens importantes ou use a função na íntegra.

O acima é um ícone de lupa, clicando em que abre a pesquisa por objetos na rota.

Outro bloco de opções situa-se atrás da seta no canto inferior direito (você pode simplesmente puxar o painel inferior para cima).

A primeira função permite que você compartilhe sua rota (mostre onde você está dirigindo) com outras pessoas.

"Por etapas" mostra todas as etapas do seguinte. Nestes pontos, o Navegador irá notificá-lo sobre as ações recomendadas.

Em seguida, você pode ativar a exibição de engarrafamentos e uma visualização de satélite.

O último botão mostra o bloco de configurações de navegação - alertas de som, parâmetros de rota, mapas exibidos e "de carro".

Desligar o navegador é realizado pela cruz no canto inferior esquerdo.

Mapas offline.
Você pode usar o Google Maps sem se conectar à Internet, basta baixar a área selecionada no celular. Na versão desktop não há possibilidade.
- Escolha um lugar e clique em seu nome na parte inferior da tela.

- Em seguida, clique em "Download".

- A próxima tela indicará qual área do mapa será baixada e quanto espaço ele será necessário no dispositivo. Região pode ser dimensionada e se mover. Depois de todas as preparações, clique em "Download". O carregamento ocorrerá em segundo plano.

Para usar a função, você precisa ir ao menu Offline Map.

Na parte inferior, será mostrado uma lista de todos os fragmentos baixados. Cada um deles pode ser renomeado, atualizar (se o dispositivo não estiver conectado à Internet, a atualização será feita via Wi-Fi), excluirá ou prosseguir para a visualização.

Se você clicar no item "Search local", o aplicativo sugerirá o download do mapa da área construída com base no local atual (último definido).

A transição para o uso de conteúdo carregado é realizada desta forma: selecionamos um dos itens na lista e clicamos na imagem acima.
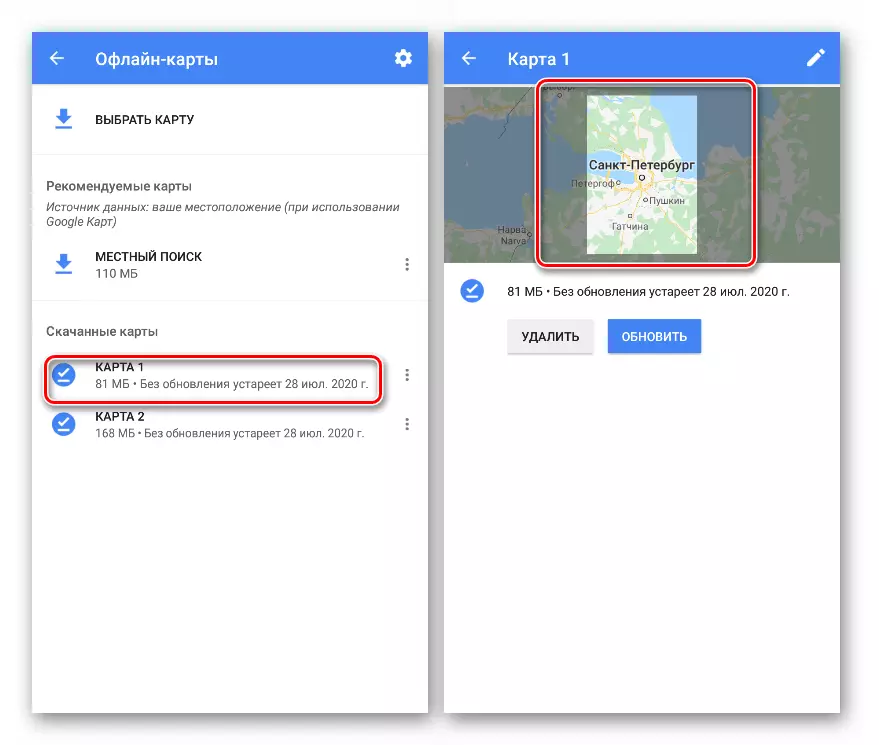
O fato de que usamos a versão offline dirá a mensagem na parte inferior da tela.

Cronologia
Em cronologia, você deve entender a história dos locais (movimentos) e tudo o que está conectado com eles, por exemplo, fotos e assim por diante. Esses dados podem ser visualizados, modificados e excluídos conforme necessário.

Leia mais: Visualizando o histórico de locais no Google Maps
"Minhas cartas"
Esse recurso é embora se refere ao tópico de hoje, mas funciona no Google Drive. Com ele, você pode criar seus próprios atlas com as características necessárias no disco da nuvem, bem como fornecer acesso a níveis diferentes de direito a outros usuários.

Mais: "Meus Mapas" Google
Conclusão
Hoje, conhecemos as funções básicas do serviço e aplicativos do Google Card. Como você pode ver, trabalhar com eles é bem simples com certas reservas. Por exemplo, para algumas regiões, a chegada do placar do transporte público não é convenientemente construída, especialmente na versão desktop. Portanto, se determinadas informações forem necessárias, é melhor usar o aplicativo de perfil, como Yandex.Transport.

Veja também:
Como usar yandex.transport
Como executar yandex.transport no computador
Em geral, o Google Card é uma ferramenta completamente confortável e universal.
