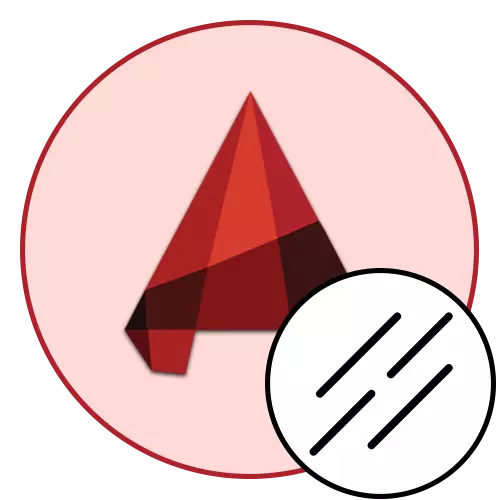
Se você está apenas iniciando seu conhecimento com o software AutoCAD, ele pode perceber que, ao criar um segmento ou polilinha, um tipo de arroz sólido é selecionado com uma pesagem padrão. Claro, muitas vezes é de desenhos que tais linhas de estilo são usadas, no entanto, há elementos adicionais indicando certos traços ou segmentos tracejados. Como parte do artigo de hoje, queremos tocar no tema da digitação, além de demonstrar a criação de nossas próprias linhas simples e compostas.
Nós usamos os tipos de linhas no AutoCAD
Como mencionado anteriormente, em diferentes projetos em determinadas circunstâncias, são usadas uma ampla variedade de tipos de linhas, que diferem do sólido padrão. Isso se deve ao fato de que, segundo GOST, é costumeiro usar as designações condicionais de diferentes objetos para que a confusão não seja criada. No canal automático, vários tipos de segmentos foram originalmente integrados, mas nem sempre satisfazem as necessidades dos usuários. Portanto, hoje, além de informações gerais, vamos mostrar e um exemplo de criar seu estilo através de um código simples.Conceitos gerais de linhas de desenho no AutoCAD
A maioria predominante dos desenhos consiste em primitivos, que inclui segmentos e polilinha. Eles podem criar grupos ou números mais complexos, mas muitas vezes são usados na designação de paredes e outros objetos semelhantes. Criando um primitivo acontece assim:
- Mova-se para a guia principal das fitas, onde na seção "Desenho", selecione uma das ferramentas apropriadas.
- Crie o primeiro ponto do segmento clicando na área desejada do desenho com o botão esquerdo do mouse.
- Continue adicionando linhas, separando pontos pressionando o LKM.
- Após a conclusão, clique na tecla Enter. Se você criou vários segmentos, cada um deles será apresentado como um elemento separado, mas a polilinha forma um bloco.
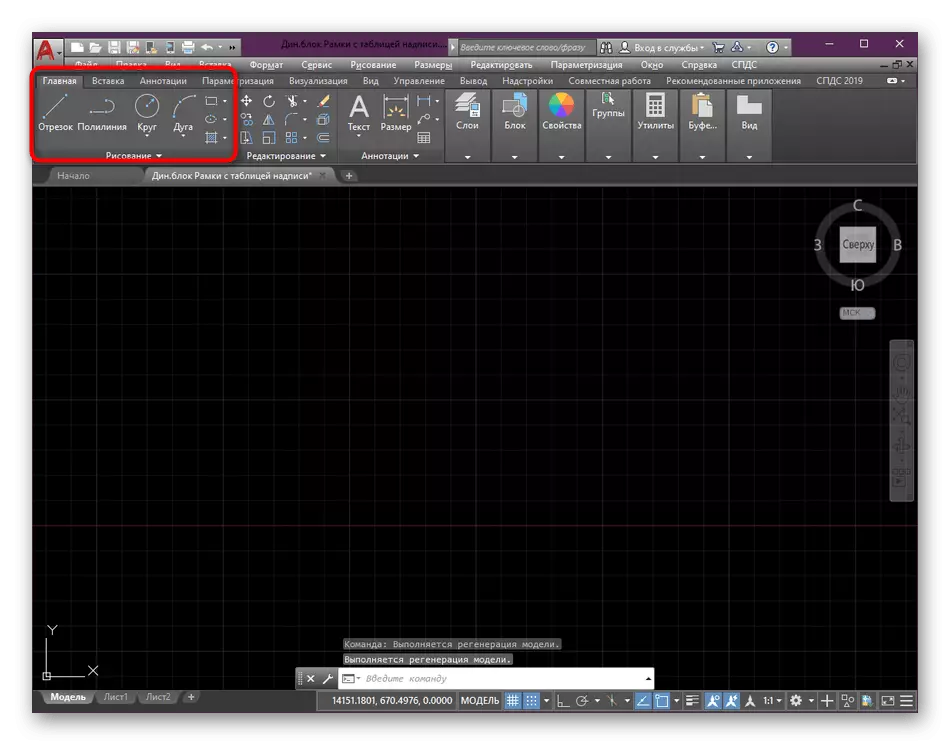

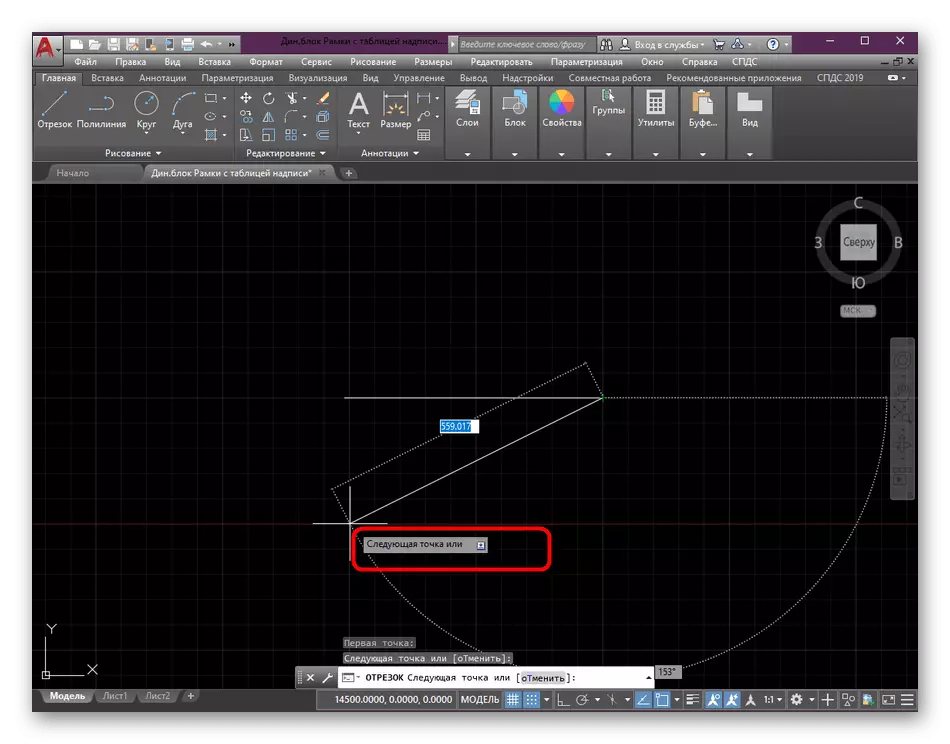
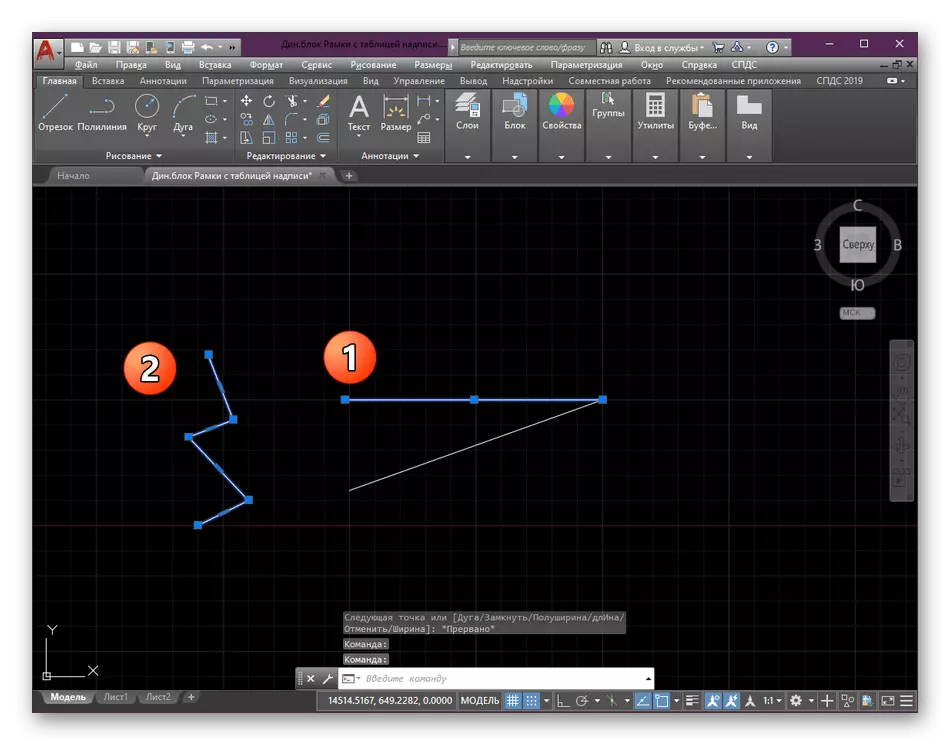
Tome um retângulo, por exemplo. Depois de adicioná-lo, você pode achar que é uma unidade separada e, de fato, executa as mesmas propriedades que a polilinha usual. Nesse caso, todos os itens foram criados usando o estilo de linhas padrão, que é definido por padrão. Oferecemos informações mais detalhadas sobre cortes, polilinhas e desenho para aprender em outros materiais em nosso site, e agora vamos nos voltar para nosso artigo atual hoje.
Consulte Mais informação:
Desenho de objetos bidimensionais no AutoCAD
Transformação de segmentos na polilinha no AutoCAD
Mude tipo tipo
Acima, já conversamos sobre o fato de que vários tipos de linhas são construídos em autocadus que podem ser usados sem problemas. Tome como exemplo o mesmo segmento pontilhado padrão, que é usado frequentemente em projetos realizados de acordo com o GOST. A mudança no estilo usual é muito fácil e você precisa saber o seguinte:
- Estando na fita principal do programa, expanda a seção "Propriedades" se estiver fechada no momento.
- Nele, encontre um parágrafo chamado "Tipos de linha". Você trará suficientemente o cursor para qualquer ferramenta para que uma descrição detalhada tenha surgida após um segundo com seu nome e propriedades. Abra uma lista com tipos disponíveis clicando na seta apropriada para baixo.
- Aqui você pode escolher uma das dicas GOST clicando no LCM pela opção necessária. Como você pode ver, a miniatura da linha está presente à esquerda, e sua descrição é mostrada à direita. Falaremos mais sobre valores numéricos no título ainda no palco quando criamos seu próprio tipo. Se você gerenciar essa lista, é desconfortável, clique no botão "Outro" para exibir este menu em uma janela separada.
- Agora você pode escolher absolutamente qualquer versão da estilização, olhar para a aparência e se familiarizar com a descrição.
- Considere brevemente o procedimento para criar um novo segmento com o estilo selecionado. Para começar, especifique a ferramenta apropriada que será usada para desenhar. Seu tipo não importa, uma vez que as propriedades são aplicadas a todas as linhas.
- Defina um segmento simples e confirme a ação clicando na tecla ENTER.
- Como você pode ver na captura de tela abaixo, a digitação das linhas foi alterada. Agora é um recurso intermitente com listras verticais em cada segmento.
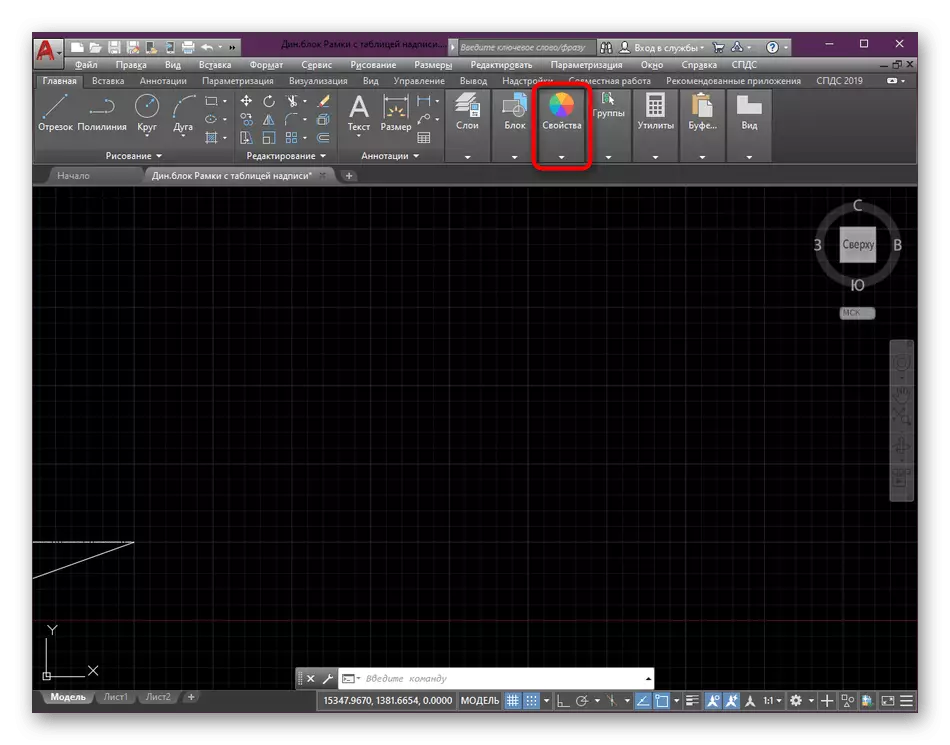

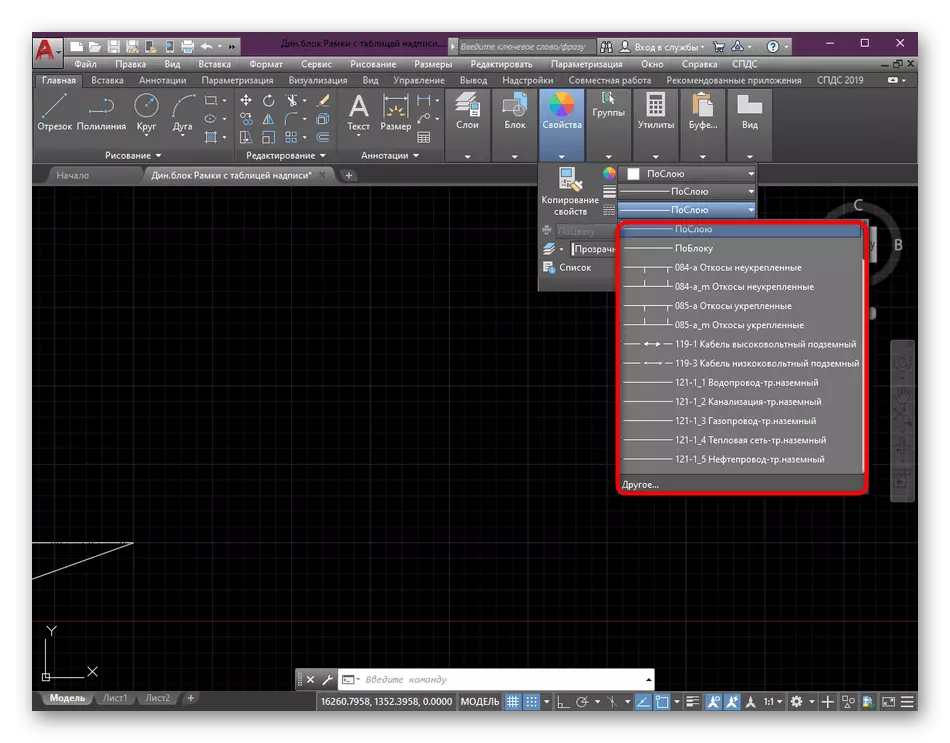
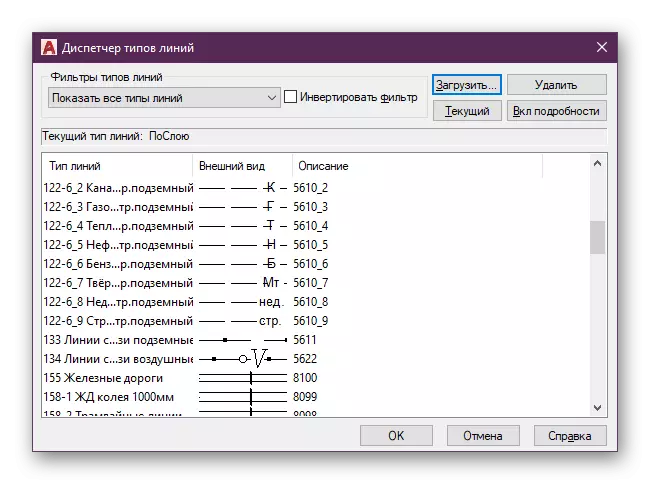

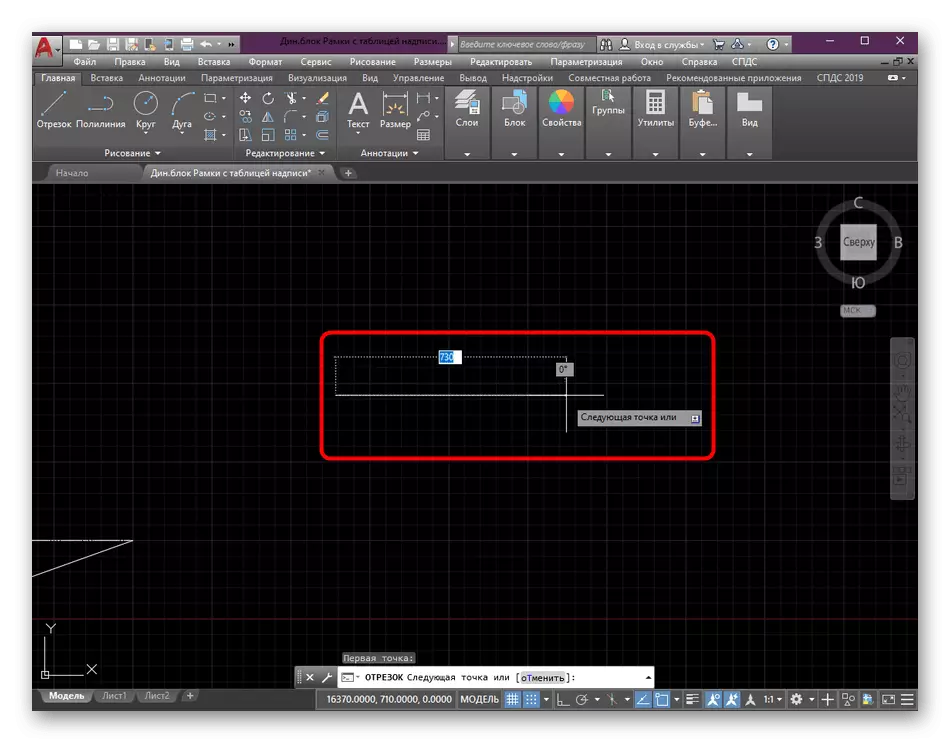
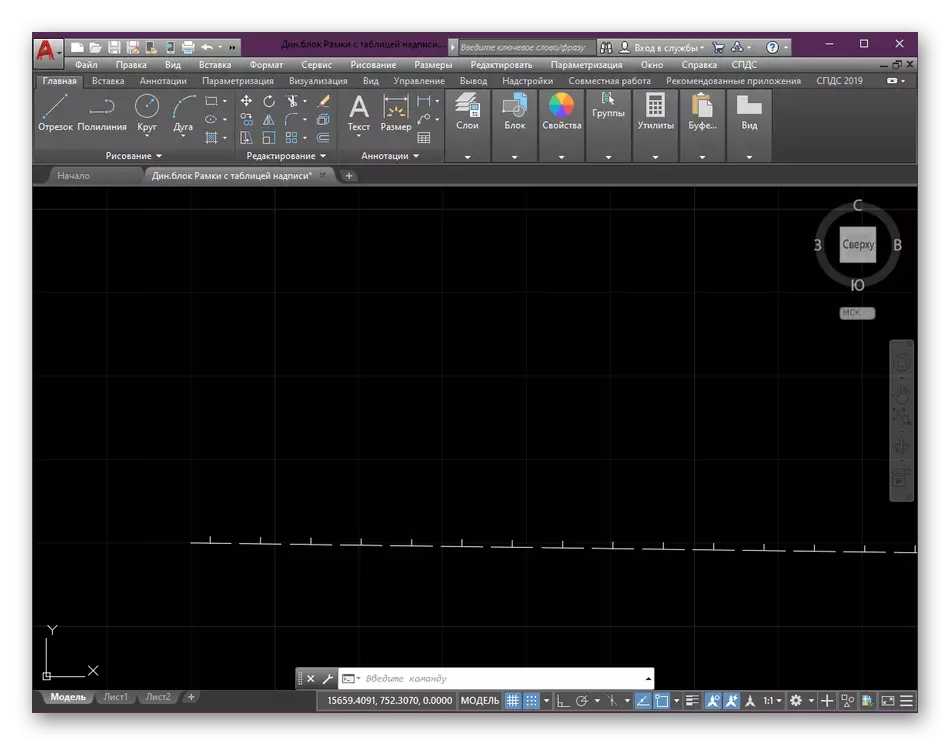
Depois de fazer essas alterações, qualquer segmento será criado no formato especificado. Ele muda nas mesmas ações - é necessário retornar às propriedades e escolher outro tipo, por exemplo, padrão. Não há nada complicado nisso, todos os ajustes são realizados literalmente em alguns segundos.
Vamos novamente repetir a fundação do tipo de linhas de codificação. Qualquer valor positivo é definido como linhas, onde o número é indicado pelo número de milímetros. O espaço sempre importa -2, e o ponto é 0. Considere rapidamente mais dois exemplos:
- __. __. . __. __ ___, onde temos diferentes segmentos de 2, 5 e 7 mm. Neste caso, o código será exibido A, 5, -2,0, -2,5, -2,0, -2,0, -2,5, -2,0, -2,2, -2,7.
- . . . . ___. . . ., onde o recurso é 3. A, 0, -2,0, -2,0, -2,0, -2.3, -2,0, -2,0, -2,0, -2, 0.
Informações desenvolvidas sobre a criação de tipos simples e complexos de linhas apresentaram os desenvolvedores em seu site oficial. Portanto, se você estiver interessado em desenvolver ainda mais esses estilos, recomendamos estudar os materiais enviados para estar ciente de todas as nuances.
Sobre linetipos personalizados simples
Carregamento de tipos de linhas no AutoCAD
Agora você tem seu próprio tipo de linhas, mas precisará de integração no canal automático para trabalhar com ele. Absolutamente o mesmo é realizado com todos os outros estilos que foram baixados da Internet ou obtidos de uma maneira diferente. Você precisa realizar essas ações:
- Mover para o AutoCAD e expandir a seção chamada "Propriedades".
- Expanda a lista com todos os tipos de linhas.
- Em seguida, você precisa abrir o menu de controle de estilo. Para fazer isso, clique na linha "outra".
- Clique no botão "Download".
- À esquerda, encontre o arquivo e clique neste botão.
- O navegador incorporado é aberto. Nele, vá para a pasta onde o arquivo de linha foi salvo. Escolha-o, clicando no lkm duas vezes.
- Se vários tipos estiverem presentes em um arquivo de uma vez, você será solicitado a escolher alguns deles. No nosso caso, há um código de apenas um estilo, então vamos apontá-lo.
- Normalmente, novos tipos de linhas de usuário são adicionados ao final da lista. Coloque a opção apropriada e selecione-a para aplicar.
- Vamos construir uma polilinha, a fim de garantir a eficácia do código criado anteriormente.
- Como você pode ver, o estilo com a repetição cíclica de linhas e pontos foi criado.
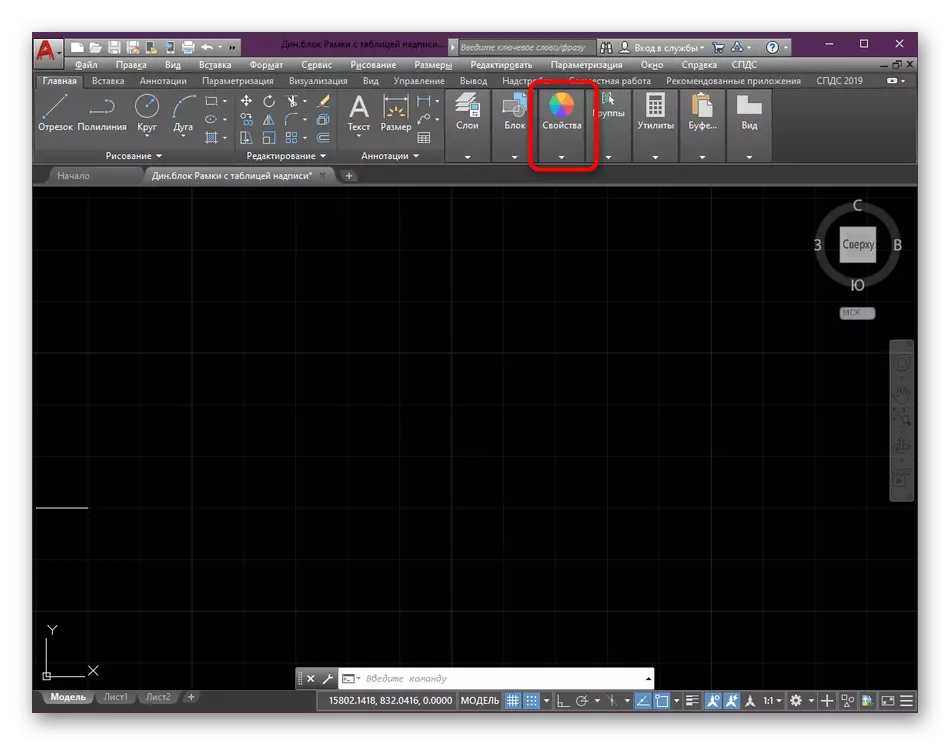
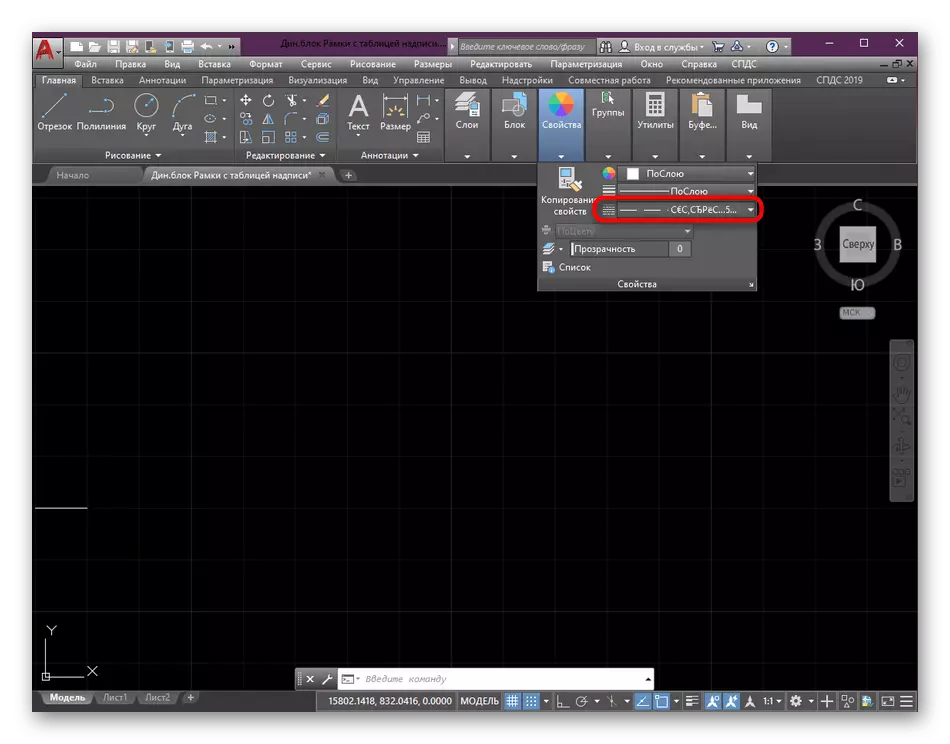
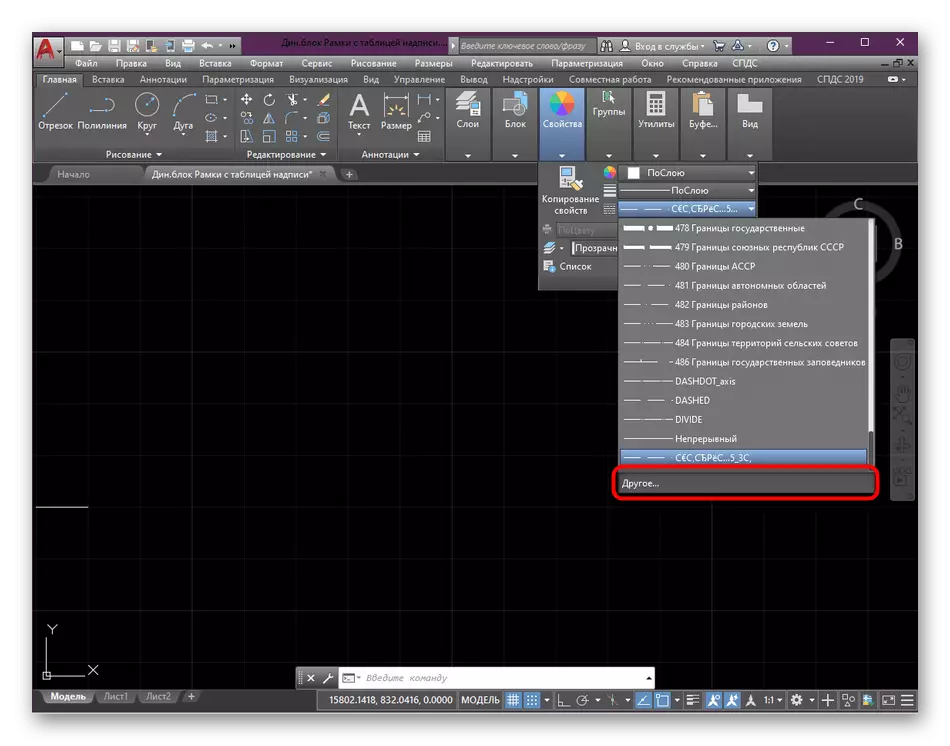
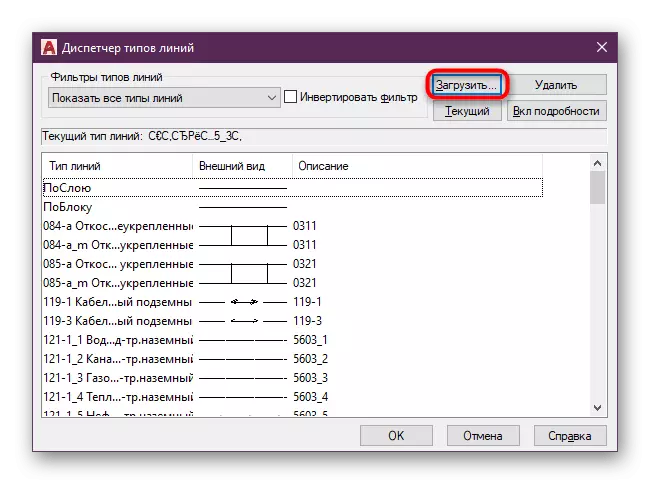
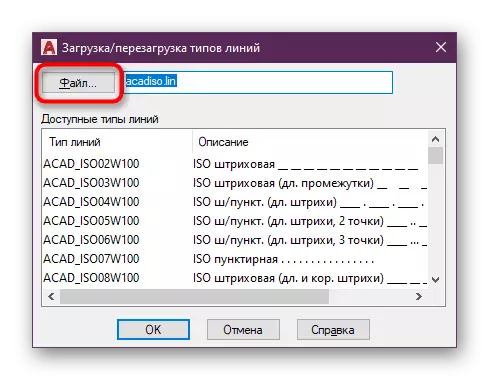
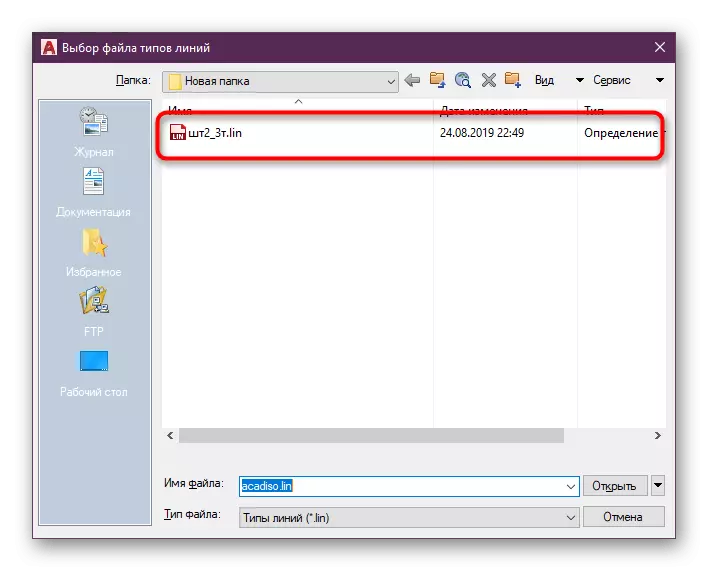
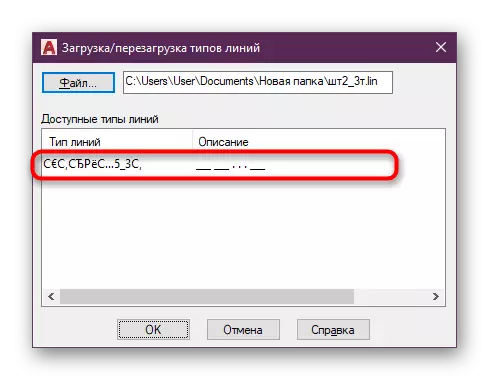
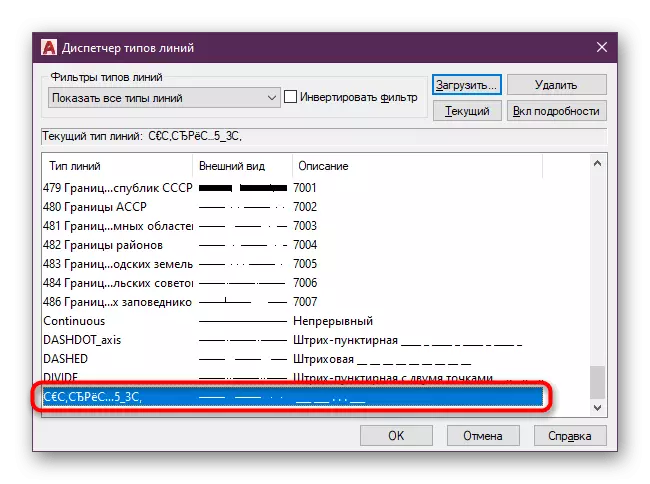

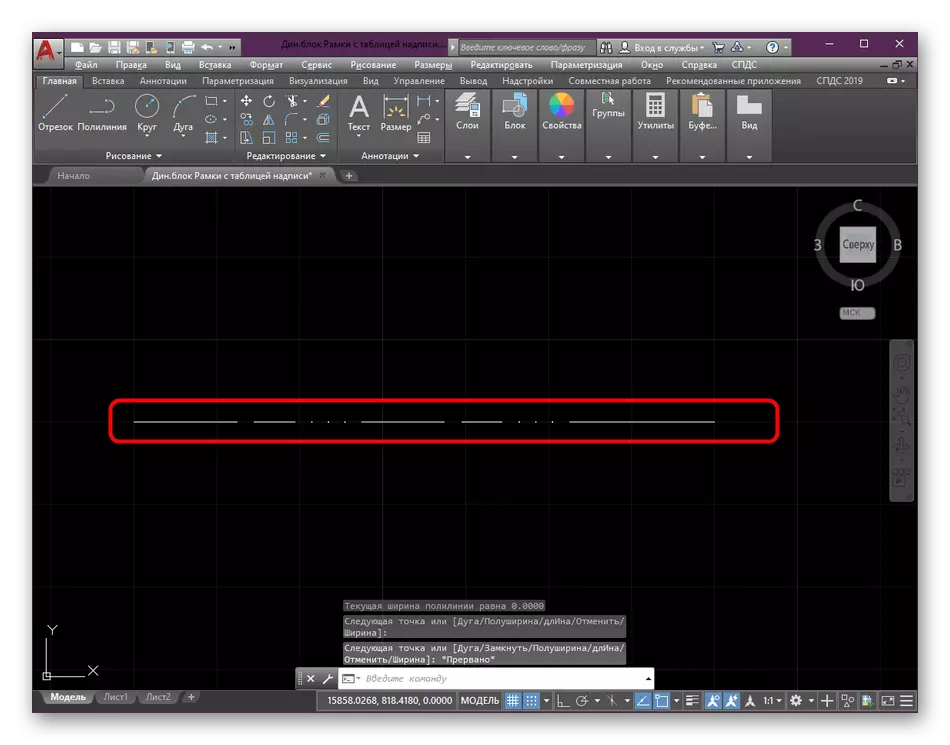
Quanto à mudança na espessura da linha, isso não é mais incluído no tipo de tipo e é ajustado separadamente. Informações detalhadas sobre este tópico podem ser encontradas em outro material em nosso site clicando no link abaixo.
Leia mais: Altere a espessura da linha no AutoCAD
A partir deste artigo, você aprendeu tudo sobre o uso de tipos de linhas no programa AutoCAD. Como você pode ver, ele permite que você facilite significativamente a implementação de determinadas tarefas, e a capacidade de criar opções de estilo pessoal permitirá que em todas as maneiras atualizassem os desenhos. No mesmo formato de aprendizagem, muitos outros materiais sobre o assunto do canal automático em nosso site são escritos. Se você é um usuário novato, será útil para você se familiarizar com os conceitos básicos para lidar facilmente com a principal funcionalidade deste software.
Leia mais: Usando o programa AutoCAD
