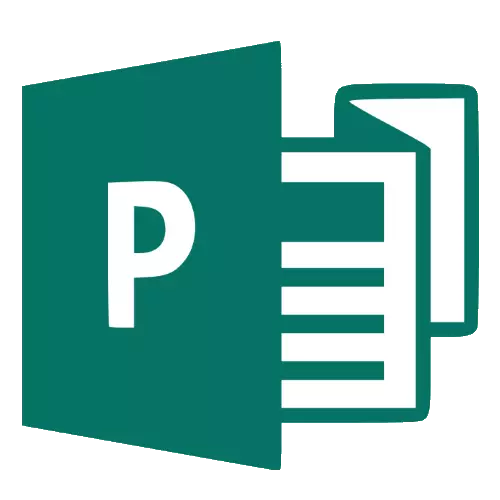
O Microsoft Publisher é um excelente programa para criar impressões diferentes. Incluindo usando você pode criar vários folhetos, espaços em branco, cartões de visita, etc. Em seguida, diremos como criar um livreto no editor
Crie um livreto no editor
O procedimento para criar uma brochura na versão mais recente do Microsoft Publisher (2019) ocorre de acordo com o seguinte algoritmo: Criando um novo documento, inserindo elementos e adicione o fundo, bem como a vedação do arquivo recebido.Criando um novo arquivo
- Depois de iniciar o programa, uma nova janela de criação de documentos é aberta. Nas versões 2003-2010, o modelo para criar um folheto estava disponível "fora da caixa", ao iniciar a partir da versão 2013, será necessário baixá-lo. Para fazer isso, use a barra de pesquisa para qual insira o livreto de solicitação.
- Em seguida, será solicitado a escolher um modelo adequado para o futuro livreto.
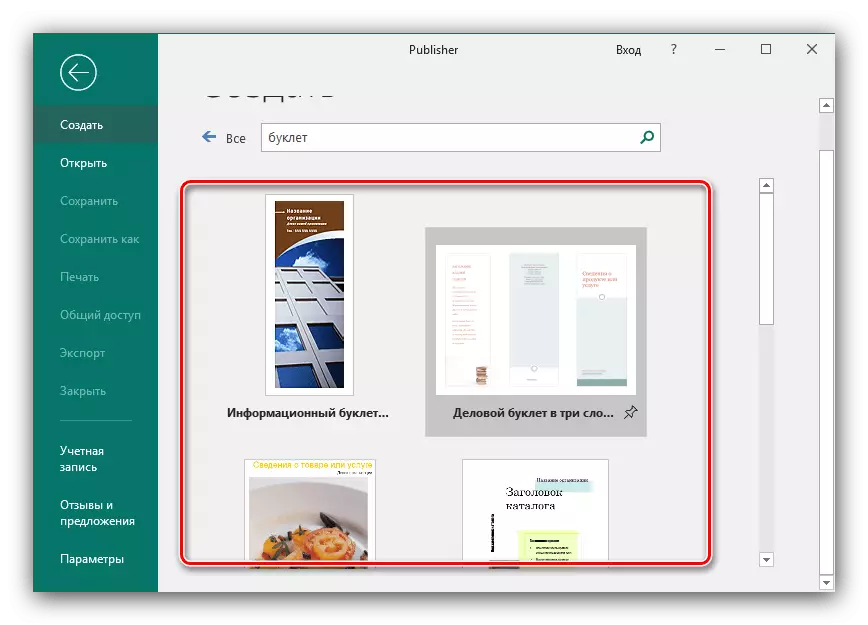
Ao selecionar o exemplo mais jovem, clique no botão "Create".
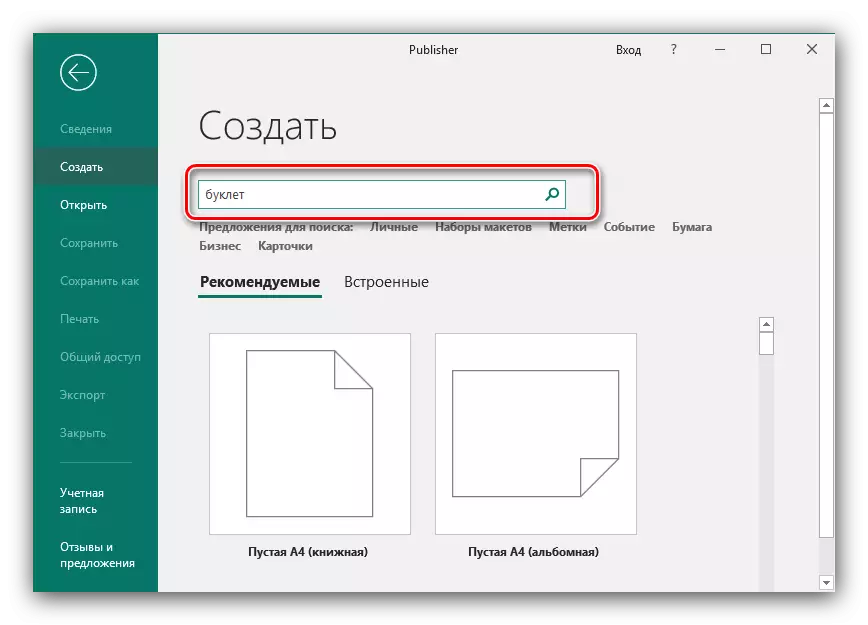
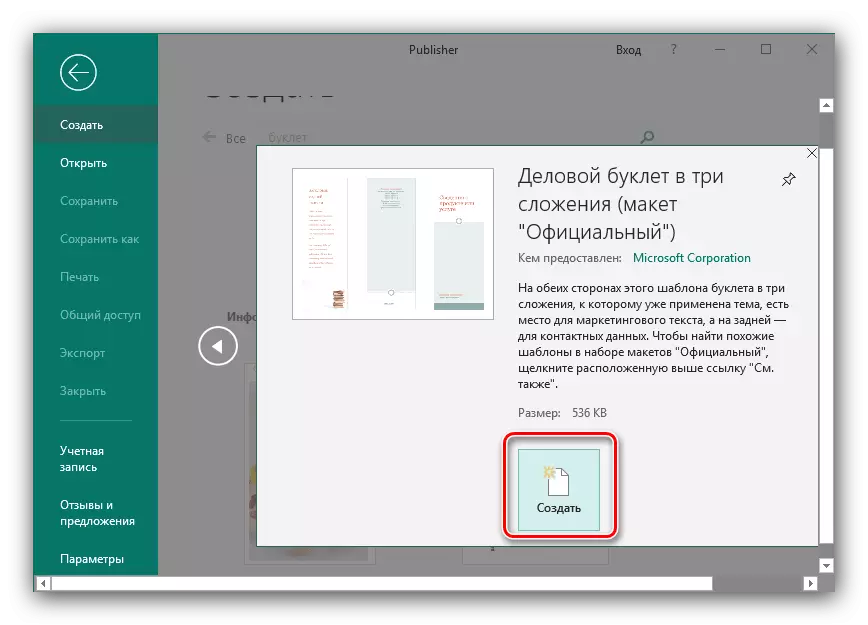
Livreto de edição
Alguma marcação já está presente na amostra, para que você possa simplesmente preenchê-lo com informações. No entanto, muitas vezes é necessário adicionar seus próprios elementos ao livreto criado.
- Para adicionar uma inscrição no livreto, selecione a guia "Inserir" e, em seguida, use o menu "Text", em que clique no botão "Inscrição".
- Especifique o local na folha em que você precise inserir a inscrição e gravar o texto desejado. A formatação é realizada da mesma forma que no programa Word (através do menu de cima).
- O desenho é inserido de maneira semelhante - você precisa selecionar a seção "Inserir" e, em seguida, o elemento "Figura".
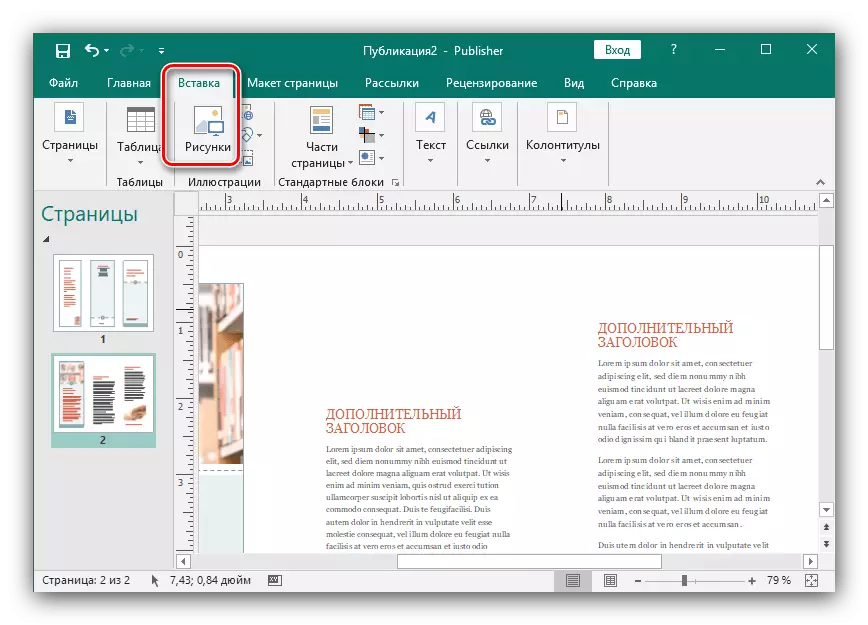
A imagem pode ser configurada após inserir alterando suas configurações de tamanho e cor.
- O Publisher também permite que você mude a cor do fundo do livreto. Para fazer isso, vá para a guia "Layout da página" e use-a com o botão "Background".
- Marque a posição "Figura ou Textura", use o item de arquivo para selecionar a imagem desejada.
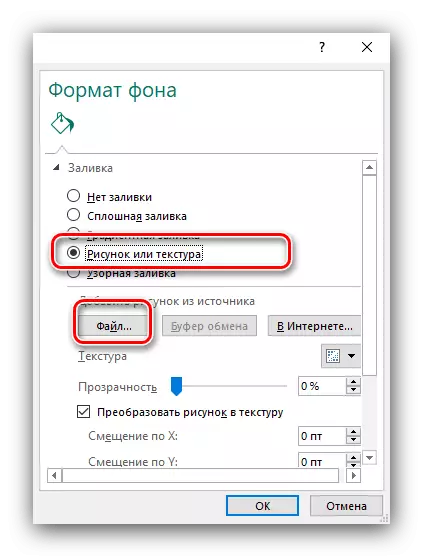
Também pode ser editado a seu critério.
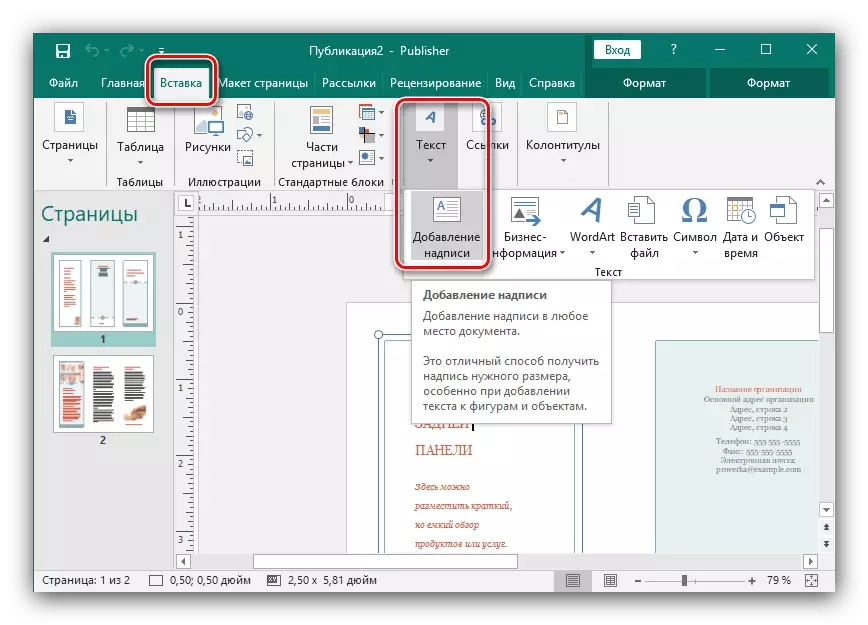
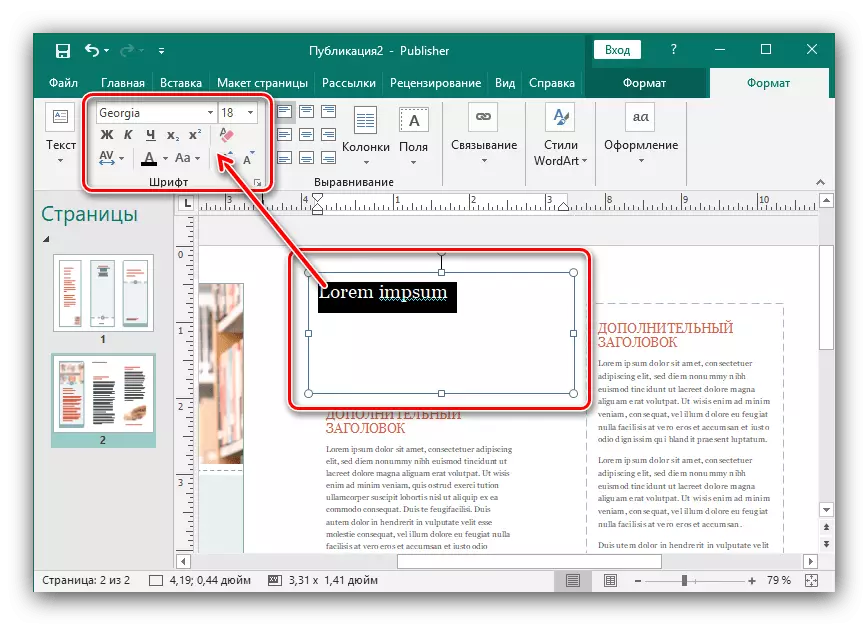
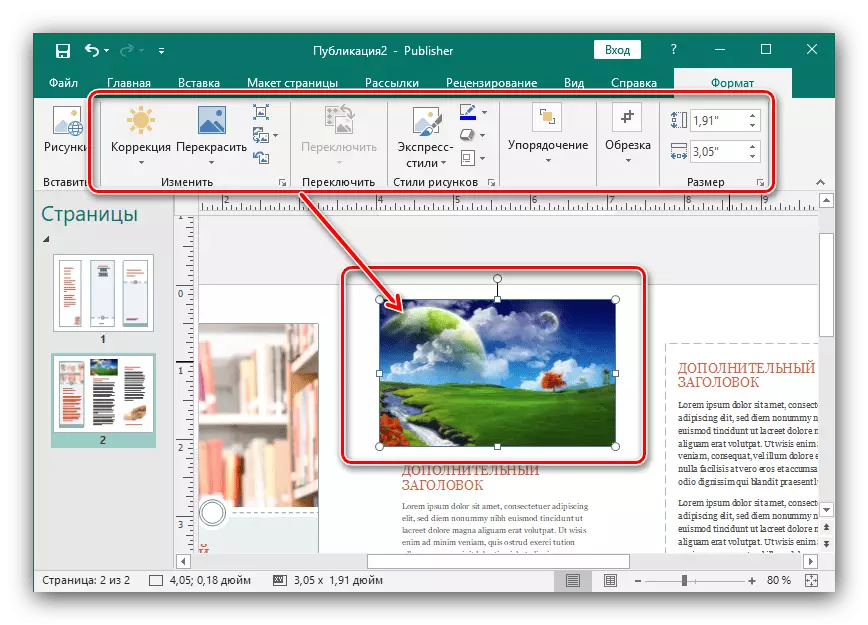
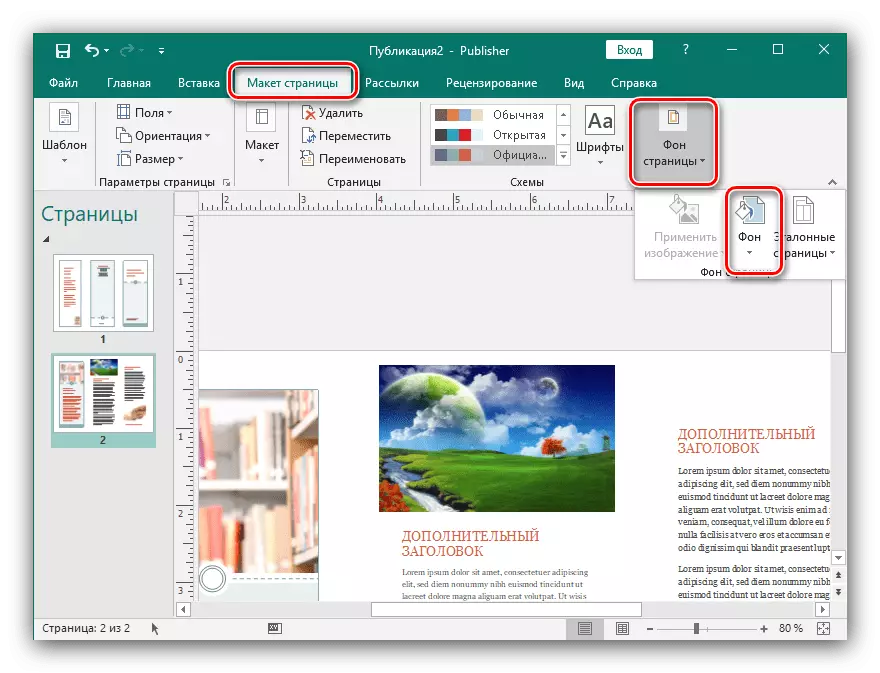
O formulário será aberto para selecionar o plano de fundo. Se você quiser inserir seu desenho como tal, selecione "Tipos de antecedentes adicionais".
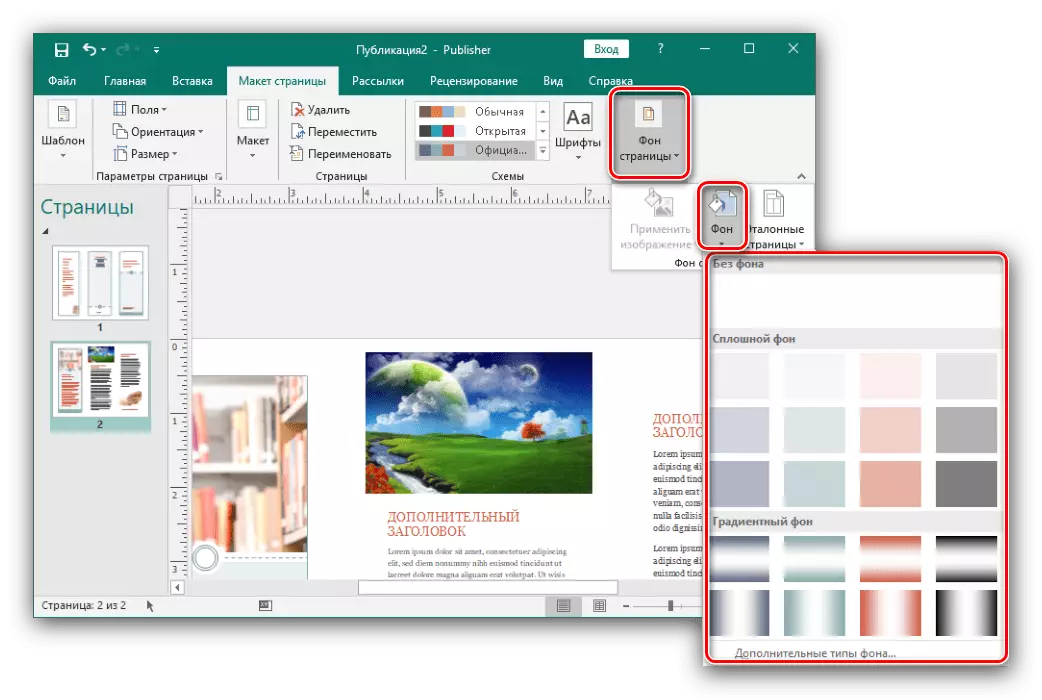
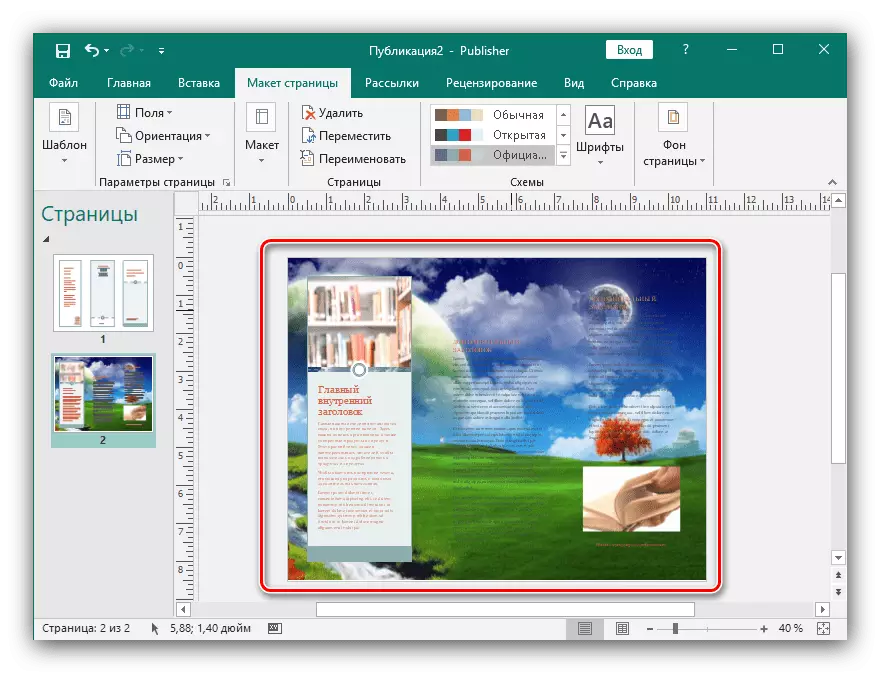
Impressão criada documentos
Depois de criar um livreto, ele deve ser impresso.
- Primeiro de tudo, use o arquivo "Arquivo".
- Em seguida, no menu à esquerda, selecione "Imprimir".
- Na janela que aparece, especifique os parâmetros necessários e clique no botão "Imprimir".
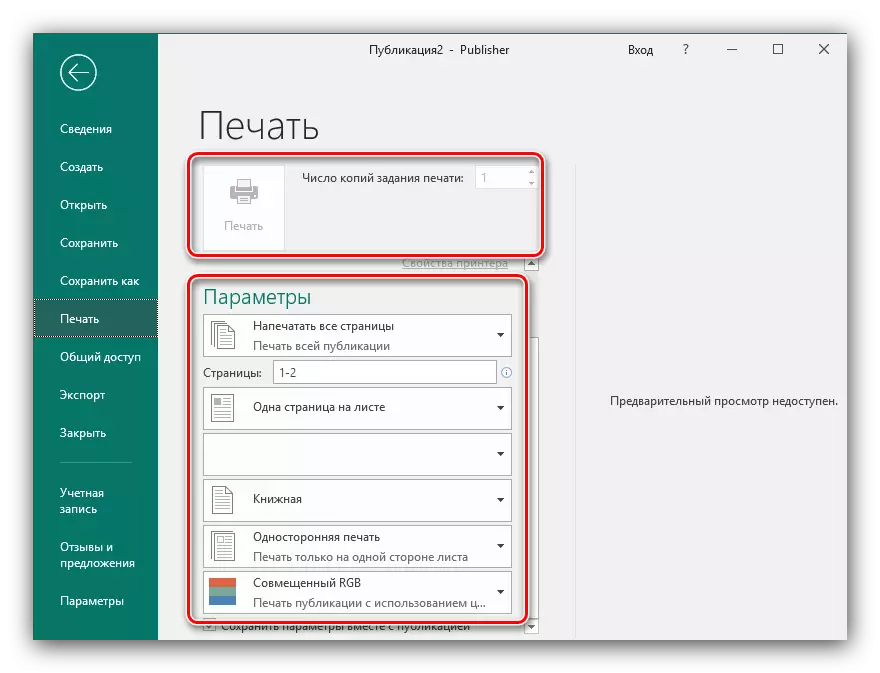
Livreto pronto.
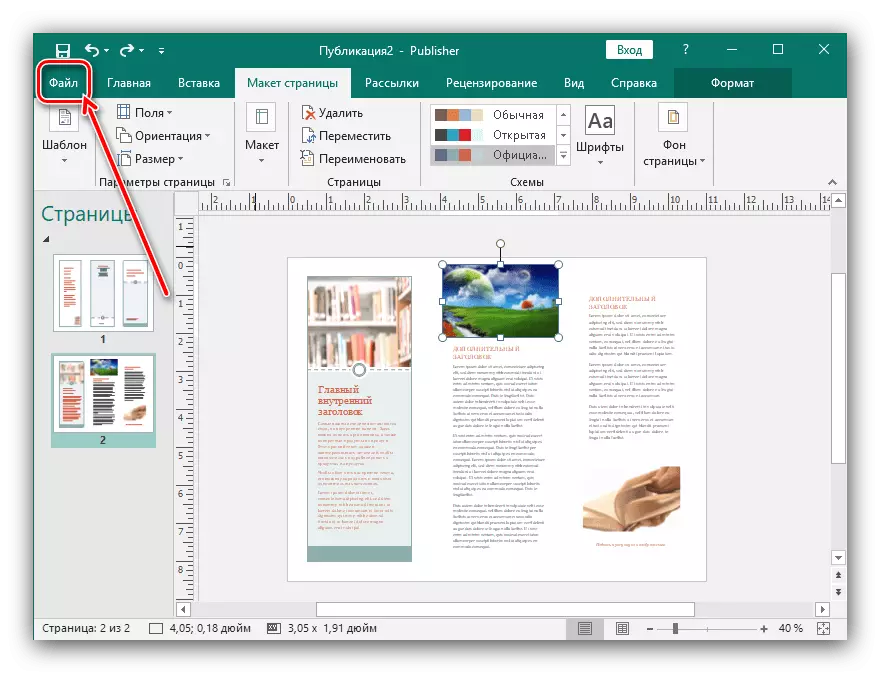
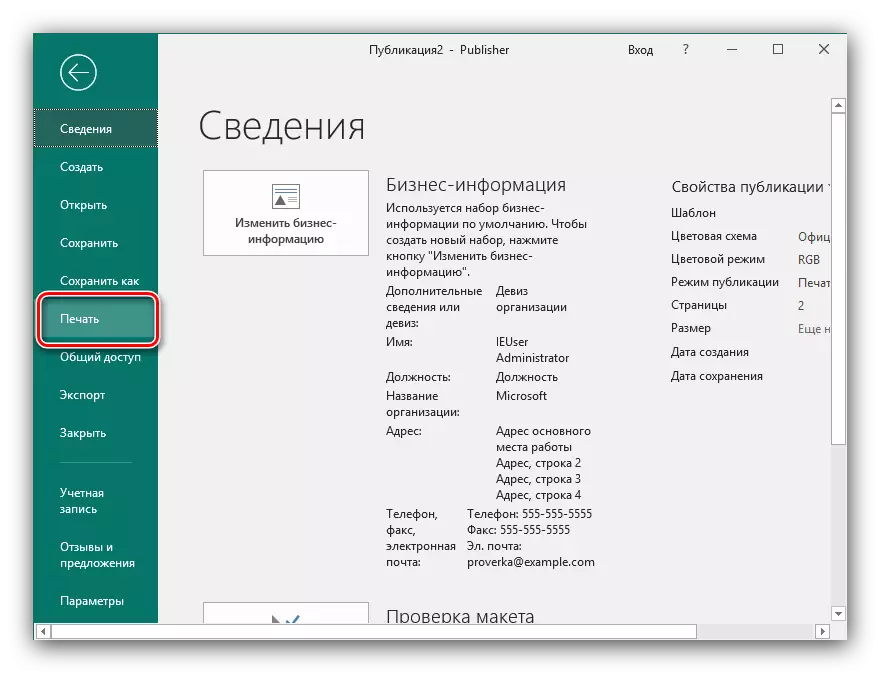
Conclusão
Agora você sabe como criar um livreto no Microsoft Publisher. Isso ajudará, por exemplo, a promoção da sua empresa e simplificar a transferência de informações sobre isso para o cliente.
