
Agora, ainda nem todos os drivers são distribuídos no formato EXE, simplificando significativamente o processo de instalação para os usuários. O algoritmo para o trabalho de tais programas é adicionar automaticamente os arquivos necessários no sistema, porque inicialmente temos apenas esses objetos que foram posteriormente compilados nos desenvolvedores de software. Se o fabricante não fizesse isso e distribui drivers apenas em um formato INF ou similar a ele, o usuário enfrenta a instalação manual do driver. É sobre isso que será discutido abaixo.
Instalar drivers no Windows 7 manualmente
Existem diferentes maneiras que podem ajudar a executar o objetivo. Cada um deles será ideal em uma determinada situação, porque o usuário é importante para decidir qual deles vai se adequar a ele. Em seguida, descreveremos em detalhes sobre cada método, e você só terá que se familiarizar com o material, escolher a instrução e seguir.Método 1: Instalação ou Atualização do Driver
O primeiro método é o mais fácil e também usado pelos usuários muito mais frequentemente do que outros. Alguns equipamentos padrão são determinados pelo sistema operacional, mas sem drivers especializados, ele funciona não inteiramente corretamente. Portanto, nos casos em que o dispositivo é visível no Gerenciador de dispositivos, você pode recorrer a essas ações:
- Abra o "Iniciar" e vá para a seção "Painel de controle".
- Aqui você está interessado na categoria "Gerenciador de dispositivos". Clique duas vezes nele com o botão esquerdo do mouse para ir.
- O Gerenciador de dispositivos executa um recurso de menu que exibe informações sobre todos os componentes conectados e eles são controlados.
- É o suficiente para você revelar uma lista com o equipamento necessário, clique nele por PCM e selecione "Atualizar drivers" no menu de contexto.
- Um driver especializado adicionando drivers será aberto. Requer um item "Execute a pesquisa do driver neste computador".
- Preste atenção aos "drivers de pesquisa no próximo lugar". Aqui, por padrão, o diretório "Documentos" é especificado, mas nem todos os usuários colocam os arquivos de informações disponíveis lá. Portanto, para abrir o navegador, você precisa clicar na "Revisão".
- No menu Visão geral da pasta, selecione o local onde os arquivos são necessários para instalar e, em seguida, clique em OK.
- Haverá um retorno ao menu já familiar. Apenas se mova ainda mais.
- Espere a instalação de software para hardware. Após a tela, uma notificação aparece que a operação passou com êxito ou tem alguns erros.
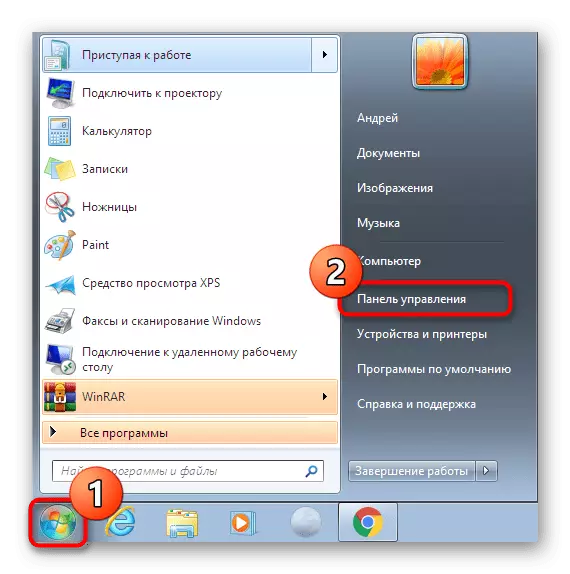
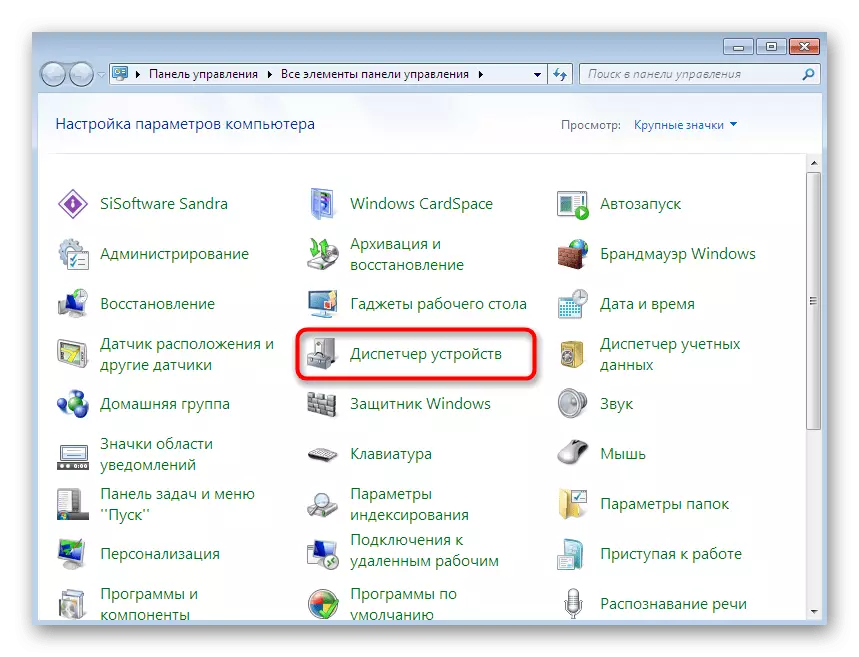
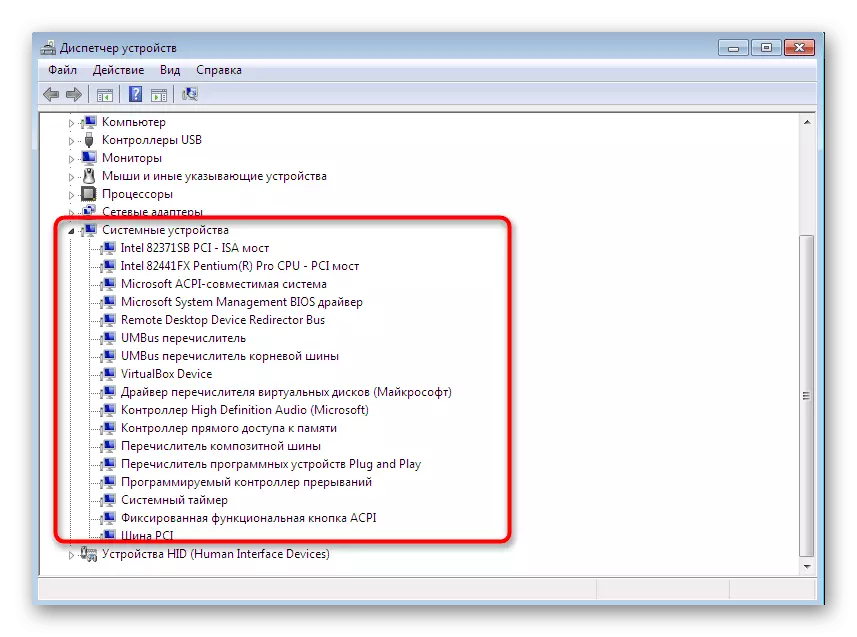
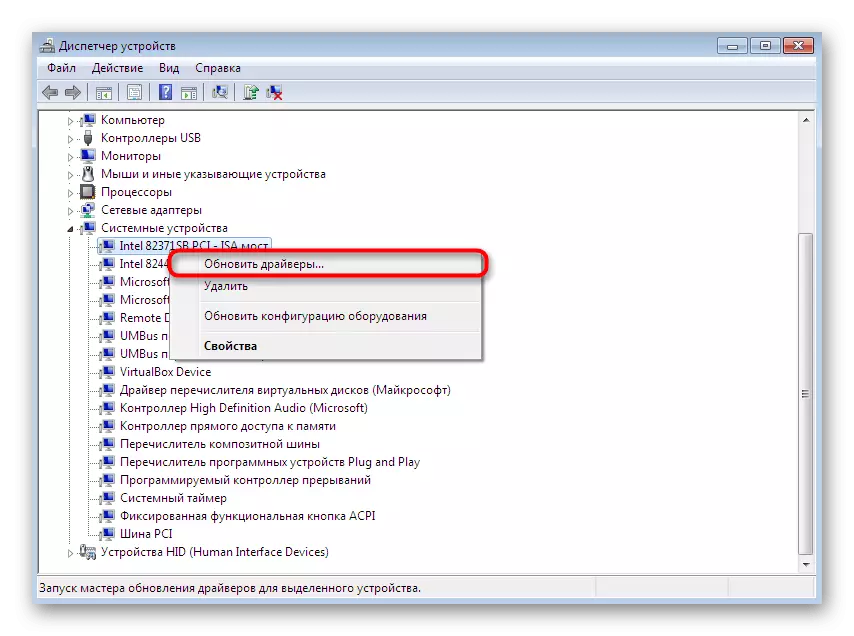
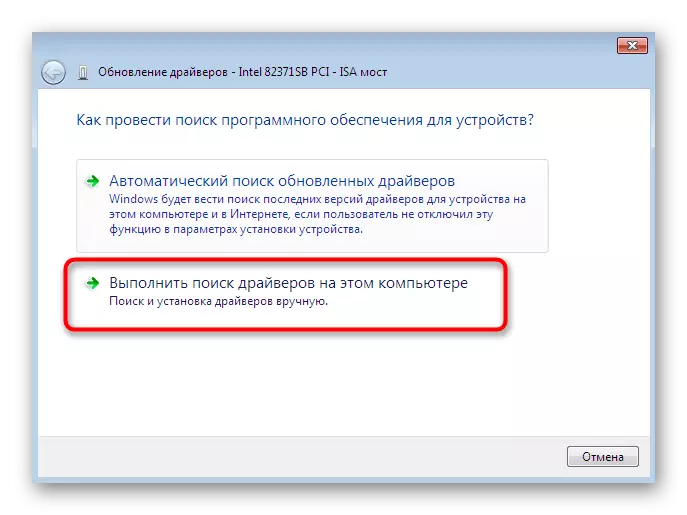
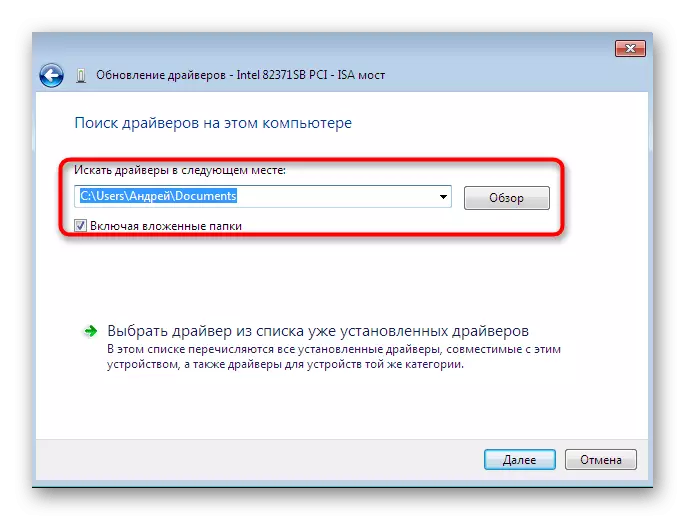
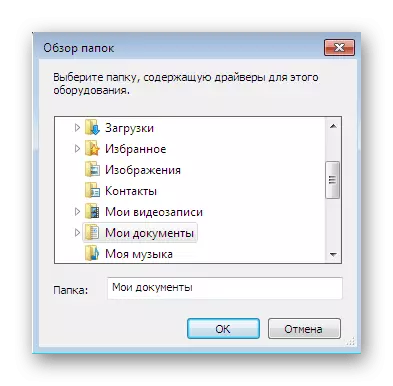
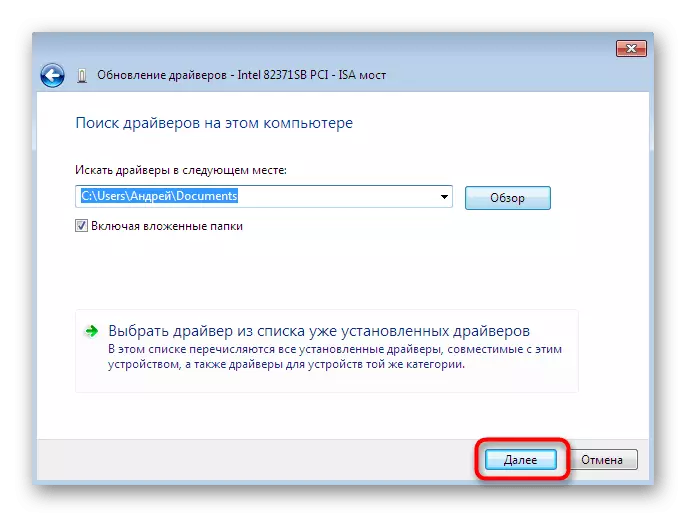
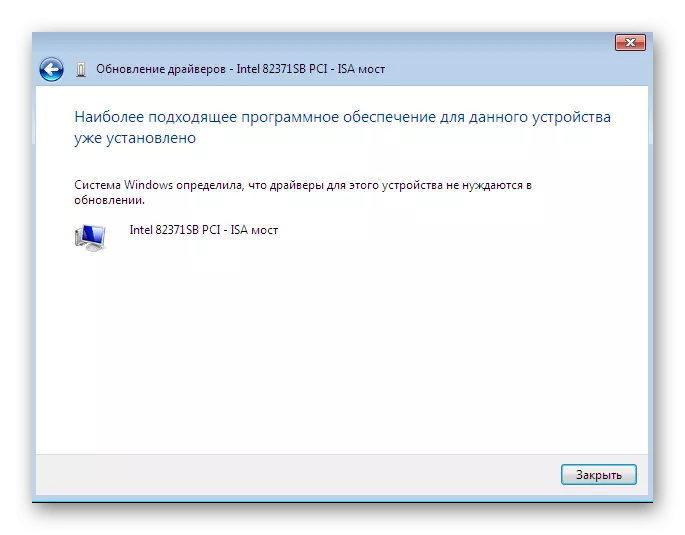
Como de costume, todas as alterações para entrar em vigor devem reiniciar o computador. Faça isso e, em seguida, verifique novamente se o equipamento atualizado for exibido no Gerenciador de dispositivos.
Método 2: Reinstale o driver ou selecionando a versão anterior
Às vezes, há necessidade de reinstalar o driver existente ou reverter para a versão anterior. Claro, você pode remover completamente o equipamento e, em seguida, reinstalar todos os arquivos necessários, mas não há garantias que após a exclusão dos componentes ainda estarão disponíveis no Gerenciador de dispositivos. Então é recomendável executar reinstalar então:
- Mova-se novamente para o menu já considerado onde você clica no dispositivo PCM e selecione "Atualizar drivers".
- Abaixo será o "Selecionar o driver na lista de drivers já instalados" - você precisa clicar nele.
- Na lista que abre, vale a pena encontrar a opção apropriada ou ir para a instalação do disco. No nosso caso, o primeiro será ótimo.
- Aguarde o processo ser concluído quando uma notificação apropriada na instalação bem-sucedida do software aparecer na tela. Feche a janela.
- Depois disso, um aviso aparecerá que as alterações feitas serão efetivas somente após a reinicialização do PC. Faça agora ou reserve mais tarde.
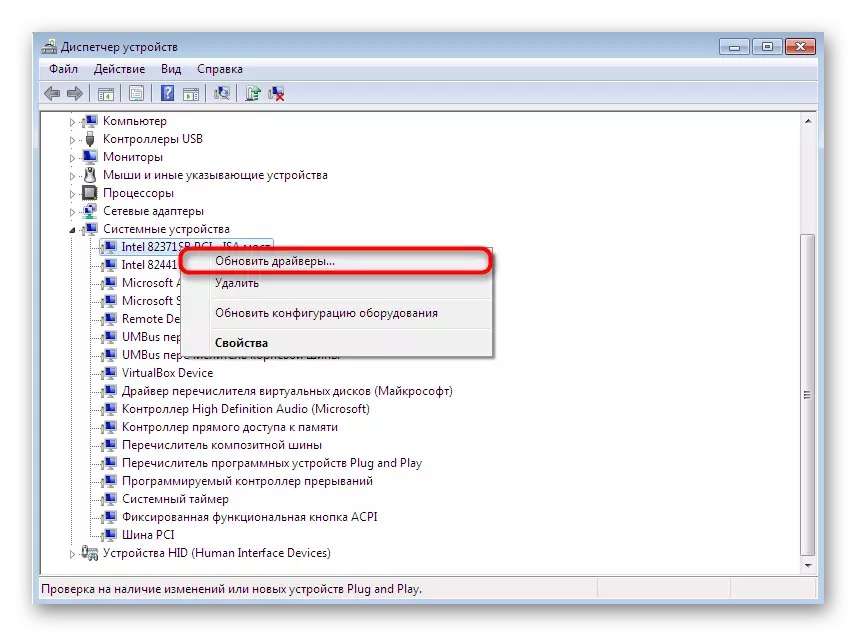
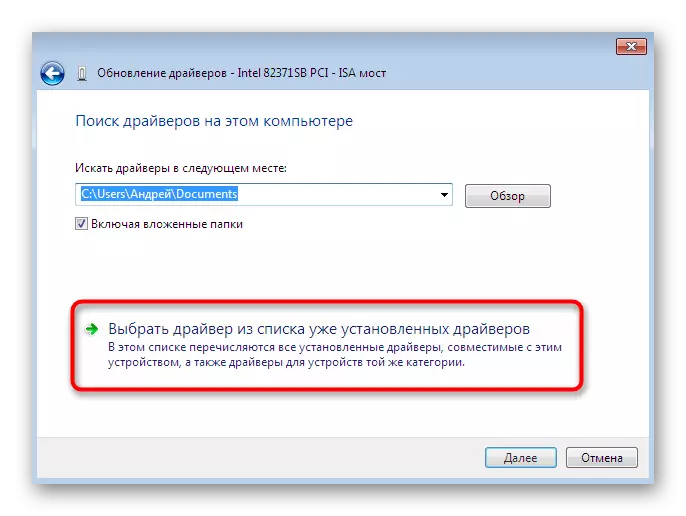
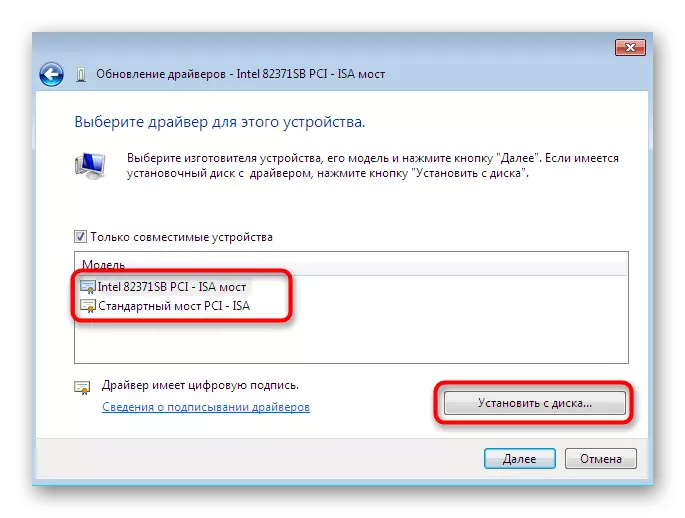
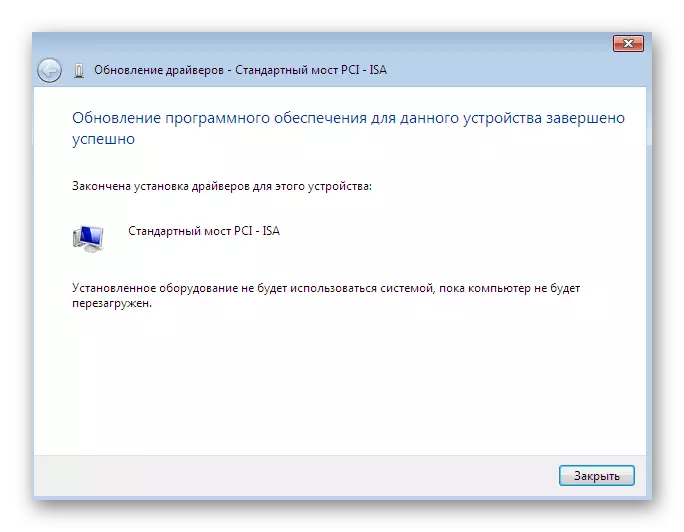

Ao executar as diretrizes acima, deve-se ter em mente que a reversão para a versão anterior do driver implicará a aparência de falhas e o desaparecimento de melhorias que os desenvolvedores adicionaram em novas versões.
Método 3: Instalando equipamentos antigos
Em alguns casos, quando o usuário vai instalar o driver para um dispositivo muito antigo, você pode fazer sem encontrar arquivos especiais para ele, porque a função "Instalar a antiga" é incorporada ao sistema operacional. Seu princípio de operação é o seguinte:
- Para começar, tudo no mesmo menu, ative a primeira string, fazendo um único clique do botão esquerdo do mouse.
- No painel superior, selecione "Ação" e clique no menu pop-up "Instalar o dispositivo antigo".
- Confira a descrição do assistente de instalação do equipamento e vá além.
- Marque o marcador "Instalando o equipamento selecionado na lista manual" e mude para a próxima etapa.
- Depois de algum tempo, você aparecerá na frente de toda a lista de equipamentos, dividida por categoria. Nele, encontre a opção apropriada.
- Em seguida, haverá uma janela adicional com o fabricante e o modelo de driver. Se você tiver um arquivo com arquivos, poderá clicar no botão "Instalar no disco" para colocar sua versão.
- Certifique-se de que o dispositivo correto foi selecionado e, em seguida, clique em "Next".
- Espere o final da instalação. Pode demorar alguns minutos.
- No final, você exibirá uma notificação do sucesso da operação ou um erro ocorrendo durante a instalação.
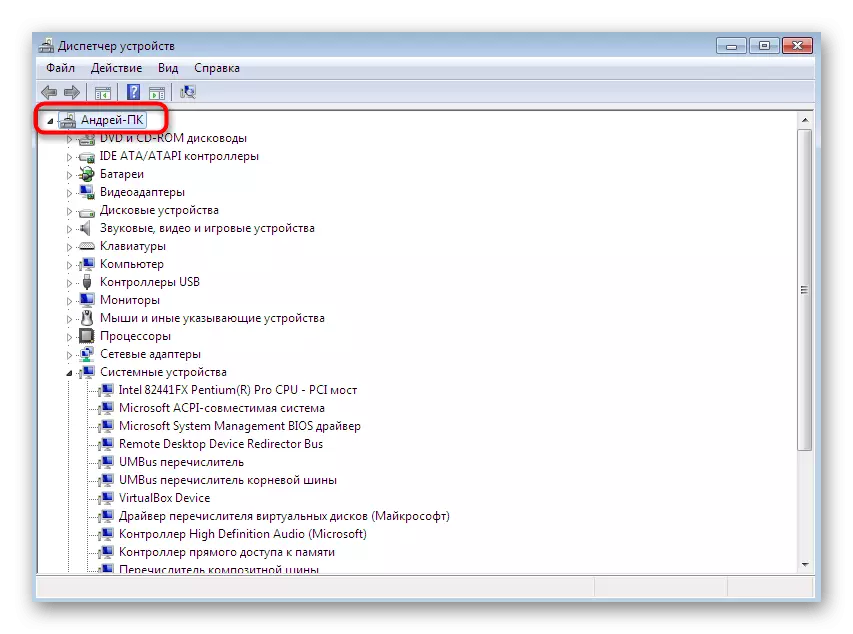
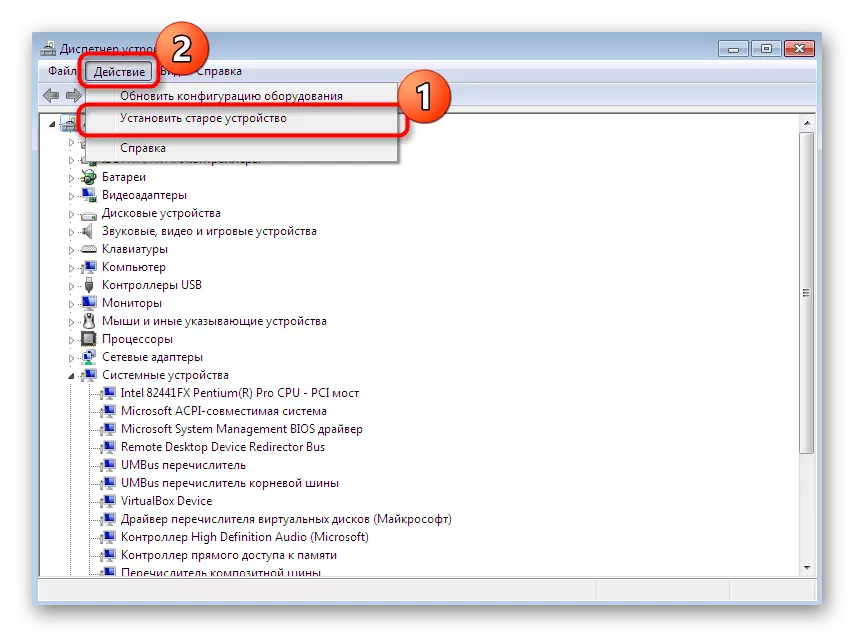
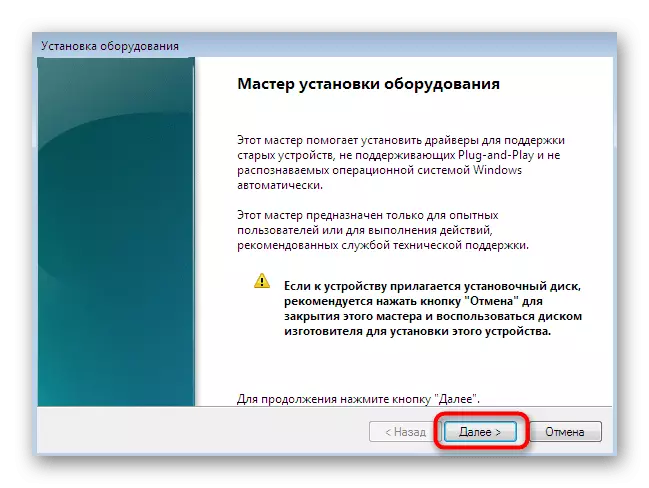
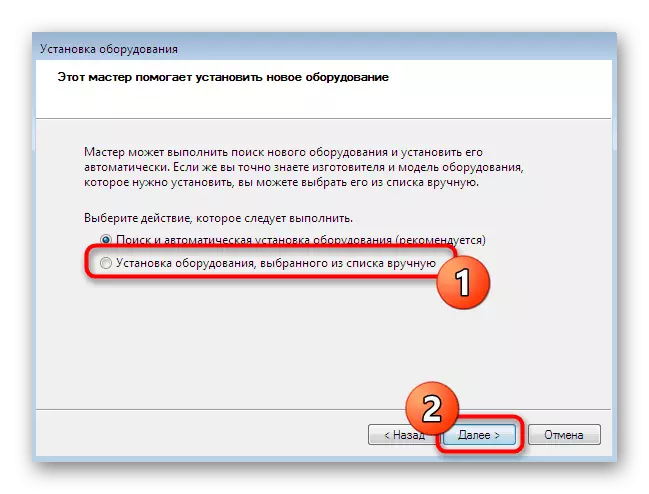
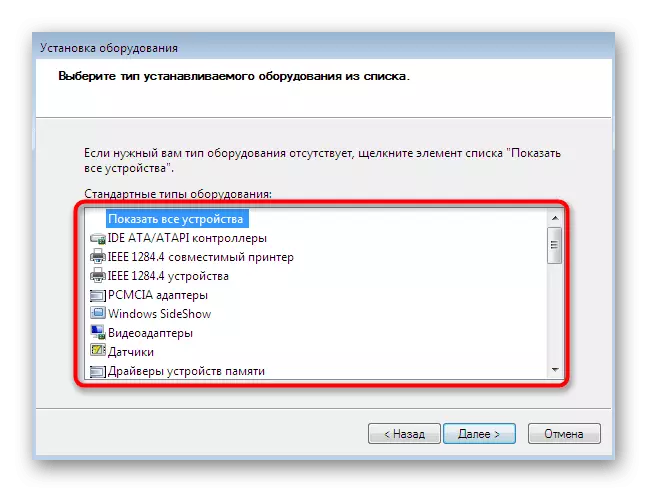
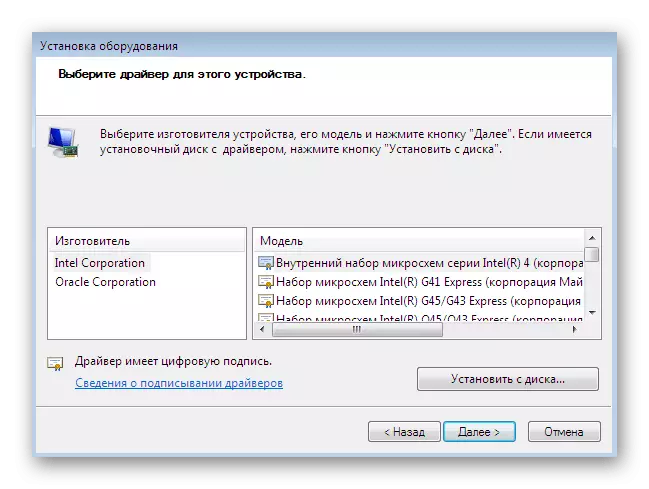
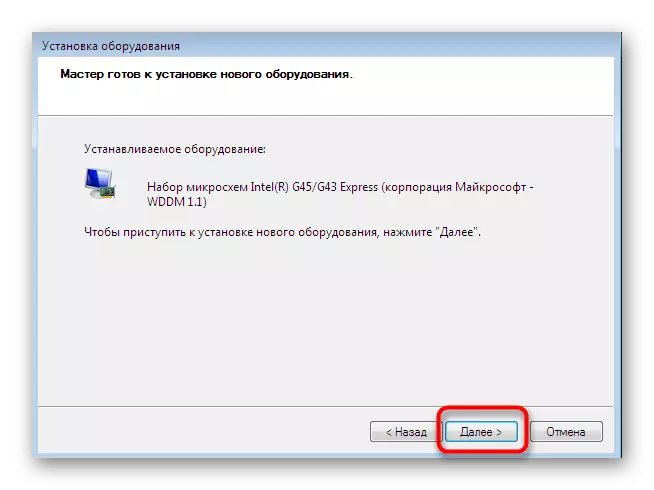

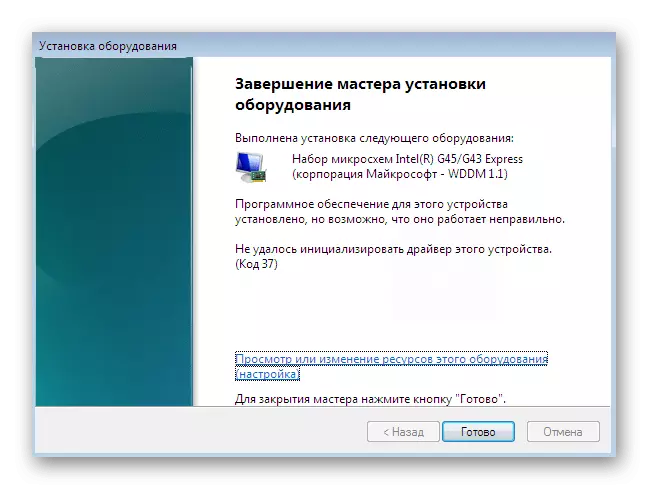
Além disso, notamos que você não deve apenas experimentar a instalação de equipamentos antigos em situações quando, na verdade, não estiver conectado ao computador. Às vezes, leva à aparência das telas de morte azul e é corrigida apenas por reverter para alterações através do modo de segurança.
Método 4: Instalando a impressora
Alocamos a instalação dos drivers da impressora em uma maneira separada, uma vez que precisa ser semeada em mais detalhes. A tarefa é realizada por outro menu. Aqui, além de instalar o software, a configuração principal do aparelho de impressão ocorre:
- Abra "Iniciar" e vá para a seção "Dispositivos e Impressoras".
- Nele, clique em "Instalando a impressora" usando o painel superior.
- Selecione "Adicionar impressora local".
- Se você precisar usar uma porta não padrão para conectar a impressora, configure-a agora para que não haja dificuldades no futuro com esta etapa.
- Agora na janela que aparece à esquerda, especifique o fabricante do dispositivo e a direita é o modelo. Se a impressora não estiver listada, clique no centro de atualização do Windows para verificar as opções disponíveis.
- Defina o nome da impressora e mova mais.
- Espere até que a instalação termine.
- Se você for usar o acesso comum para gerenciar a impressora pela rede, poderá configurar imediatamente esses parâmetros no menu apropriado.
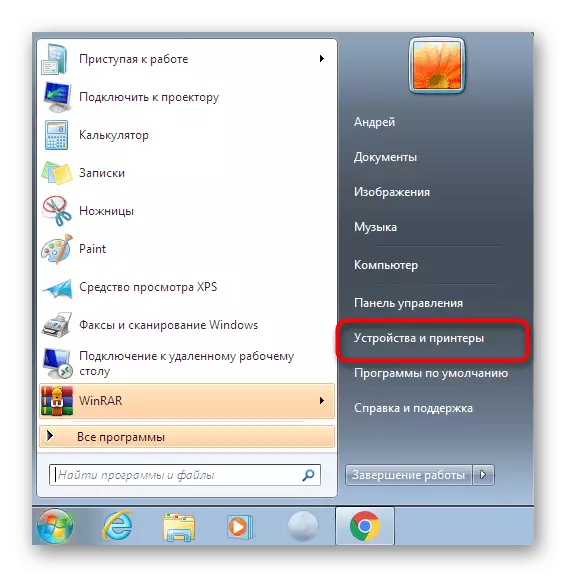
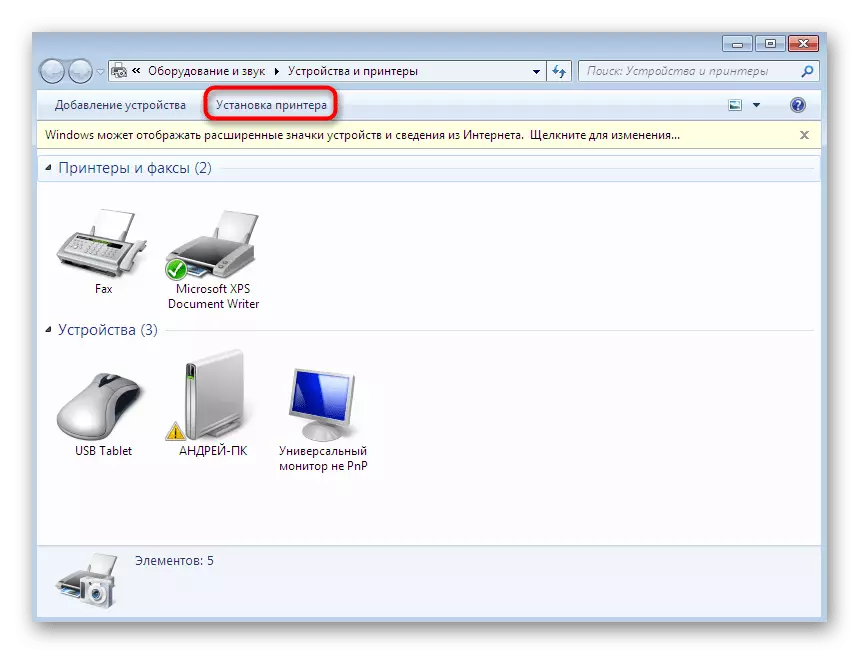
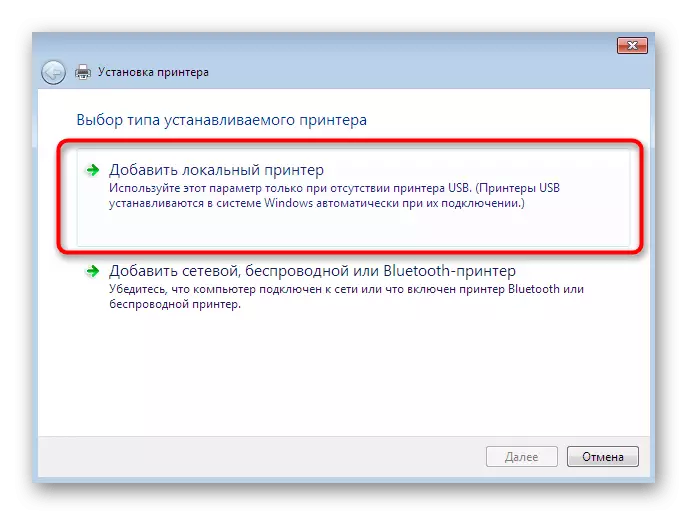
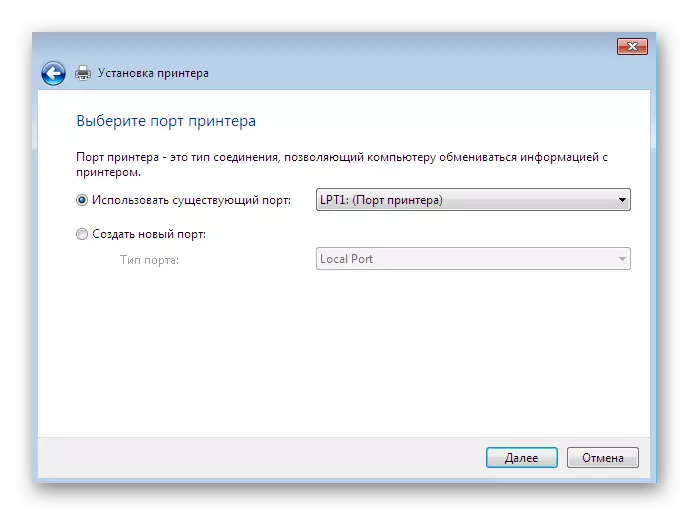
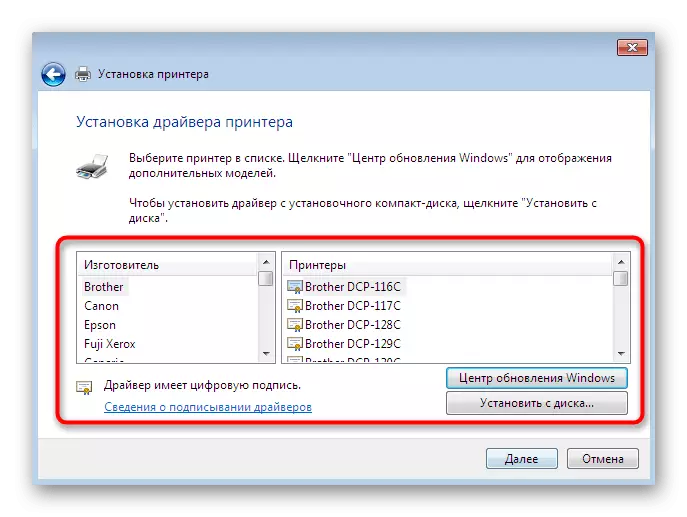
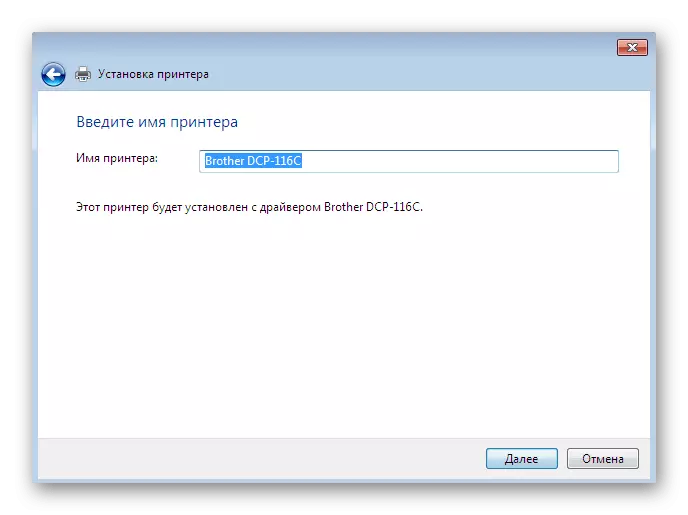
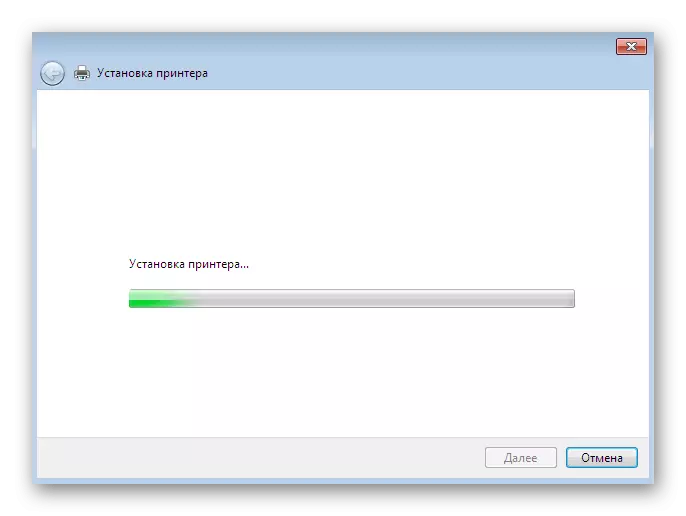
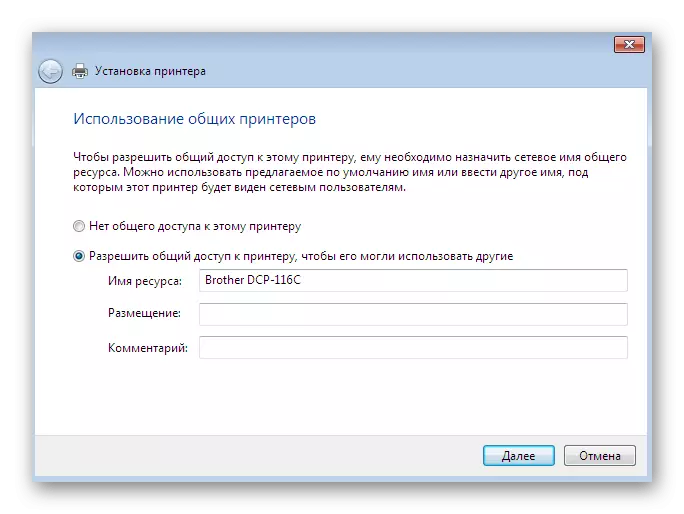
Estes foram todos os métodos disponíveis de instalação manual de drivers no Windows 7. Recomendamos usar um deles, e não apenas colocar os arquivos INF no diretório do sistema, pois quase nunca traz os resultados devidos. Separadamente, aconselhamos que você se familiarize com a seção em nosso site, onde você encontrará as instruções detalhadas para instalar drivers para determinados dispositivos com os métodos mais diversos, incluindo manual.
Leia mais: Pesquise e instale drivers para diferentes dispositivos
