
Algumas das novas técnicas não são intuitivas e, se você especificamente não sabe ou não tropeçar acidentalmente, não pode notá-las. Outros recursos podem ser familiares para o Windows 8, mas foram modificados em 8,1. Considere os dois e os outros.
Botões de início do menu de contexto
Se você clicar no botão "Iniciar" que aparecer no Windows 8.1 com o botão direito do mouse, o menu será aberto a partir do qual você poderá mais rápido do que de outras maneiras de desativar ou reiniciar o computador, abra o painel de controle ou o painel de controle, Vá para a lista de conexões de rede e execute outras ações. Este menu pode ser chamado pressionando as teclas Win + X no teclado.
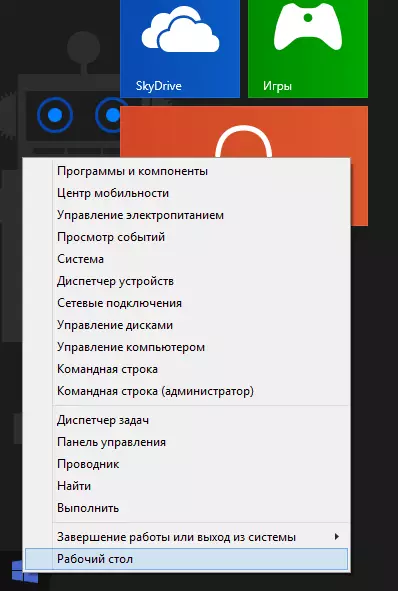
Carregando a área de trabalho imediatamente depois de ligar o computador
No Windows 8, ao inserir o sistema, você invariavelmente atinge a tela inicial. Pode ser alterado, mas apenas com programas de terceiros. No Windows 8.1, você pode ativar o download imediatamente à sua área de trabalho.
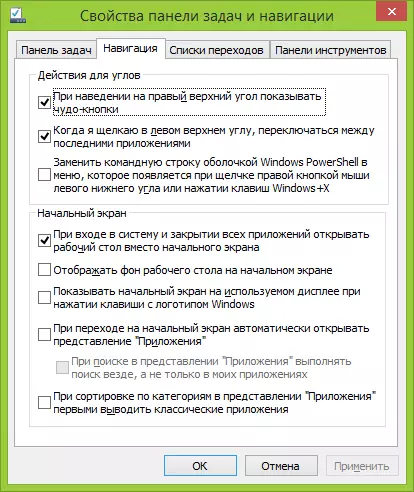
Para fazer isso, clique com o botão direito do mouse na barra de tarefas na área de trabalho e abra as propriedades. Depois disso, vá para a guia de navegação. Marque o item "Ao inserir o sistema e fecha todos os aplicativos para abrir a área de trabalho em vez da tela inicial".
Desativando ângulos ativos
Ângulos ativos no Windows 8.1 podem ser úteis e podem irritar se você nunca os usar. E, se no Windows 8, as capacidades de sua desconexão não foram fornecidas, há uma maneira de fazer isso na nova versão.

Vá para "Configurações do computador" (comece a digitar este texto na tela inicial ou abra o painel direito, selecione "Configurações" - "Alterar parâmetros do computador") e, em seguida, clique em "Computador e Dispositivos", selecione "Cantos e bordas". Aqui você pode personalizar o comportamento dos ângulos ativos que você precisa.
Mekeys úteis do Windows 8.1
Usar chaves de atalho no Windows 8 e 8.1 é um método de trabalho muito eficiente que é capaz de economizar significativamente seu tempo. Portanto, eu recomendo se familiarizar e tentar com mais frequência para usar pelo menos alguns deles. Sob a tecla "Win", o botão com a imagem do emblema do Windows está implícito.- Ganhar +. X - Abre o menu de acesso rápido para configurações e ações usadas com freqüência semelhantes a que aparece quando você clica com o botão direito no botão "Iniciar".
- Ganhar +. Q - Abra o Windows 8.1 Search, que muitas vezes é a maneira mais rápida e conveniente de executar o programa ou encontrar as configurações desejadas.
- Ganhar +. F - O mesmo que o ponto anterior, mas abre a pesquisa em arquivos.
- Ganhar +. H - O painel de compartilhamento é aberto. Por exemplo, se você clicar nestas teclas, obtendo um artigo no Word 2013, eu será solicitado a enviá-lo por e-mail. Em Aplicativos para a nova interface, você verá outras possibilidades compartilhadas - Facebook, Twitter e similar.
- Ganhar +. M - Recolher todas as janelas e vá para o desktop onde quer que você esteja. Efeito semelhante executa e Ganhar +. D. (Desde o Windows XP), qual é a diferença - eu não sei.
Classificando aplicativos na lista "Todos os aplicativos"
Se o programa instalado não criar atalhos na área de trabalho ou em outro lugar, você poderá encontrá-lo na lista de todos os aplicativos. No entanto, nem sempre é fácil fazer - em sensações, esta lista de programas instalados não é muito organizada e conveniente para uso: quando eu entrar, quase cem quadros são exibidos simultaneamente no monitor HD completo, entre os quais é difícil de navegar.
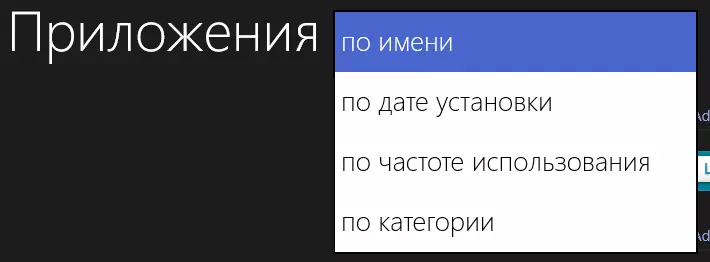
Portanto, no Windows 8.1, foi possível classificar essas aplicações, o que realmente facilita a busca pelo caminho certo.
Pesquise no computador e na internet
Ao usar a pesquisa no Windows 8.1, como resultado, você verá não apenas arquivos locais, programas e configurações instalados, mas também sites na Internet (Bing busca). Os resultados de rolagem ocorre horizontalmente, pois parece ao redor, você pode ver na captura de tela.
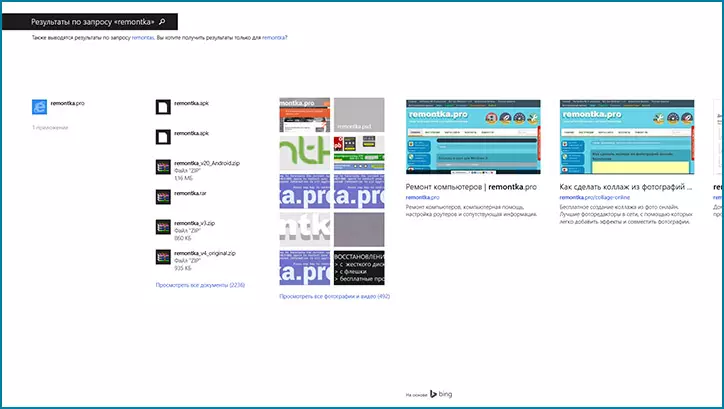
UPD: Também recomendou ler 5 coisas que você precisa saber sobre o Windows 8.1
Espero que alguns dos itens acima descritos sejam úteis para você no trabalho diário com o Windows 8.1. Eles podem ser realmente úteis, mas nem sempre é possível se acostumar com eles imediatamente: por exemplo, o Windows 8 é usado em mim como o sistema operacional principal no computador a partir do momento de sua saída oficial, mas execute rapidamente os programas pesquisados, e insira o painel de controle e desligue o computador através do Win + X, usei apenas recentemente.
