
Muitos usuários do sistema operacional Windows 7 preferem configurar a criação de pontos de recuperação para retornar imediatamente o computador ao estado original, economizando dados importantes. Se a configuração fornecer isso, vários arquivos similares criados em horários diferentes podem ser armazenados no PC. Por isso, em alguns casos, há necessidade de visualizar esses arquivos para fins diferentes. Hoje queremos não apenas contar sobre o lugar de seu armazenamento, mas também demonstrar maneiras diferentes de visualizar pontos de recuperação ativos neste sistema operacional.
Nós vemos pontos de recuperação salvos no Windows 7
No âmbito do artigo, muitas formas de ver as informações necessárias serão consideradas. Você pode usar cada um deles para obter certas informações. No entanto, vale a pena considerar que o princípio das opções de implementação é radicalmente diferente e terá uma certa quantidade de tempo. Portanto, aconselhamos que você estude todas as instruções enviadas e apenas escolha o que é exatamente o mais adequado para você.Método 1: CCleaner
Para começar, fale sobre o método mais simples e rápido. É usar o conhecido programa de terceiros do CCleaner. Ele contém muitas funções que permitem otimizar o trabalho do PC, entre eles também há pontos de visualização para sua exclusão adicional, se necessário. Tal solução será ótima para os usuários que desejam desinstalar backups já desatualizados.
- Use o link acima para se familiarizar com a descrição completa do CCleaner e baixe sua versão gratuita do site oficial.
- Após a instalação e execução bem-sucedidos, preste atenção ao painel à esquerda. A partir daqui, vá para a seção "Ferramentas".
- Aqui você está interessado na subseção "Restauração do sistema". Clique nele com o botão esquerdo do mouse.
- Agora você pode ver todos os backups existentes armazenados em um sistema ou outro volume lógico do disco rígido conectado. Uma breve descrição do ponto e a data de sua criação aparecerá aqui. Se os registros existirem mais de um, os mais antigos estão disponíveis para limpeza clicando no botão "Excluir".
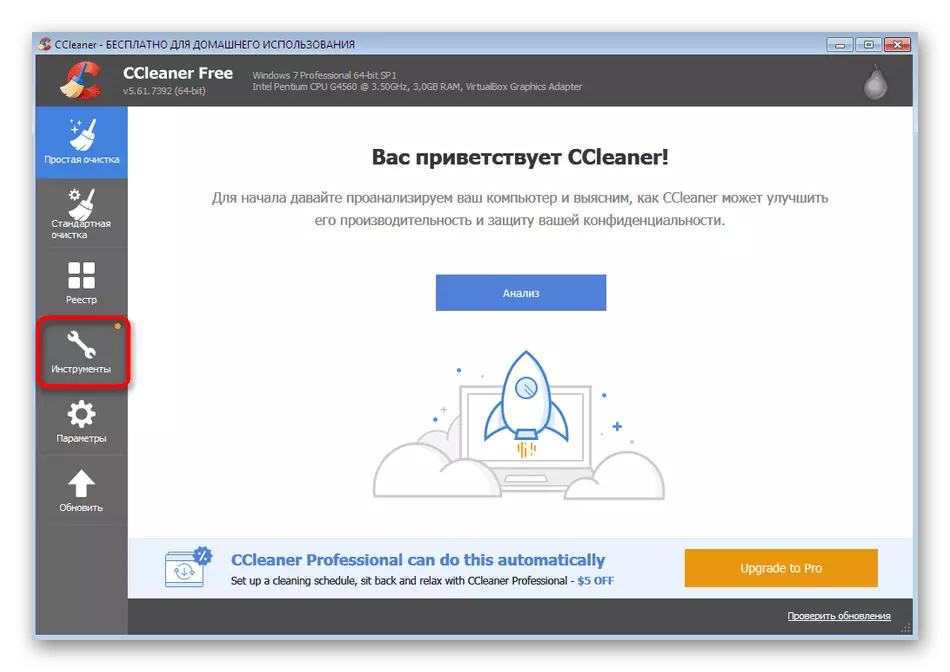
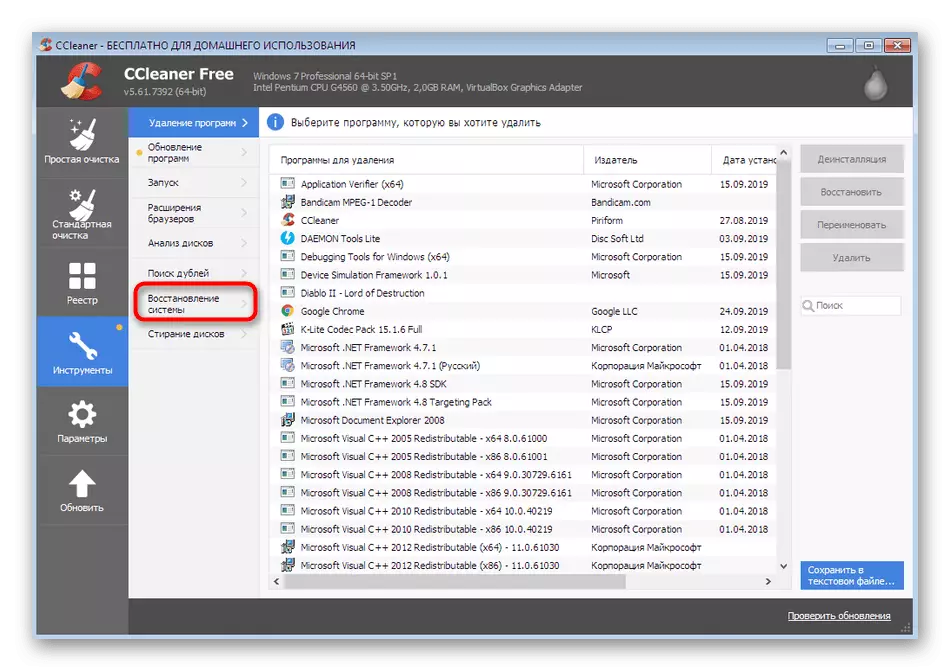

É claro que o CCleaner não permitirá que você veja absolutamente todos os arquivos que fazem parte do ponto de recuperação, mas já especificamos que sua tarefa principal está limpando de arquivos já desnecessários, porque muitas vezes ocupam uma enorme quantidade de dados na transportadora. Se você deseja obter mais informações relacionadas a registros de backup, melhor use o método abaixo.
Método 2: Assistente de recuperação do sistema operacional
Rollback do sistema para um determinado ponto ocorre através de uma ferramenta de sistema operacional integrada especial. Só pode ser lançado para visualizar a poupança disponível, sem trazer o procedimento até o final. Isso ajudará a detectar quantos registros existem quando foram criados pelos meios e quais programas serão devolvidos ao seu estado inicial.
- Abra o menu Iniciar e por meio da seção esquerda, vá para o "Painel de Controle".
- Aqui, clique no parâmetro "Restore" para iniciar a seção apropriada.
- Na janela que aparece, você verá o botão "Executar Recuperação do Sistema". Você pode seguramente pressionado, porque o processo de recuperação em si é iniciado imediatamente.
- Familiarize-se com a descrição do Assistente de Restauração do Arquivo do Sistema e mova para a próxima etapa clicando em "Next".
- A tabela mostra os registros salvos disponíveis. As células exibirão a data, descrição curta e tipo de backup. Se você deseja visualizar todos os pontos existentes, incluindo muito antigo, marque esta caixa de seleção.
- Você pode escolher um dos registros e visualizar os programas que afeta.
- Quando você inicia esse recurso, você terá que esperar um pouco de tempo até que a digitalização seja concluída.
- Uma janela separada aparecerá onde você verá o software e os drivers que serão restaurados. No entanto, os desenvolvedores não permitem a garantia de cem por cento que, depois disso, algumas delas funcionarão corretamente, que é escrita diretamente na janela.


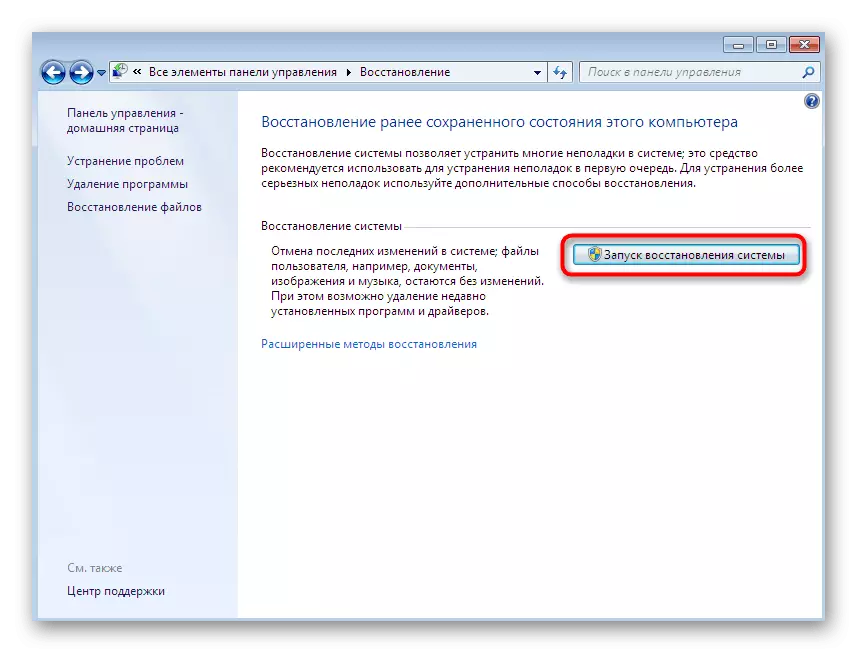


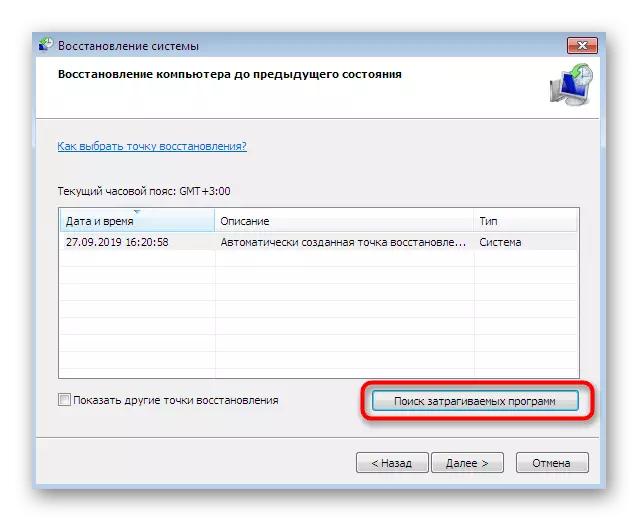

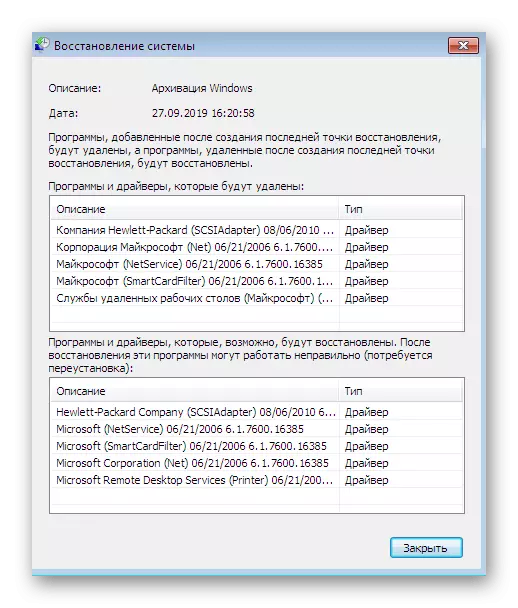
Como você pode ver, as instruções consideradas permitem obter um pouco mais de informações associadas aos pontos de recuperação, no entanto, ainda não é concluída, já que você não pode explorar cada arquivo e trabalhar com ele separadamente. No caso da necessidade de implementação dessas ações, apenas a última, a maneira mais difícil do material de hoje ajudará.
Método 3: Gerenciamento de pasta do sistema
Agora estamos falando apenas sobre esses backups que são criados pelo sistema operacional automaticamente em uma programação ou durante a instalação de atualizações, bem como em poupança manual através do Assistente de Recuperação. Considere muitos aplicativos de terceiros que possibilitam a realização das mesmas ações, não faz sentido, já que neles o próprio usuário seleciona o local de armazenamento, respectivamente, pode acessá-los a qualquer momento. Para a possibilidade de gerenciar os arquivos encontrados criados pelo sistema operacional, você precisará realizar uma série de ações desafiadoras. Nós os distribuímos em três etapas para que você fosse mais fácil e comece com o primeiro.
Etapa 1: Cancelar Ocultar pastas protegidas
Se você proceder imediatamente a encontrar o diretório necessário, é improvável que você possa encontrá-lo, porque por padrão, esses arquivos protegidos estão ocultos do olho de um usuário comum. Portanto, não é necessário fazer sem configurações adicionais. O primeiro estágio é cancelar a pele de objetos protegidos, que está acontecendo como:
- Estando no "Painel de Controle", clique em LKM por seção "Configurações da pasta".
- Mova para a guia Exibir.
- Aqui, remova a caixa de seleção do item "Ocultar arquivos do sistema protegido".
- Ao exibir um aviso, leia-o e clique na opção "Sim".
- Após a conclusão das alterações, não se esqueça de clicar em "Aplicar".
- Se você não estiver configurado para mostrar arquivos e pastas ocultos, adicionalmente, verifique o item "Mostrar arquivos ocultos, pastas" antes de sair deste menu.


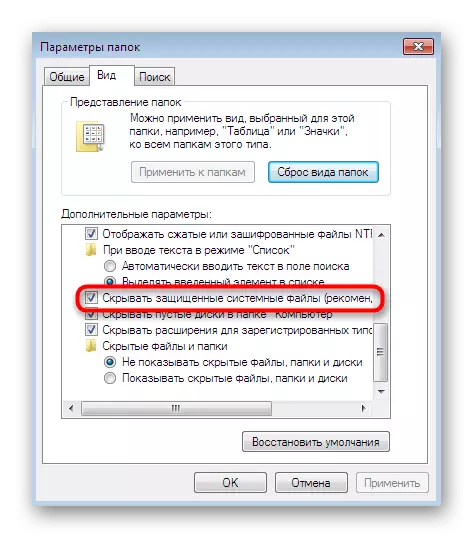


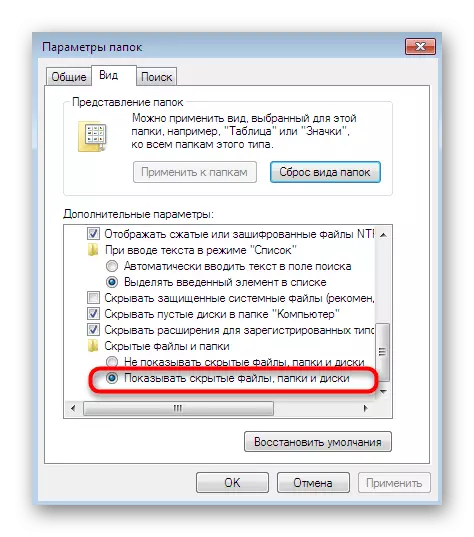
Se você encontrar algum erro ao executar essas instruções, verifique se a conta do administrador é usada. Caso contrário, será necessário efetuar login no sistema sob este perfil, caso contrário, ele está correto para executar isso e o próximo estágio não funcionará.
Da mesma forma, o acesso a qualquer diretório seguro para outro usuário que faz parte deste, casa ou grupo corporativo é fornecido. No entanto, é necessário levar em conta que, após essas ações, as pastas se tornam vulneráveis aos vírus. Realize manipulações semelhantes apenas por sua conta e risco.
Etapa 3: exibir arquivos de pontos de recuperação
Portanto, chegamos à etapa principal e mais importante - veja os arquivos de pontos de recuperação na pasta em consideração. Depois de fazer alterações mencionadas acima, você pode analisar as "informações do volume do sistema" sem problemas. Aqui estão encontrando o diretório "Windows Backup": está nele que os arquivos são armazenados e todos os outros arquivos associados aos backups do sistema. Agora você tem permissão para editar, excluir e mover esses dados.

Como parte do material de hoje, você aprendeu cerca de três maneiras diferentes que permitem visualizar e gerenciar pontos de recuperação sistêmicos. Como dissemos, todos eles são fundamentalmente diferentes um do outro, então você precisa escolher uma solução que atenda às necessidades. O primeiro ajudará a limpar os arquivos antigos, o segundo permitirá que você aprenda informações mais detalhadas sobre pontos, e o terceiro pretende obter absolutamente todas as informações e editar arquivos.
