
Neste artigo, descreverei em detalhes como desativar a autoridade das unidades externas, primeiro mostre como fazer no editor da diretiva de grupo local e, em seguida, usando o Editor do Registro (ele funcionará todas as versões do sistema operacional, onde Essas ferramentas estão disponíveis), e também mostram o desligamento automático no Windows 7 através do painel de controle e a maneira do Windows 8 e 8.1, através da alteração dos parâmetros do computador na nova interface.
Existem dois tipos de "autorun" - AutoPlay (reprodução automática) e autoplay (autorun). O primeiro é responsável por determinar o tipo de acionamento e reprodução (ou iniciar um programa específico), ou seja, se você inserir um DVD com o filme, será solicitado que você perca um filme. E autorun é um tipo ligeiramente diferente de autorun, que veio de versões anteriores do Windows. Implica que o sistema está procurando um arquivo autorun.inf na unidade conectada e executa as instruções prescritas nele - altera o ícone da unidade, inicia a janela de instalação ou, o que também é possível, escreve vírus para computadores, substitui os itens do menu de contexto e assim por diante. É essa opção que pode ser perigosa.
Como desativar o Autorun e a AutoPlay no Editor de Diretiva de Grupo Local
Para desativar as unidades de autoruns e Flash usando o Editor de Diretiva de Grupo Local, inicie-o, para que isso pressione as teclas Win + R no teclado e digite o Gpedeit.MSC.
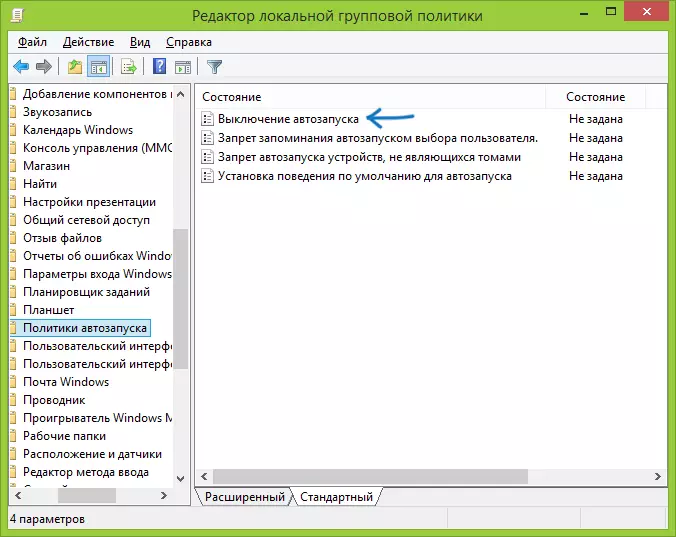
No editor, vá para a seção "Configuração do computador" - "modelos administrativos" - "Componentes do Windows" - "Políticas de AutoStosk"
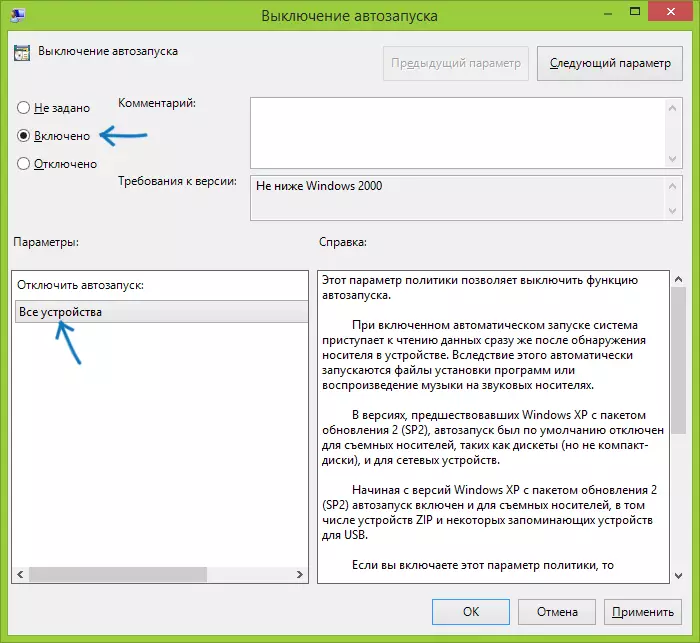
Clique duas vezes no "desligar" e mude o status em "Enabled", também certifique-se de que todos os dispositivos estejam instalados no painel "Opções". Aplicar configurações e reiniciar o computador. Pronto, a função AutoLoad está desativada para todos os discos, flash drives e outras unidades externas.
Como desativar o Autorun usando o Editor do Registro
Se sua versão do Windows estiver faltando um editor de diretiva de grupo local, você poderá usar o Editor do Registro. Para fazer isso, execute o Editor do Registro pressionando as teclas Win + R no teclado e digitando o regedit (e pressione OK ou Enter).
Você precisará de duas entradas de registro:
HKEY_LOCAL_MACHINE \ Software \ Microsoft \ Windows \ CurrentVersion \ Policies \ Explorer \
HKEY_CURRENT_USER \ Software \ Microsoft \ Windows \ CurrentVersion \ Policies \ Explorer \
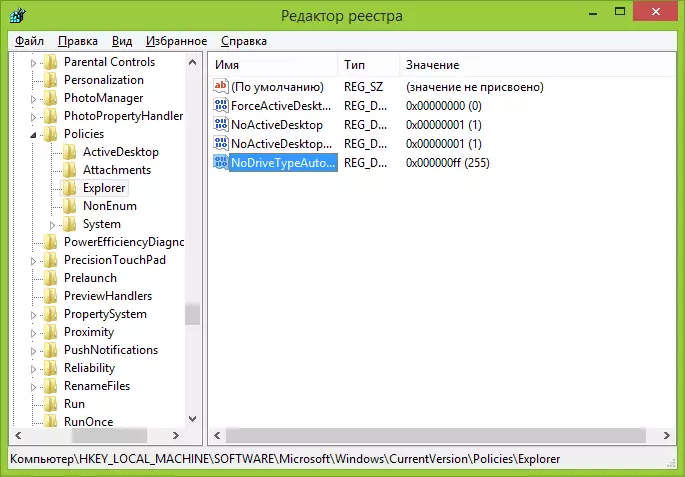
Nestas seções, você precisa criar um novo parâmetro DWORD (32 bits) nodrivetyautorun e atribui-lhe o valor hexadecimal 000000FF.
Reinicie o computador. O parâmetro que especificamos para desativar o Autorun para todos os discos no Windows e outros dispositivos externos.
Desconectar os discos automotivos no Windows 7
Para começar, vou informar que este método é adequado não apenas para o Windows 7, mas também para o oito, simplesmente nas janelas mais recentes, muitas configurações feitas no painel de controle também são duplicadas na nova interface, no "computador em mudança Parâmetros "item, por exemplo, alterar mais conveniente as configurações usando a tela de toque. No entanto, a maioria dos métodos do Windows 7 continua funcionando, incluindo a maneira de desativar os discos autorun.
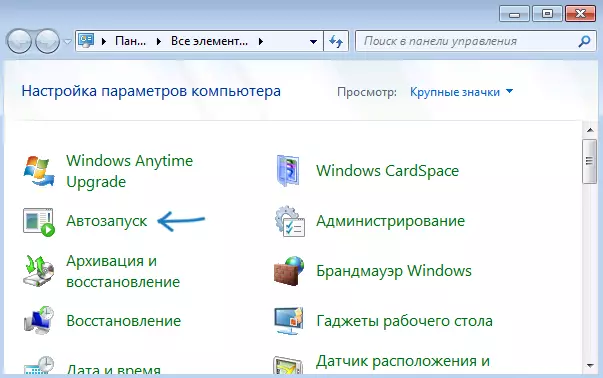
Vá para o painel de controle do Windows, mude para as espécies "ícones" se você ativou a exibição por categoria e selecione "AutoStask".
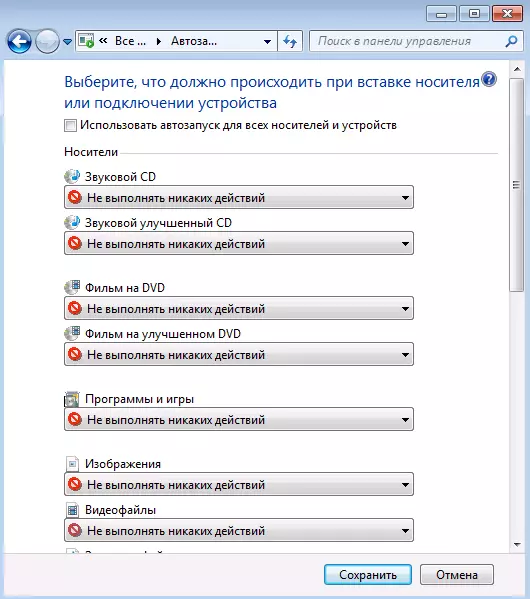
Depois disso, remova o "Usar AutoRun para todas as mídias e dispositivos" marcar, além de instalar para todos os tipos de mídia "não executar nenhuma ação". Salve as alterações. Agora que você conecta uma nova unidade a um computador, ele não tentará reproduzi-lo automaticamente.
Autoplay no Windows 8 e 8.1
O mesmo que a seção acima foi realizada usando o painel de controle, você também pode ser feito na alteração dos parâmetros do Windows 8, para fazer isso, abra o painel direito, selecione "Parâmetros" - "Alterando os parâmetros do computador".
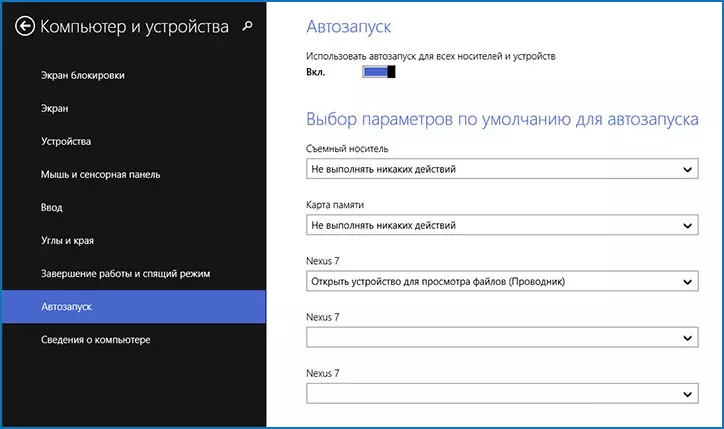
Em seguida, vá para a seção "Computador e dispositivo" - "AutoStask" e configure os parâmetros do seu desejo.
Obrigado pela sua atenção, espero que ele tenha ajudado.
