
O ambiente de rede é o elemento padrão do sistema operacional Windows, que exibe todos os dispositivos locais sujeitos à existência de tal rede. Graças a este elemento gráfico, os sete usuários podem se mover rapidamente entre pastas compartilhadas, periferia e computadores incluídos na casa ou no grupo corporativo. No entanto, às vezes os usuários enfrentam o problema da visibilidade de um ambiente de rede, que pode ser causado por diferentes razões. Em seguida, falaremos sobre os métodos disponíveis de corrigir essa situação.
Resolvemos problemas com a visibilidade do ambiente de rede no Windows 7
Razão exata e única pelas quais o usuário tem problemas com a visibilidade do ambiente de rede, não há problema. Os fatores desse mau funcionamento são completamente diferentes, mas são idênticos. A este respeito, aconselhamos que você use cada uma das maneiras propostas em ordem - uma ou mais delas definitivamente serão eficazes na situação atual, você só precisa seguir as instruções, passo a passo atumindo cada ação.Método 1: Configurando uma casa ou grupo de trabalho
Primeiro aconselhamos que você se certifique de garantir que o grupo local ou local tenha sido configurado corretamente, já que a maioria das vezes os problemas com o ambiente de rede estão associados à configuração incorreta ou incompleta. Você já tem um guia separado neste tópico em nosso site e para confirmar ou refletir esse motivo, leia os itens abaixo. Se esta opção não trouxe nenhum resultado, vá para o seguinte.
Consulte Mais informação:
Conectando e configurando uma rede local no Windows 7
Criando um "grupo de casa" no Windows 7
Método 2: Configurar o Firewall do Windows
O sistema operacional padrão de temporizador padrão nem sempre funciona previsivelmente, às vezes simplesmente bloqueia conexões por razões incompreensíveis. Isso também pode ser refletido no ambiente de rede, e é por isso que o firewall é necessário. Se estiver no modo ON, desligue-o e, no caso de seu trabalho ativo no momento desativado. Isso aprenderá se o firewall é realmente de alguma forma conectado com o problema em consideração. Todos aqueles que não sabem como administrar o trabalho do firewall, separar nosso material será útil.Leia mais: Configure o firewall em um computador com o Windows 7
Método 3: Desconecte o driver em / no topologista do nível do canal
O driver de entrada / saída / saída do nível do canal é responsável por encontrar outros computadores e dispositivos usados na rede local. Além disso, determina a largura de banda das linhas. Por padrão, este componente está no estado, no entanto, as falhas freqüentes em seu trabalho provocam a ocorrência de vários erros, incluindo com um ambiente de rede, em relação ao que propomos para desligá-lo.
- Abra o menu Iniciar e vá para o painel de controle.
- Encontre a seção "Network and Shared Access Center" e abra-a.
- Use o painel esquerdo para ir para a seção "Alterar configurações do adaptador".
- Faça um clique duas vezes no LCM usando a rede para abrir a janela de seu estado.
- Clique no botão "Propriedades".
- Remova a caixa de seleção do canal para / no topologista do nível do canal.
- Depois disso, você pode fechar imediatamente esta janela.

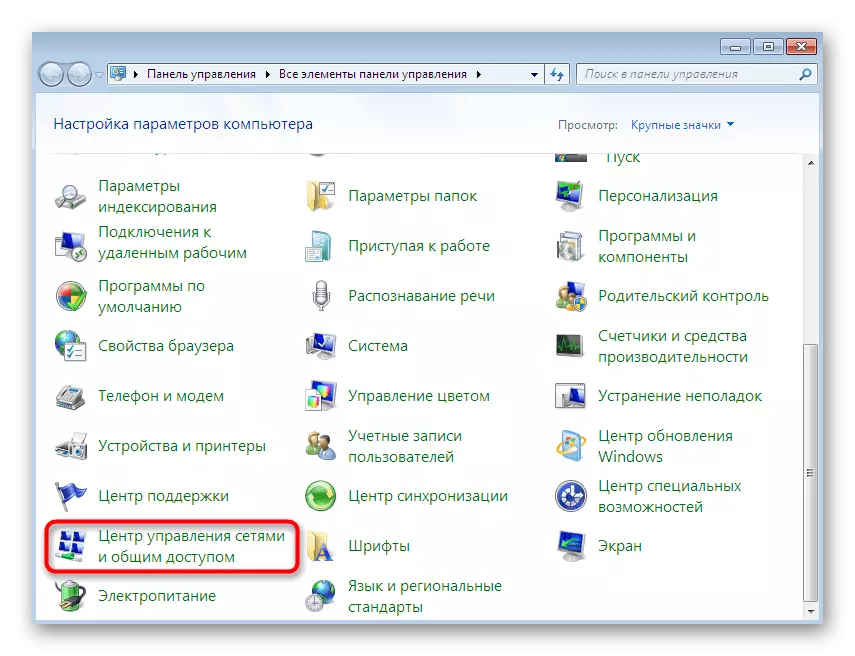





Ele permanece apenas para reiniciar a rede para que todas as configurações entrassem em vigor, mas, adicionalmente, junto com isso, aconselhamos que você execute o método 2 para eliminar todos os problemas possíveis associados a este driver.
Método 4: Desligar o serviço "Top Studio Top Nível"
Esta opção está diretamente relacionada ao driver que acaba de ser desativada, já que sua função executa parcialmente um serviço separado. Às vezes, às vezes causa esses erros que, como resultado, provoca a necessidade de sua desconexão. Isso é feito da mesma maneira que com todos os outros serviços.
- Abra o "Iniciar" e volte para o painel de controle.
- Desta vez você precisa da seção "Administração". Para chegar rapidamente, ligue a visualização em "ícones" no canto superior direito.
- Selecione a categoria "Serviços", clicando no botão esquerdo do mouse nele.
- Veja a lista inteira e encontre os "melhores estudos do nível do canal" lá. Clique duas vezes na linha para abrir as propriedades do serviço.
- Defina o tipo de início para o estado manual.
- Depois disso, pare o serviço clicando no botão apropriado.
- Aguarde até parar e feche a janela e reinicie a rede.


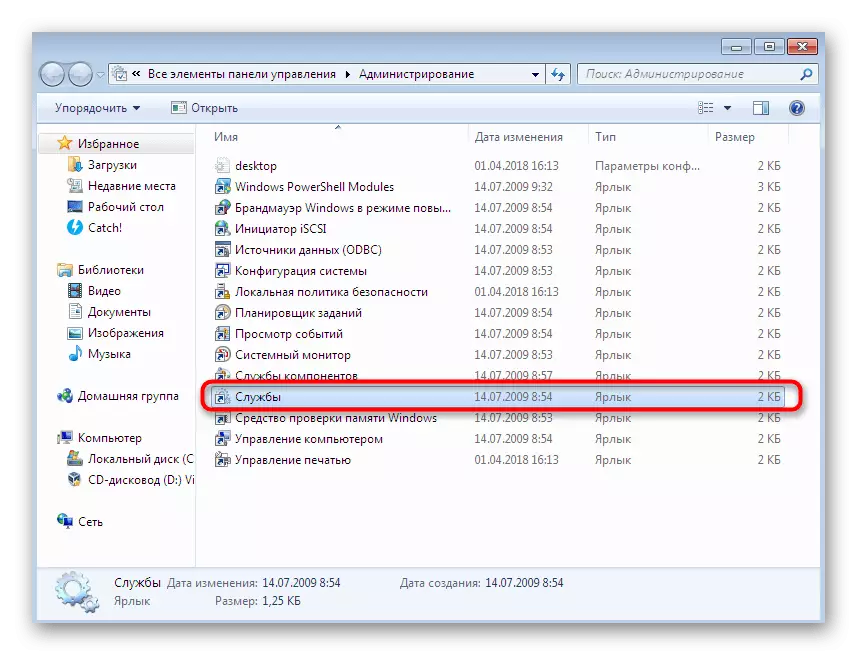

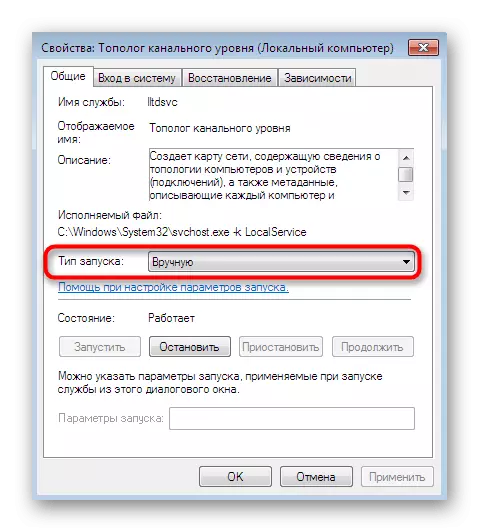


Método 5: Ativação da função "NetBIOS"
Em alguns casos, ao trabalhar por meio de uma rede local, é necessária uma ativação do protocolo "NetBIOS". É responsável pela transmissão de informações e estabelecendo compatibilidade entre dispositivos de todos os tipos. Às vezes, este parâmetro não é ativado de forma independente, para que o usuário tenha que fazê-lo manualmente.
- Para implementar a tarefa, volte para a lista de redes como foi mostrado no terceiro método. Aqui, clique duas vezes no LKM na conexão necessária para prosseguir para editá-lo.
- Mova a seção Propriedades clicando em um botão especialmente designado.
- Marque a versão 4 da Internet Protocol e, em seguida, clique no botão "Propriedades" que aparece.
- Abra parâmetros adicionais aqui.
- Na guia "WINS", marque o "Ativar NetBIOS via TCP / IP" pelo marcador e, em seguida, você pode fechar esta janela.



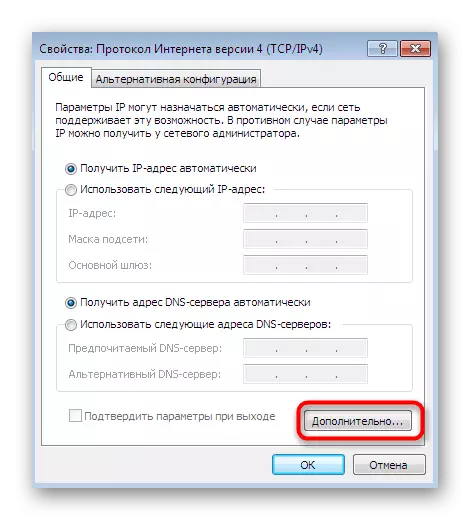
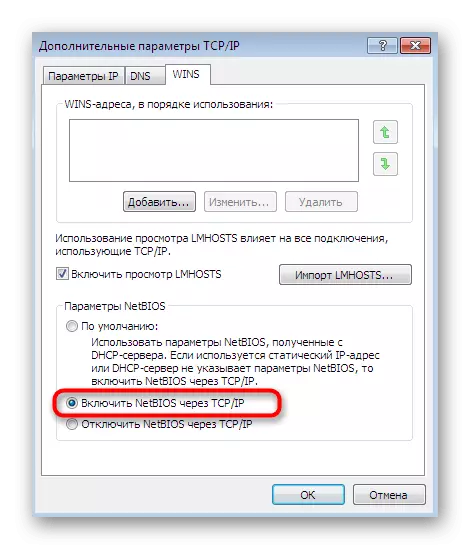
Depois disso, é obrigatório reiniciar a rede e absolutamente todos os computadores incluídos na casa ou no grupo de trabalho. Se esta opção for ineficaz, desconecte a tecnologia ativada para evitar possíveis problemas com a compatibilidade no futuro.
Método 6: Configuração de identificação da rede
Existe um parâmetro que está incluído na política de segurança local responsável por identificar redes. Seu principal objetivo é determinar o tipo de conexão e na instalação automática dos parâmetros do firewall. Recomendamos alterar o tipo de local por meio de um menu especial para estabelecer a exatidão da interação entre todos os computadores. Para começar, especificaremos que é necessário tornar esta operação absolutamente em todos os dispositivos incluídos na rede local que opera a execução do Windows 7.
- Vá para o painel de controle, onde selecionar a seção administrativa.
- Na janela que abre, selecione um aplicativo clássico chamado "Política de segurança local".
- Depois de iniciar o snap-in no painel esquerdo, clique duas vezes no diretório com o nome "Políticas de despachante de rede".
- Selecione a opção "Identificação de rede".
- Instale o marcador perto do item "geral".
- Aplique as alterações e, em seguida, você pode fechar com segurança esta janela.
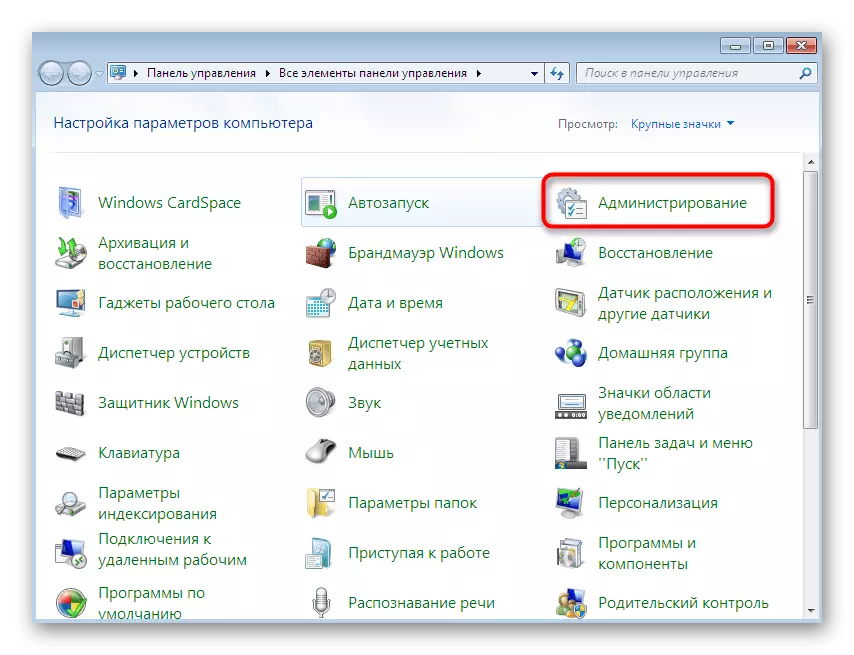
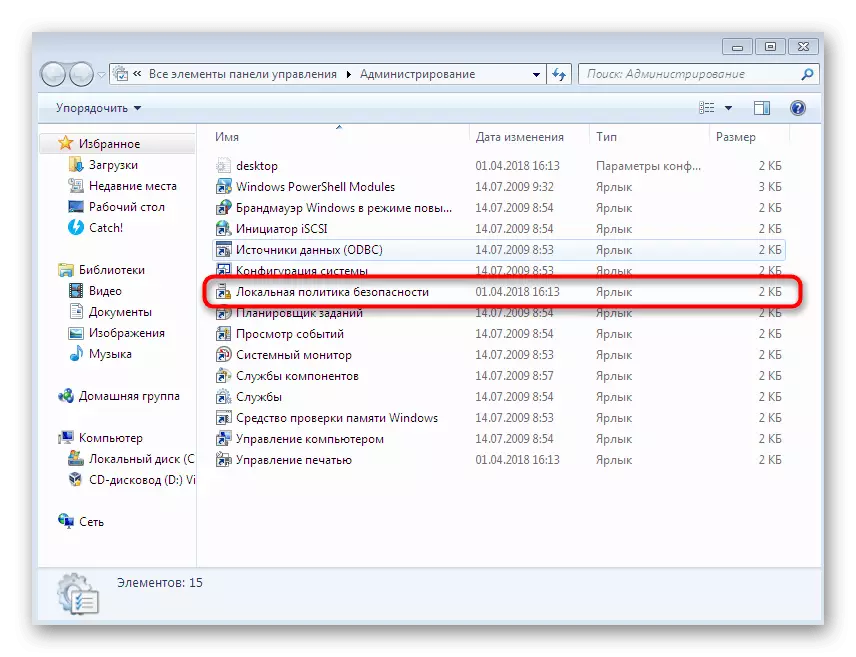
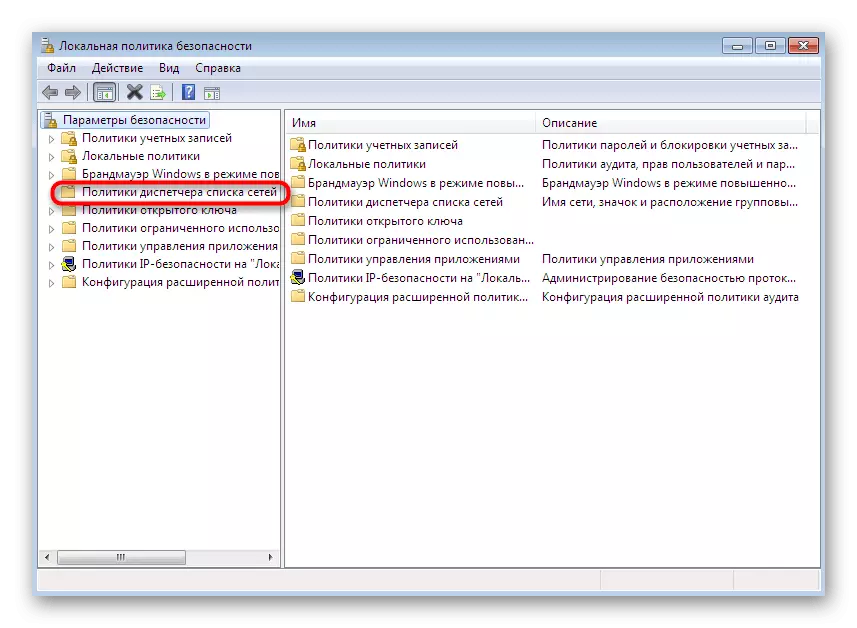
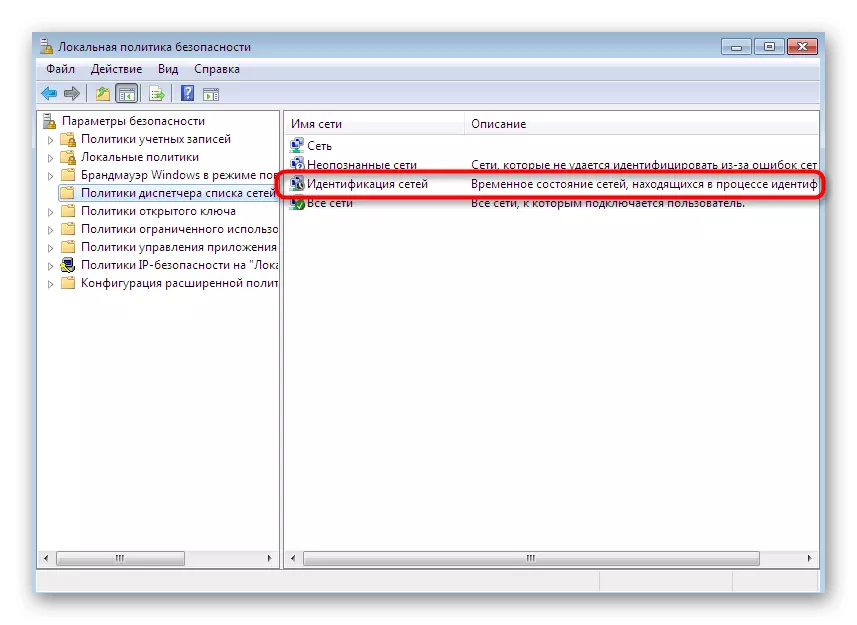
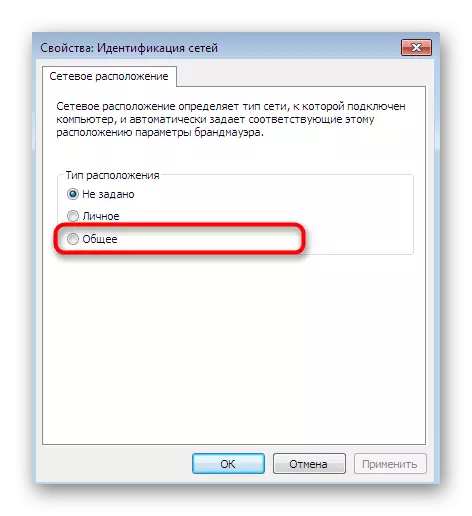
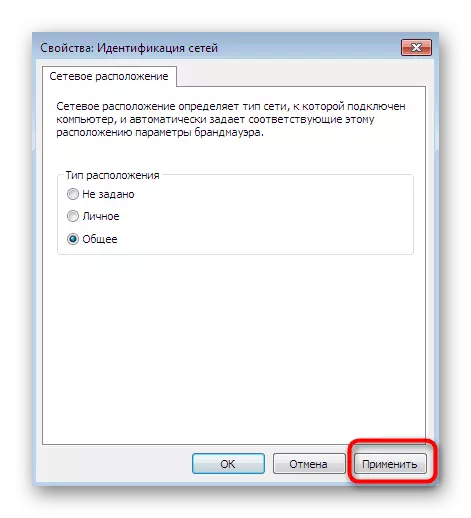
A mudança neste parâmetro não terá um impacto negativo na operação do sistema operacional, para que ela não possa ser alterada mesmo que as ações sejam feitas não trarão o efeito devido.
Método 7: Parar o serviço de computador do navegador
O último método que queremos falar sobre hoje é parar o serviço "Browser". Por padrão, este parâmetro preenche a função de manutenção do PC na rede e demonstra informações sobre eles para determinados programas que exigem informações relevantes. Desligar este serviço às vezes ajuda a se livrar do problema com a visibilidade do ambiente de rede, mas raramente acontece, portanto, essa opção está no último lugar.
- Vá para o menu "Administração" através do painel de controle e selecione "Serviços".
- Abra as propriedades do parâmetro mencionado, clicando nele duas vezes.
- Pare a execução clicando em um botão especialmente designado.

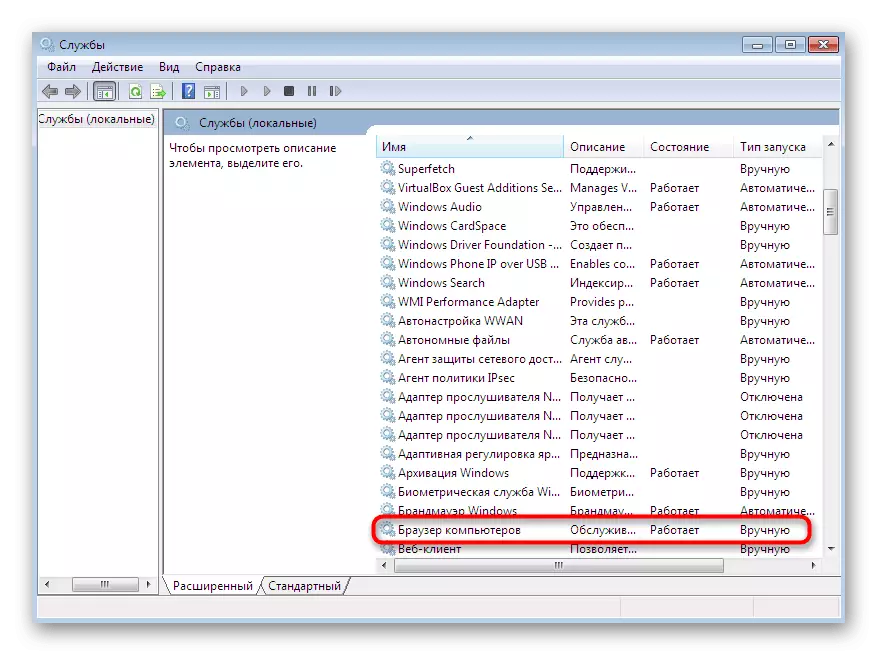
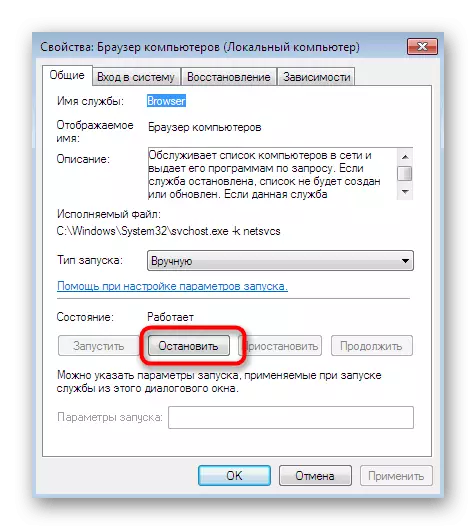
Esse método trará o efeito devido apenas na situação em que você já cumpriu as recomendações anteriores, e isso se torna inútil quase sempre.
Nós nos familiarizamos com sete maneiras diferentes de corrigir um problema com a visibilidade do ambiente de rede no Windows 7. Como você pode ver, cada um deles exige que o usuário realize um algoritmo específico de ação. No entanto, se você aderir às instruções dadas, todo o procedimento será bem-sucedido e sem dificuldades adicionais.
