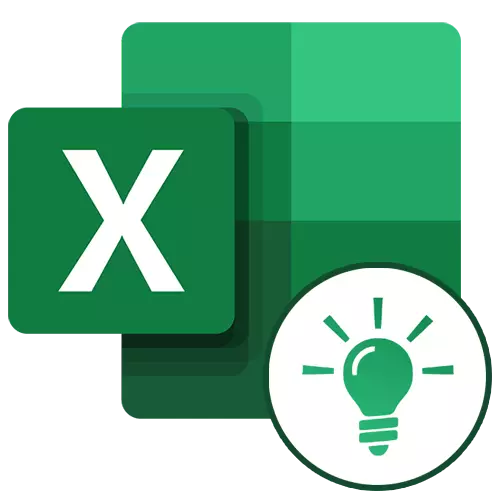
O Microsoft Excel é capaz de facilitar muito o usuário com as tabelas e expressões numéricas automatizando-a. Isso pode ser alcançado usando ferramentas de aplicativo e várias funções. Vamos olhar para os mais úteis deles.
Trabalhando com recursos no Excel
Devido ao destino funcional amplo do programa, o usuário nem sempre sabe sobre as possibilidades que simplificam a interação com muitas ferramentas do Excel. Além disso, no artigo, falaremos sobre 10 melhores recursos que podem ser úteis para diferentes propósitos, além de fornecer links para lições detalhadas para trabalhar com cada um deles.Função "prd"
Uma das funções mais procuradas no Microsoft Excel é o "vlookup)". Ao usá-lo, você pode arrastar os valores de uma ou várias tabelas para outra. Nesse caso, a pesquisa é executada apenas na primeira coluna da tabela, alterando assim os dados na tabela de origem, os dados são gerados automaticamente e na tabela derivada na qual os cálculos individuais podem ser executados. Por exemplo, informações da tabela em que existem foregradas para as mercadorias podem ser usadas para calcular indicadores na tabela sobre o volume de compras em termos monetários.
O ERP é iniciado inserindo o operador OPR no "mestre de funções" na célula onde os dados devem ser exibidos.
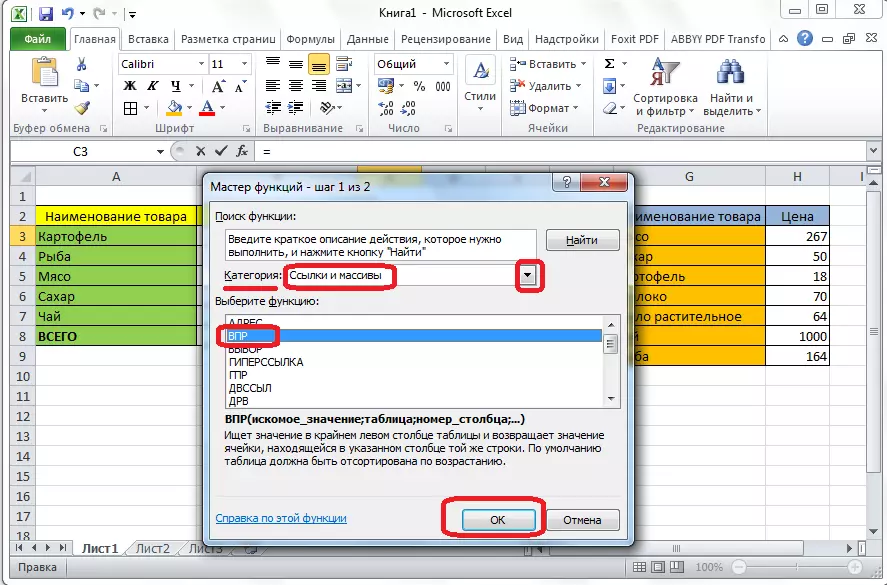
Na janela que aparece, depois de iniciar esse recurso, você deve especificar o endereço de célula ou a gama de células, de onde os dados serão apertados.
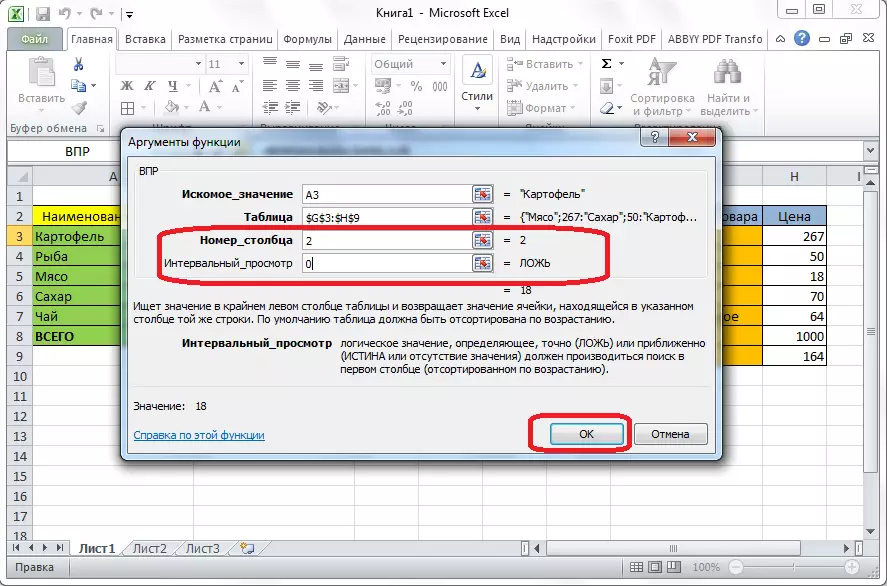
Lição: Aplicação da função "MPR" no Microsoft Excel
Tabelas consolidadas
Outra característica importante do programa do Excel é criar uma tabela de resumo, fornecendo ao agrupamento de dados de outras tabelas em vários critérios, executando vários cálculos com eles (somação, multiplicação, divisão, etc.), e os resultados são exibidos em uma tabela separada. Nesse caso, existem possibilidades muito amplas para configurar os campos da tabela de pivô.

É criado na guia "Inserir" pressionando o botão, que é chamado - "tabela de resumo".
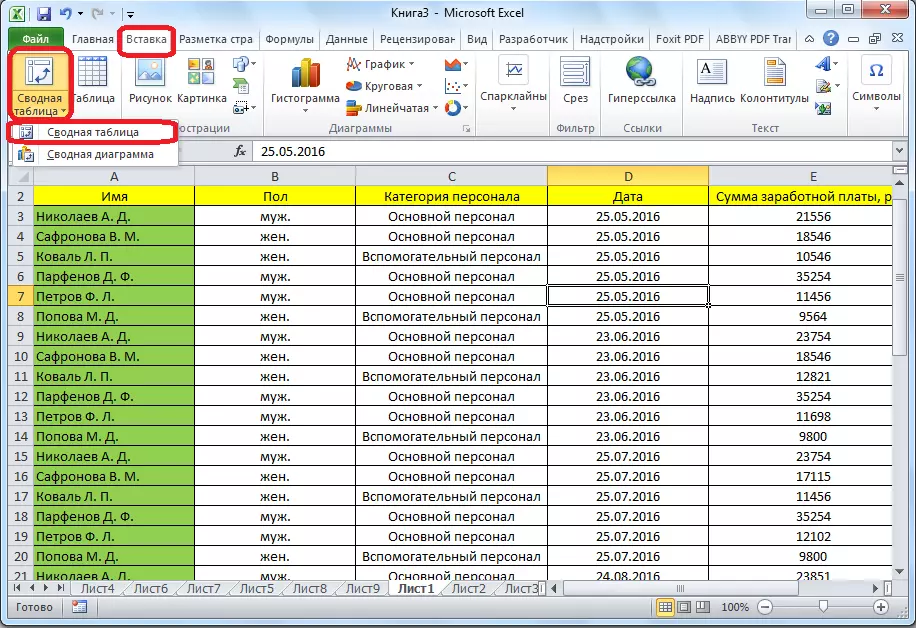
Lição: Aplicar tabelas de resumo no Microsoft Excel
Criando diagramas
Para exibição visual de dados colocados na tabela, é conveniente usar diagramas. Eles são frequentemente usados para criar apresentações, escrevendo obras científicas, para fins de pesquisa, etc. O Excel fornece uma ampla gama de ferramentas para criar vários tipos de diagramas.

Para criar um diagrama, você precisa destacar o conjunto de células com os dados que deseja exibir visualmente. Em seguida, estando na guia "Inserir", selecione o tipo de gráfico na fita, que você considera mais adequado para alcançar as metas.
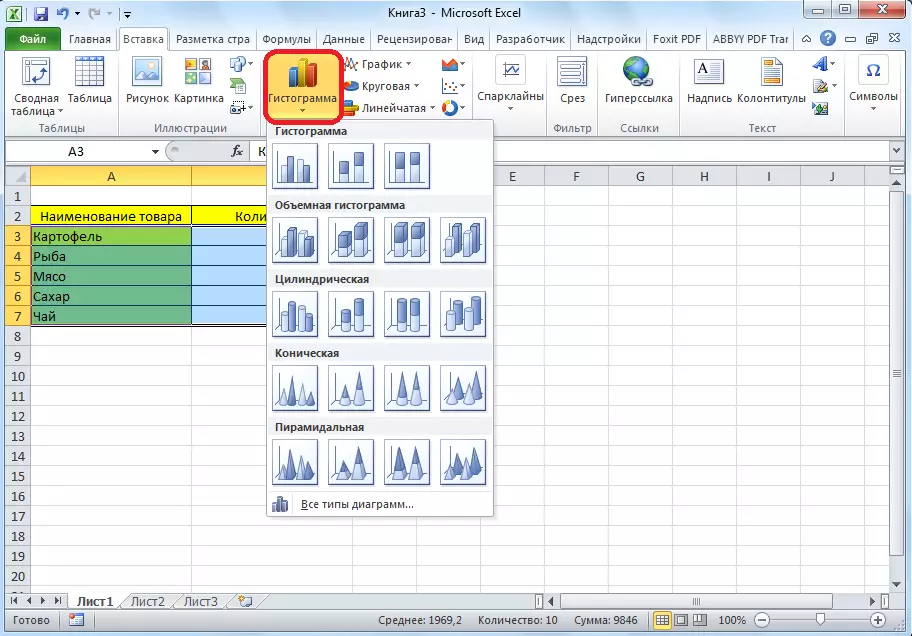
Uma configuração mais precisa de gráficos, incluindo a instalação de seu nome e nomes dos eixos, é feita na guia "Trabalhar com gráficos".
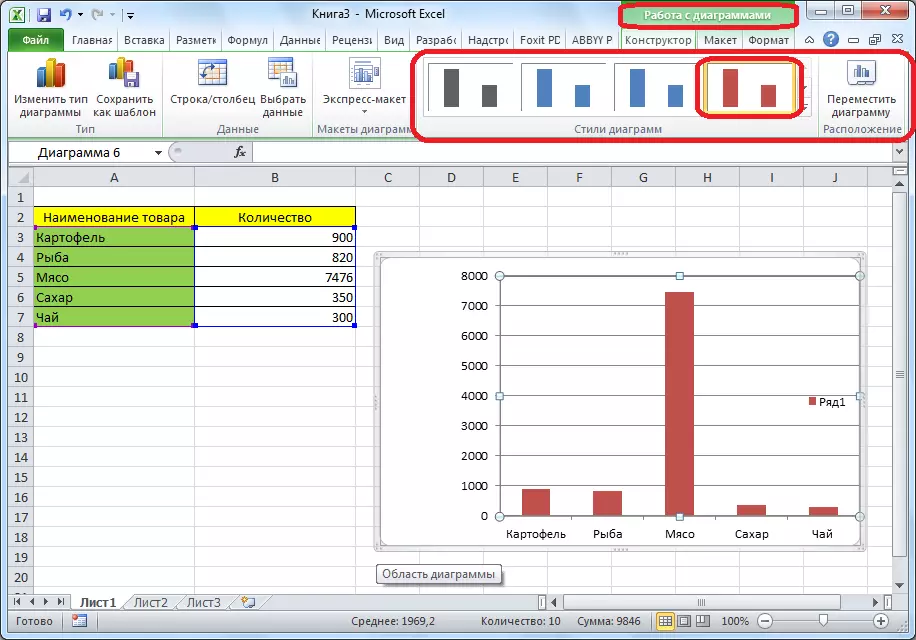
Um dos tipos de gráficos são gráficos. O princípio de construí-los é o mesmo que os tipos restantes de gráficos.
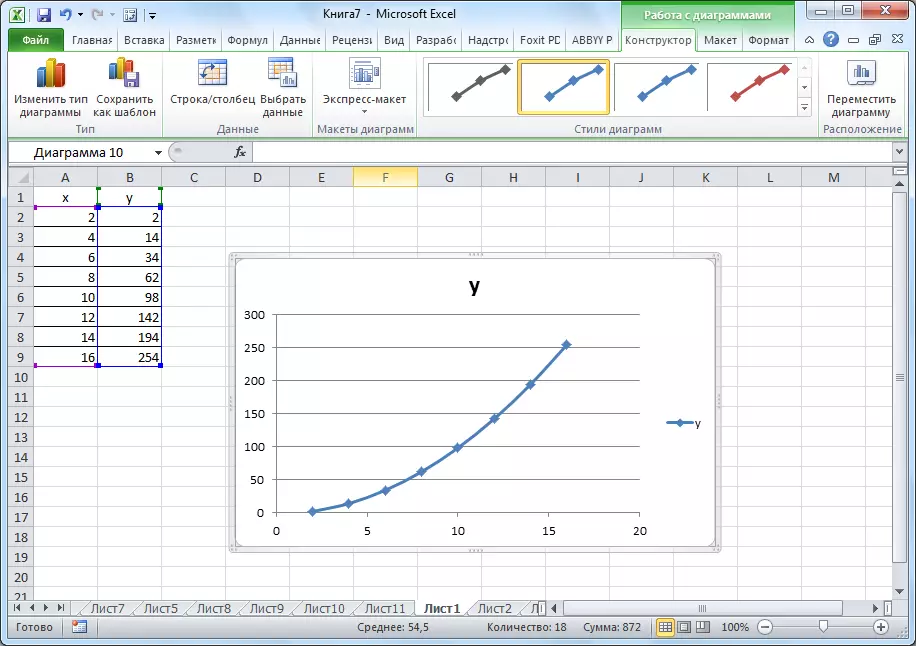
Lição:
Gráficos de inscrição no Microsoft Excel
Construindo um gráfico no Microsoft Excel
Fórmulas no Excel.
Para trabalhar com dados numéricos, o programa fornece fórmulas especiais. Com sua ajuda, você pode produzir várias ações aritméticas com dados em tabelas: adição, subtração, multiplicação, divisão, construção de extração de raiz, etc. Para aplicar a fórmula, você precisa na célula, onde é planejado para produzir o resultado, coloque o sinal "=". Depois disso, a própria fórmula é introduzida, que pode consistir em sinais matemáticos, números e endereços celulares. Para especificar o endereço da célula, a partir do qual os dados são dados para calcular, basta clicar nele com o mouse e suas coordenadas aparecerão na célula para a saída do resultado.
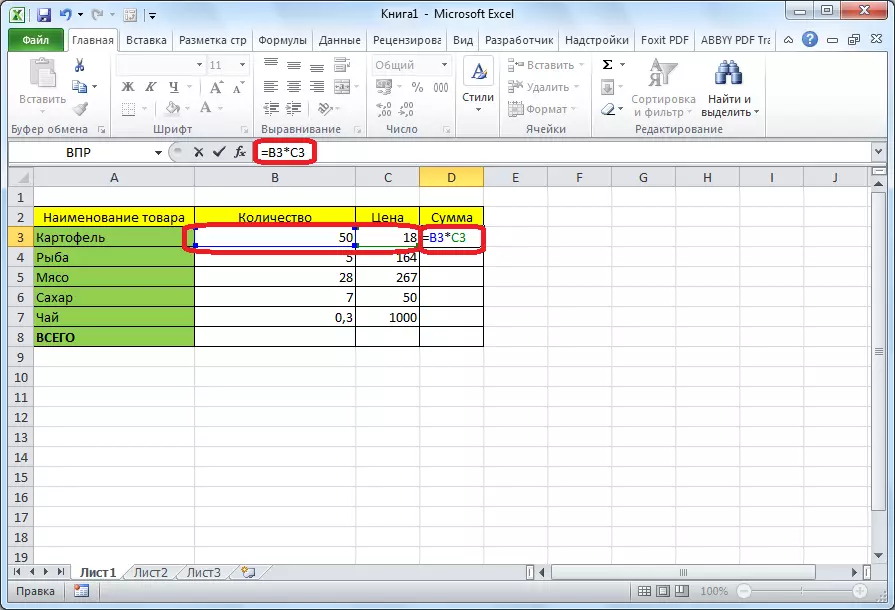
O Excel também é conveniente de usar e como uma calculadora convencional. Para fazer isso, na linha de fórmula ou em qualquer célula, expressões matemáticas são simplesmente introduzidas após o sinal "=".
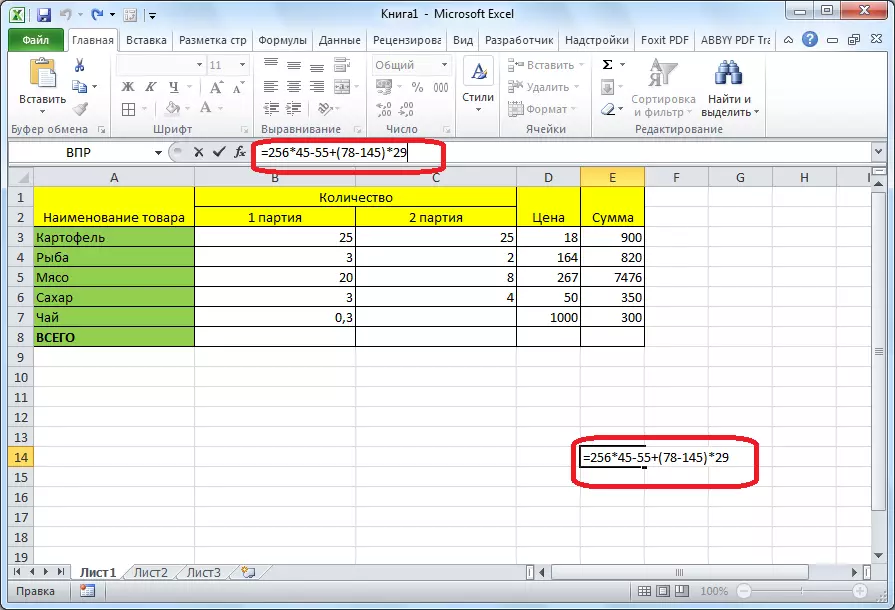
Lição: Aplicação de fórmulas no Microsoft Excel
Função "se"
Uma das funções mais populares que são usadas no Excel é "se". Torna possível definir um único resultado na célula ao executar uma condição específica e outro resultado em caso de sua não conformidade. Sua sintaxe é assim: se (expressão lógica; [resultado se a verdade]; [resultado se mentiras]).
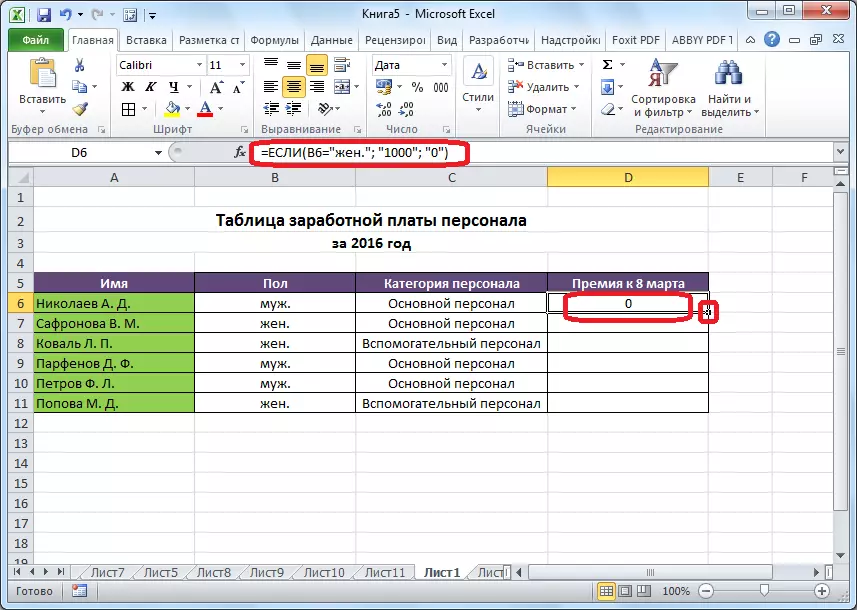
Operadores "e", "ou" e aninhados "se" a conformidade é definida para várias condições ou uma das várias condições.

Lição: Aplique a função "if" no Microsoft Excel
Macros.
Com a ajuda de macros no programa, a execução de certas ações é registrada e, em seguida, elas são reproduzidas automaticamente. Isso economiza tempo para realizar um grande número de trabalho de um tipo. Macros são escritos, tornando-se a captura de suas ações no programa através do botão correspondente na fita.
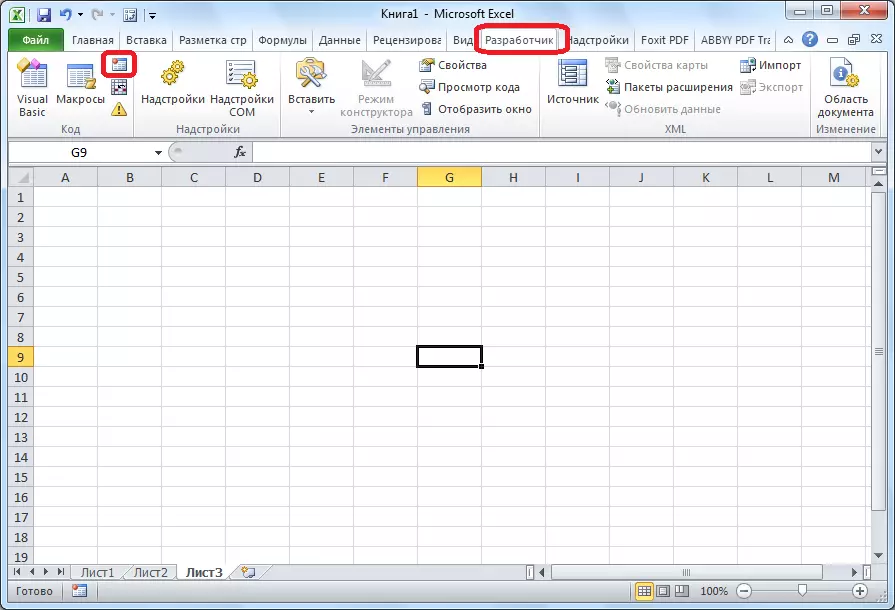
O registro de macro também pode ser gravado usando o idioma do Visual Basic Markup em um editor especial.
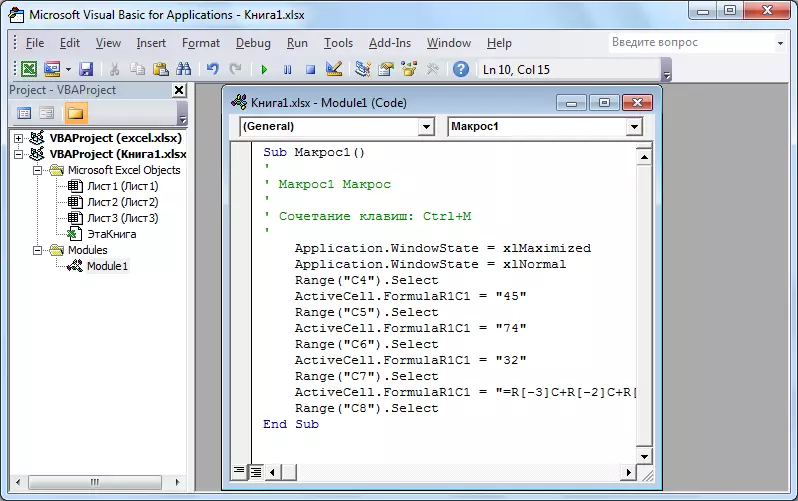
Lição: aplicar macros no Microsoft Excel
Formatação condicional
Para destacar dados específicos, a função de formatação convencional é aplicada à tabela, que permite configurar as regras para a seleção de células. A formatação condicional é permitida a ser executada como histograma, escala de cores ou conjunto de ícones. A transição para ele é realizada através da guia "Home" com a alocação da faixa das células que você está indo para o formato. Em seguida, na barra de ferramentas "Estilos", pressione o botão tendo o nome "Formatação Condicional". Depois disso, ele permanecerá para escolher a opção de formatação que você considera mais apropriada.
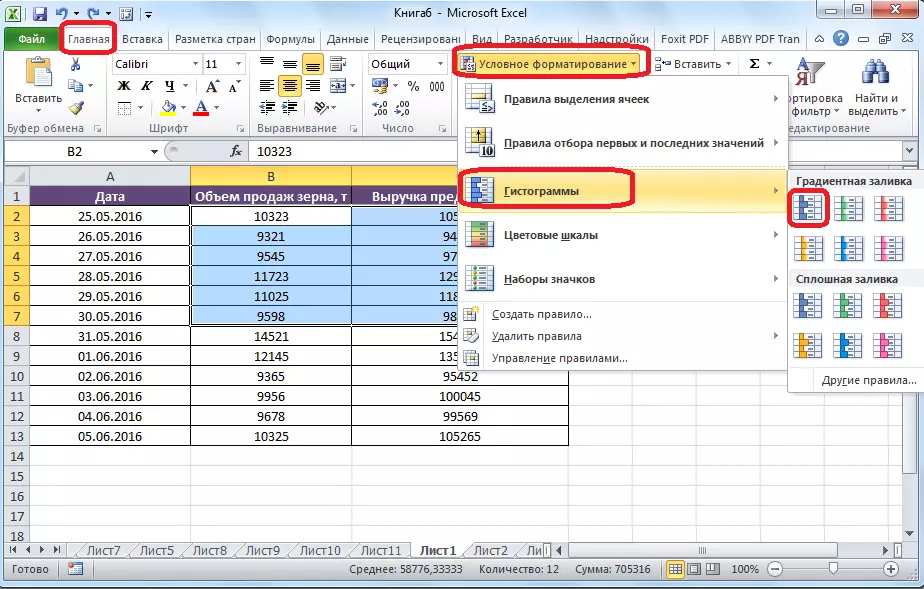
A formatação será executada.
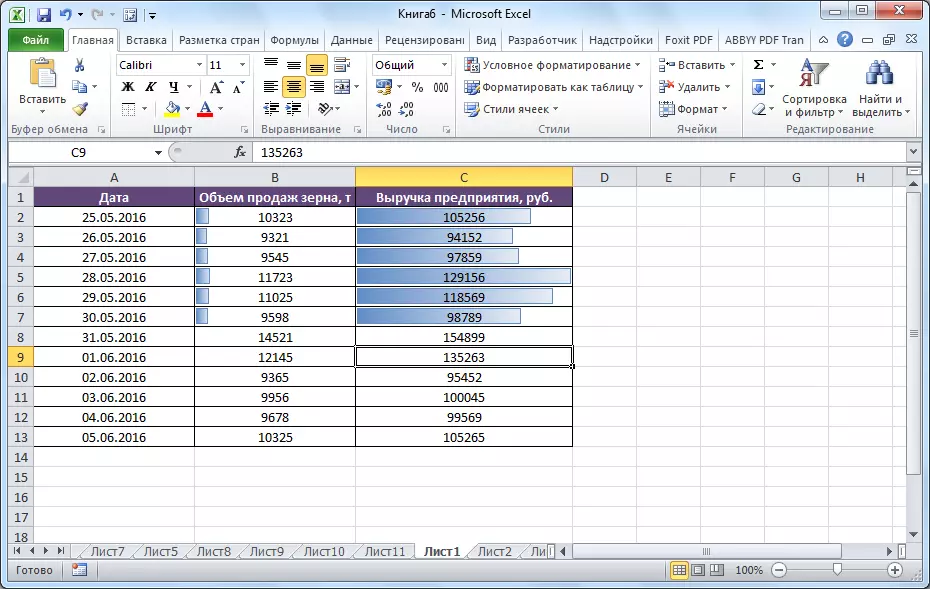
Lição: Aplicação de formatação condicional no Microsoft Excel
Tabela "inteligente"
Nem todos os usuários sabem que a tabela, simplesmente desenhada pelo lápis ou bordas, o Excel percebe como uma área simples de células. Faça o programa para ver este conjunto de dados como uma tabela pode ser reformatada. Isso é feito simplesmente: para começar com o intervalo desejado com dados e, em seguida, estar na guia Início, clique no botão "Formatar como tabela". Uma lista aparecerá com diferentes estilos de design, onde especificar o apropriado.
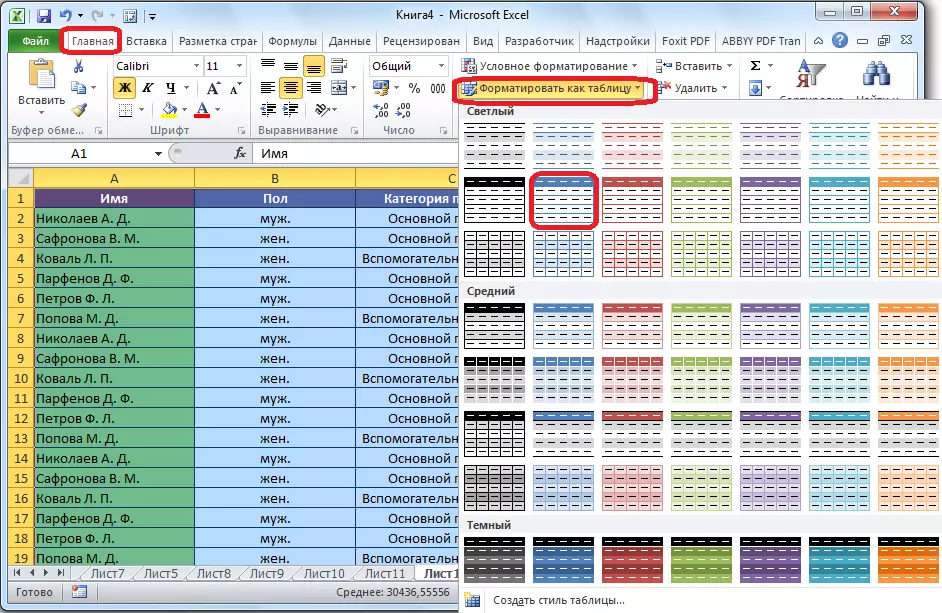
A tabela também é criada pressionando o botão "Tabela", que está localizado na guia "Inserir", tendo realçado anteriormente uma área específica da folha com dados.

Conjunto dedicado de células O editor perceberá como uma tabela. Como conseqüência, por exemplo, se você inserir alguns dados nas células localizadas nas bordas, elas serão automaticamente incluídas nela. Além disso, ao rolar, a tampa será constantemente dentro do campo de visão.
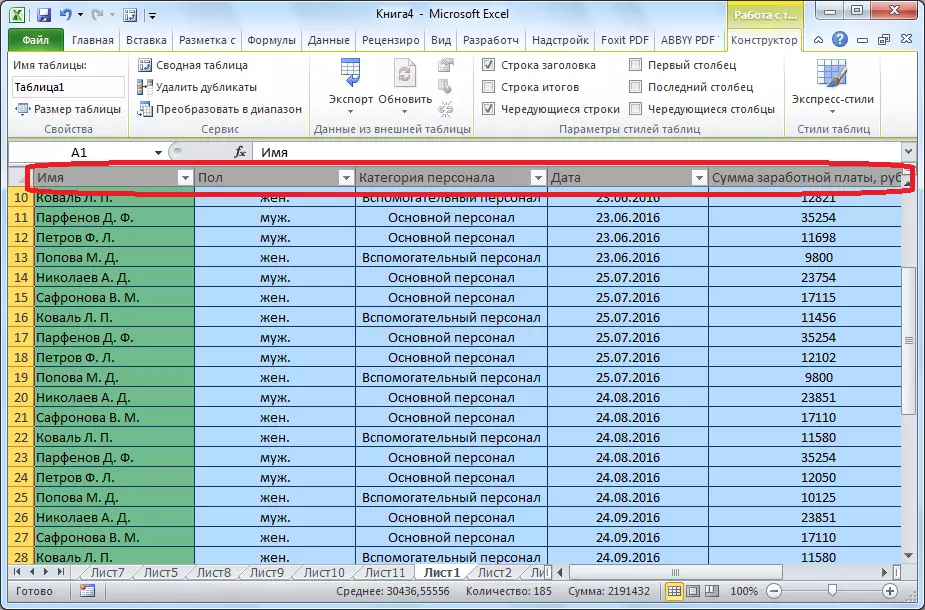
Lição: Criando uma tabela no Microsoft Excel
Seleção do parâmetro
Usando o recurso de seleção de parâmetros, você pode selecionar os dados de origem, guiados pelo resultado desejado para você. Clique na guia "Dados" e clique na "Análise" E se "", localizada na barra de ferramentas "Trabalhar com dados". Na lista que aparece, especifique a "seleção do parâmetro ..." item.

A janela de seleção de parâmetros é aberta. Na área "Instalar no celular", você deve especificar um link para a célula que contém a fórmula desejada. No campo "Valor", o resultado final que você deseja receber. No campo "Alterar valores de célula", insira as coordenadas das coordenadas de células com o valor corrigido.
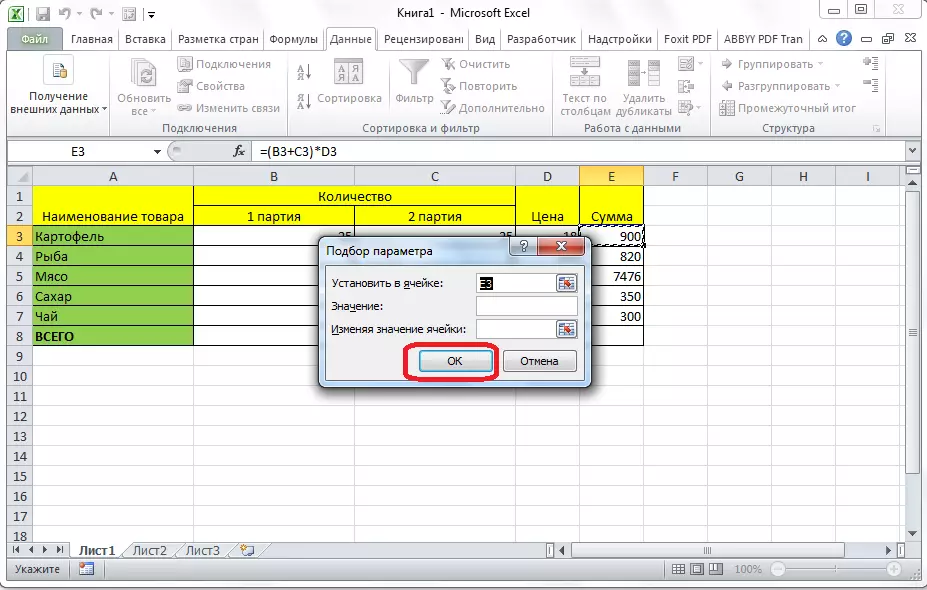
Lição: aplicando seleção de parâmetros no Microsoft Excel
Função "Índice"
As possibilidades que o recurso "índice" estão próximos das capacidades da função "PRD". Também permite procurar dados em uma matriz de valores e devolvê-los à célula especificada. A sintaxe é semelhante a esta: índice (range_names; number__number_number).

Lição: Aplique a função "Index" no Microsoft Excel
Esta não é uma lista completa de todas as funções que estão disponíveis no Microsoft Excel. Desejamos a atenção apenas para os mais populares e mais importantes deles.
