
Cada usuário 7 Wellovs encontrou os programas e arquivos, que não podem ser removidos da maneira usual: o sistema relata que a alteração nesses dados é bloqueada pelo administrador. Consequentemente, é necessário apagar essas informações por meio de uma conta, onde existem tais poderes, e hoje apresentaremos os detalhes desse procedimento.
Removendo programa
Desinstalar os aplicativos do usuário com direitos de administrador é tecnicamente diferente do procedimento usual desse tipo, mas diretamente o desinstalador precisará ser lançado com os privilégios necessários. Isto se faz do seguinte modo:
- Abra o "Iniciar" e digite a consulta CMD na barra de pesquisa. Um arquivo executável "linha de comando" será detectado, selecione-o, clique com o botão direito do mouse e selecione "A partir do administrador".
- Depois que a janela da interface de entrada de comando aparecer, digite nele appwiz.cpl e pressione ENTER.
- A ferramenta "Instalar e Executar Programas" será aberta em nome do administrador. Selecione o aplicativo desejado nele e exclua.
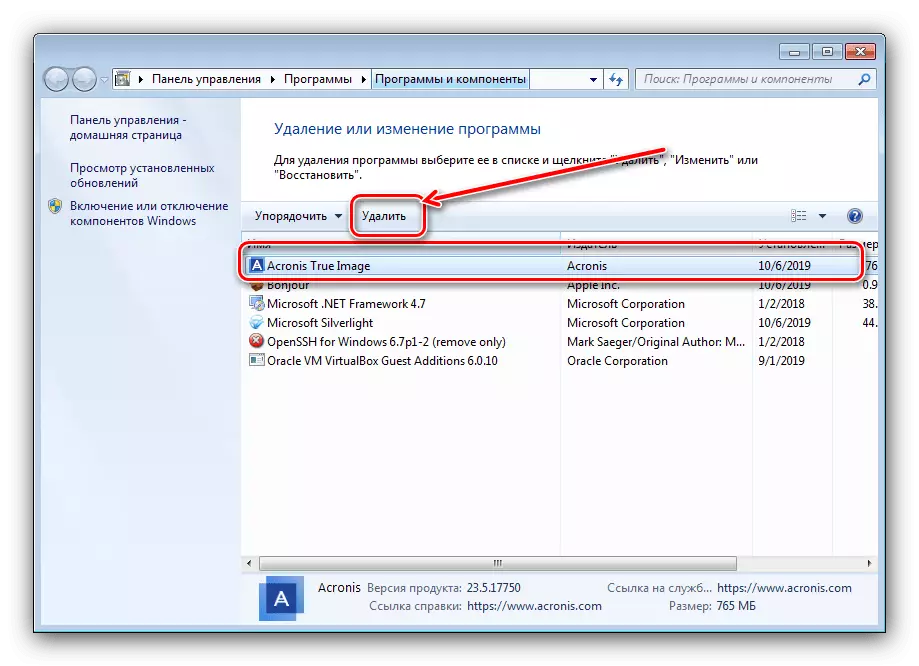
Leia mais: Como excluir programas no Windows 7


No caso de usar os padrões de terceiros, ainda é mais fácil - esses aplicativos são de alguma forma solicitando direitos de administrador para trabalhar, portanto, nenhuma ação adicional é necessária.
Excluindo arquivos e pastas
Quanto ao apagamento de catálogos e / ou documentos individuais, há situações um pouco diferentes. Se tal elemento exigir um membro do administrador, isso significa que é de alguma forma bloqueado. O bloqueio, por sua vez, pode aparecer devido aos direitos de acesso do proprietário especificado incorretamente ou o sistema excluído ou a pasta do sistema. Neste último caso, é melhor não tentar apagar esses dados, e três métodos estão disponíveis para todos os outros.Método 1: Definindo o proprietário e permite
Às vezes, no processo de copiar determinados dados, pode ocorrer uma falha, como resultado da qual a edição do diretório e seu conteúdo serão bloqueadas - o sistema instalou um proprietário incorreto do elemento. Isso pode ser corrigido pelo usuário pelo usuário, o algoritmo de ações dessas:
- Encontre um elemento problemático na "Explorar", selecione-a, pressione PCM e selecione "Propriedades".

Em seguida, vá para a guia Segurança e clique no botão "Avançado".
- Abra a guia Proprietário e clique no botão Editar.
- Uma nova janela será aberta, clique em "Outros usuários ou grupos" nele.

Em seguida, clique em "Avançado".
- Na próxima janela, clique em Pesquisar. Uma lista de usuários reconhecidos aparecerá na área abaixo, selecione sua conta nela e clique em "OK" nesta e nas interfaces anteriores.
- Na janela Protetores, verifique se a opção "Substituir ..." é anotada (você precisa de pastas) e, em seguida, clique em "Aplicar" e "OK".
- Agora vá para a instalação de licenças corretas. Na mesma janela, selecione a conta adicionada nas etapas anteriores e clique em "Alterar permissões".

Clique em "Alterar" novamente.
- Verifique a caixa em frente ao item "Acesso completo", aplique as alterações.

Apenas no caso, reinicie o computador - depois de iniciar o sistema e o próprio diretório, e os arquivos dentro devem ser removidos sem problemas.

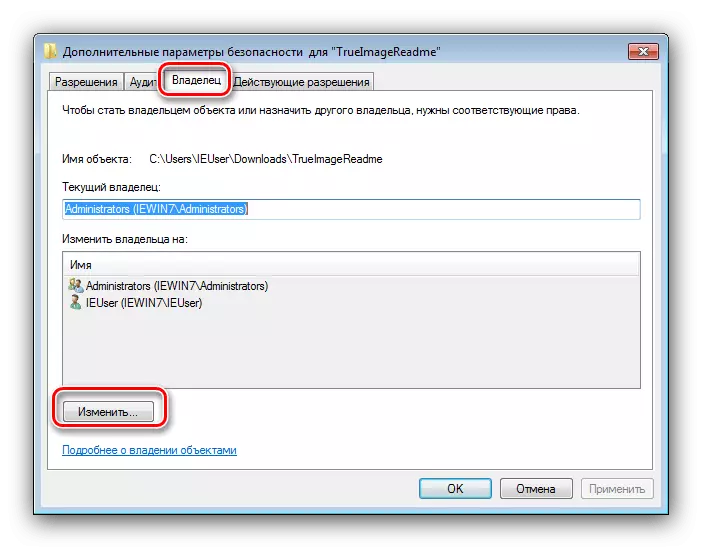




Como você pode ver, esse método é bastante laborioso, mas é o mais confiável daqueles disponíveis.
Método 2: Explorer "com direitos de administrador
Se a versão anterior parecia muito desconfortável, você pode tentar reiniciar o "Explorer" com a autoridade do administrador e excluir o documento ou diretório de acordo com o esquema padrão.
- Repita as etapas 1-2 a partir das instruções para remover programas acima, mas desta vez na "linha de comando" digite a seguinte sequência:
Runas / Usuário:% UserDomain% \ Administrador "Explorer / Separe"

Se a senha for usada na conta do administrador, será necessário inseri-lo nesta fase.
- Aguarde até que o gerenciador de arquivos padrão "sete" seja reiniciado, após o qual, prossiga para a remoção de elementos problemáticos - movê-los para a "cesta", ou irrevogavelmente apagada combinando as teclas Shift + Del.

Esta opção é muito mais conveniente, mas nem sempre aciona - neste caso, use as outras instruções.
Método 3: Gerenciador de arquivos de terceiros
Muitas vezes, a causa do problema é o próprio "Explorer" - o proprietário e os direitos de acesso são estabelecidos corretamente, mas o programa teimosamente se recusa a excluir os itens selecionados. Nesse caso, é apropriado usar o gerenciador de arquivos de desenvolvedores de terceiros, por exemplo, comandante total.
- Execute o aplicativo e vá para a localização da pasta ou arquivo de destino.
- Realce o item ou itens desejados e pressione a tecla F8. Uma solicitação a ser excluída aparecerá, clique em "Sim".
- Aguarde até que o programa exclua os dados selecionados.
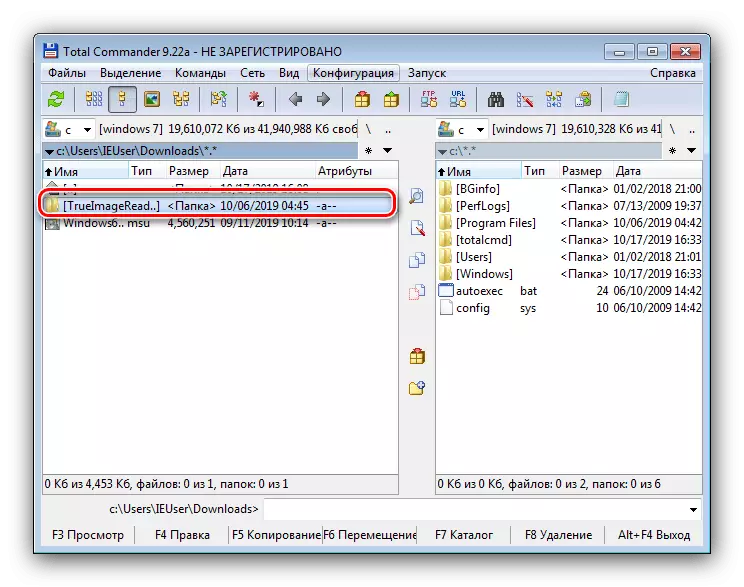

Um aplicativo de terceiros para acesso a arquivos pode ignorar parte das limitações do sistema, mas em alguns casos é até mesmo impotente.
Método 4: Aplicação Especial
Além disso, o mercado de terceiros oferece várias aplicações capazes de remover restrições ao editar diretórios e documentos. Você pode se familiarizar com as soluções mais convenientes desta classe, bem como instruções para trabalhar com eles em um manual de referência separado abaixo.

Leia mais: Como excluir um arquivo com falha no Windows 7
Conclusão
Agora você sabe como excluir programas, arquivos e pastas em nome do administrador. Resumindo, lembre-se novamente - se o arquivo bloqueado for sistêmico, é melhor deixá-lo sozinho, caso contrário o risco de trazê-lo.
