
Alguns usuários que estão em andamento usam o navegador da Web do Mozilla Firefox, estão se perguntando como salvar as configurações no caso de sua reinicialização ou transição repentina para um novo dispositivo. Existem três métodos de implementação da tarefa. É sobre eles que queremos conversar dentro do material de hoje, descrevendo cada opção como em detalhes.
Salvar configurações no navegador Mozilla Firefox
Os seguintes métodos têm suas próprias características. O primeiro será adequado nos casos em que o navegador não é executado ou não há desejo de criar um perfil de sincronização em nuvem. O segundo será ideal quando o usuário estiver interessado em transferir seus dados não apenas para um novo navegador, se ele for reinstalado, mas também para outros dispositivos usados. O terceiro raramente é usado nos casos em que querem exportar certos parâmetros ou para alguns outros fins.Método 1: Copiando a pasta do usuário
Às vezes, a configuração é salva devido à reinstalação forçada do navegador da Web ou não será capaz de sincronizar pela Internet. Em seguida, há apenas uma opção - copiando uma pasta personalizada. Um pouco mais tarde, vamos contar sobre quais parâmetros são armazenados lá, e agora vamos lidar com a cópia:
- Se você tiver a oportunidade de iniciar o navegador, faça-o, onde através do menu principal, vá para a seção "Ajuda".
- Aqui, clique em "Informações para resolver problemas".
- Na categoria "Informações do Aplicativo", encontre o item "Perfil Pasta" e abra-o. Se você não puder iniciar o navegador, terá que iniciar o "Explorer" e seguir no caminho C: \ Users \ User \ AppData \ Roaming \ Mozilla \ Firefox \ Perfis \.
- Agora clique neste diretório Clique com o botão direito para exibir o menu de contexto. Se as pastas forem algumas, escolha aquela que a data de alteração da alteração.
- Selecione "Copiar". Você pode executar a mesma ação aplaudindo a tecla de atalho padrão Ctrl + C.
- Depois disso, coloque este diretório no local de armazenamento temporário. Se necessário, ele será inserido na mesma pasta C: \ Users \ User \ AppData \ Roaming \ Mozilla \ Firefox \ Profis \ para restaurar toda a configuração.
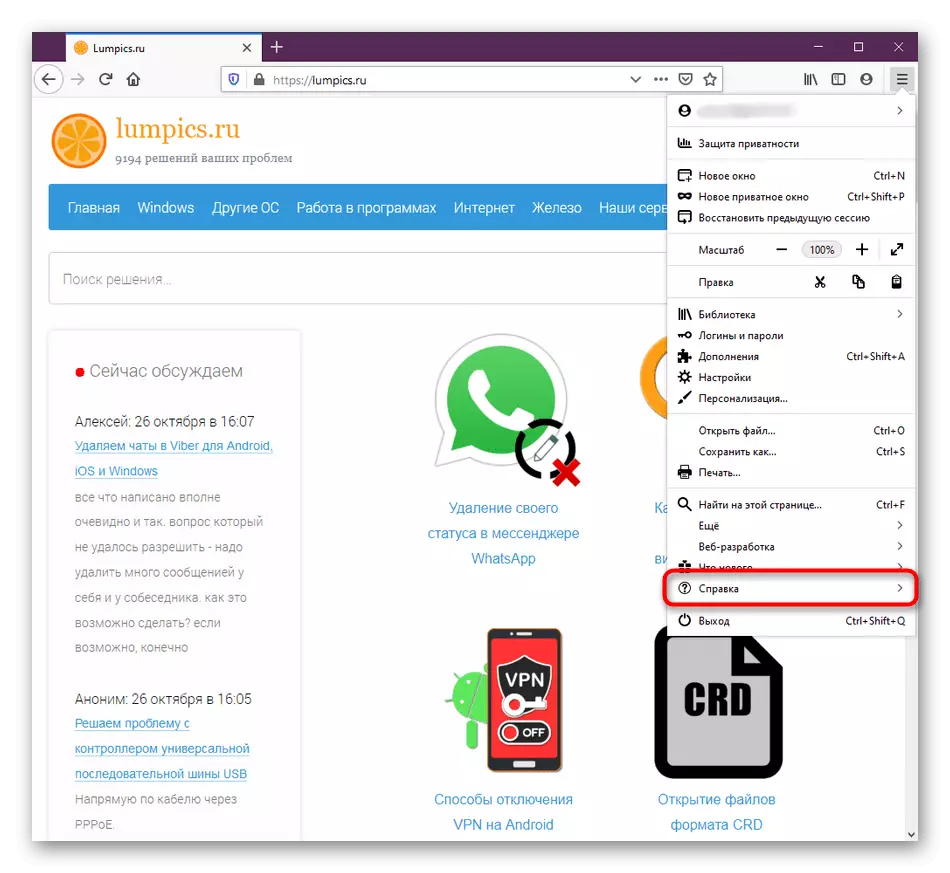
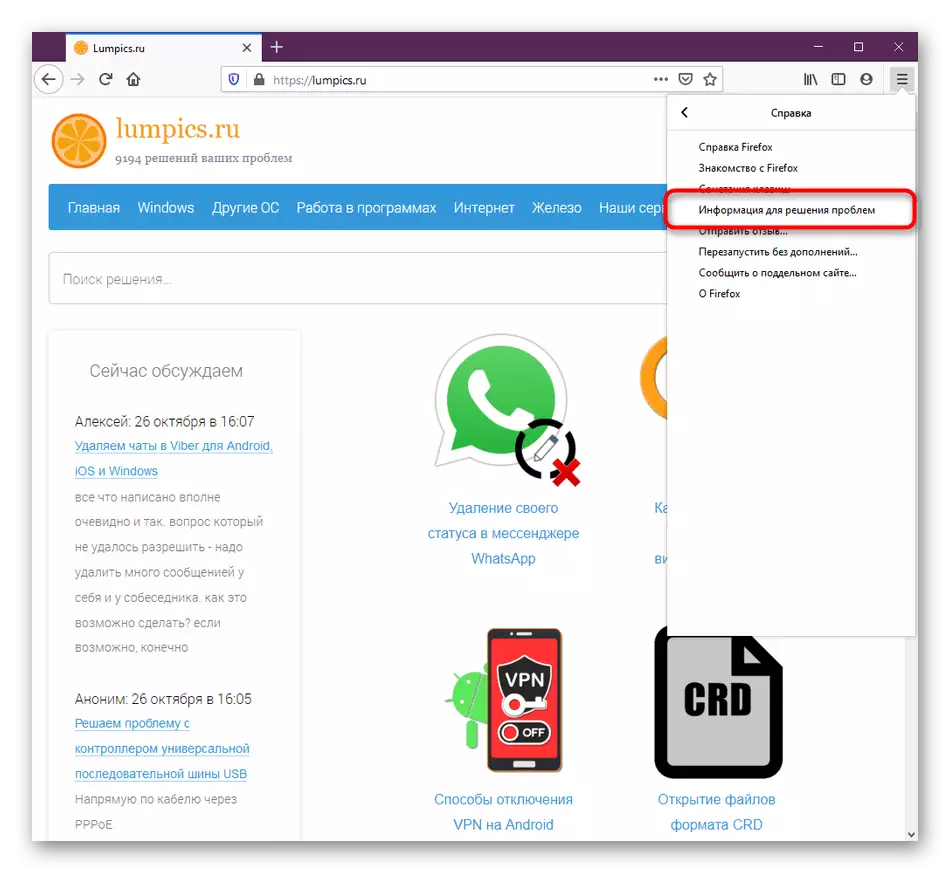
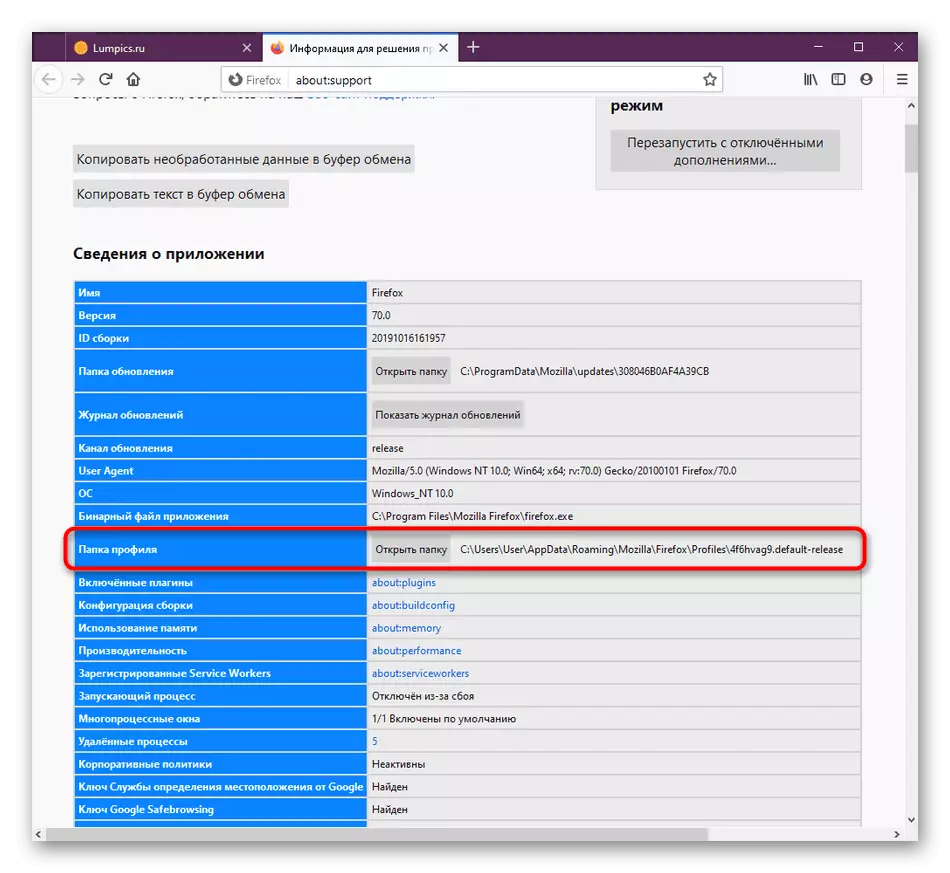
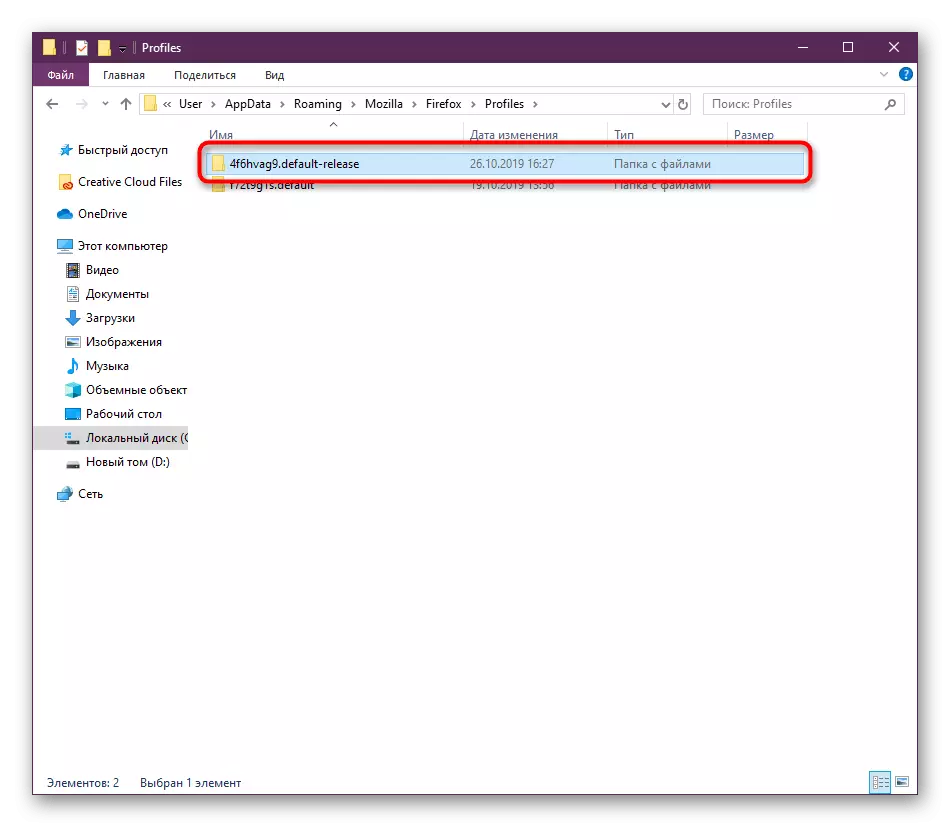
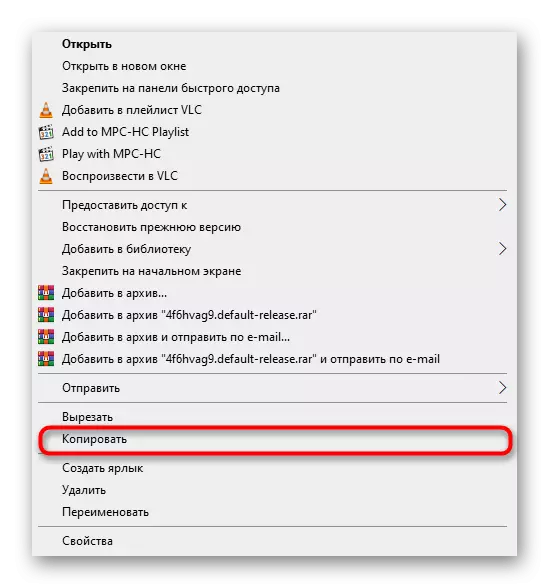
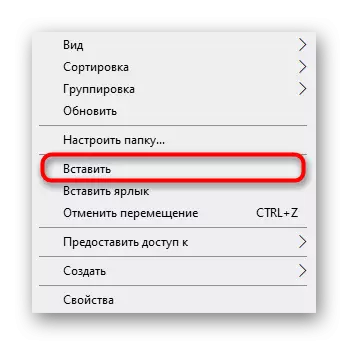
Durante a reinstalação do navegador, é recomendável transferir imediatamente o diretório do usuário antes do primeiro lançamento para evitar situações de conflito. Em tais casos, nenhuma dificuldade ocorre.
Agora vamos considerar os parâmetros que fazem parte do armazenamento local armazenado. Cada configuração individual tem seu próprio arquivo especial. Analisaremos os principais e mais importantes itens:
- História de visualizações, downloads e marcadores. Decidimos destacar esses itens em um, como eles têm quase o mesmo nível de importância para cada usuário, bem como de alguma forma relacionados entre si. No objeto chamado lugares.sqlite, todos os marcadores são armazenados, listas de sites abertos e uma lista de arquivos baixados. Em favicons.sqlite são ambos ícones padrão para bookmarking recursos da Web e personalizados;
- Senhas. Todas essas informações são armazenadas em dois arquivos key4.db diferentes e logins.json. Certifique-se de copiar e salvá-los, se quiser acessar seus loggers e chaves no futuro;
- Campos autocompletados. Agora muitos usuários usam a função de autocompleta de campo para acelerar a entrada de determinados dados em determinados formulários. Tudo isso é no formidório.sqlite elemento;
- Biscoitos. Os cookies são obrigados a salvar a configuração do usuário em sites específicos. Normalmente, você não pode salvá-los porque a otimização das páginas ocorrerá com os tempos, mas se necessário, preste atenção aos cookies apropriados. Objeto:
- Suplementos. Separadamente, queremos contar sobre a pasta com extensões. É criado automaticamente se você mesmo instalou alguns aplicativos, e é chamado de extensões. Copie-o com os outros arquivos, se você quiser salvar suplementos, liberando a necessidade de reinstalá-los;
- Configuração personalizada. Em conclusão, queremos esclarecer que há um arquivo separado com o nome prefs.js. Ele será útil nos casos em que o usuário contribuiu para as configurações básicas do Mozilla Firefox, ajustando sua funcionalidade a si mesma.
Esta não é a lista inteira de itens responsáveis por salvar certas configurações. Acima, tentamos apenas contar sobre os objetos mais básicos e freqüentemente necessários. Agora, pressionando as informações recebidas, você pode copiar todo o diretório de perfil de usuário sem problemas ou selecionar apenas alguns arquivos e pastas de lá, deixando todos os outros valores padrão.
Agora você não pode se preocupar com o fato de que algumas configurações desaparecerão aleatoriamente. Eles serão regularmente armazenados na nuvem e aplicarão em outros dispositivos na seguinte sincronização.
Método 3: Criando um novo usuário
Apenas uma pequena parte de todos os usuários do navegador em consideração resorts a este método. É adequado nessas situações em que um navegador usa várias pessoas de uma só vez e a necessidade de criar uma pasta pessoal com parâmetros para cada aparece. Isso sempre terá um diretório com todas as configurações em um local predeterminado.
- Para ir para a seção Perfil Editing, insira nos perfis Adicionar: na barra de endereços e pressione a tecla ENTER.
- Clique no botão correspondente para criar uma nova conta.
- Ao abrir um assistente, leia a descrição e vá mais longe.
- Digite um nome para um novo usuário e, opcionalmente, especifique uma pasta conveniente para armazenar configurações. Depois disso, clique em "Pronto".
- Agora o novo perfil aparecerá na parte inferior. As informações principais serão exibidas em sua seção. Para definir esta conta como a corrente, selecione "SET como perfil padrão".
- Isso será evidenciado pela inscrição "Sim" em um parágrafo especial.
- Para verificar o perfil atual através do menu do navegador, abra "Ajuda" e selecione "Informações para resolver problemas".
- Na informação, você verá a pasta do perfil onde seu nome será exibido no final do caminho.
- Quanto à rápida mudança de perfis quando você inicia o Mozilla Firefox, isso pode ser feito usando um utilitário especial. Execute "Executar" (Win + R), onde entrar no Firefox.exe -P e pressione a tecla ENTER.
- Na janela que aparece, selecione apenas um usuário para iniciar uma sessão do navegador.
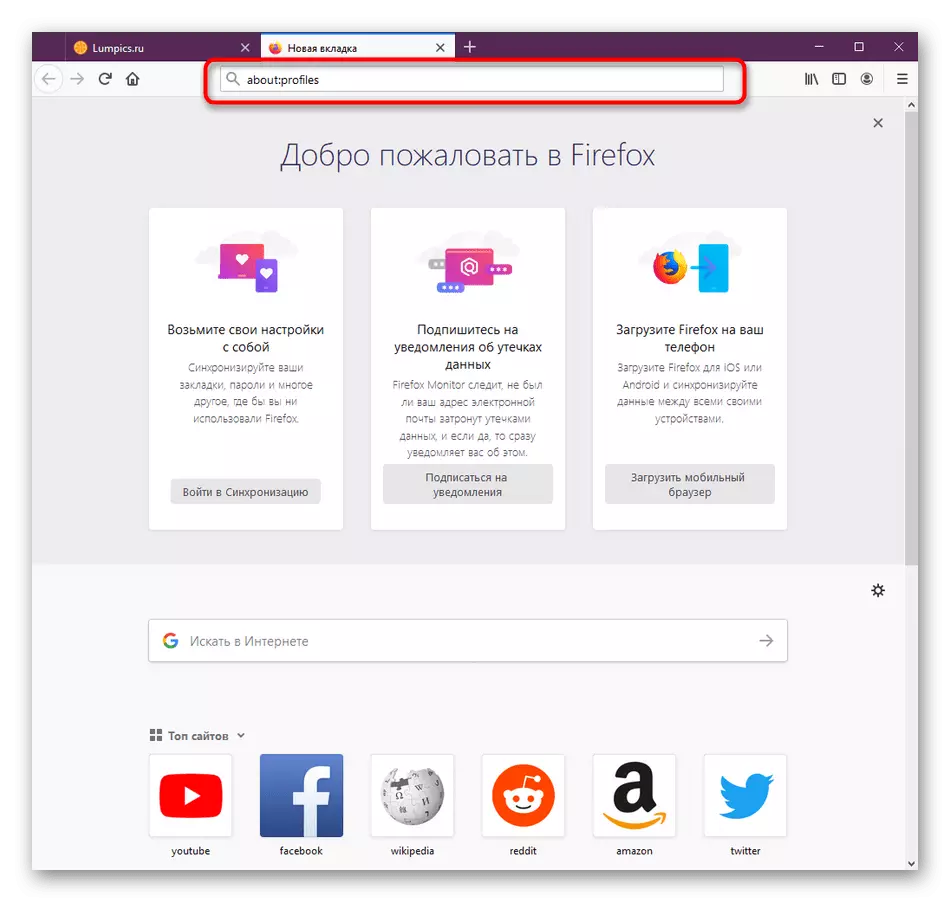
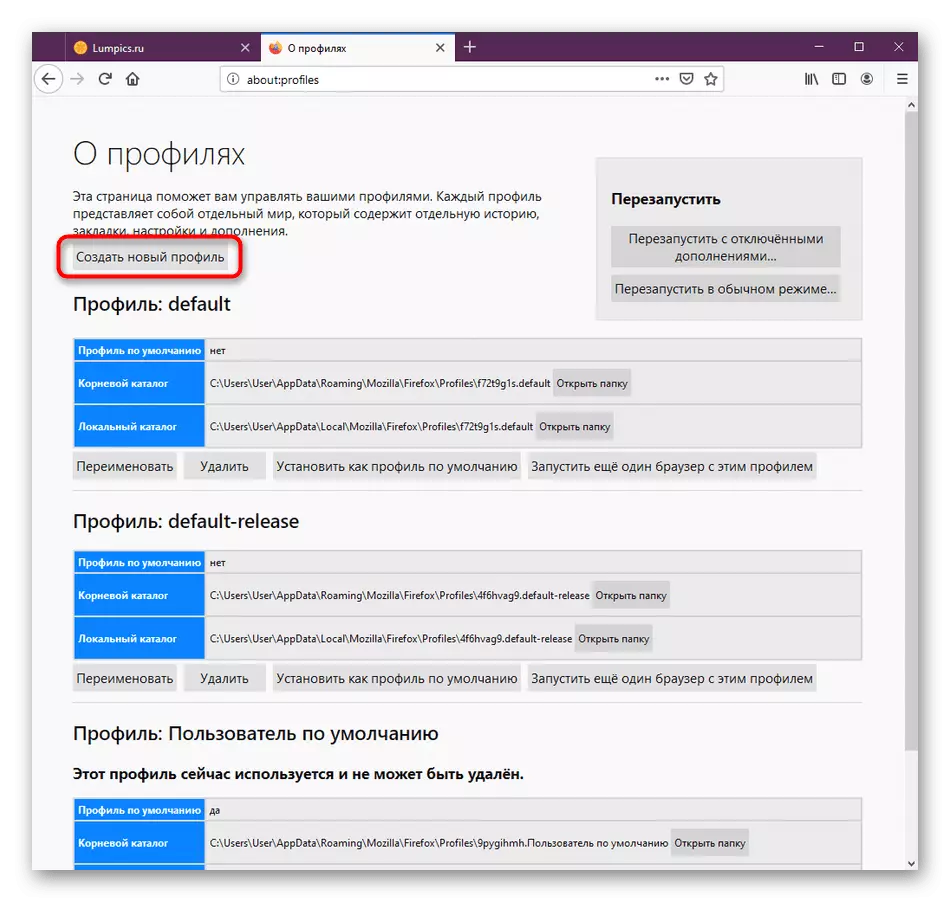
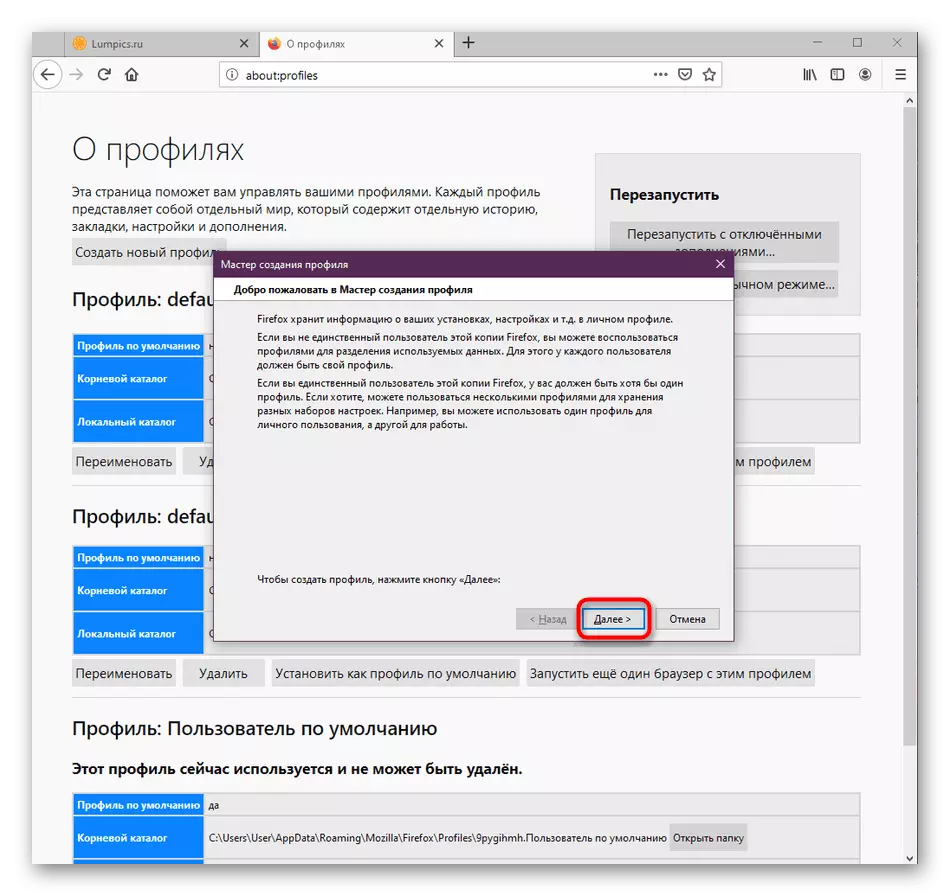
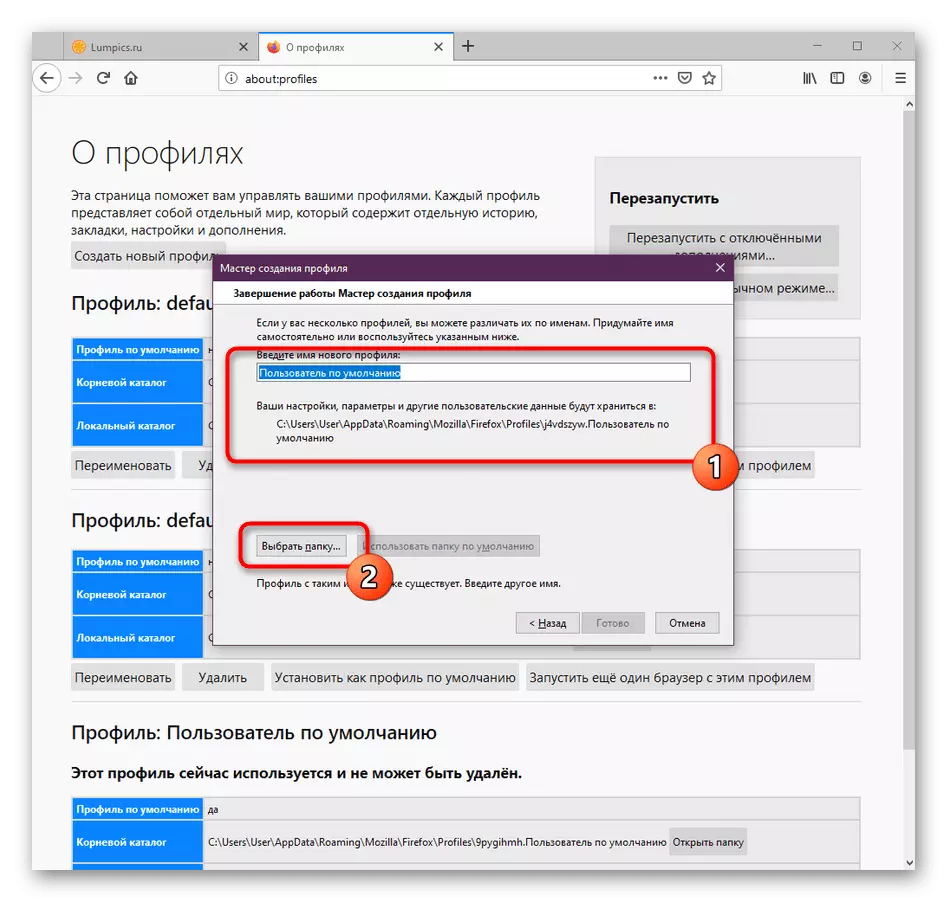
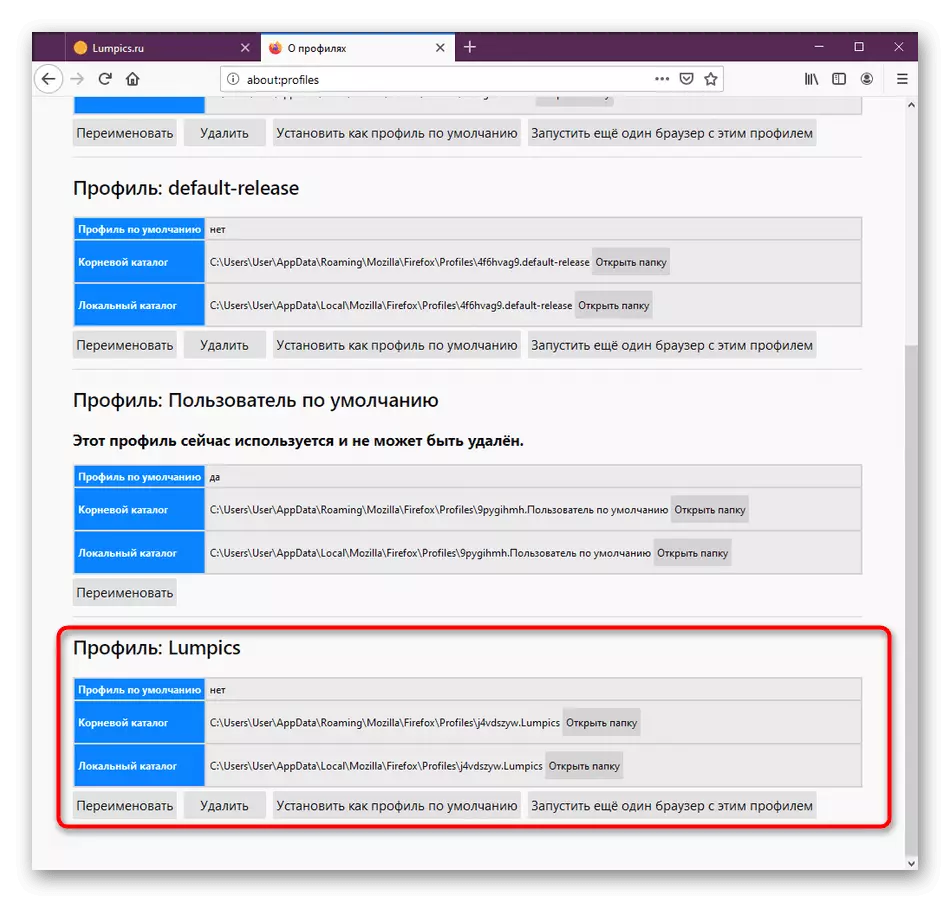
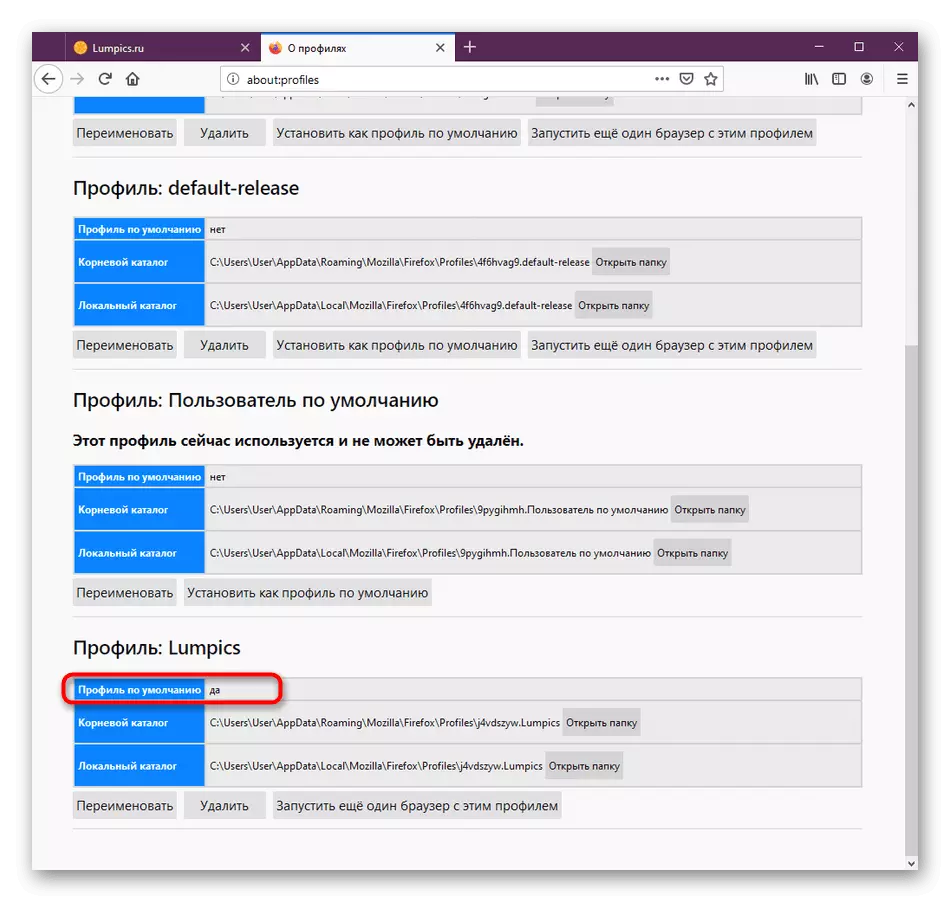
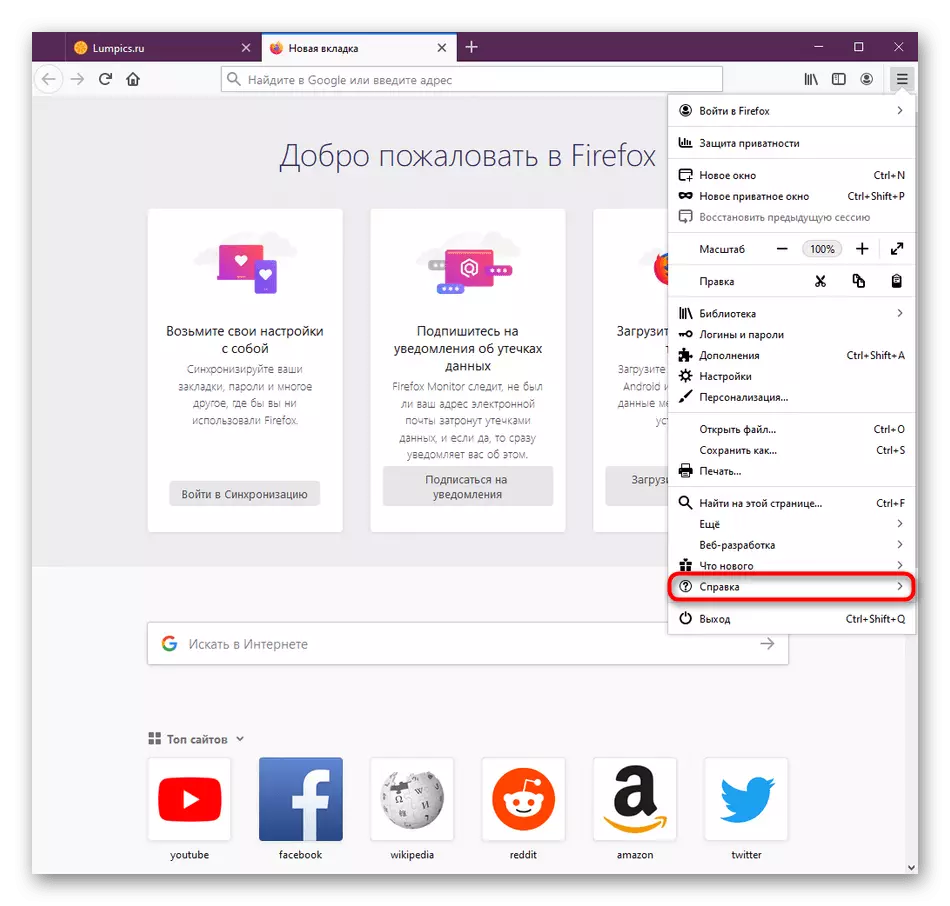
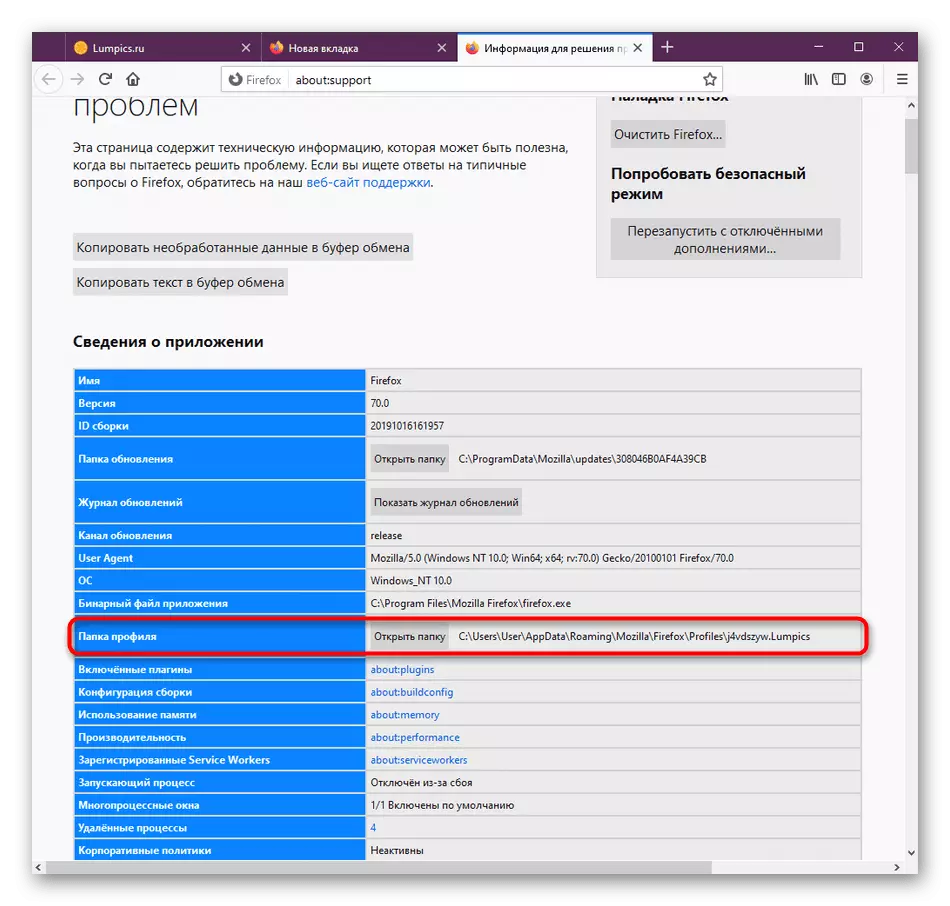
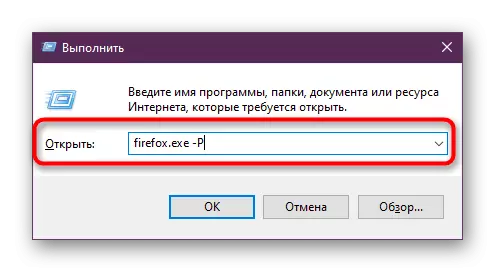
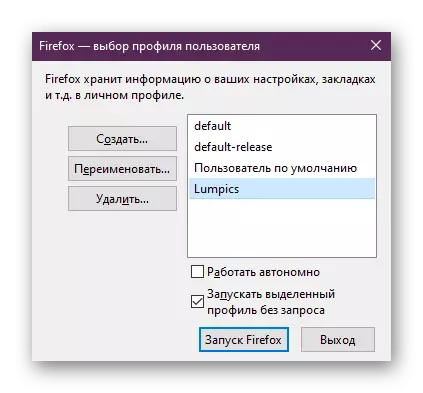
Se você for forçado a alterar frequentemente as contas de perfil, use o utilitário "Executar" toda vez que não for totalmente conveniente. Recomendamos atualizar o atalho para a abertura do Mozilla para que a janela de seleção da conta apareça em cada partida.
- Clique no botão direito do mouse que você usou e vá para "Propriedades" através do menu de contexto.
- Aqui na aba "Etiqueta" no campo "Objeto", no final, coloque o espaço e adicione -p. Aplique as alterações no botão apropriado.
- Continue como administrador para que a edição entrasse em vigor. Agora a Mozilla sempre passará pelo "Gerenciador de Perfil". Para cancelar esta ação, você pode simplesmente excluir este atributo.
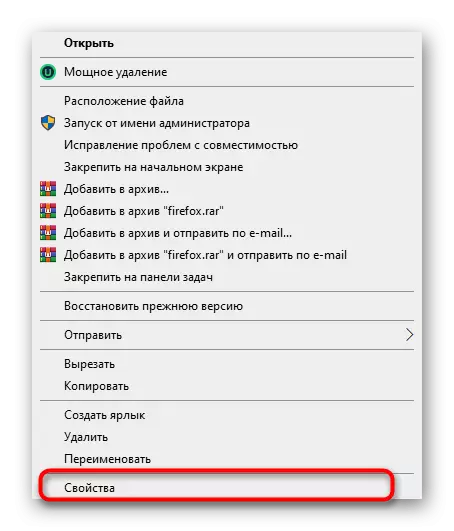
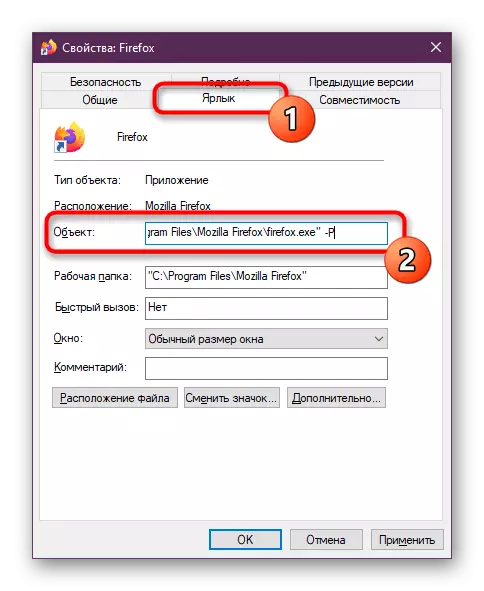
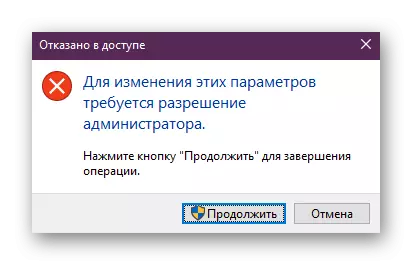
Depois disso, você pode, por exemplo, definir add-ons, salvar senhas ou adicionar marcadores possuindo ou importando através do perfil do Firefox. Após a conclusão da sessão, todas as alterações serão salvas e você poderá copiar a pasta raiz para transferi-la para outro dispositivo.
Leia também: Importar configurações para o Mozilla Firefox Browser
Hoje você aprendeu sobre os três métodos para salvar as configurações no navegador Mozilla Firefox. Como você pode ver, não há nada complicado nisso, permanece apenas para escolher a maneira como você considerou ideal para si mesmo.
