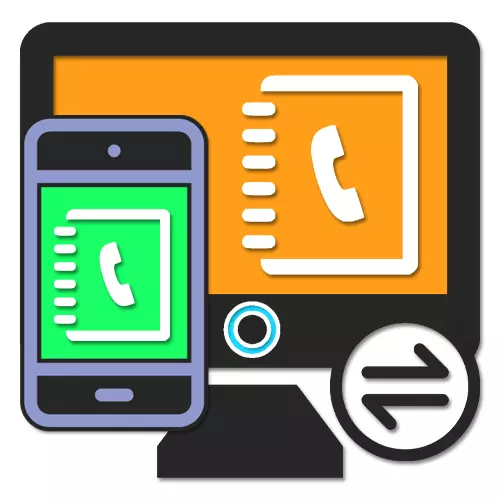
Contatos no smartphone desempenham um papel muito significativo, mantendo todas as informações importantes sobre amigos, parentes e apenas pessoas, permitindo que você faça chamadas e envie mensagens. Acontece que por qualquer motivo eles estão presentes apenas no computador, exigindo transferência no Android. Trata-se deste procedimento que discutiremos no curso deste artigo.
Transferir contato com o computador no Android
No total, não há muitas maneiras de transferir contatos de um computador para o telefone, na maior parte aplicável durante a transição de um dispositivo Android para outro. Vamos prestar atenção à transferência, enquanto a criação de um arquivo é parte integrante de apenas um método.
Atualização de sincronização
- Para uma exibição estável do contato recém-adicionado para Android, ações adicionais geralmente não são necessárias. No entanto, se o cartão não aparecer sozinho, abra o aplicativo "Configurações" e vá para a seção "Contas".
- Na lista de "Contas", selecione Conta do Google e depois de alternar para a página Configurações de sincronização Toque no item de contatos para ligar. Além disso, expanda o menu na forma dos botões de três pontos no canto superior direito da tela e toque na string "Sincronizar".
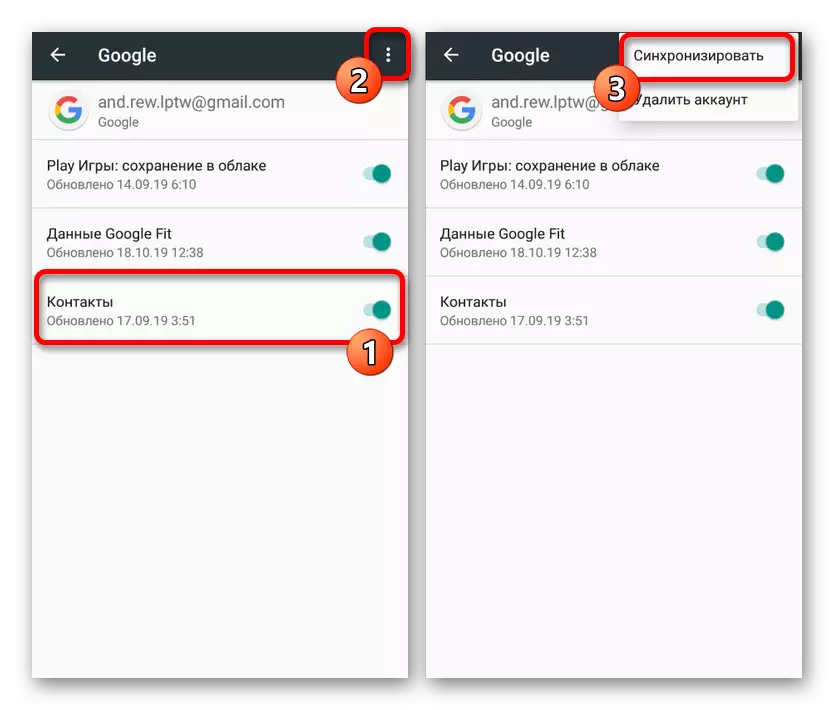
Leia mais: Como sincronizar contatos no Android
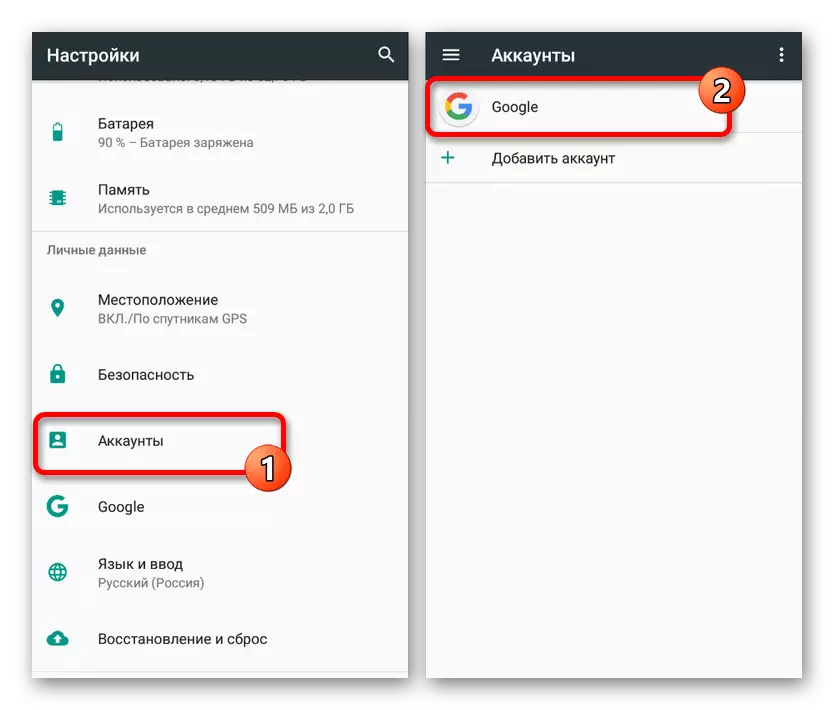
Como resultado, após as ações feitas, o novo contato adicionado ao Google no PC aparecerá no aplicativo apropriado no telefone. Lembre-se de que é possível que apenas se conectem à Internet e ao usar a mesma conta.
Método 2: Transferência de arquivos
Em essência, este método complementa diretamente o anterior, mas também atua como uma solução alternativa no caso de você não ter conexão com a Internet. O método é transferir um ou mais arquivos compatíveis do computador para o telefone e, subseqüentemente, adicionar através das configurações do aplicativo especial. Isso permitirá importar, mesmo quando não há sincronização com a Conta do Google.
Etapa 2: Importar contatos
- Depois de executar as etapas da primeira etapa, abra qualquer gerenciador de arquivos no telefone e vá para a pasta de arquivos. É necessário verificar, pois se a pasta estiver faltando, a cópia terá que ser repetida.
- Execute o aplicativo de contato padrão e expanda o menu principal no canto superior esquerdo. Aqui, selecione "Configurações".
- Na página enviada, encontre o bloco "Gerenciamento" e use o botão Importar. Ao mesmo tempo, na janela "Importar" que aparece, selecione a opção "VCF FILE".
- Através do gerenciador de arquivos, vá para a pasta desejada e toque no arquivo para adicionar. Depois disso, o procedimento de importação começará, após a conclusão da qual o cartão aparecerá na lista principal.
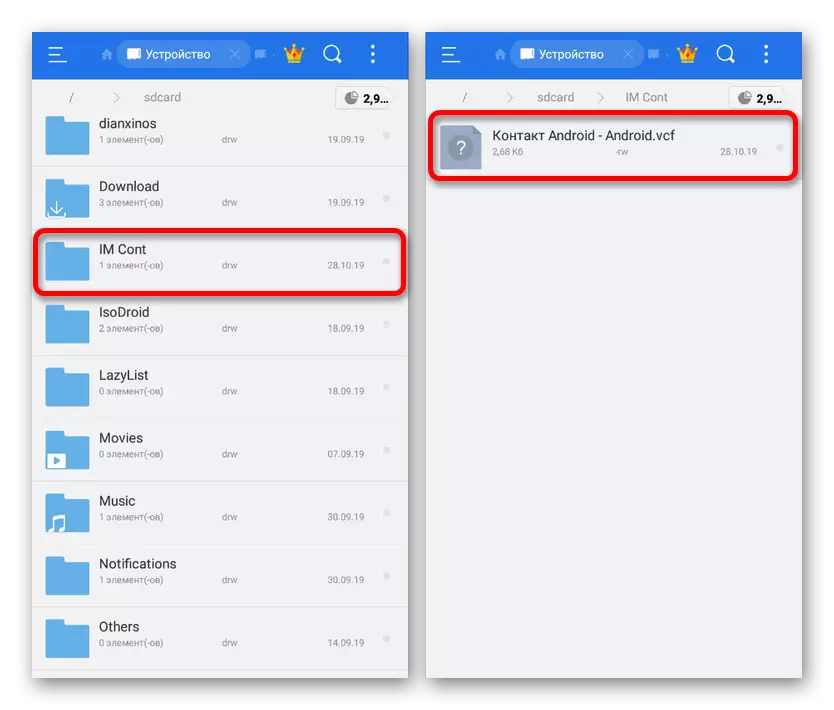
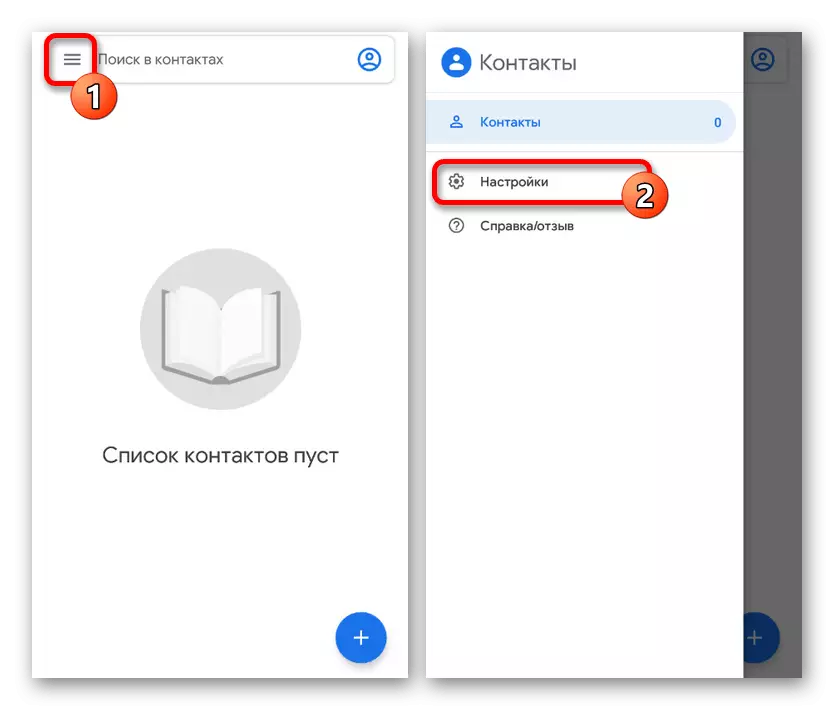
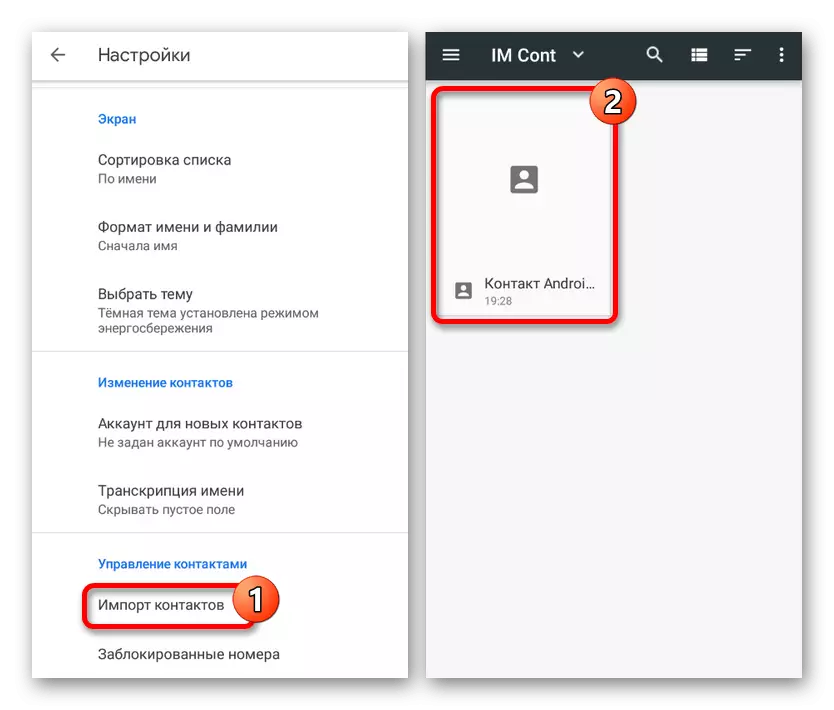
O método é idêntico a todos os aplicativos de contato no Android, sem contar possíveis diferenças na localização dos itens do menu. Além disso, há um grande número de métodos de transferência de arquivos para a memória interna que tornam esta solução para verdadeiramente universal.
Método 3: Contato Outlook
No sistema operacional Windows, bem como no Android, os contatos salvos antes disso no programa Outlook podem ser usados. Para transferir essas informações, o programa ou serviço da Web oficial será necessário, bem como o site da primeira seção do artigo. Ao mesmo tempo, devido à compatibilidade reversa para transferência, quaisquer meios auxiliares são necessários.
Opção 1: Microsoft Outlook
- Uma abordagem mais versátil exigirá o uso do programa do MS Outlook, pois você pode exportar contatos do banco de dados interno ou de qualquer conta adicionada. De uma maneira ou outra, primeiro, abra e vá para a guia Pessoas no canto inferior esquerdo.
- Estando nesta guia, clique no botão Arquivo no painel superior e vá para a página Abrir e Exportar. Aqui você deve escolher o item "Importar e Exportar".
- Na janela Assistente de importação e exportação, selecione a exportação para o item de arquivo e clique em Avançar.
- O próximo passo pode ser deixado sem alterar, parando na janela de seleção de pasta para exportação. Se você já mudou para a guia "People", o bloco "Contatos" será notado com antecedência ou pode ser destacado manualmente.
- Ao confirmar a exportação da pasta e pressionando "Next", você se encontrará na última página. Manualmente, ou usando o botão Visão geral, selecione o diretório para criar um arquivo e atribuir qualquer nome.
- Como resultado, um arquivo CSV será criado contendo dados em cada contato na conta do Outlook. Se você tiver dúvidas, você pode se familiarizar com um artigo mais detalhado sobre o site neste tópico.
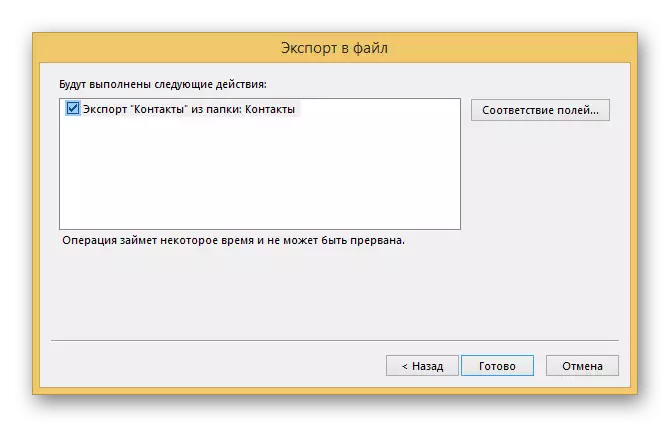
Leia mais: Como exportar contatos do Outlook
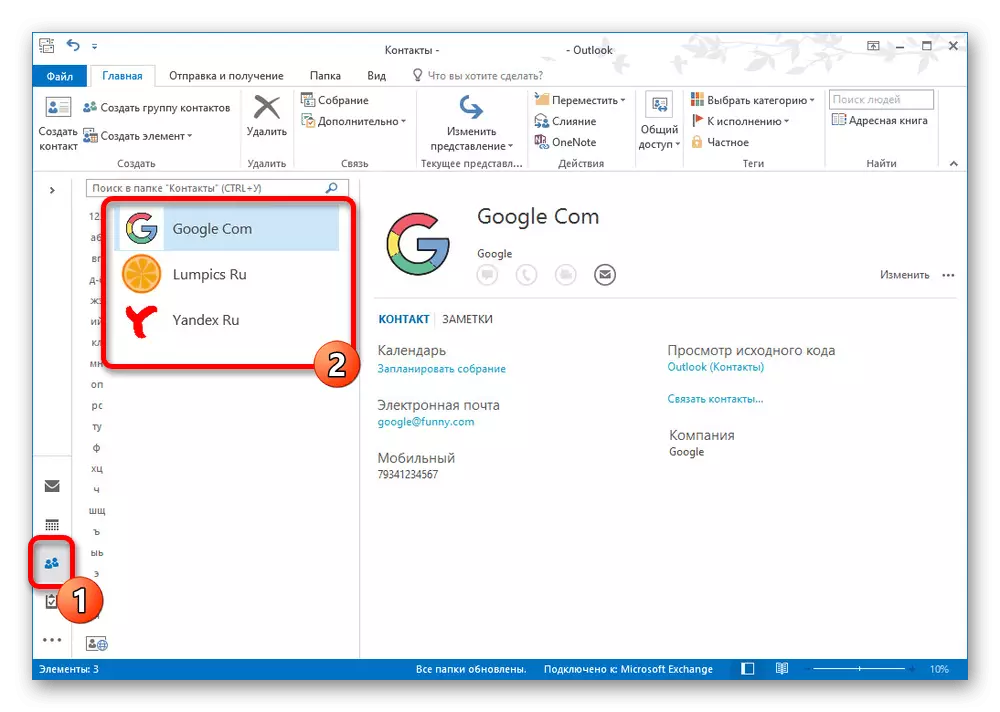
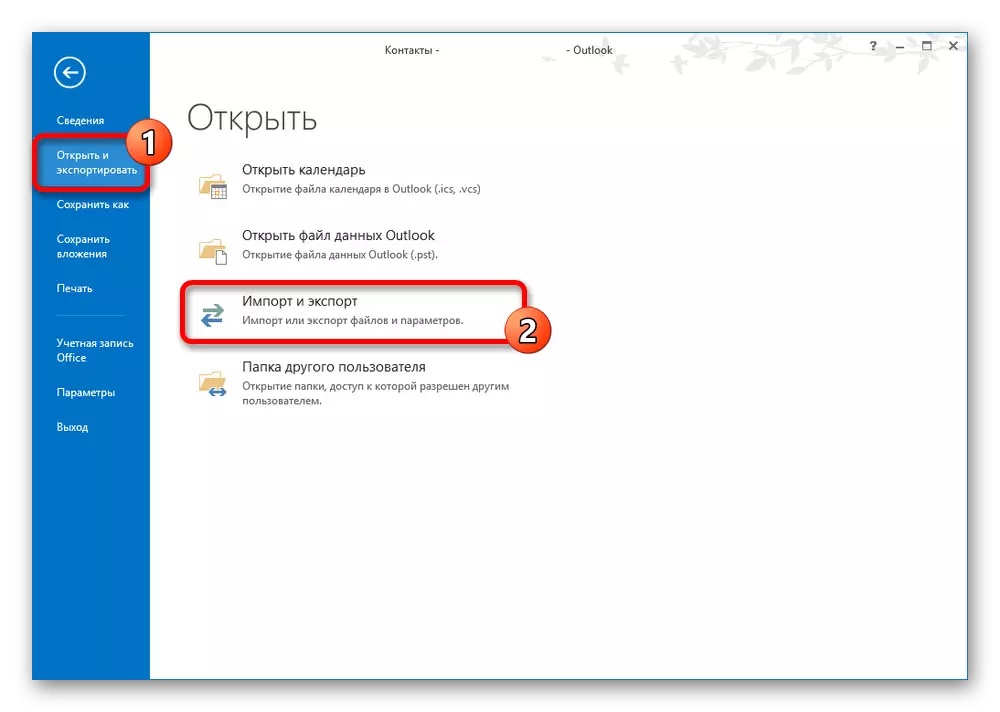
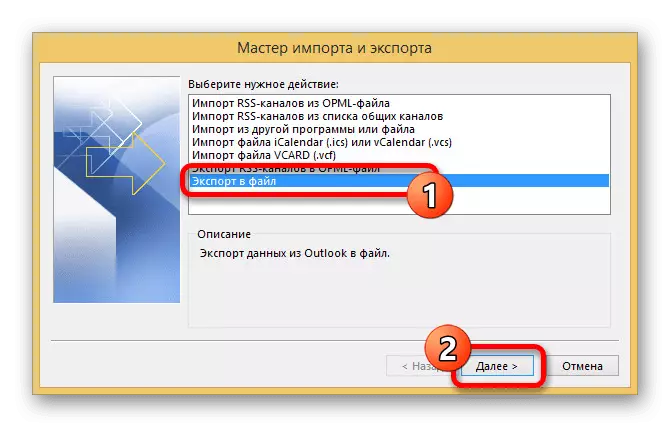
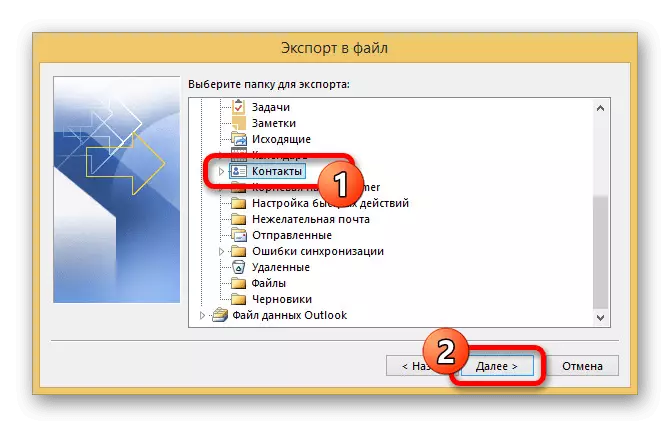
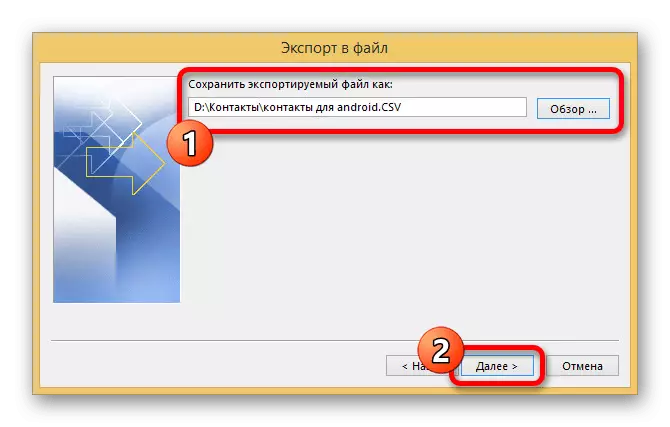
Opção 2: Serviço da Web do Outlook
- Além do programa no Windows, as exportações estão disponíveis através do serviço da Web do Outlook, que merece atenção separar devido à facilidade de uso. Primeiro de tudo, vá para a página apropriada ou use a guia Pessoas na caixa de correio.
Vá para a página "People" no Outlook
- Independentemente dos contatos selecionados no lado direito da janela, clique no botão "Gerenciamento" e selecione Exportar.
- Usando a lista suspensa, especifique a pasta desejada ou "todos os contatos" e clique em Exportar.
- Como resultado, uma janela de poupança de arquivo padrão aparecerá com a possibilidade de selecionar um nome. Clique em "Salvar" para concluir o procedimento.
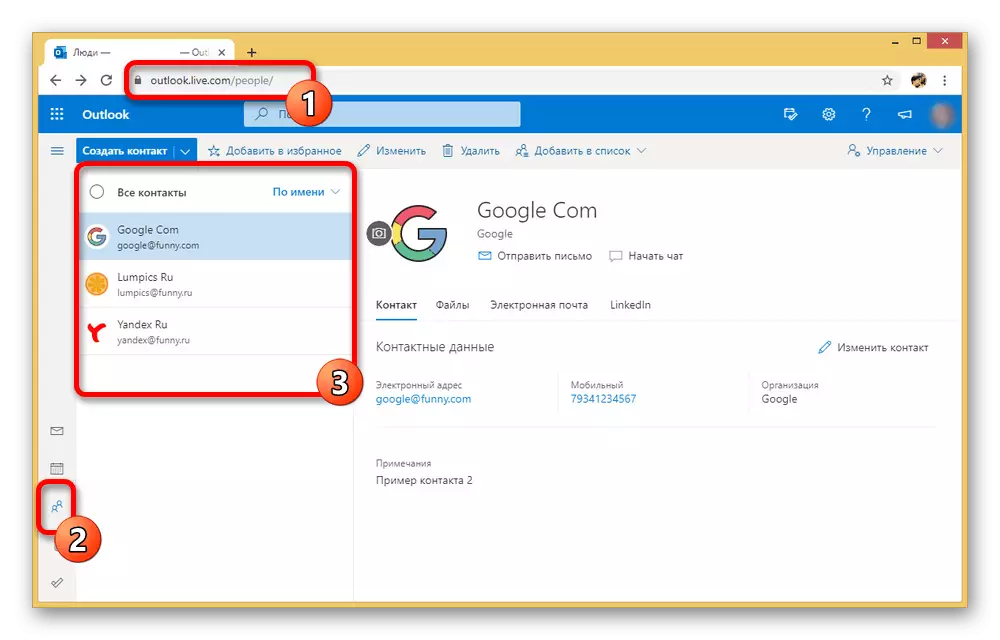
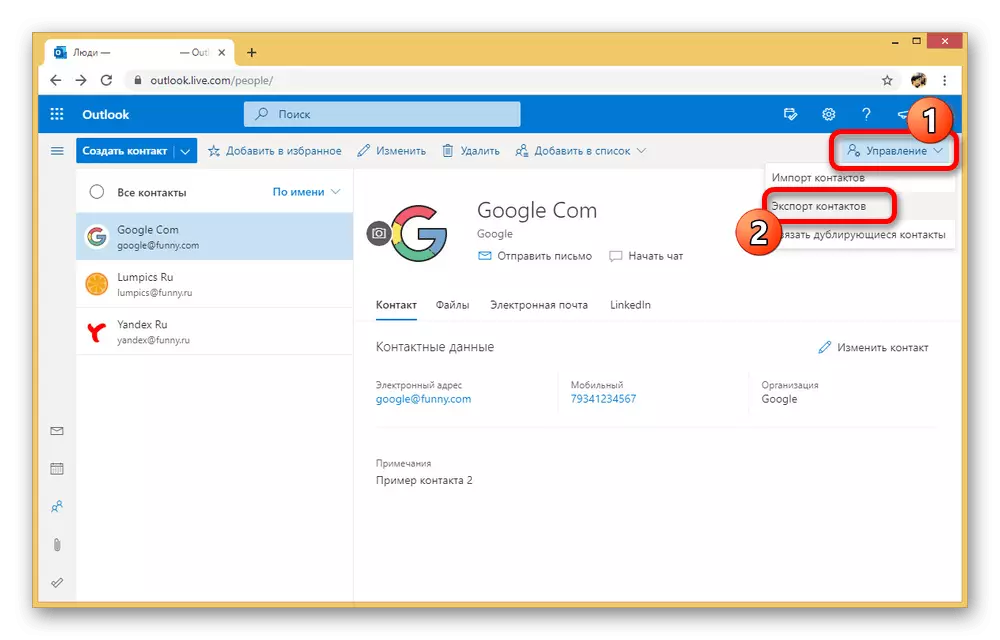
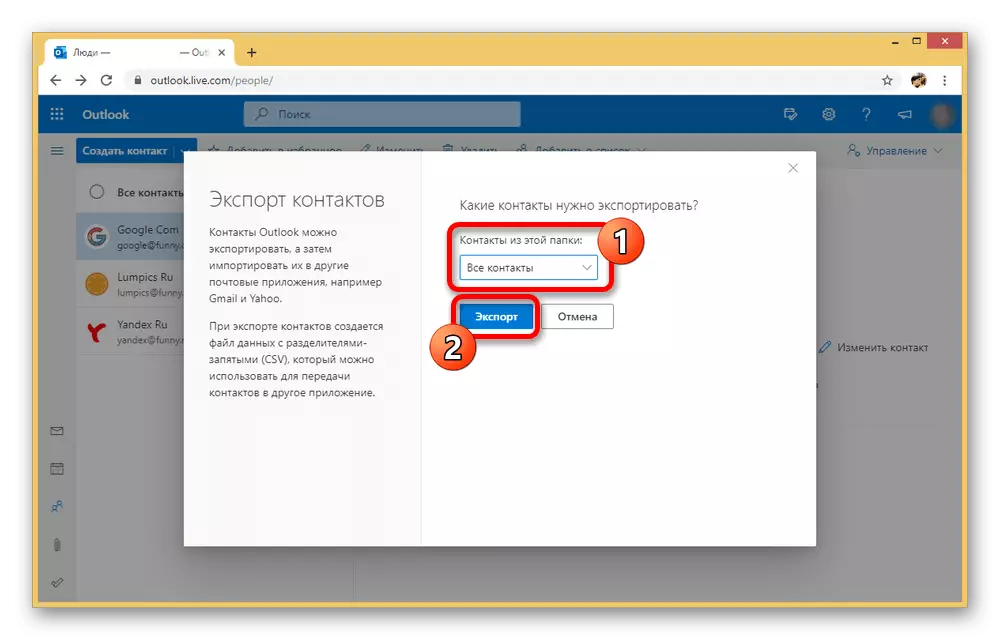
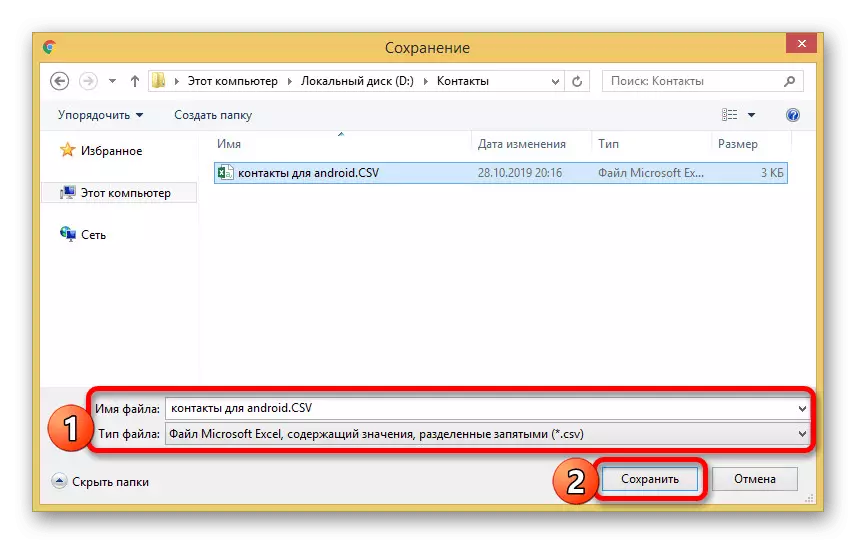
Importar arquivos
Independentemente do método de exportação selecionado, é necessário importar contatos do primeiro método deste artigo. Ao mesmo tempo, considere que nem todos os aplicativos Android suportam arquivos CSV, e é por isso que a transferência diretamente sem o serviço do Google se torna impossível.
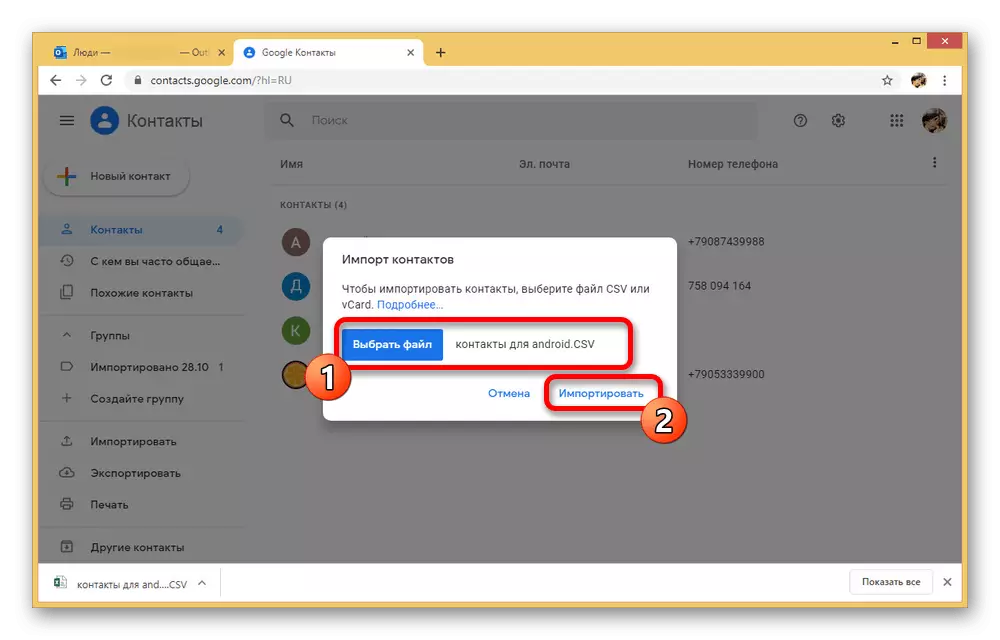
Como você pode ver, o método é bastante fácil de implementar e permite transferir rapidamente arquivos de uma plataforma para outra em vários cliques. Além disso, essa abordagem difere de outras opções pelo fato de que ele pode ser usado para transmitir não apenas com o PC, mas também com o Windows Phone no Android.
Esperamos que os métodos considerados por nós fossem suficientes para transferir contatos do computador para o dispositivo Android. Não se esqueça de combinar os métodos uns com os outros, se algo específico não funcionar.
