
bookmarks visuais padrão no navegador Google Chrome não tem quase nenhum recursos e em termos gráficos são tão padrão quanto possível e de forma simples. Devido a isso, muitos usuários que usam ativamente tais funções deseja atualizar a aparência e funcionalidade de tais elementos. Especialmente para eles, desenvolvedores de terceiros criaram extensões instaladas no navegador da web. Essas soluções incluem Speed Dial. Informações detalhadas sobre a interação com esta ferramenta você vai seguir adiante.
Nós usamos a extensão de discagem rápida no Google Chrome
material de hoje será dividido em etapas. Cada estágio é cumprir certas acções temáticas. Tal estruturação permitirá que os usuários novatos para descobrir como instalar e ajustar a adição é feita. Os usuários mais experientes serão capazes de aprender informações sobre as nuances sutis da aplicação Discagem rápida. Todo o processo começa, como sempre, desde a instalação.Etapa 1: Instalação
O programa Speed Dial foi oficialmente confirmado, o que lhe permite fazer o download da loja on-line Chrome sem problemas, literalmente, em um clique. Você só precisa ir para o link Localizado abaixo e na página que se abre, clique em "Set". Após a confirmação de todas as licenças, a instalação será concluída com êxito, como notificar uma mensagem pop-up especial.

Em seguida, haverá uma transição automática para o Speed Dial página acolhedor. Aqui em uma pequena janela, os desenvolvedores são convidados a familiarizar-se com a funcionalidade principal da decisão, que atravessa a maioria dos pontos importantes. Assim que você terminar com isso, ir imediatamente para a próxima fase.
Download Speed Dial do Google WebStore

Passo 2: Estudo das principais elementos
Antes de prosseguir diretamente para a análise da criação de marcadores visuais e a gestão deles, eu gostaria de me debruçar sobre os principais elementos dos controles que cada usuário deve ser conhecida, porque estes botões serão pressionados frequentemente.
- Preste atenção ao painel de topo: ele é implementado na forma de guias e, por padrão, existem três grupos diferentes. Cada um deles pode ser excluído ou editado por si mesmo. Cada um desses guia é um conjunto temático de marcadores visuais. Como você pode ver, o ícone mais está presente no lado direito. Clicando sobre ele permite que você crie uma nova guia, que vai falar sobre mais detalhadamente na próxima etapa.
- A maioria dos espaços é ocupada pelos próprios marcadores, divididos em telhas e com seus logotipos. De cima, uma cadeia de pesquisa está localizada, o que permite consultar o sistema Yandex, incluindo a entrada de voz.
- Se você se mudar para a seção "Popular" através do painel superior direito, poderá visualizar as páginas, que mais frequentemente parecem. A seleção é realizada no último mês e o tempo todo. Sob os nomes dos sites exibirá o número de visitas.
- No mesmo grupo individual retirado e recentemente fechado. Normalmente, muitas linhas não são exibidas aqui. Isso acontece apenas nessas situações quando você fecha imediatamente muitas páginas.

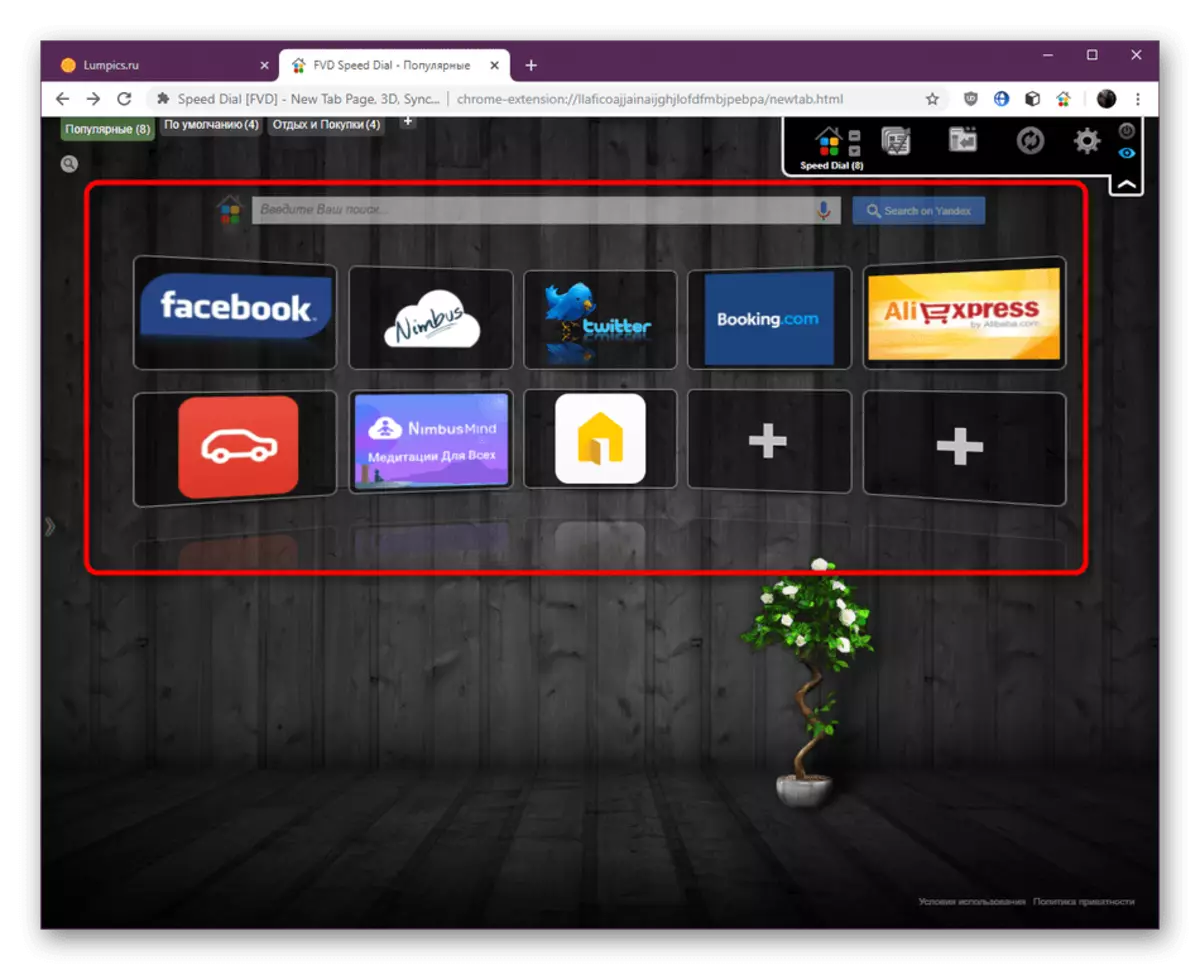
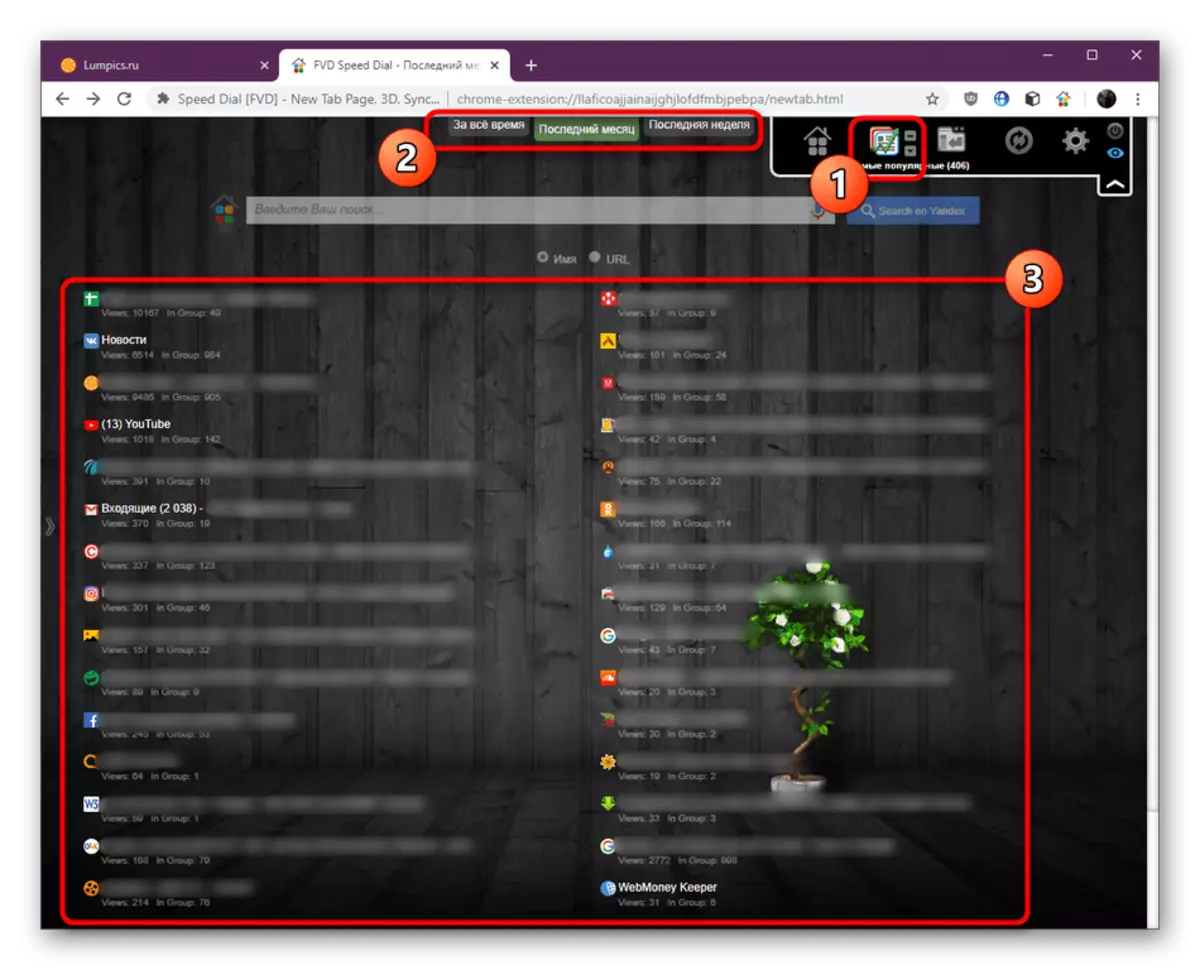
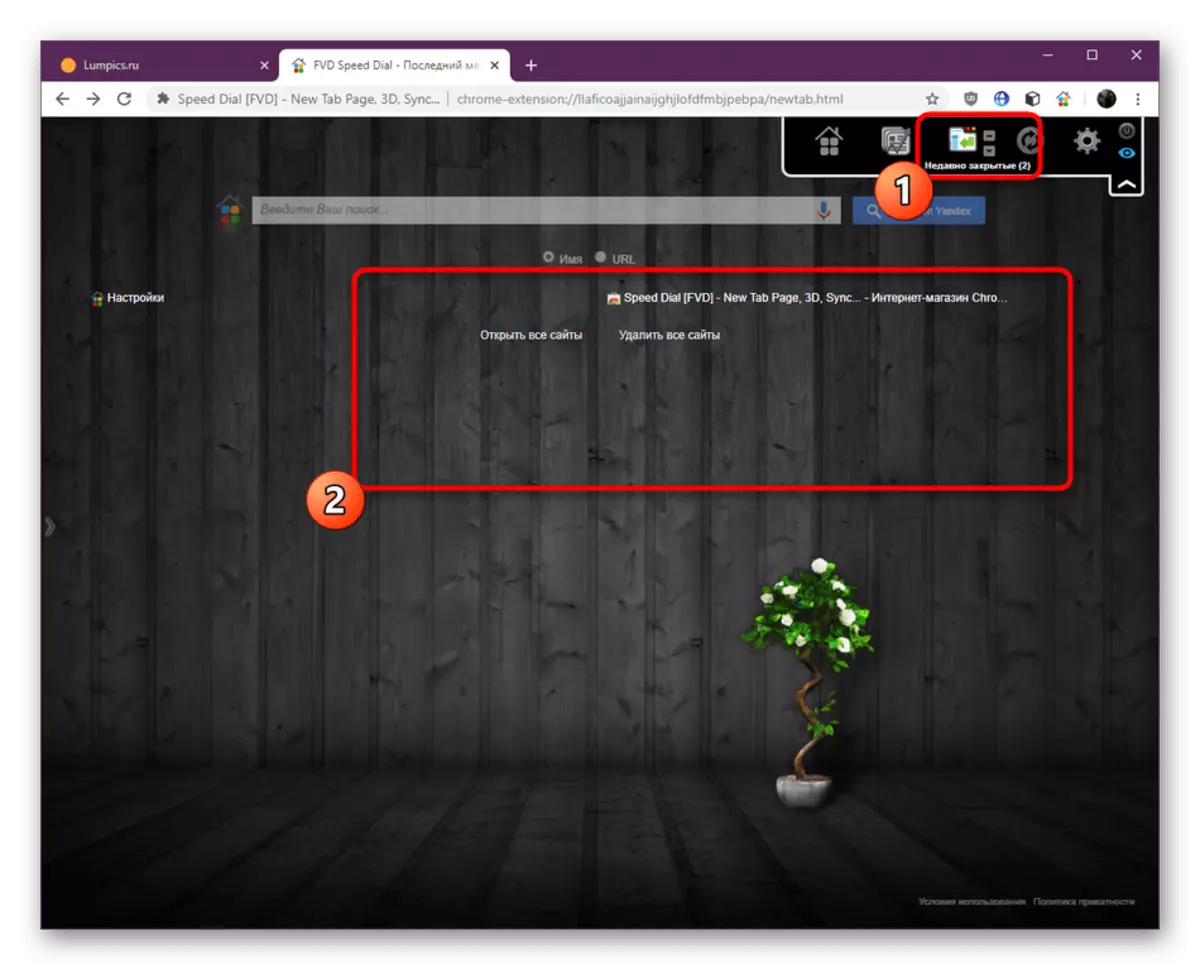
Etapa 3: Criando um novo grupo
A criação de um novo grupo temático é mais interessada na maioria dos usuários que desejam realizar a classificação de marcadores, criando sua quantidade enorme. Não há restrições sobre os assuntos de tais grupos e o número de sites adicionados a eles, tudo isso é realizado por preferências pessoais do usuário. Quanto ao processo de criação de um bloco diretamente, isso é feito assim:
- À direita das guias com todos os grupos, clique em um botão especialmente designado na forma de um plus.
- Para iniciar, defina o nome para o grupo e especifique sua posição pelo marcador o item apropriado.
- Em seguida, clique na inscrição "Adicionar grupo".
- Depois disso, você será imediatamente movido para ele. Como você pode ver, a guia tornou-se verde, o que significa que é ativamente agora.

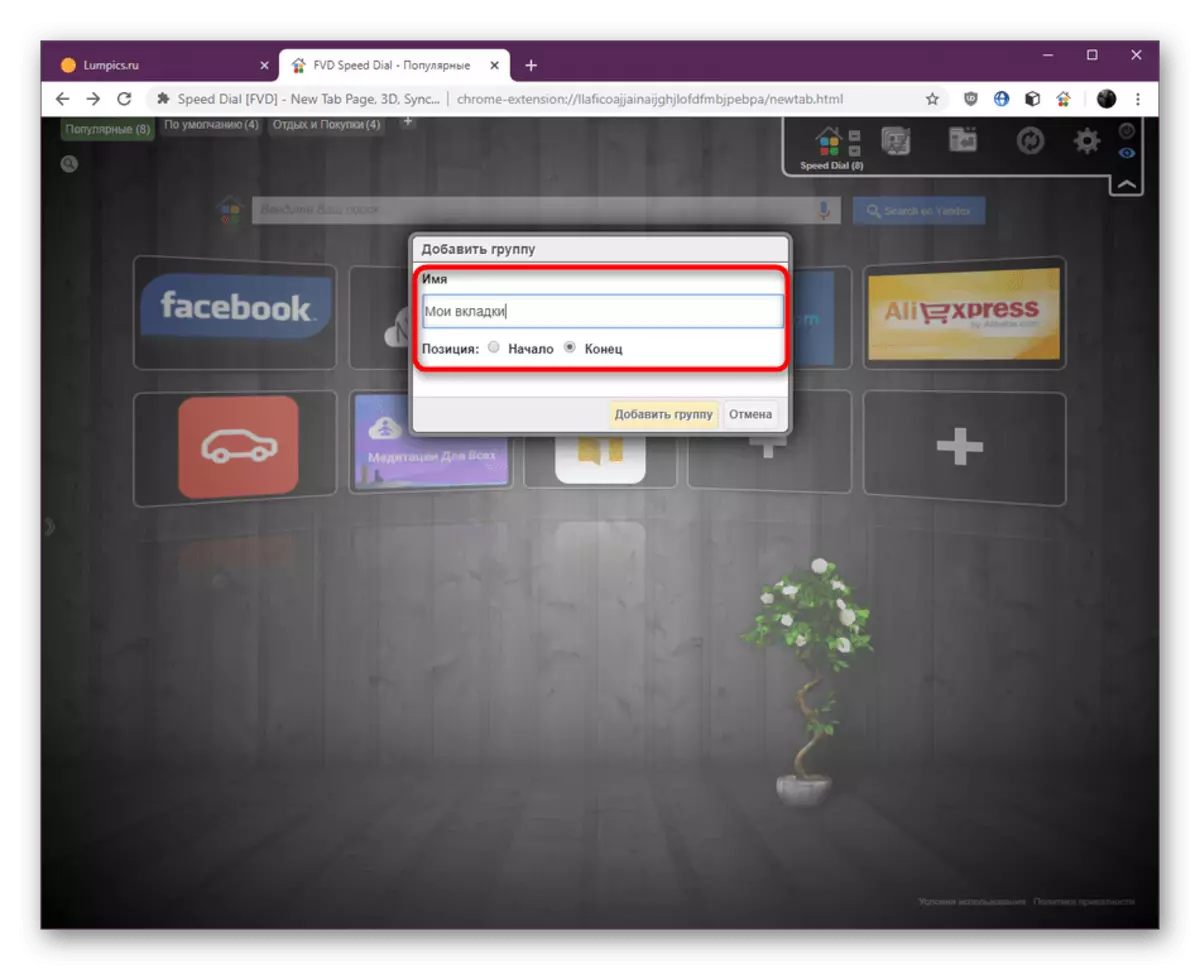


Imediatamente depois de criar o bloco estará vazio, porque nenhum marcador visual é adicionado aqui. Em seguida, propomos corrigir essa situação.
Etapa 4: Criando novos marcadores visuais
Os marcadores visuais são o principal componente do discagem rápida, porque todos os outros parâmetros e opções adicionais são concentrados em torno deles. A extensão em consideração funciona absolutamente a cada usuário, porque permite criar qualquer número de marcadores diferentes, o que é feito com muita facilidade.
- Selecione uma das telhas vazias gratuitas no grupo necessário clicando no botão esquerdo do mouse.
- Para começar, especifique o link, manualmente no endereço na seqüência apropriada.
- Além disso, você pode passar o cursor, por exemplo, em "Abrir Tabs" ou "Popular" para selecionar as páginas propostas no menu de contexto.
- Depois disso, especifique o nome da guia, se você não quiser exibir o link no bloco, e você também pode alterar o grupo se quiser.
- O processo mais interessante é a criação de um logotipo. Às vezes, é instalado automaticamente, mas você pode criá-lo manualmente ou baixar pessoal. Instale o marcador perto do item relevante e siga estas etapas. No nosso caso, copiamos o link para a foto e inseri-o no campo reservado. Em seguida, atualize a imagem e visualize o resultado.
- Certifique-se de que a configuração tenha sido concluída com êxito e clique em "Adicionar site".
- Como você pode ver, a adição ocorreu instantaneamente. Agora o botão esquerdo no mouse do ícone permitirá que você vá para a página na mesma guia.
- Ligue para o menu de contexto clicando no PCM na telha. Opções adicionais são selecionadas aqui, como abrir o plano de fundo, na janela privada ou em uma nova guia. Através do mesmo menu, a guia é excluída ou alterada. Há outro método adicionando marcadores a um grupo - movendo-os de outro bloco. Esta opção também está sendo executada neste menu.
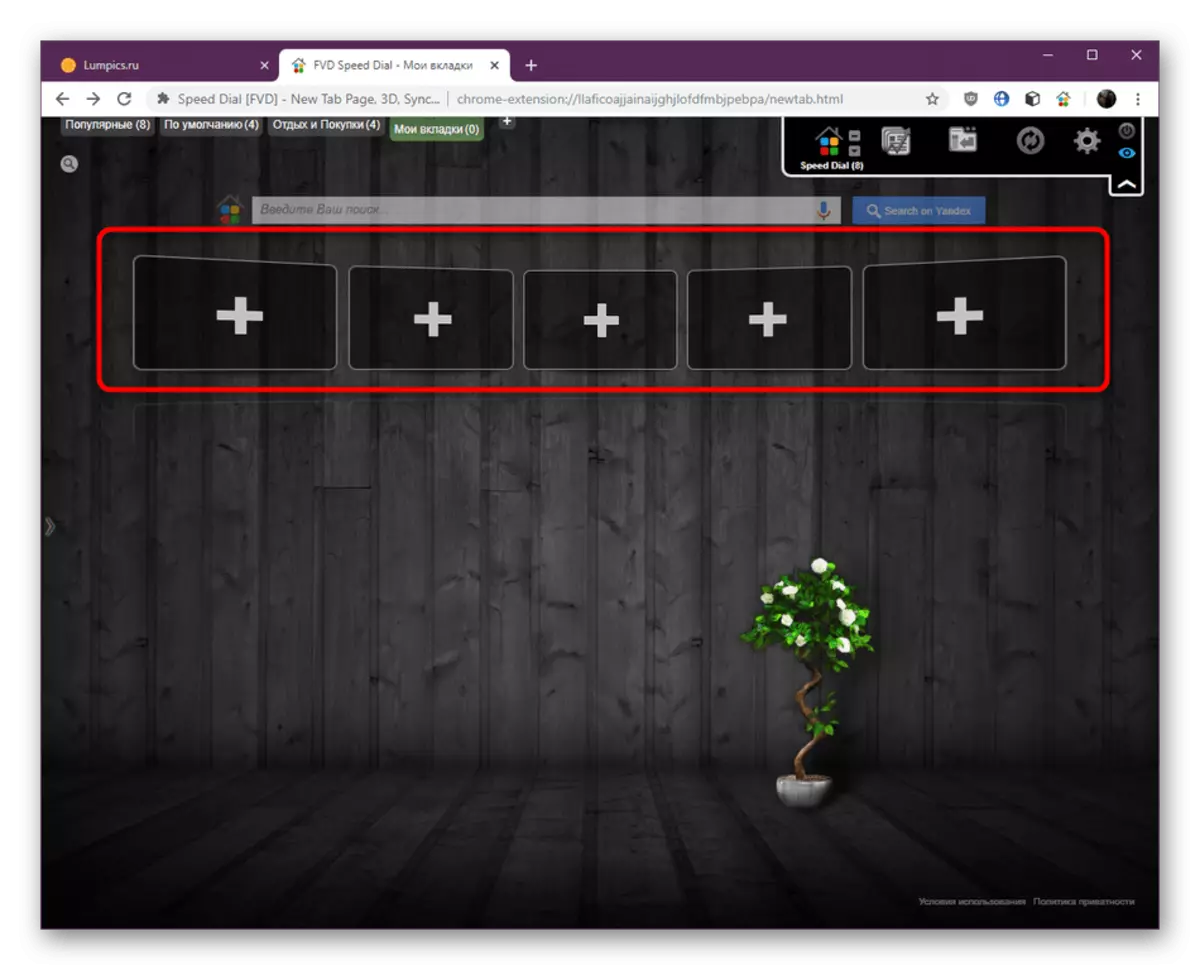
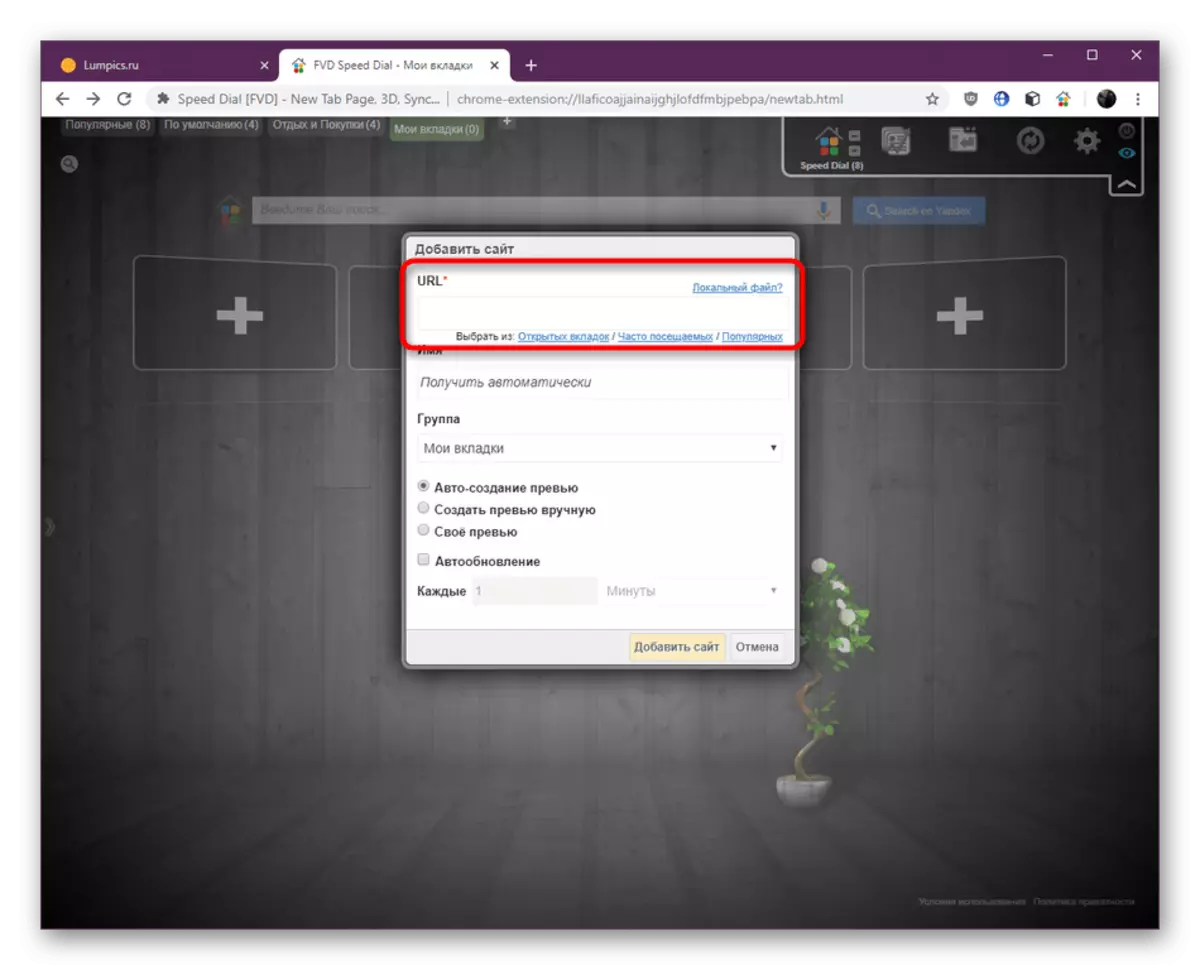
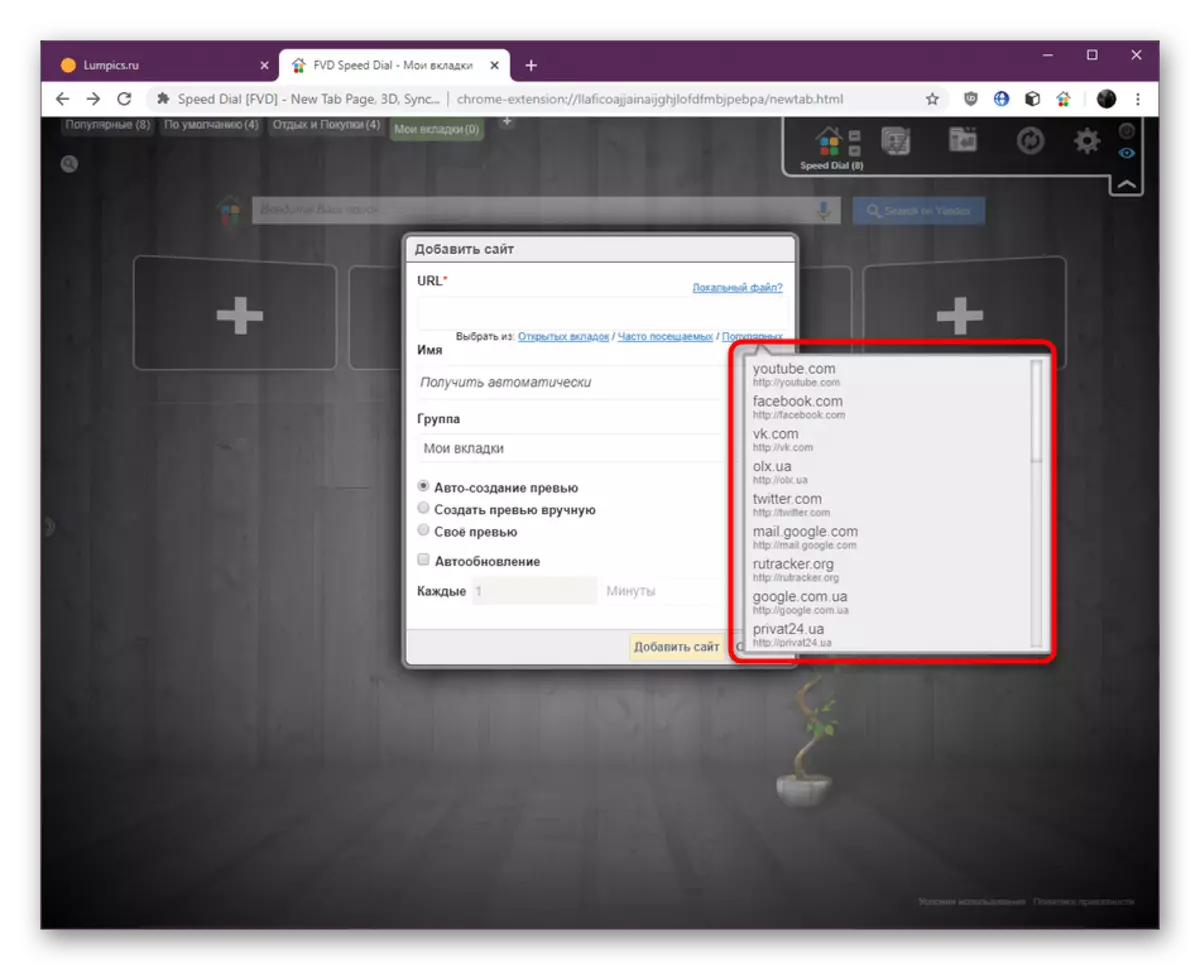
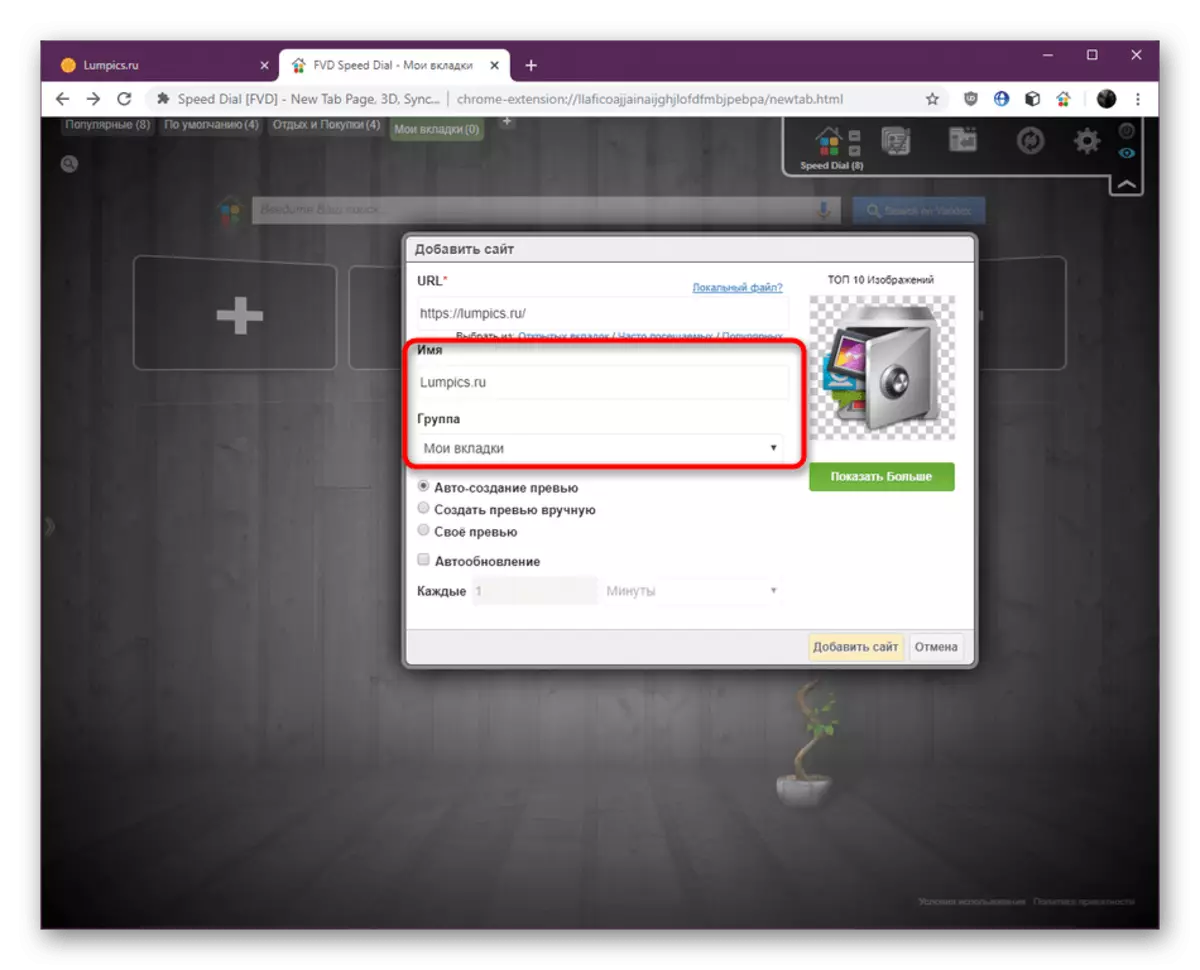



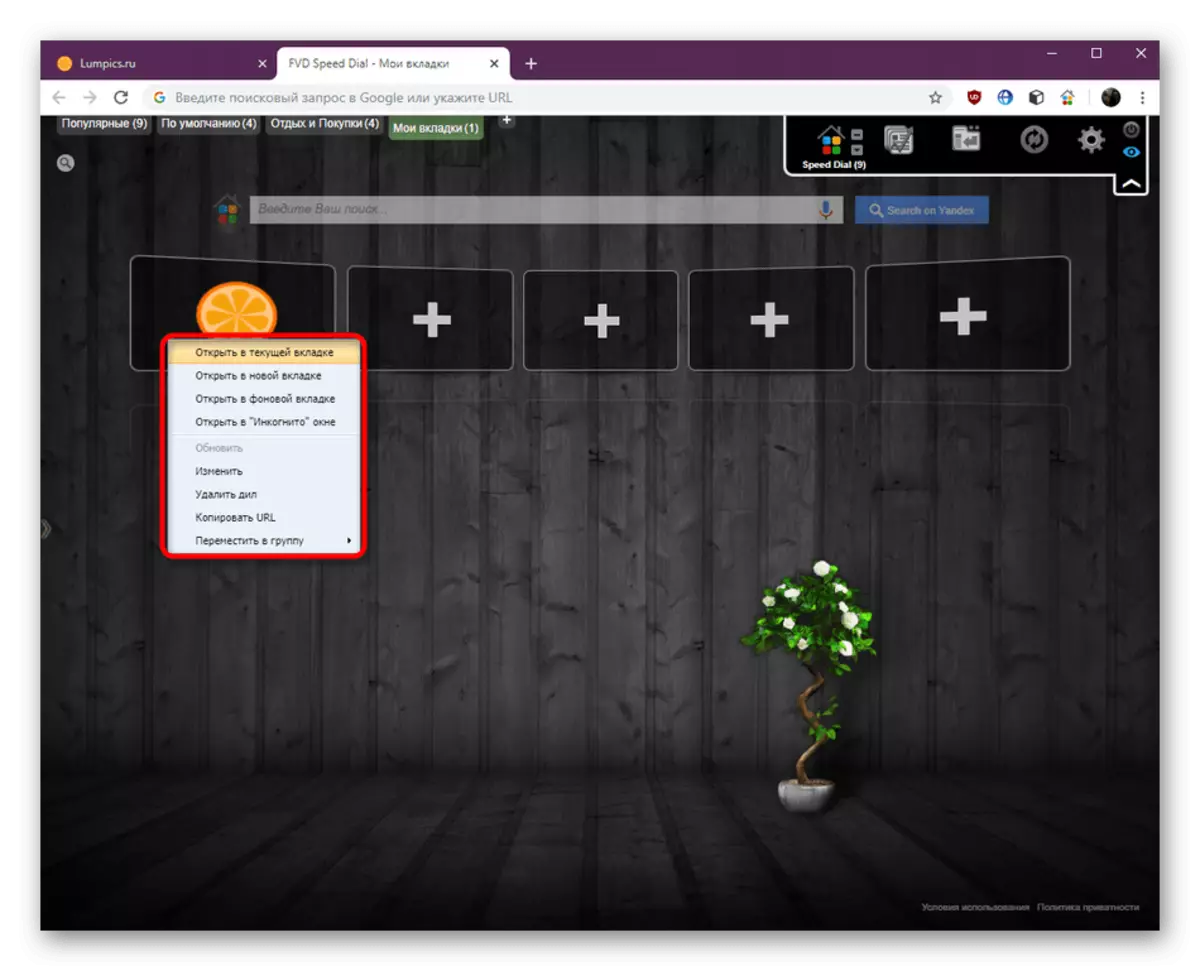
Etapa 5: configurações de discagem rápida geral
A última etapa do nosso artigo incidirá na configuração geral da expansão de discagem rápida. Todos os seguintes parâmetros são usados pelos usuários individualmente e ajudam a otimizar a interação com o aplicativo. Nós apenas demonstraremos as configurações disponíveis, e você já decidirá se as aplicará.
- Para começar, clique com o botão direito do mouse na área GRATUITA da guia Discagem rápida. O menu de contexto será aberto. A partir daqui você pode adicionar um site, abra todos os marcadores de uma só vez, ajuste rapidamente a exibição, exibição e número de colunas. Se alguma alteração tiver sido feita anteriormente, mas elas não são visíveis, clique em "Atualizar tudo" para que entrem em vigor.
- Agora nos voltamos para a janela de configurações de parâmetros. No painel superior direito, clique no ícone na forma de uma engrenagem.
- A primeira seção é responsável pelas configurações básicas. Se você for usar a discagem rápida em uma base contínua, use Importar / Exportar para salvar as configurações em um arquivo separado e usá-los rapidamente em extensão. Abaixo estão blocos com permissões, modos de abertura de blocos e configurações de visualização. Instale ou remova os marcadores de itens por conta própria.
- A segunda guia na mesma seção é chamada de "aparência". Os primeiros blocos são responsáveis pelos parâmetros básicos, por exemplo, mostrando células vazias, campos de pesquisa e reflexão. Aqui, também remova ou coloque os carrapatos a seu critério.
- Belitmen estão localizados abaixo. A mudança em sua posição afeta a transparência dos botões e do tamanho das telhas.
- Vá para a próxima seção com a imagem da casa. Não há muitos parâmetros aqui. Você pode configurar a exibição do grupo "Popular", definir sua localização geral e quantidade máxima, além de redefinir cliques em marcadores.
- As duas seções a seguir já mencionamos no passo nos elementos principais. Eles são responsáveis por exibir as guias mais populares e recentemente fechadas, e aqui os parâmetros de exibição estão configurados, ou seja, a data e o número de linhas.
- Na seção "Configuração de fundo", a imagem traseira é alterada, o que é muito importante para alguns usuários. Aqui você pode baixar de forma independente o arquivo apropriado, configurar uma cor sólida ou gradiente. Antes de fazer alterações, faça um backup para devolver tudo como era.
- A categoria a seguir também é responsável pela aparência, mas aqui todas as ações são realizadas com fontes. Muitas inscrições são usadas no discagem rápida, para que os desenvolvedores decidissem fornecer aos usuários a oportunidade de torná-los como eles organizarão, indicando cores, tamanho e tipo.
- A guia penúltima é responsável pela sincronização com outras extensões. Isso foi escrito em detalhes os desenvolvedores na mesma janela. Se você deseja usar outros produtos desta empresa, instale-os na loja oficial do Chrome.
- A última seção é dedicada à proteção dos marcadores, que é capaz de instalar uma senha. Isso permitirá o acesso a grupos e telhas somente após sua entrada. Certifique-se de ligar o e-mail para que, se você restaurar a chave.
- Na próxima captura de tela, você vê o princípio dos marcadores com deficiência.
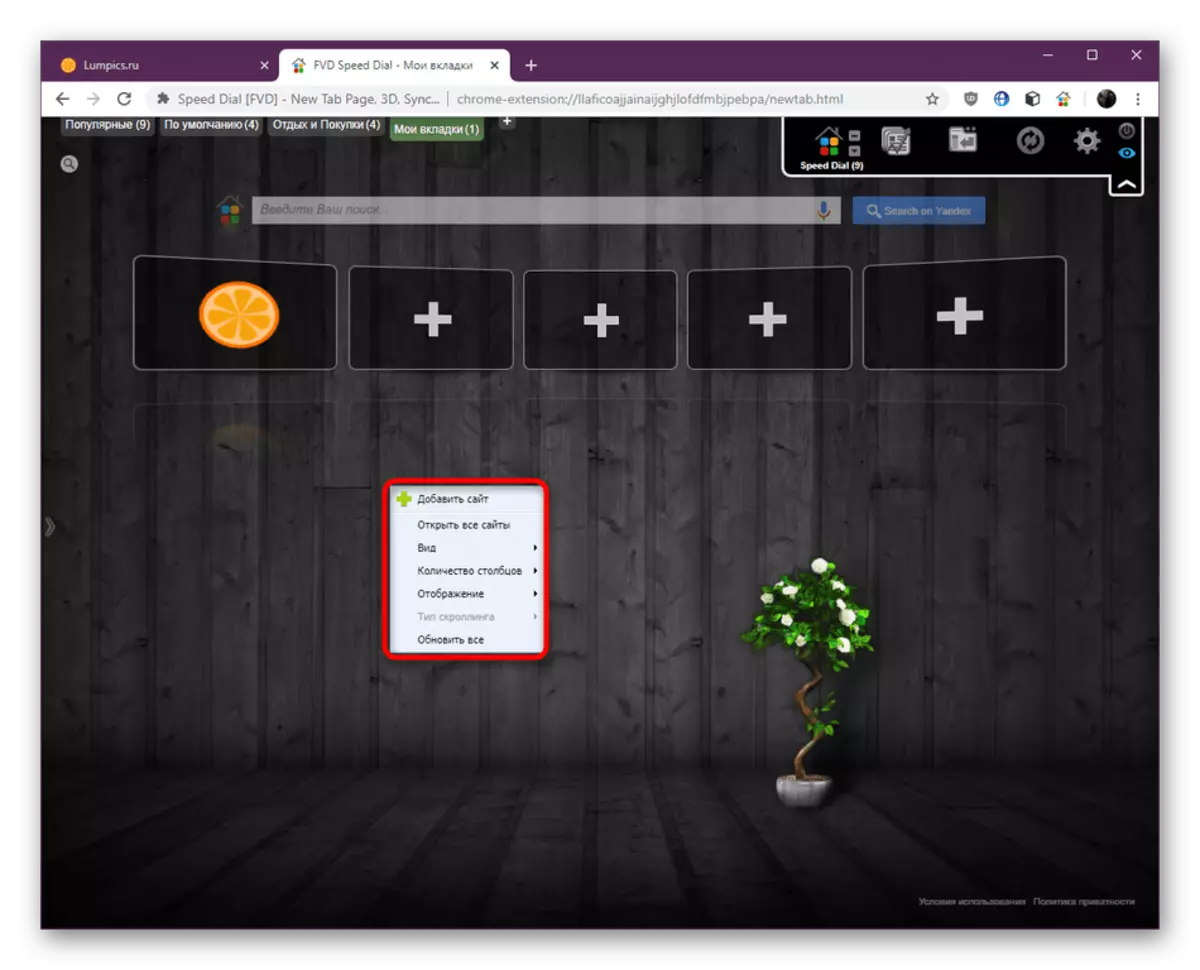
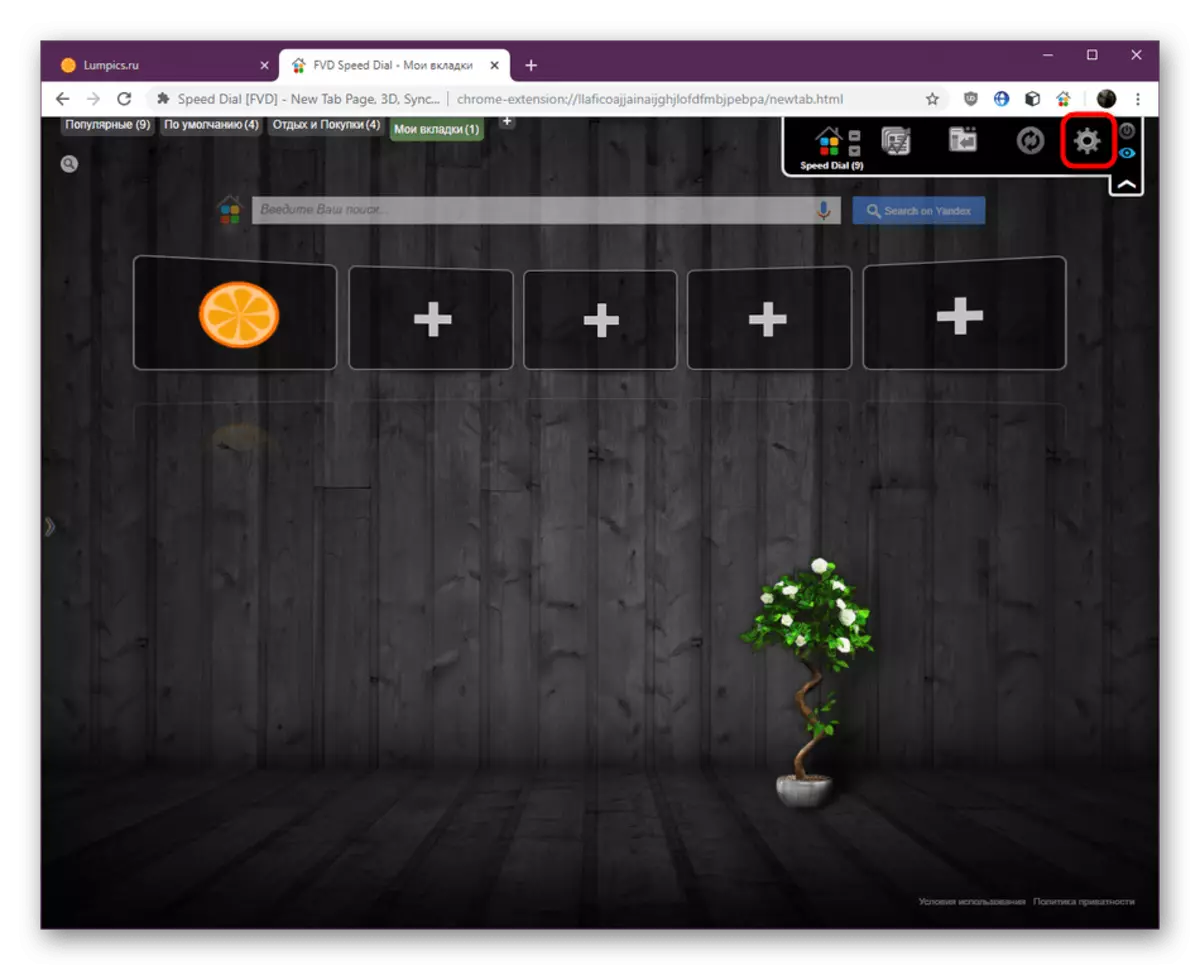

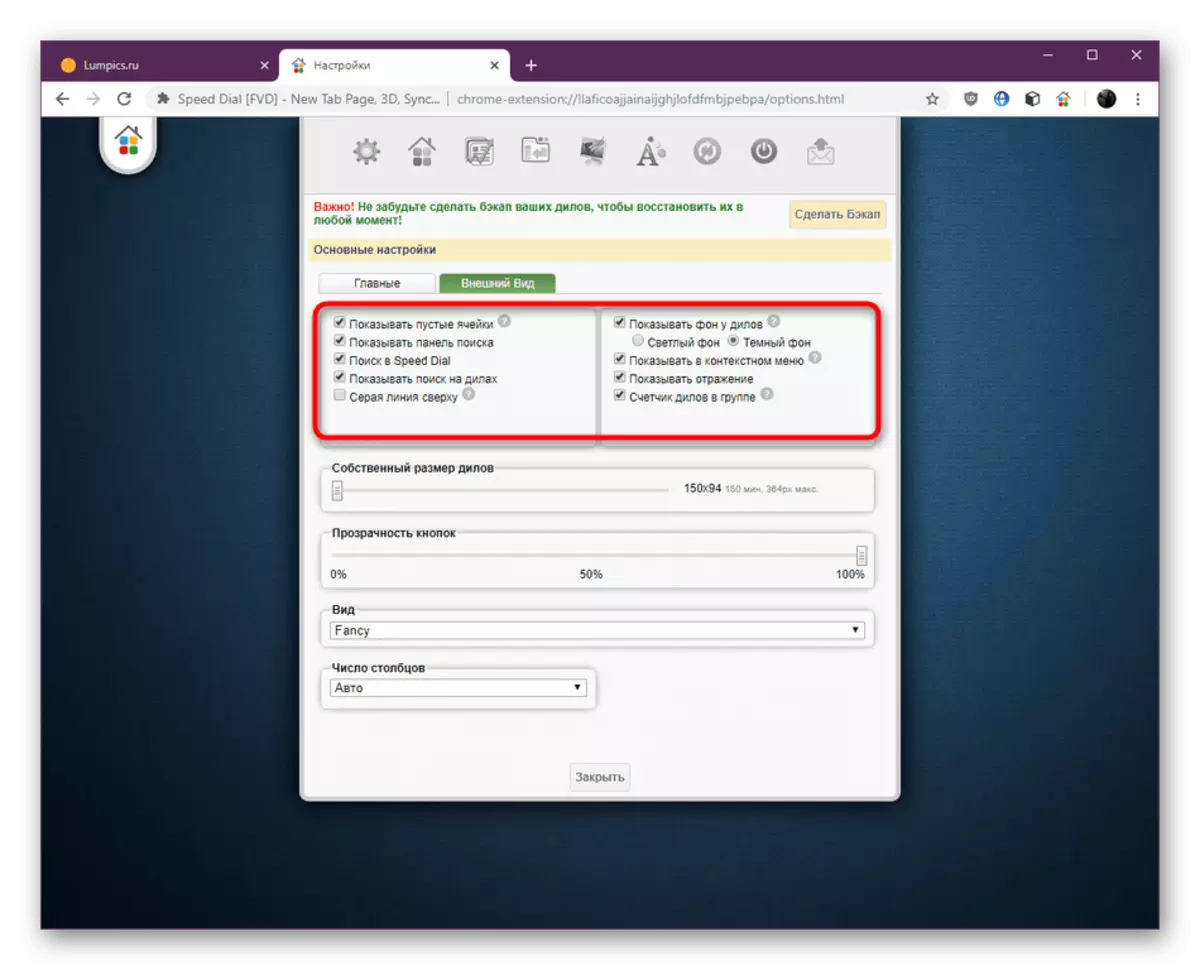
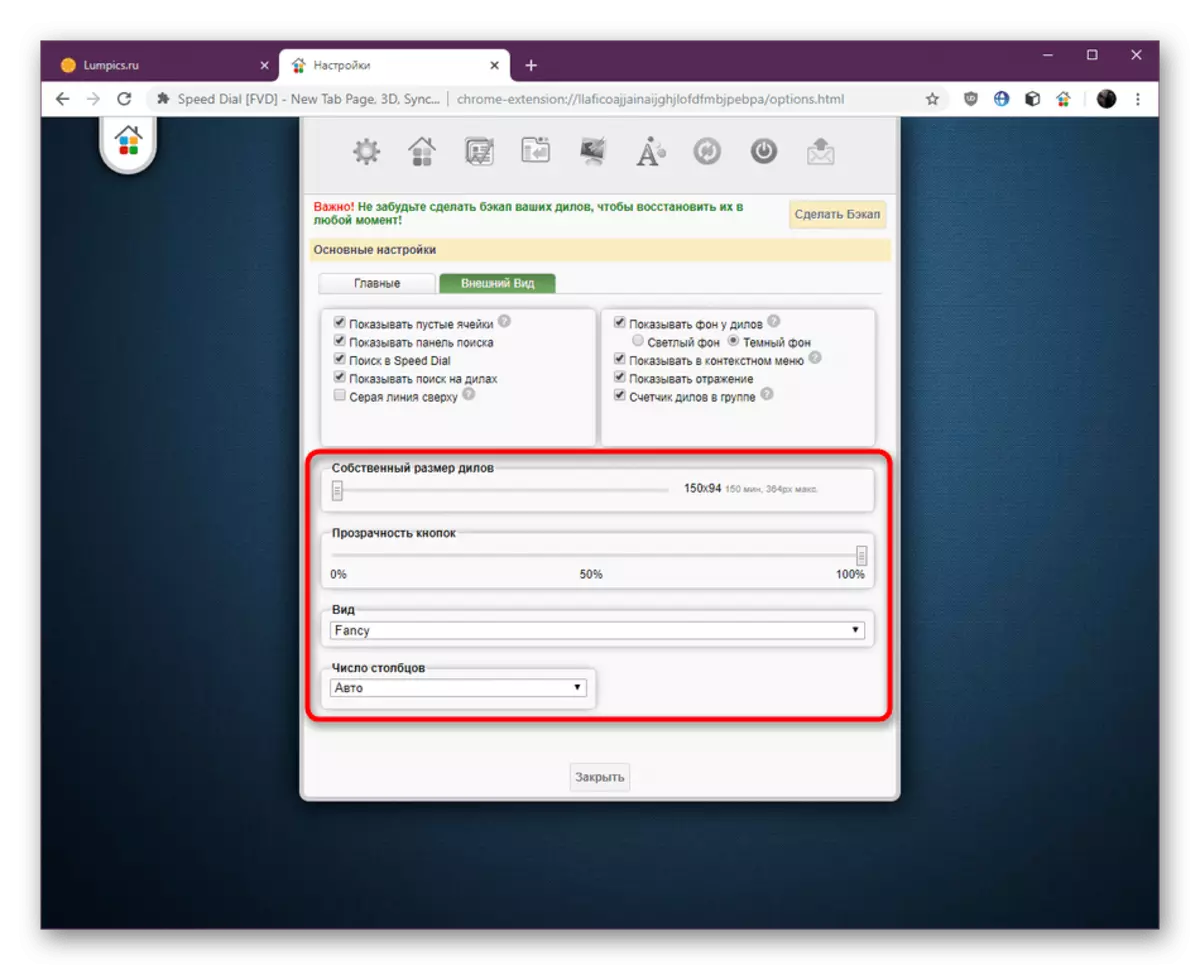




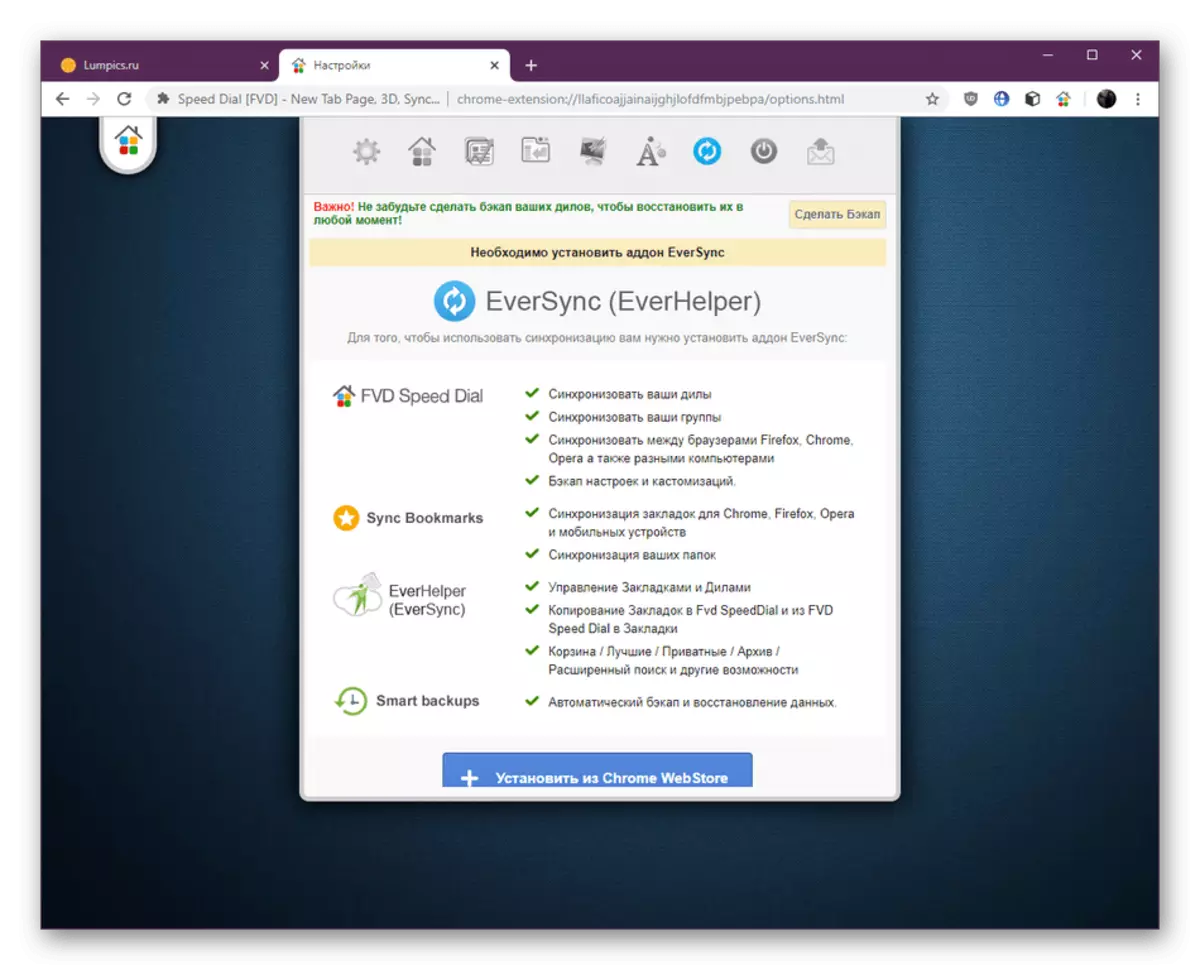

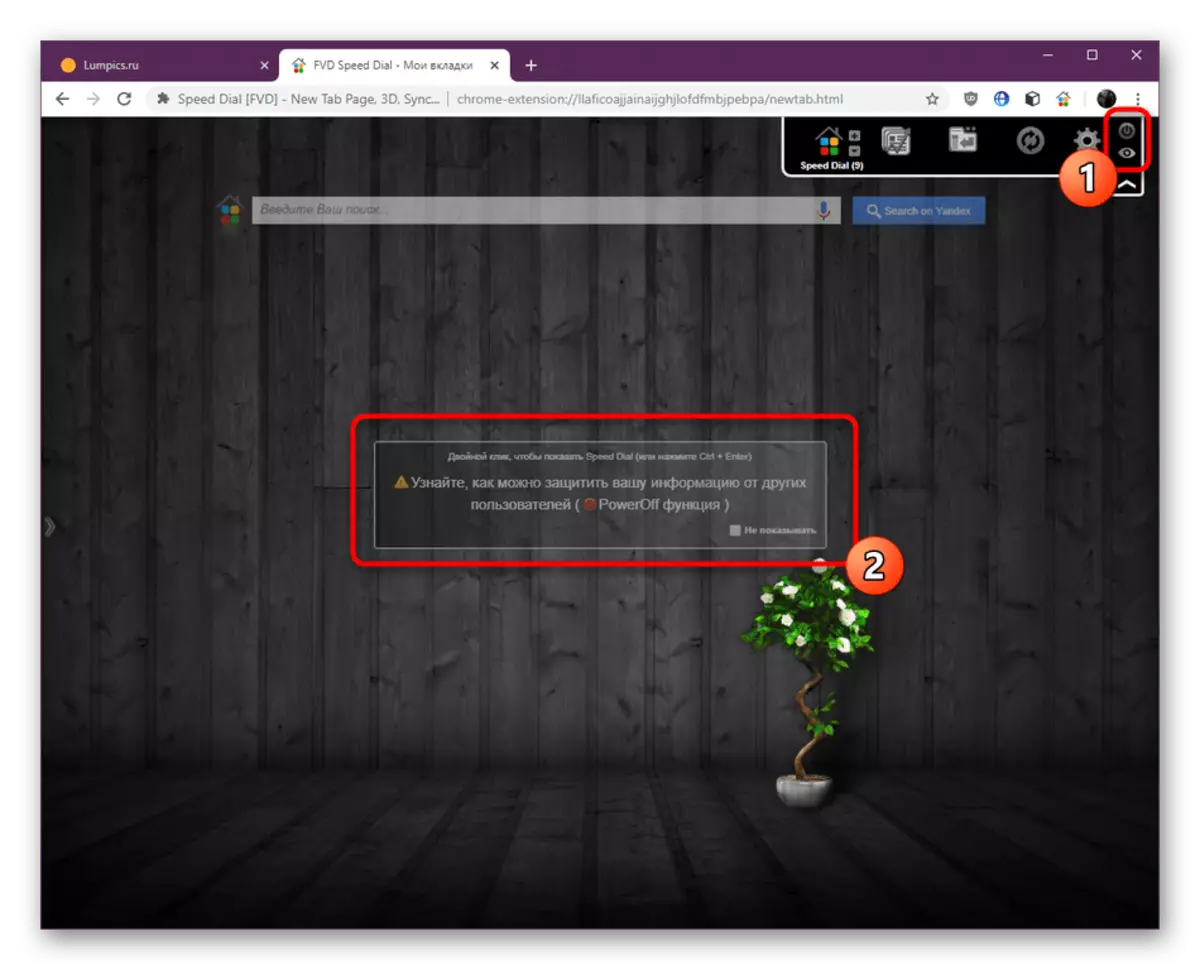
Visual Bookmarks Speed Dial - Uma extensão muito conveniente para o Google Chrome, que permite alterar seu design visual e funcionalidade para melhor. Se depois de ler o material, parecia que esta não é a ferramenta que você gostaria de instalar, clique no seguinte link para saber tudo sobre os análogos disponíveis.
Leia mais: Bookmarks Visuais para navegador Google Chrome
