
Agora, muitos usuários em todo o mundo têm laptops executando o sistema operacional Windows 7. Eles são confrontados diariamente com a necessidade de realizar várias tarefas, um dos quais é reduzir o brilho da tela. Existem muitos métodos disponíveis para implementar esse objetivo. Cada um desses métodos será adequado em uma determinada situação, então recomendamos se familiarizar com todos eles, por sua vez.
Reduza o brilho da tela em um laptop com o Windows 7
Na maioria predominante de modelos de laptop, a tecnologia de controle de brilho da tela é suportada usando ferramentas internas. Além disso, essa opção é incorporada no software de um adaptador gráfico e implementado por software de terceiros. Como parte deste material, vamos tocar em todos esses métodos em detalhes em detalhes.Método 1: MyMonic
Em suma, vamos contar sobre um software especial de terceiros, cuja funcionalidade básica é focada no gerenciamento do brilho da tela. Como exemplo, faça um aplicativo simples chamado MyMonic.
Baixe MyMonic do site oficial
- Depois de baixar e instalar o programa, você verá que um novo ícone apareceu na barra de tarefas. Clique nele com o botão esquerdo do mouse para abrir o menu MyMonic.
- Aqui estão três sliders. Dois deles são susceptíveis de estar indisponíveis porque são destinados a monitores de computadores pessoais. Use o terceiro movendo o controle deslizante para alterar o brilho.
- Você pode redefinir as configurações para o padrão ou abrir o menu de software a qualquer momento.
- No menu, você só está interessado no programa "Configurações do programa".
- Aqui, marque o item "Lançamento com o sistema", se você quiser que MyMonic ligue automaticamente usando as configurações predeterminadas.
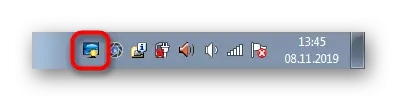
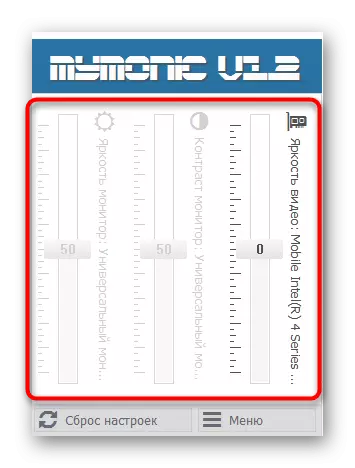
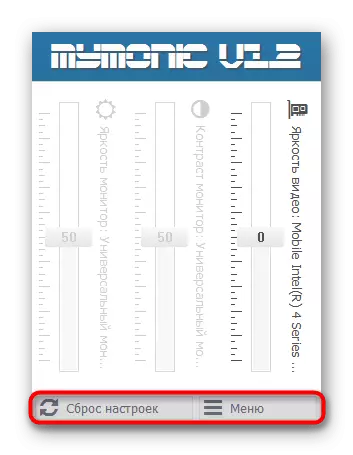
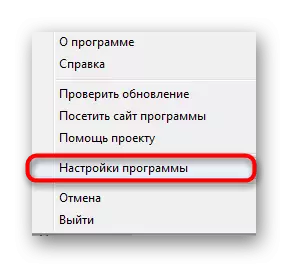
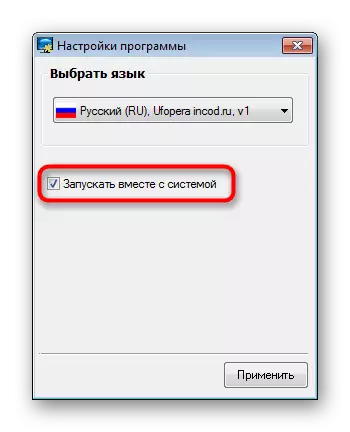
Agora existem muitos aplicativos semelhantes que são distribuídos gratuitamente. Você pode facilmente encontrar um análogo de mymonic se esta solução não for adequada para você. Obserimos também que algum software para calibrar o monitor também permite ajustar o brilho.
Leia mais: Monitorar programas de calibração
Método 2: teclas de função no teclado
No segundo estágio, aumentaremos as teclas de função localizadas no teclado e são atribuídas a F1-F12. Geralmente eles são designados ícones especiais que podem ser vistos na imagem abaixo. Além disso, deve-se notar que às vezes eles são exibidos nas setas, isto é, você precisa fixar a fn + a seta para baixo para reduzir o brilho. Examine seu teclado para encontrar essas chaves lá. Se eles não funcionam por algumas razões, você precisará baixar drivers usando a página oficial do modelo de laptop no site do fabricante.
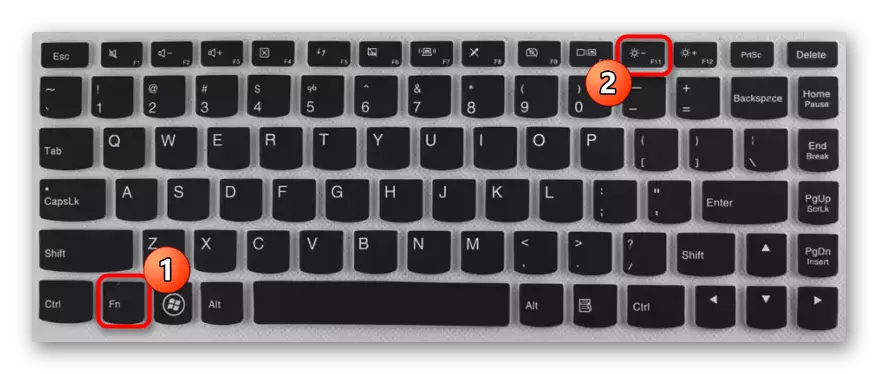
Método 3: Driver de adaptador gráfico
Agora, em muitos laptops, além do adaptador gráfico integrado, há um chip discreto, aumentando significativamente a produtividade em jogos e programas especiais. Os desenvolvedores desses equipamentos são fabricados e os motoristas nos quais existem várias configurações úteis, incluindo uma mudança de brilho. Vamos analisar a implementação desta operação no exemplo dos chips NVIDIA.
- Clique com o botão direito do mouse no local gratuito na área de trabalho e no menu que abre, selecione a opção "NVIDIA Control Painel". Você pode executar a mesma janela através do "Painel de Controle".
- No "Ajuste dos parâmetros de cor desktop", observe o controle deslizante "Brilho". Ajuste-o para configurar o valor ideal.
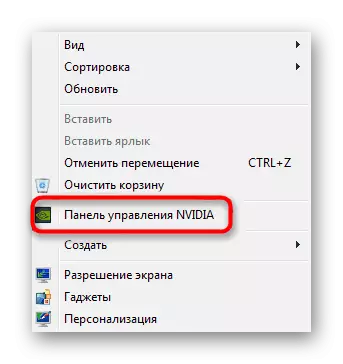
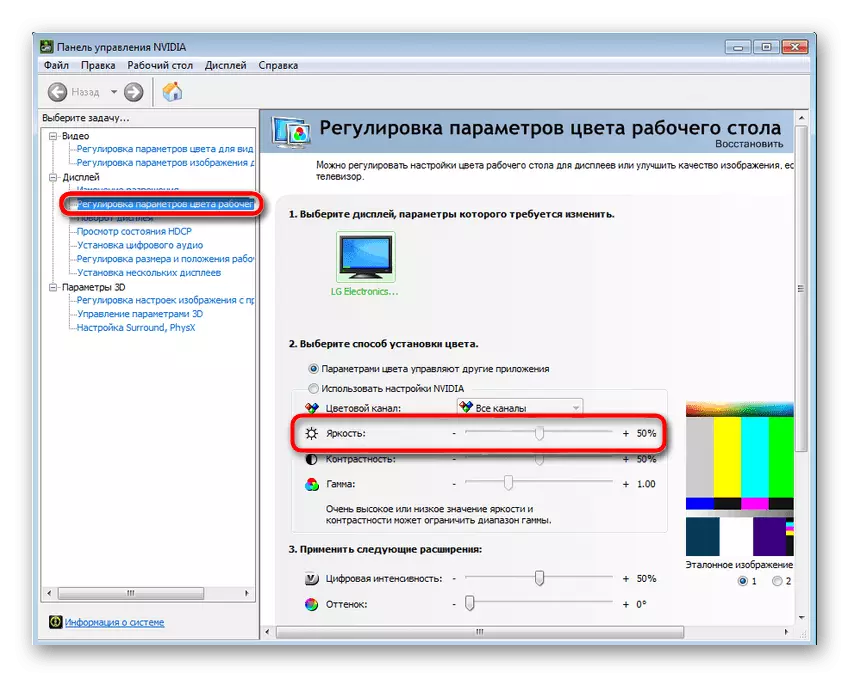
Aproximadamente o mesmo princípio interage com o software de outros fabricantes, incluindo adaptadores gráficos embutidos. Você só precisa executar um painel de controle personalizado da placa de vídeo e encontrar o item necessário lá.
Método 4: Menu "Suprimentos de alimentação"
Alterando o brilho da tela configurando o plano de energia - o método mais popular de executar a tarefa. Todo o processo é realizado com bastante rapidez e do usuário apenas para fazer algumas ações simples.
- Abra "Iniciar" e vá para "Painel de Controle".
- Aqui abra o item "Power".
- Você pode escolher planos para configurar o brilho automático para os momentos desejados.
- Observe que na parte inferior há um botão separado que permite ajustar o brilho atual. Mova o controle deslizante para a esquerda para reduzir o valor.
- Se você quiser brilho diminuir de forma independente ao alternar para um plano de energia, você precisará também configurá-lo. Vá para a configuração do modo necessário clicando nas inscrições de LCM abertas especialmente.
- Preste atenção ao item "Configurar Brilho de Tela". Aqui são editados ao trabalhar de uma rede ou bateria. Escolha configurações ótimas e salve as alterações.
- Você pode fazer isso através de parâmetros adicionais.
- Aqui você precisa de uma seção "tela".
- Tem dois pontos que são responsáveis pelo nível de brilho. Mude o interesse de acordo com suas necessidades.
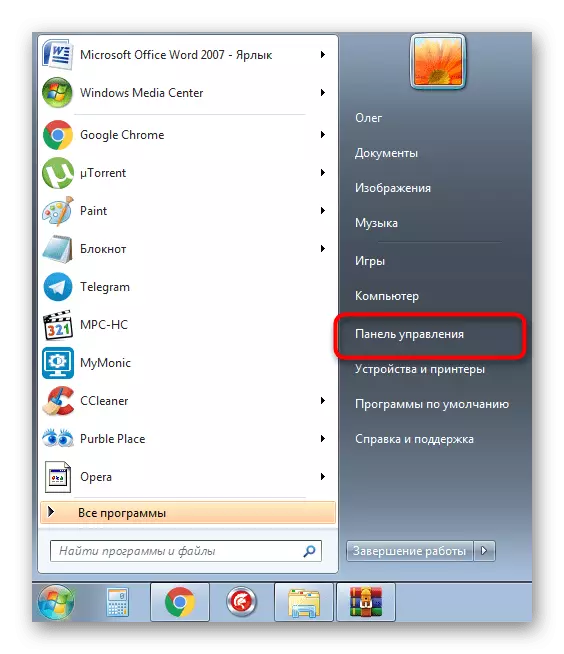
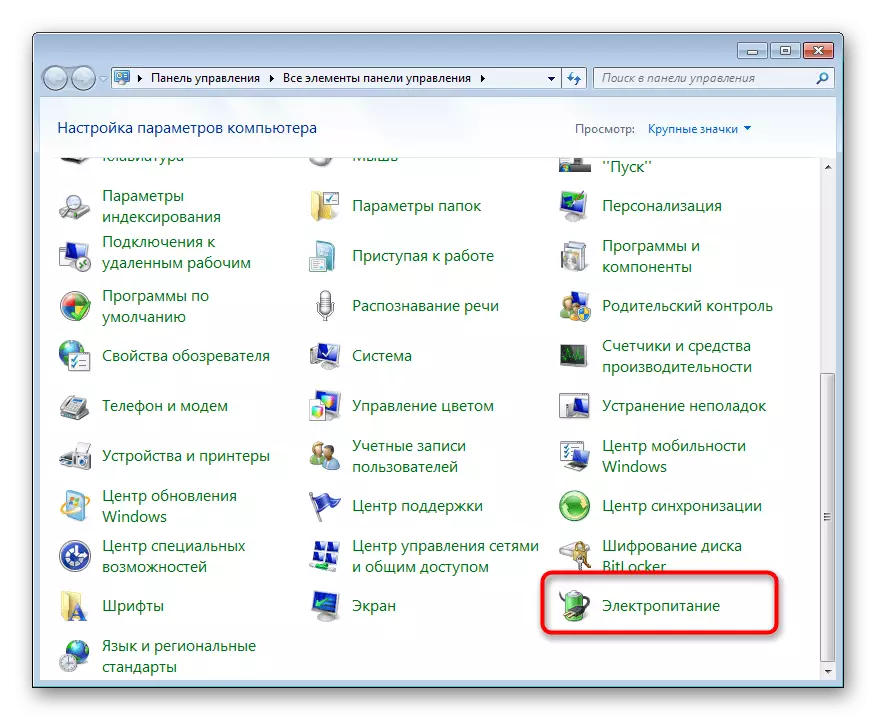
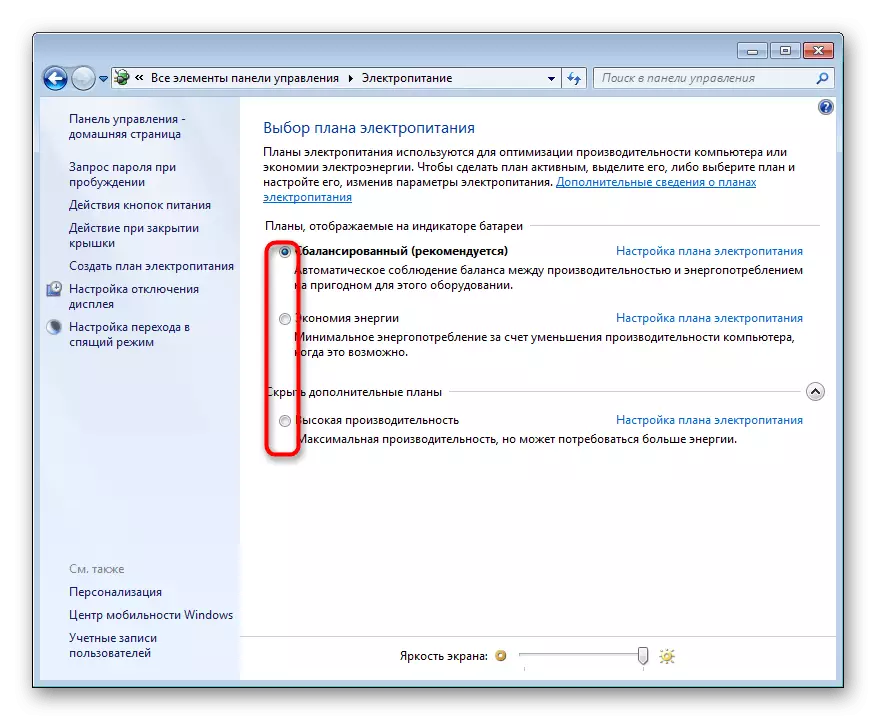

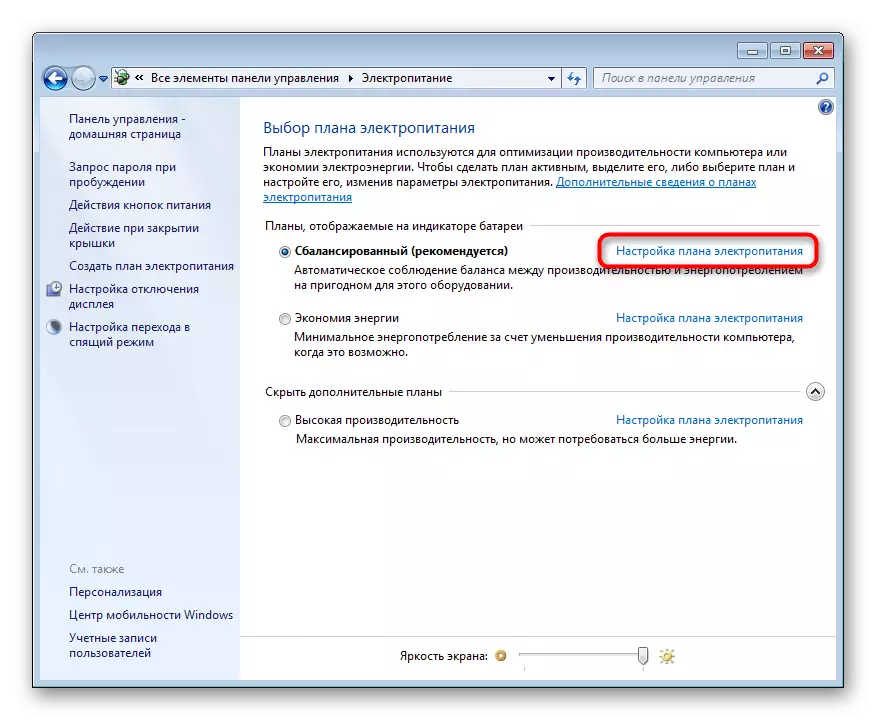
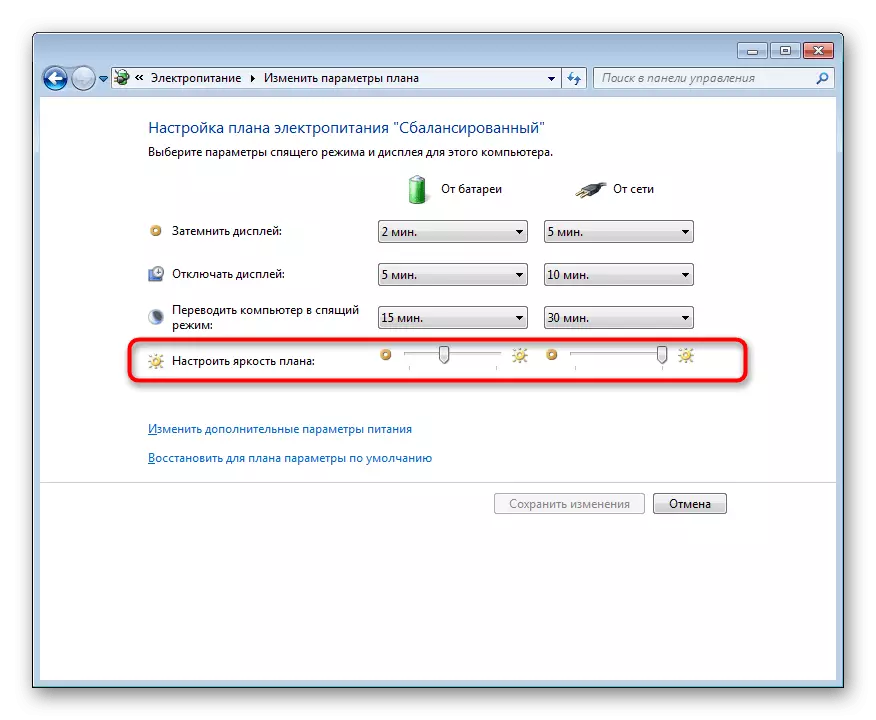
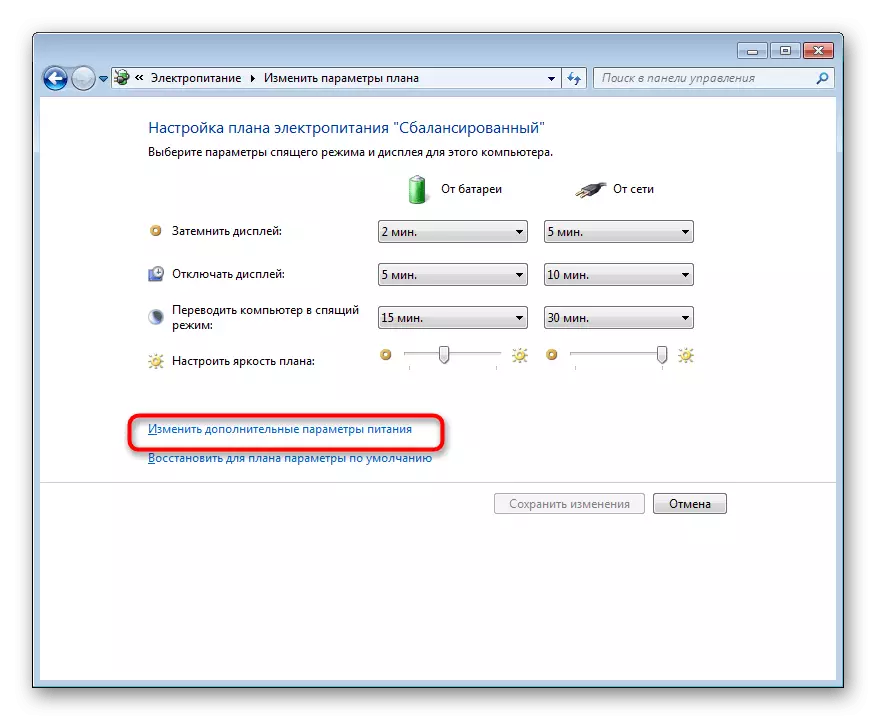
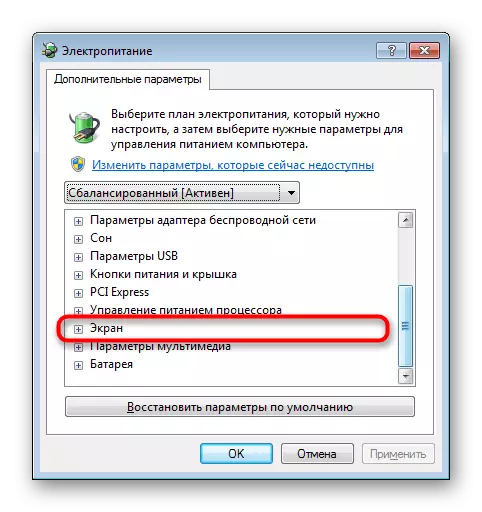
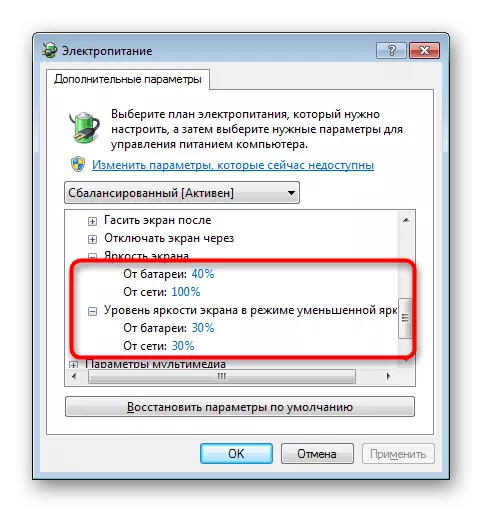
Esta opção ainda vale a pena considerar os usuários que desejam definir certas configurações para diferentes casos. Como você pode ver, os planos de energia disponíveis muda literalmente usando uma prensa. Isso ajudará sem problemas a alterar o brilho e outros parâmetros que estão neste menu.
Método 5: Calibração da calibração da cor da tela
Nem sempre o brilho alto refere-se diretamente à tela inteira. Às vezes, apenas elementos tão brilhantes também são mais brilhantes, o que também se aplica a esses objetos que inicialmente devem ser negros. Nesse caso, a cor será calibrada, uma vez que os métodos acima serão ineficazes.
- Abra o menu Iniciar e vá para o painel de controle.
- Aqui, desça e pressione o LCM na linha "tela".
- Use o painel esquerdo para mover para a seção "Calibração de Flores".
- Na janela que abre, familiarize-se com a descrição e vá para o próximo passo.
- Aprenda as instruções de configuração gama para selecionar a configuração correta.
- Edite a aparência de elementos movendo um controle deslizante especialmente designado.
- Passe os passos restantes para configurar o saldo de cores RGB.
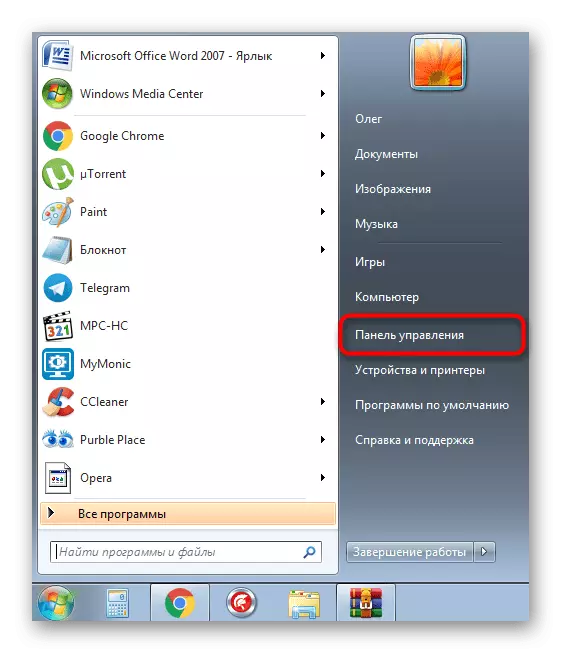
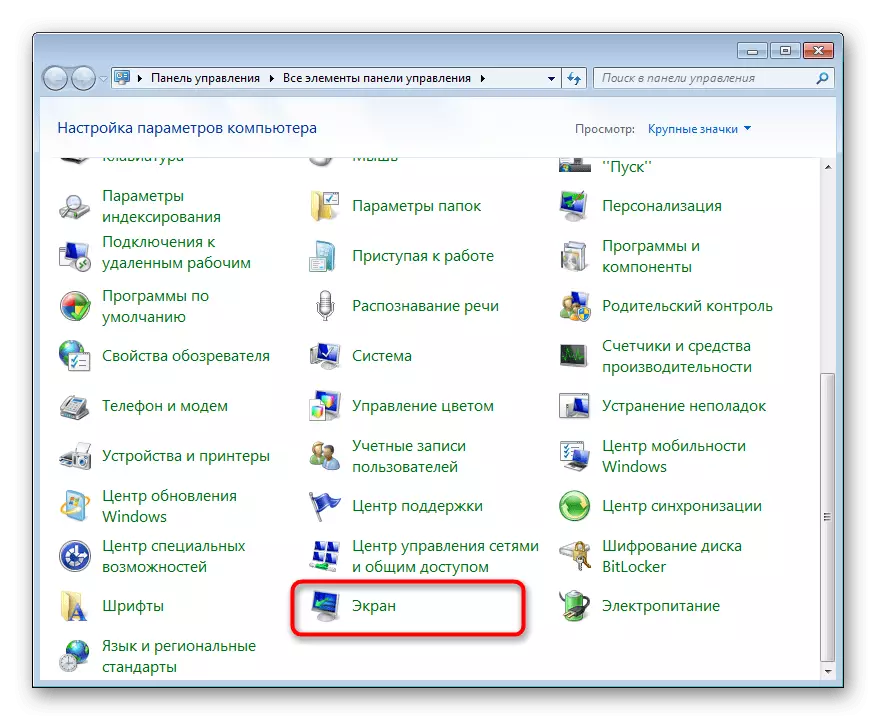
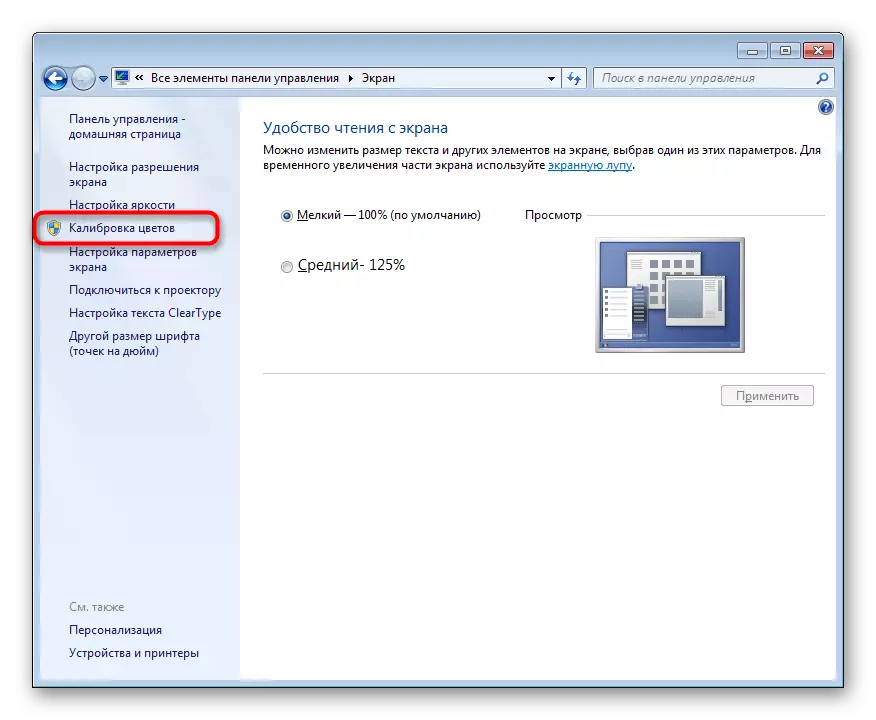
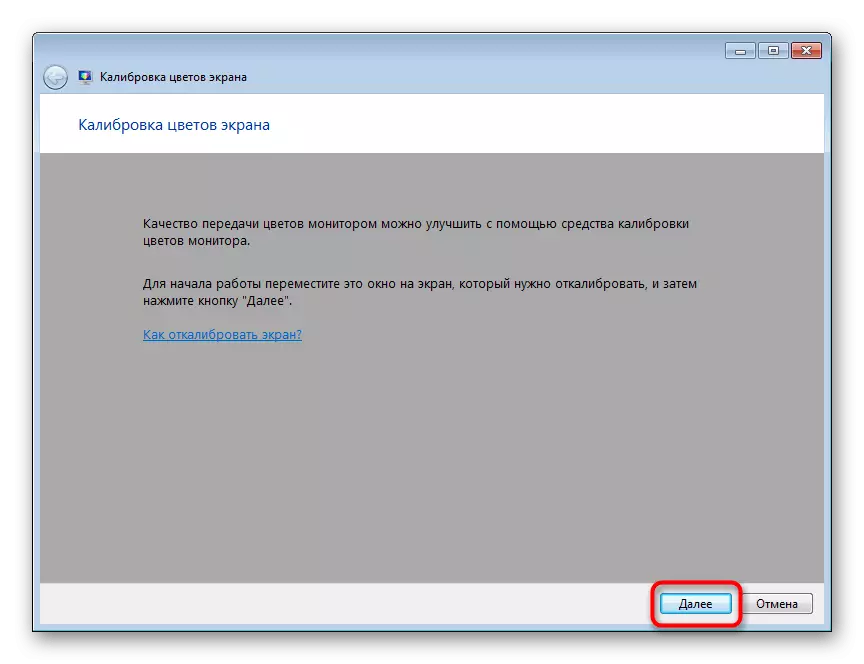
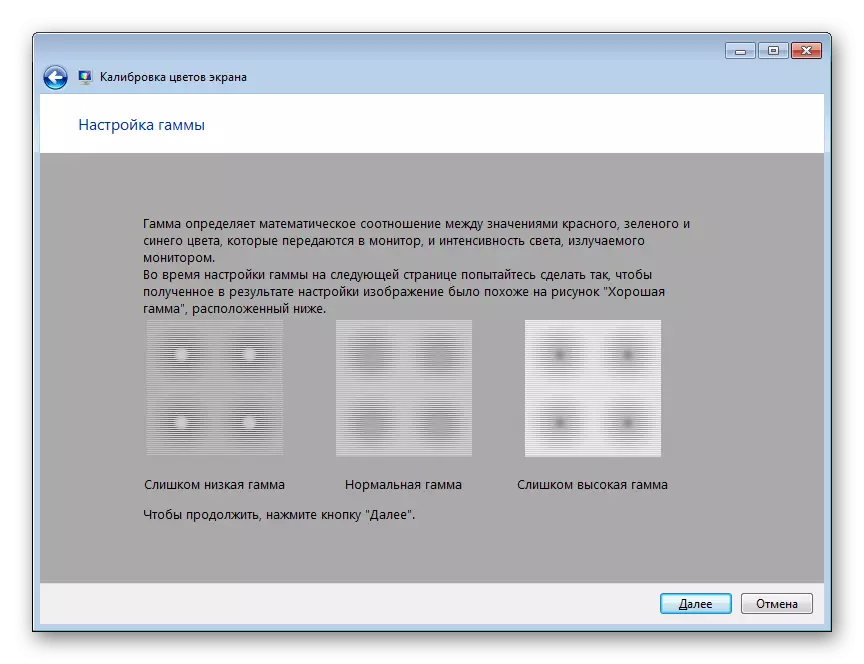
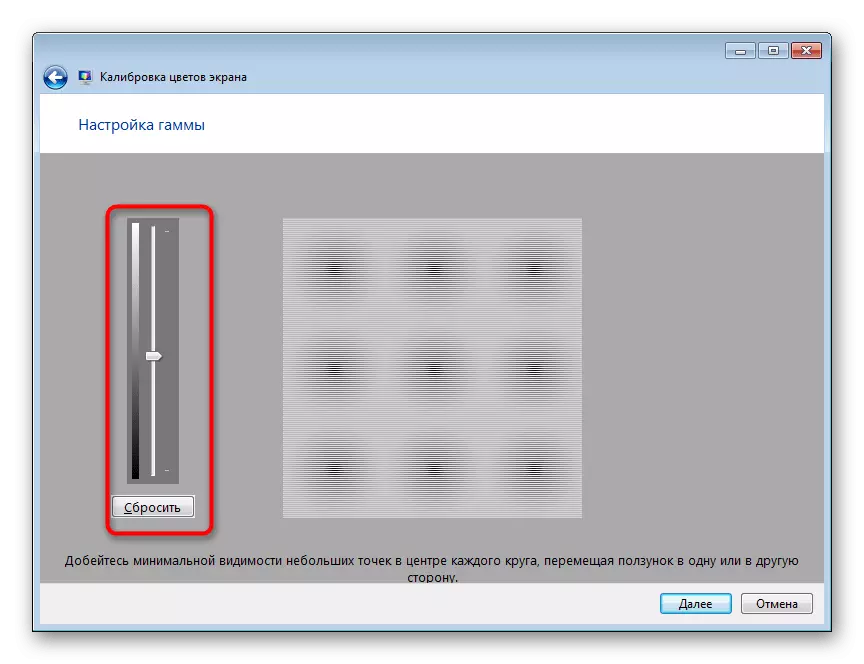
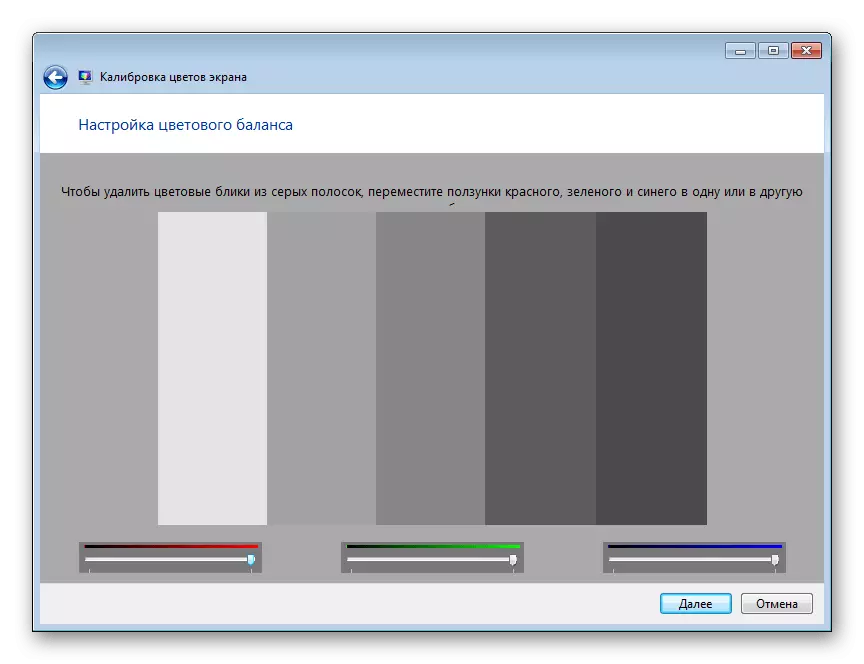
Depois de fazer todas as alterações, você avançará imediatamente o resultado. Como você pode ver, a ferramenta acabou de considerar permite criar uma ótima calibração de cores para que elas são exibidas o mais correto possível.
Hoje você tem estado familiarizado com cinco métodos para reduzir o brilho da tela no laptop Executando o Windows 7. Selecione Adequado para si mesmo, depois de estudar cada um e, em seguida, apenas siga os manuais.
