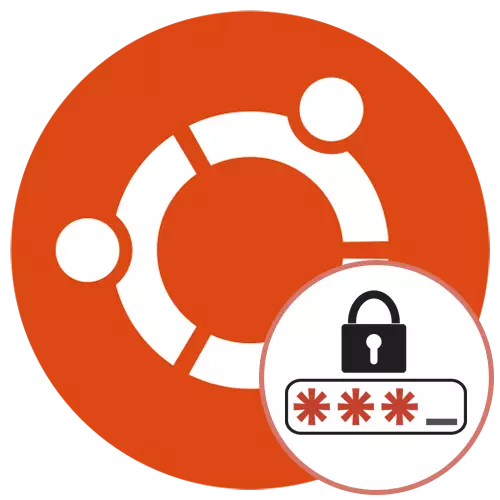
As regras gerais de segurança do sistema operacional Ubuntu obriguem cada usuário a criar uma senha arbitrária que atenda aos requisitos que serão usados para efetuar login e ao executar determinadas ações. Além disso, há uma chave de acesso superusuário, e é necessário implementar a configuração do sistema operacional global ou se aplica quando as contas são alteradas por outros usuários. Às vezes, há necessidade de redefinir ou alterar as senhas existentes. Isso pode ser implementado usando três maneiras diferentes. Cada um deles difere em dificuldade e será ideal em certas situações, então vamos considerar em detalhes tudo.
Redefinir e alterar a senha do usuário no Ubuntu
Agora o Ubuntu se espalha imediatamente com a concha gráfica, onde quase todas as mesmas configurações são implementadas, que foram realizadas anteriormente através do "Terminal". Ele diz respeito a isso e parâmetros de conta. Nesta distribuição, há um modo de recuperação, a interação com isso acontece com os privilégios raiz. Tudo isso significa que atualmente existem três opções possíveis para alterar a senha. Vamos descobrir com cada um deles em ordem.Esclarecer imediatamente que os dois primeiros métodos implicam um trabalho de ações em nome do superusuário e, portanto, você precisará conhecer sua senha. Se você não tiver essa informação ou conta não tem os direitos do sudo, isso significa imediatamente ir para Moda 3..
Método 1: "Parâmetros" Menu
Vamos começar com o primeiro método, que será particularmente como usuários novatos e todos aqueles que a necessidade da introdução de equipes no console. Na concha de gráficos, o Ubuntu tem o menu "parâmetros", é isso que usamos agora. Armazene as seguintes instruções:
- Primeiro, faça o login na conta de usuário, que tem direitos sudo. Selecione um perfil na lista ao criar uma sessão.
- Digite uma senha para autorização e espere o carregamento do shell.
- Use o menu do aplicativo para ir para "parâmetros".
- Aqui você está interessado na linha inferior "Informações do sistema".
- Nesta seção, vá para a categoria "Usuários".
- Se você deseja alterar a senha da conta atual, clique na linha apropriada.
- Um novo formulário será aberto. Preencha para salvar as configurações.
- Se você clicar no ícone na forma de uma engrenagem, a nova senha será criada automaticamente. Tais chaves são legitimamente consideradas as mais confiáveis, mas podem ser lembradas.
- Se você precisar alterar o código de outro perfil quando você se mover, verá que itens são destacados em cinza, portanto, indisponíveis.
- Para abrir o acesso, clique no botão "Desbloquear".
- Digite a senha do superusuário e confirme esta ação.
- Agora prossiga para inserir uma nova chave.
- Você pode definir uma senha sozinho ou fazer para que o usuário o inscrito no próximo log in.
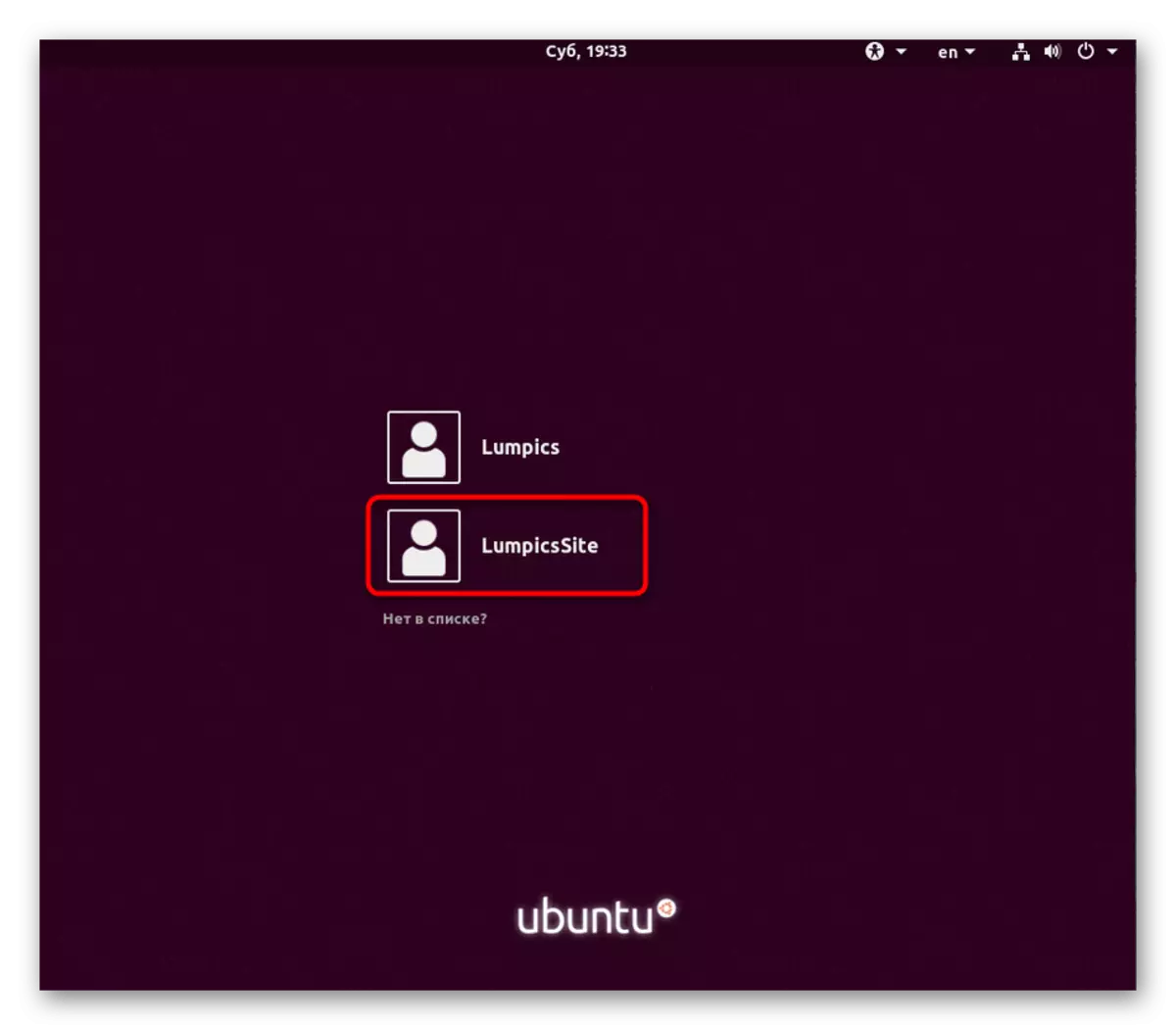
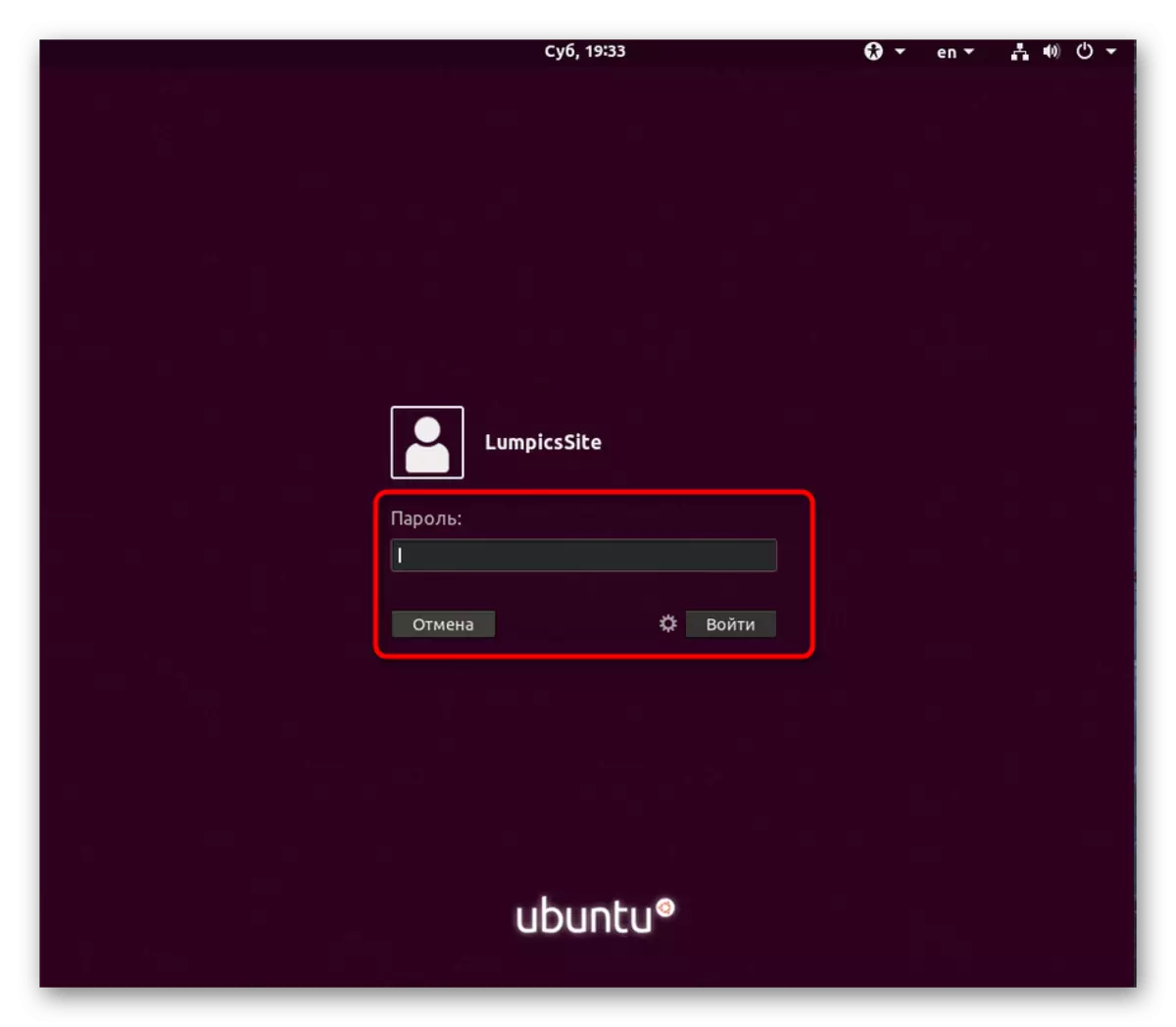
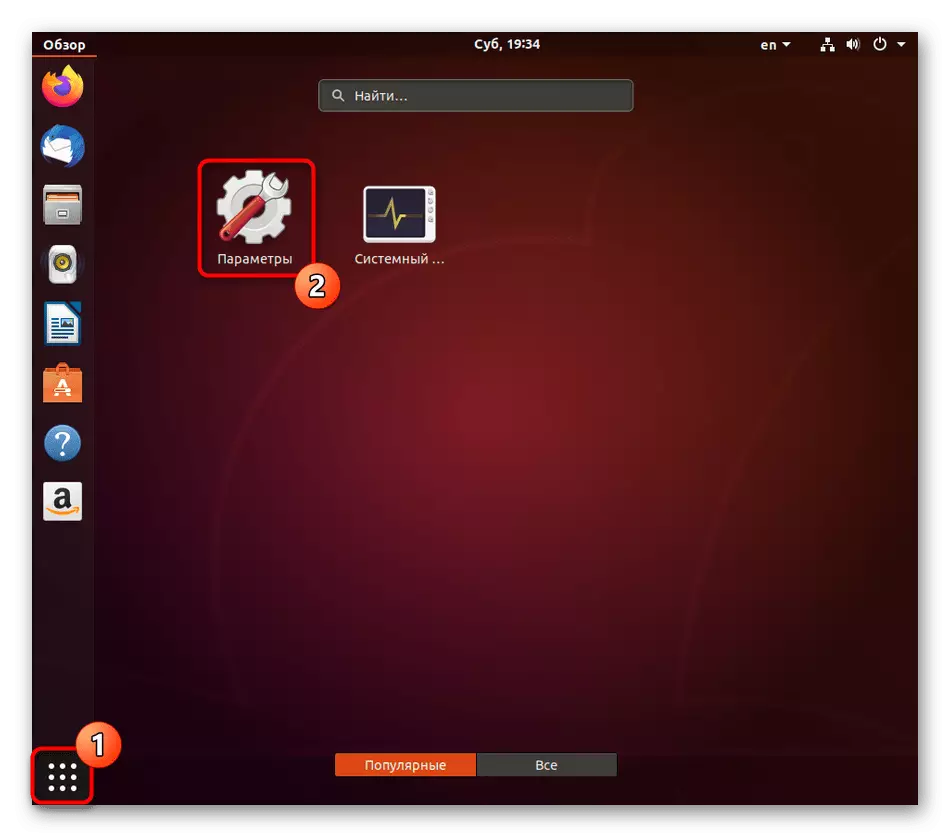
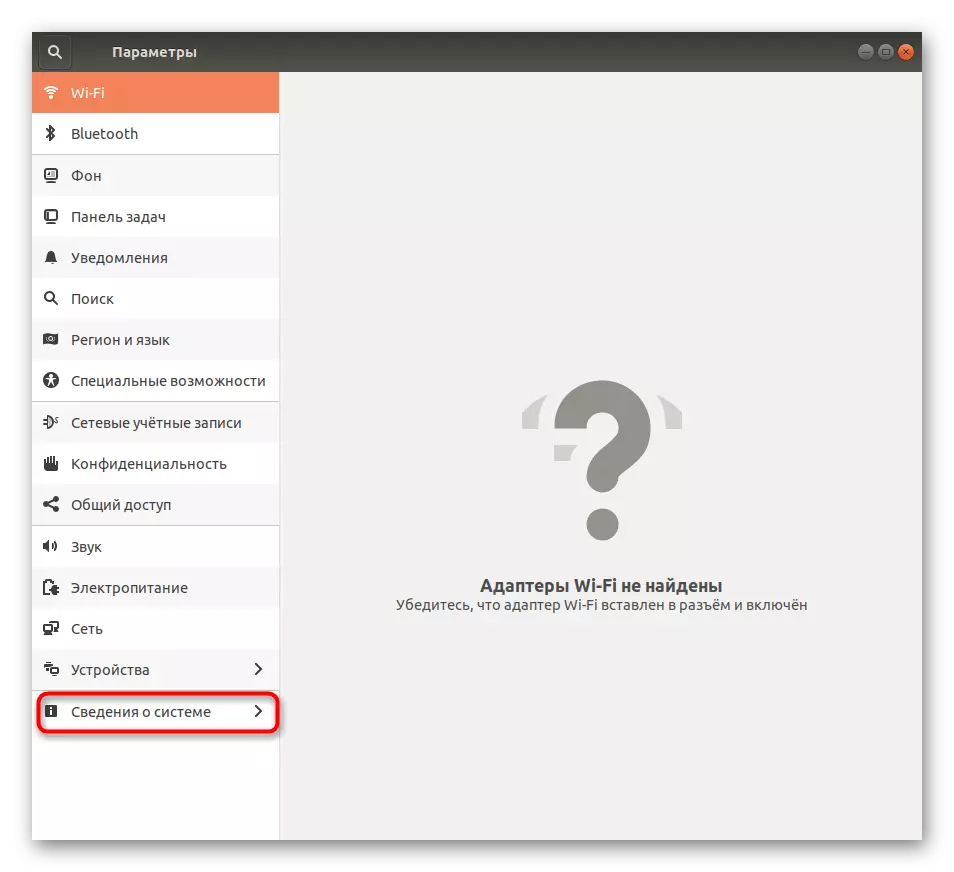
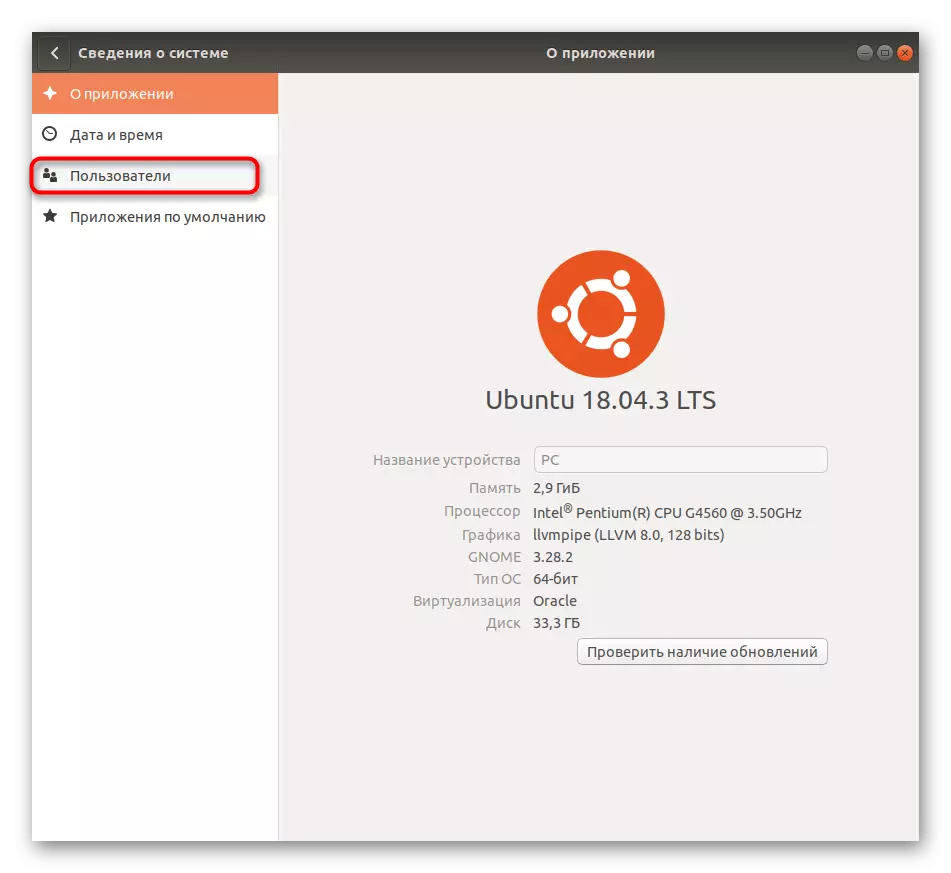
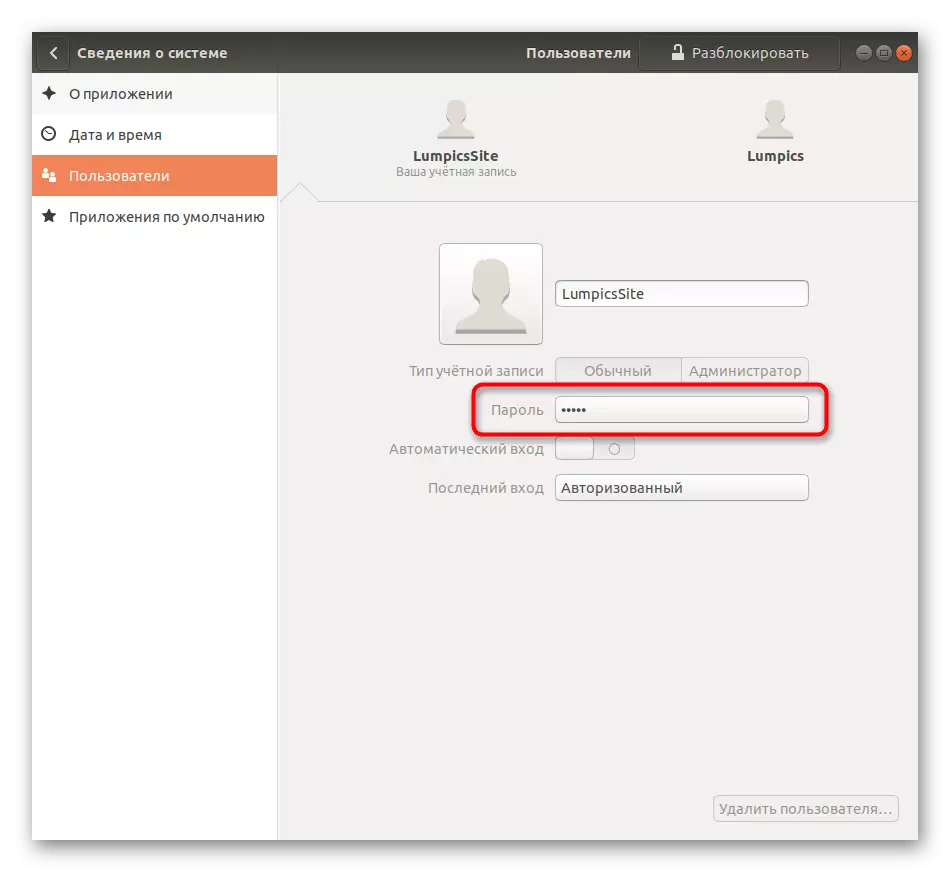
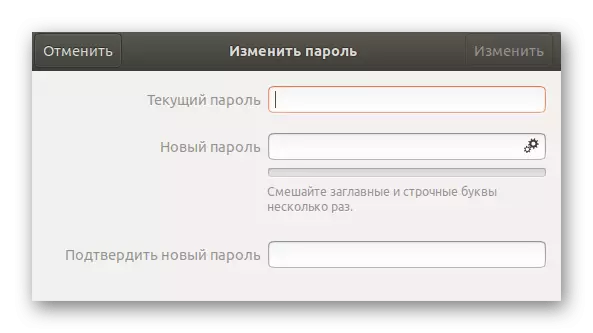
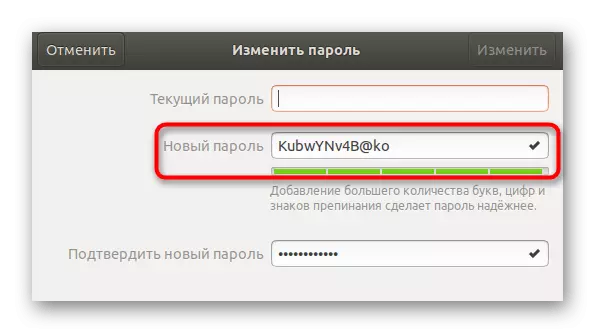
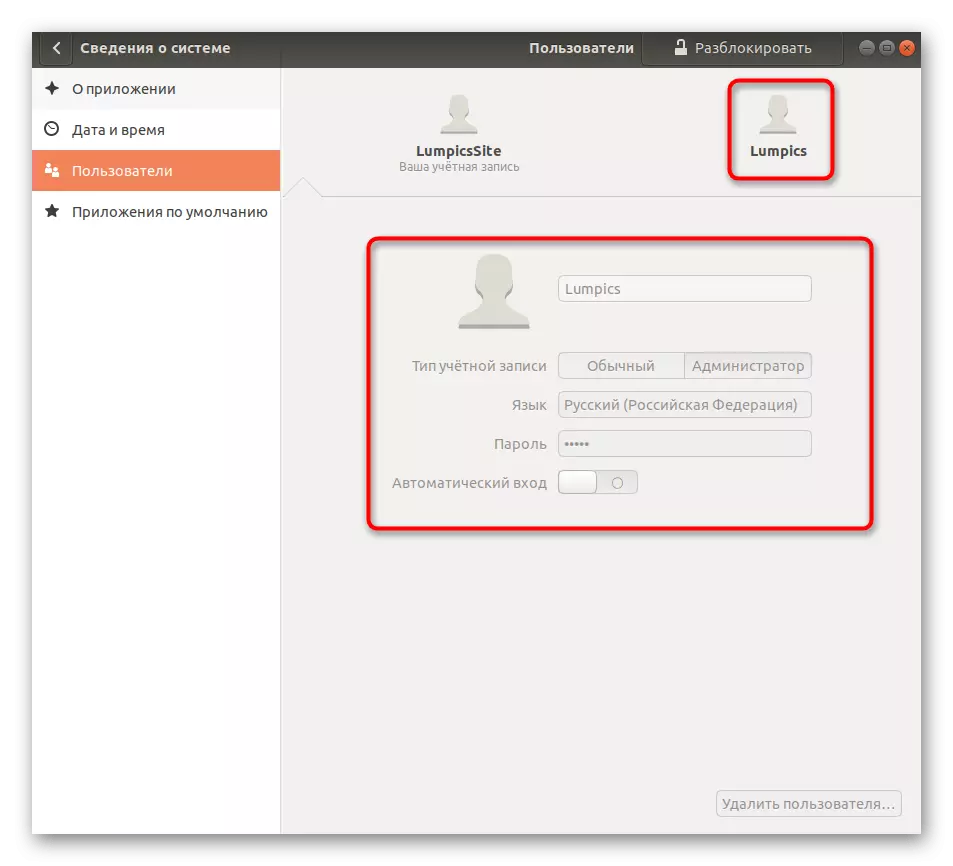
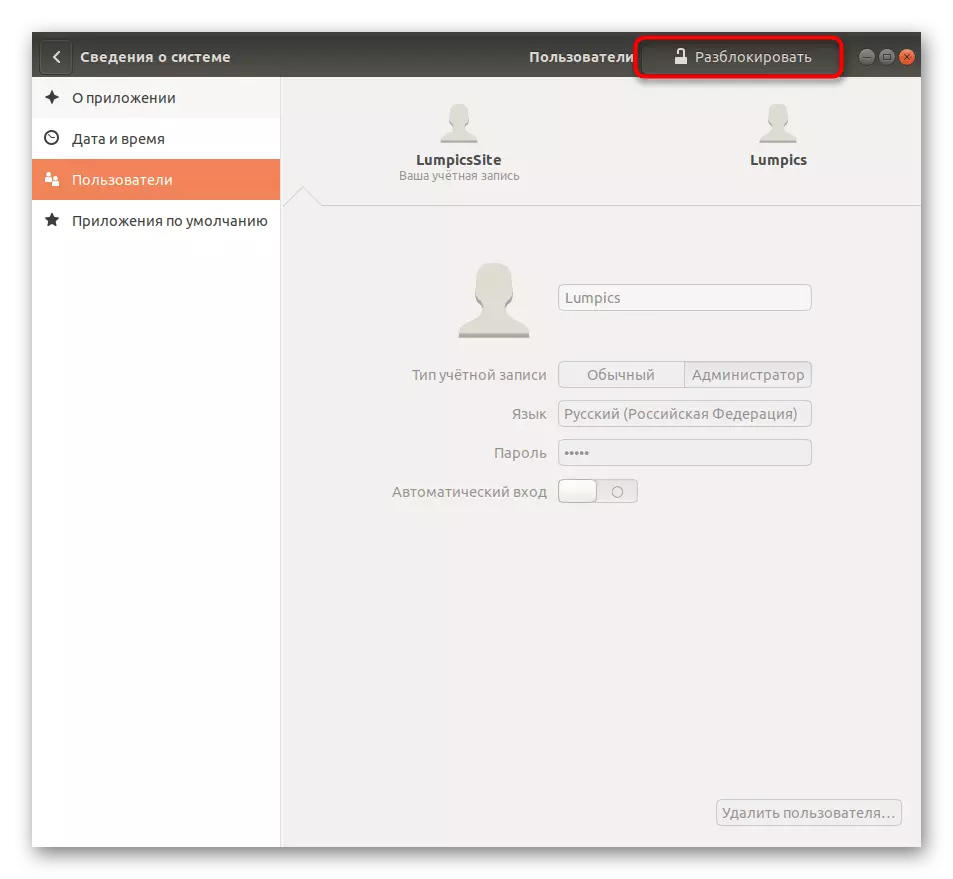
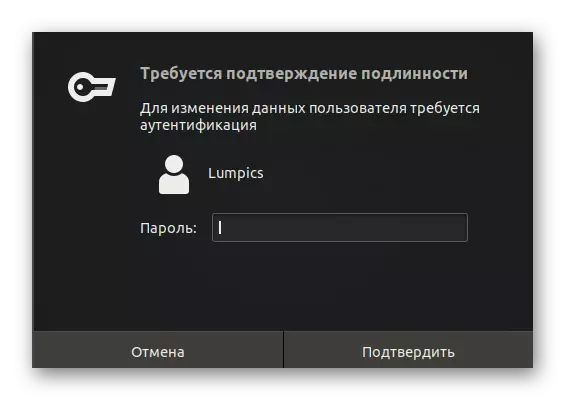
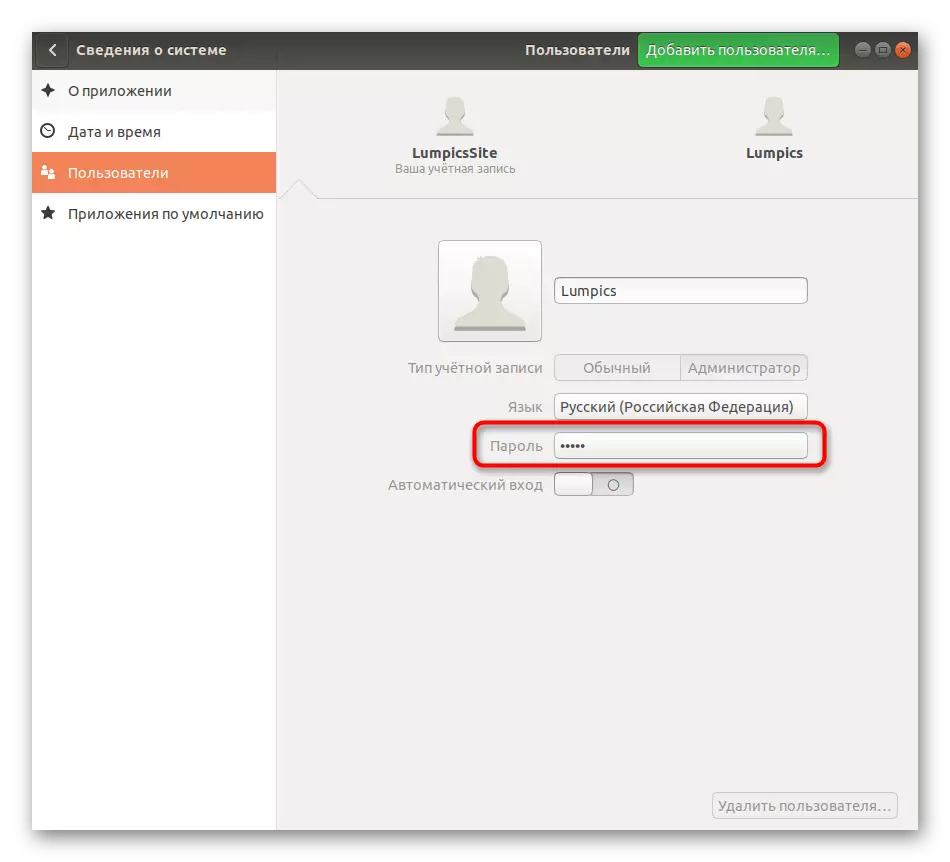
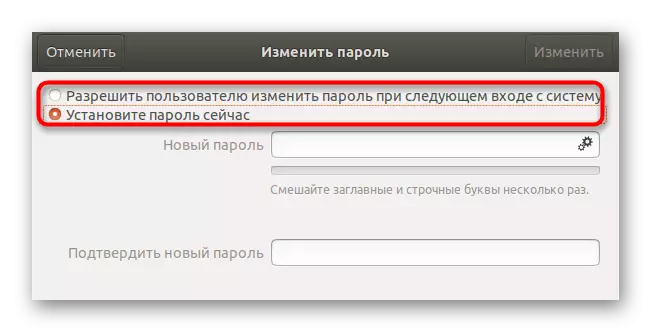
Como você pode ver, nada complicado no gerenciamento da conta de usuário por meio da interface gráfica não é. No entanto, nem todo mundo é adequado para toda essa opção, por isso sugerimos aprender uma ferramenta mais confiável que é usar comandos de console.
Método 2: Comandos de console
Para implementar a tarefa com esse método, usaremos apenas um comando e mostraremos para que você possa copiar e colar, substituindo apenas o nome de usuário. Todo o processo de redefinir e alterar a senha através do "terminal" é realizado assim:
- Abra o menu Aplicativo e execute o console lá. Você pode realizar facilmente isso e, de outra forma, por exemplo, através do painel "Favoritos" ou a tecla de atalho padrão Ctrl + Alt + T.
- No "terminal", insira o nome de usuário do comando sudo passwd e pressione a tecla ENTER.
- Confirme a regra do superusuário especificando sua senha. Observe que os caracteres inseridos dessa maneira não são exibidos na string.
- Agora você precisa escrever uma nova senha. Nesse caso, a exibição de caracteres também não ocorre.
- Repita a entrada de uma nova senha para garantir que ela seja escrita.
- Você será notificado de que a chave de acesso da conta selecionada foi alterada com sucesso.
- Depois disso, ele permanece concluir a operação nesta sessão ou prosseguir para a alteração do perfil através do menu apropriado.
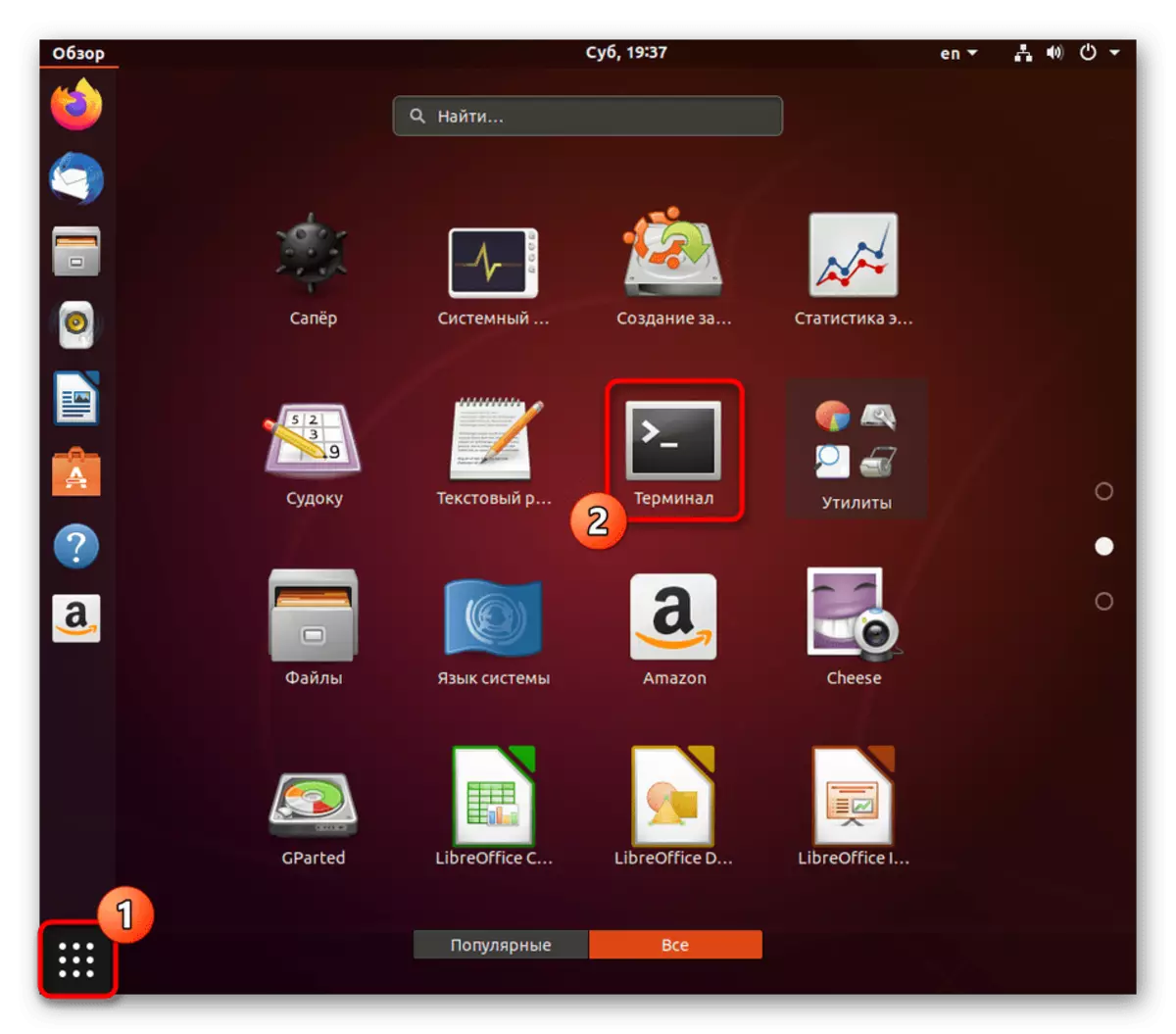


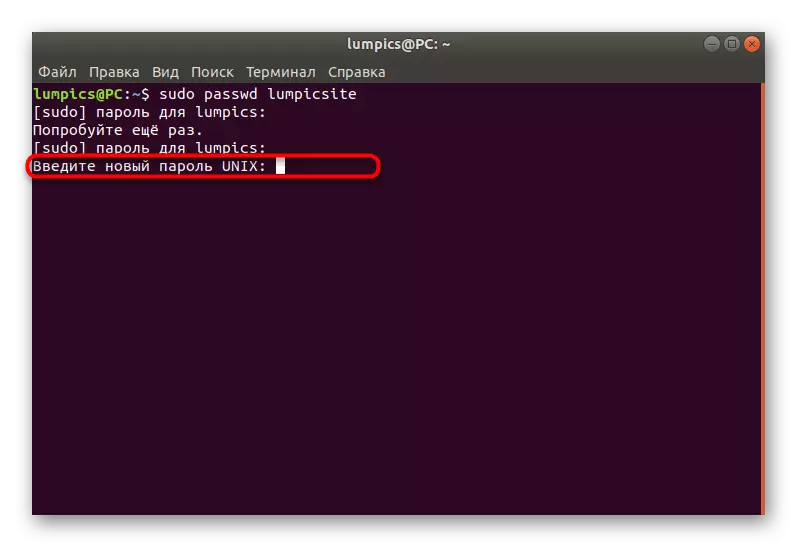
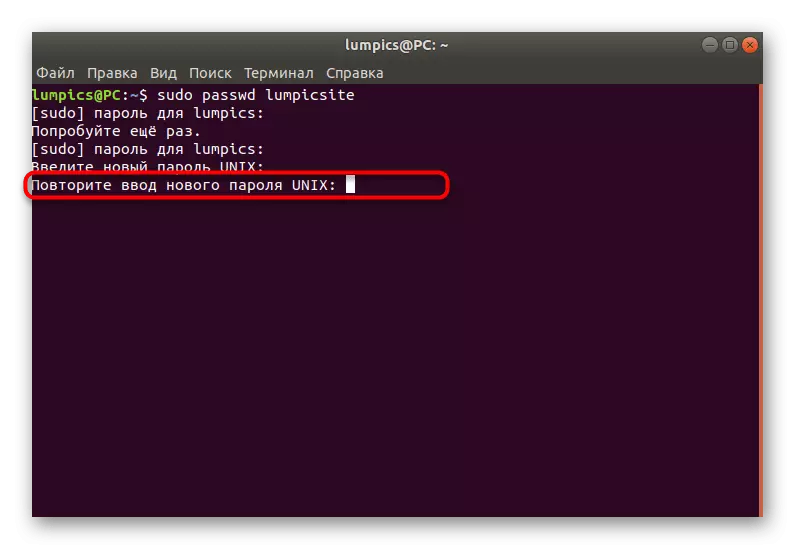
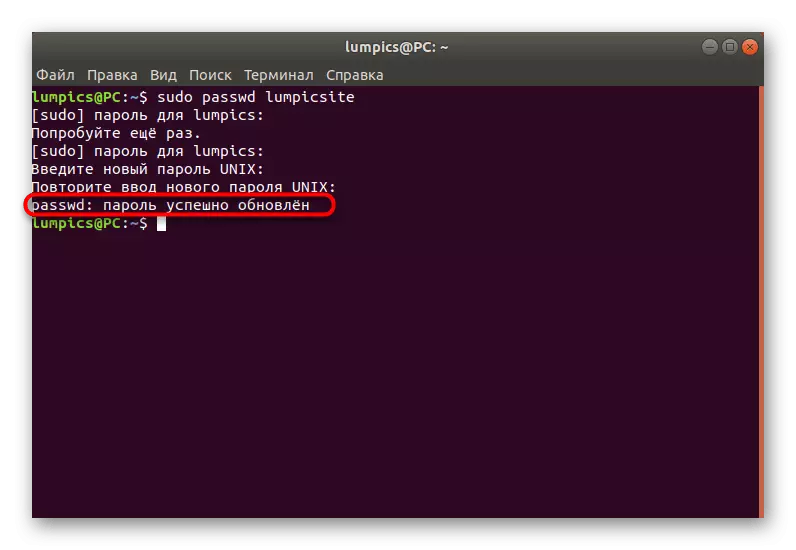
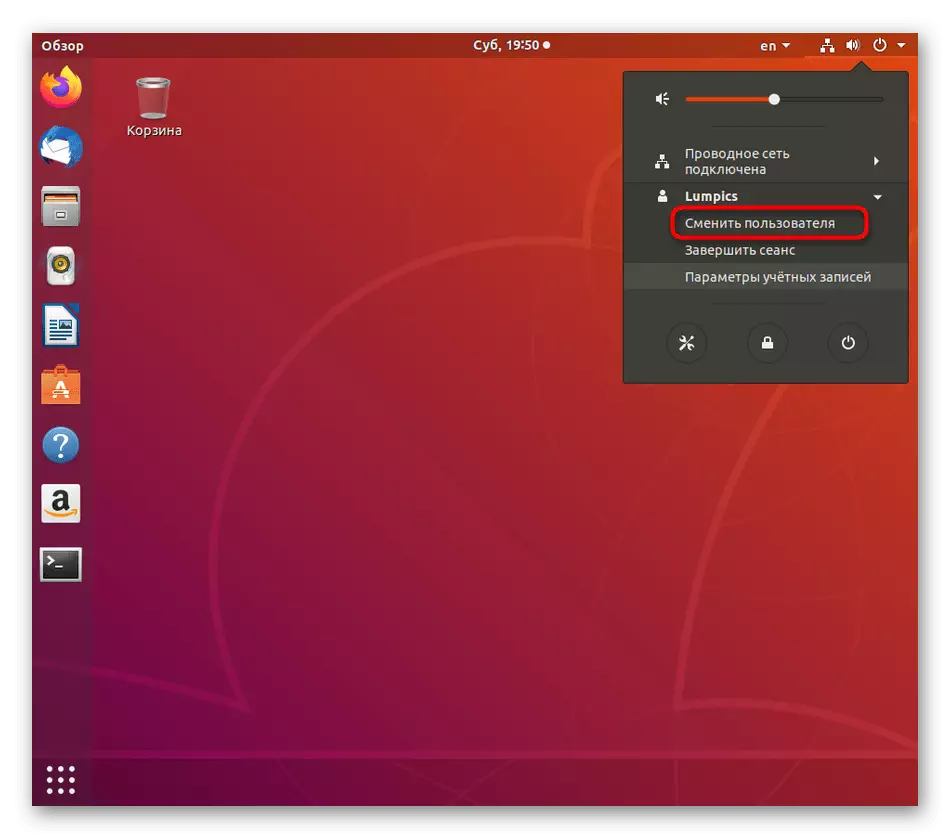
Se esta opção não for para você, ela permanece apenas para usar o modo de recuperação do sistema, que falaremos na instrução final.
Método 3: modo de recuperação
No Ubuntu, há um modo de recuperação projetado para restaurar o sistema operacional em caso de quaisquer erros. Neste modo, há uma opção separada que permite iniciar a linha de comando em nome da raiz e inserir quaisquer comandos sem uma confirmação de senha. De tal maneira e irá atender aos usuários que não conseguem entrar na conta devido ao fato de que eles apenas esqueceram a chave de acesso e não conseguirem redefinir através do sudo.
- Execute o computador e pressione imediatamente Esc para ir para Gnu Grub. Aqui, use as setas para mover para os "parâmetros avançados para o Ubuntu" para o item e, em seguida, pressione a tecla ENTER.
- Aqui você precisa da versão do seu kernel, onde no final será escrito "modo de recuperação". Selecione esta string e pressione Enter.
- Primeiro, o download será feito no modo normal, não prestar atenção a isso e esperar a necessidade de aparecer.
- Use as setas novamente para mover o menu selecionando o item "Vá para o Super User Commander".
- Abaixo aparecerá a linha de comando. Clique em ENTER para continuar.
- Inicialmente, todos os arquivos são legíveis apenas, o que se deve à segurança. Você precisa re-montado para que você possa editá-los. Para fazer isso, insira sudo Mount -o Remount, RW /.
- Depois de se envolver no comando já familiar para alterar o nome de usuário Passward Passwd.
- Digite a nova senha e confirme-a. Símbolos ao escrever não serão exibidos.
- Você será notificado de que todas as alterações foram feitas com sucesso.
- O último comando root passwd permite que você redefina a senha principal raiz, restaurando seu estado inicial. Use-o apenas em caso de extrema necessidade. Assim, agora a senha do superusuário será root. Digite-o toda vez ao solicitar.
- Após a conclusão das interações com o console, escreva uma reinicialização para reiniciar no modo normal.
- Espere a aparência da janela de seleção de conta para autorização.
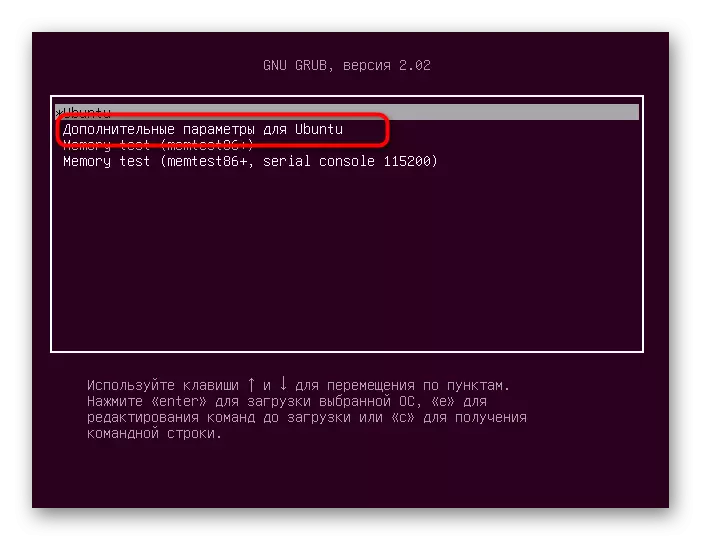
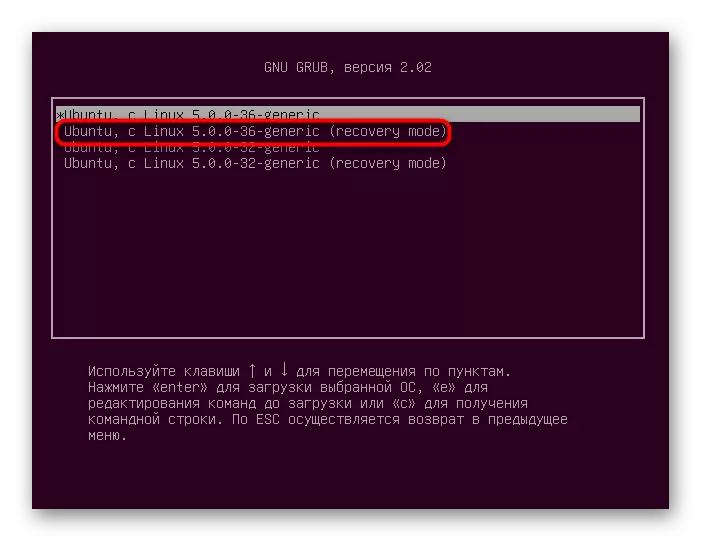

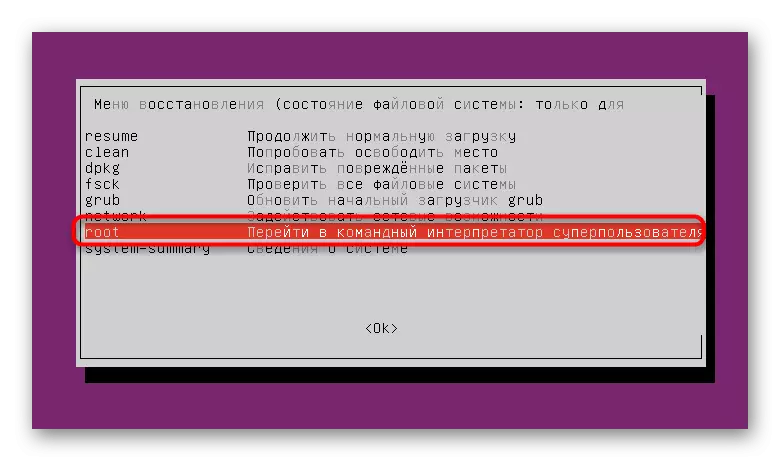
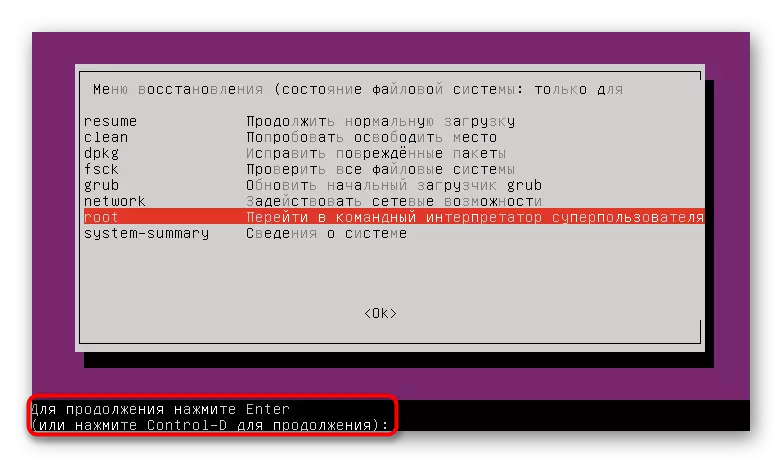

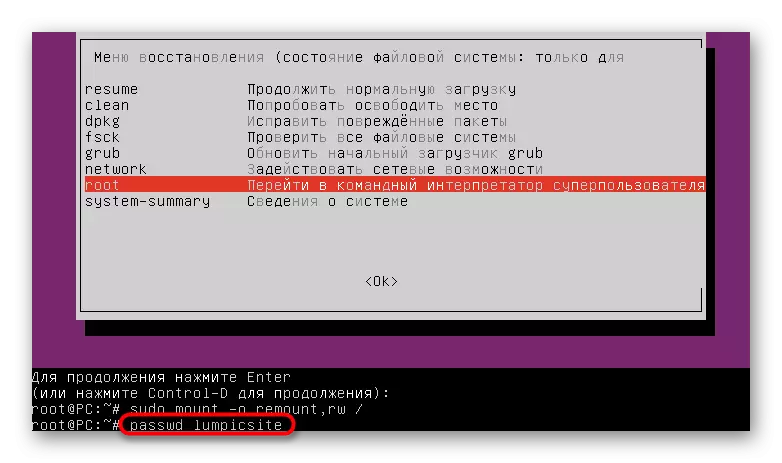
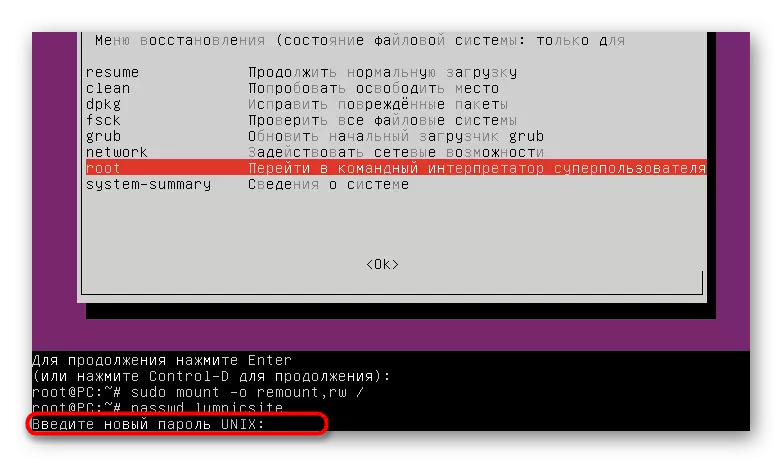
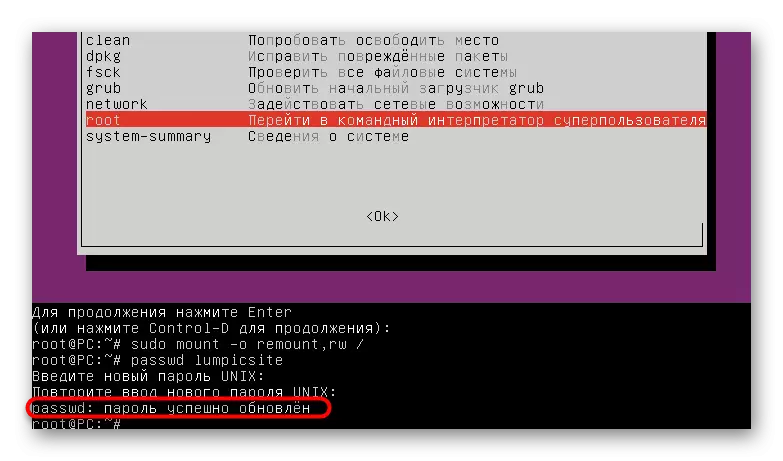
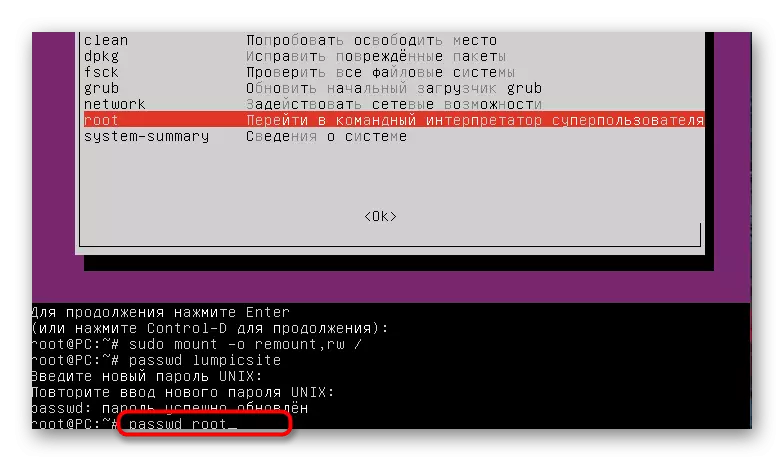
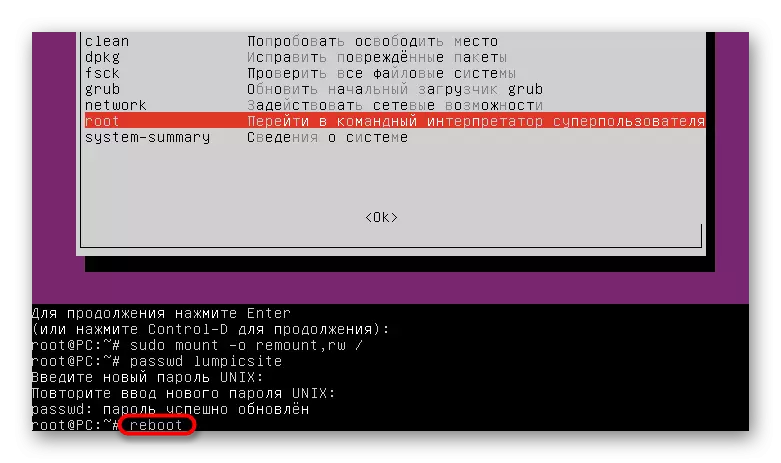
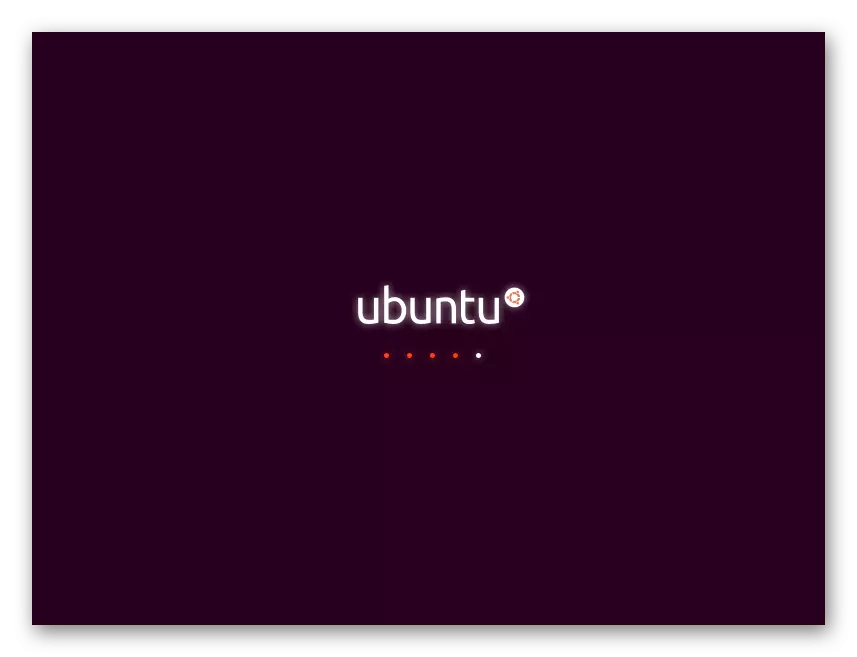
Digite as instruções para redefinir e alterar as senhas dos perfis no Ubuntu. Alivique-se da sua situação e precisa pegar a opção apropriada, e lembre-se de que o sistema geralmente não reconhece a chave de acesso devido a erros de entrada, por exemplo, você acidentalmente ligou o Capslock ou alterou o layout, por isso não se apresse para redefinir imediatamente e verifique a entrada de correção.
