
Na maioria das vezes, o servidor de arquivos do Linux é usado dentro da rede local ou outra comum para interagir com computadores baseados no Windows. Ele pode ser instalado em distribuições padrão, mas isso nem sempre acontece, além disso, a configuração de tal servidor será padrão. Hoje oferecemos para aprender tudo sobre a instalação e a principal configuração do servidor de arquivos no exemplo do utilitário mais popular chamado Samba. Vamos dividir este guia para as etapas para que os usuários novatos seja mais fácil de navegar em todos os necessários para executar ações.
Instale e configure o servidor de arquivos no Linux
Embora o material de hoje seja focado na gestão de distribuições do Linux, não ignore e janelas, porque começar, você terá que executar as manipulações mais simples neste sistema operacional, de modo que no futuro a configuração tenha passado com sucesso e nenhum problema com conexão com o grupo. Por exemplo, levamos um monte de janelas 10 e o Ubuntu. Se você usar outro sistema operacional, basta seguir os recursos de sua implementação que não devem ser significativamente diferentes do que você verá a seguir.Etapa 1: pré-configurar janelas
Ao preparar o servidor de arquivos do Samba, será necessário especificar alguns dados associados ao sistema operacional Windows. Além disso, as janelas em si requerem a conexão de um computador com Linux, uma vez que as conexões iniciais serão bloqueadas. Todos esses procedimentos são realizados literalmente por vários cliques e se parecem com isso:
- Abra o "Iniciar" e execute a partir da "linha de comando" a partir daí, encontrando o aplicativo através da pesquisa.
- Aqui você precisará inserir um comando Simples Net Config Workstation e clicar na tecla Enter.
- Na lista exibida, encontre a linha "domínio da estação de trabalho" e lembre-se de seu valor.
- Mais uma vez no console, insira o bloco de notas C: \ Windows \ System32 \ Drivers \ etc \ hosts para abrir o arquivo hosts conhecido através do padrão "Notepad".
- Aqui, no final, insira a linha 192.168.0.1 srvr1.domain.com srvr1, substituindo o IP ao endereço do computador com samba e salve todas as alterações.


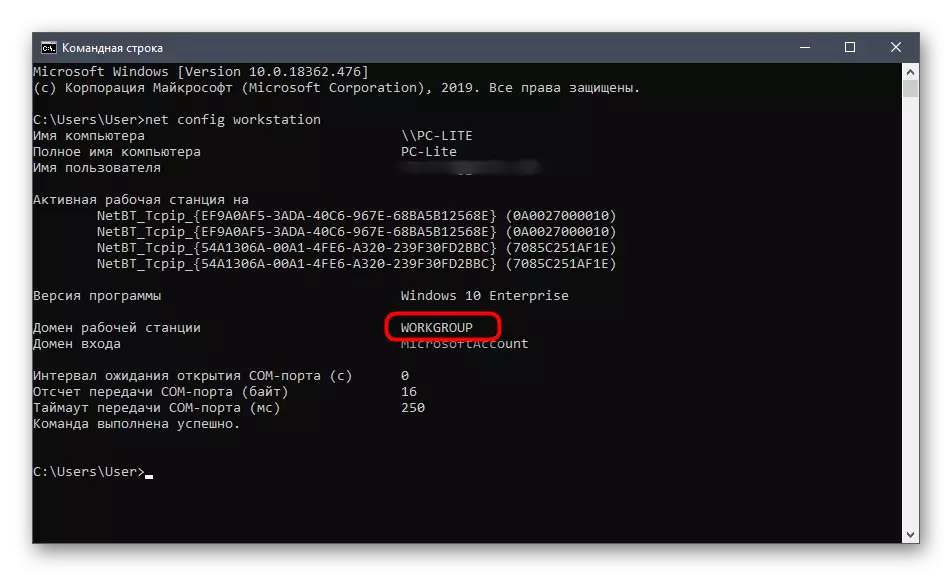


Neste trabalho com o Windows termina. Depois de poder retornar a este sistema operacional para configurar o acesso compartilhado e gerenciando pastas abertas, mas até agora ele não está disponível, uma vez que a configuração do servidor de arquivos no Linux ainda não é fabricado. Isso sugerimos fazer nos seguintes passos.
Etapa 2: Instalando Samba no Linux
Vamos começar com a instalação direta de samba no Linux. Para usar para isso, seremos repositórios oficiais, antes de começar, certifique-se de que a conexão com a Internet esteja em condições ativas. Depois disso, siga as instruções abaixo.
- Abra o menu Aplicativo e execute o terminal.
- Aqui você precisará inserir o sudo apt-get install -y samba samba comum python-glade2 system-config-samba comando. É responsável por instalar componentes adicionais com o servidor de arquivos.
- Confirme a autenticidade da conta Superuser, escrevendo uma senha. Os caracteres inseridos nesta string não são exibidos na tela, para que você não se preocupe devido ao fato de que letras ou números não são visíveis.
- Em seguida, o procedimento para obter e descompactar arquivos começará. Pode demorar alguns minutos, durante esta operação é melhor não executar outras ações e não fechar o console. Se uma nova linha de entrada aparecer, significa que a instalação foi concluída com êxito.


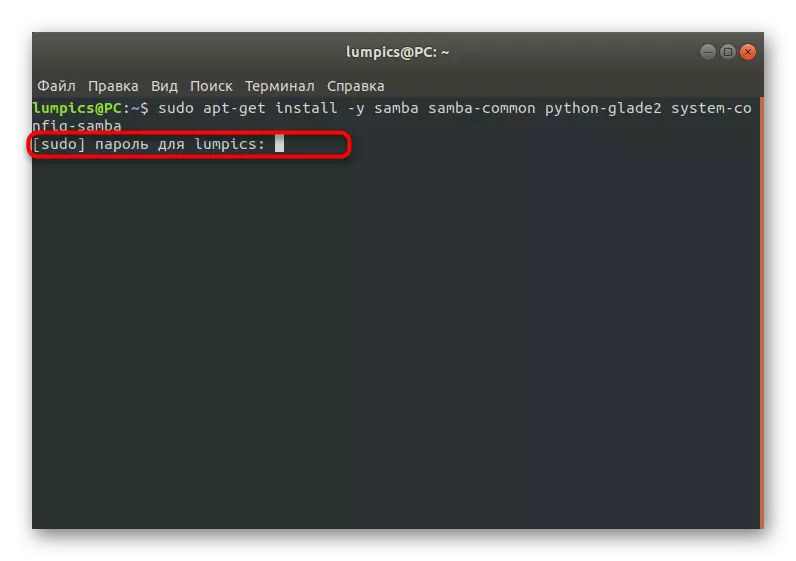
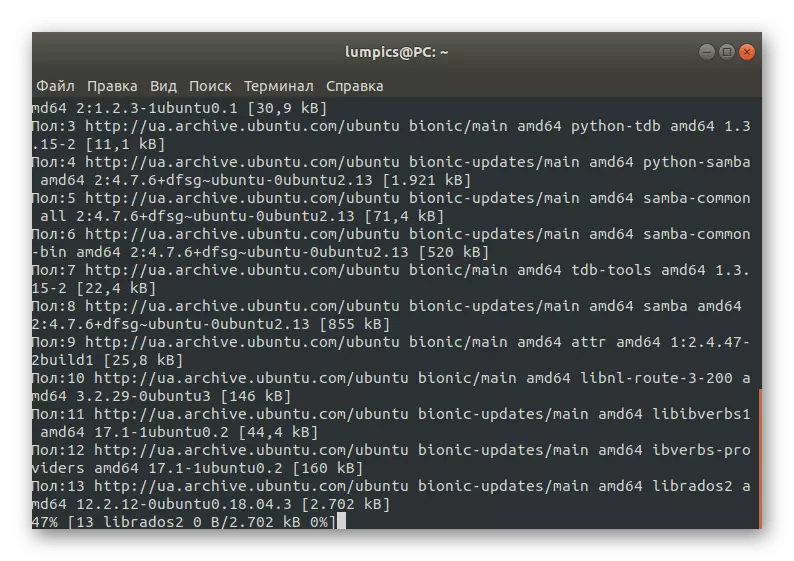
Não precisa instalar qualquer outra coisa, e o servidor será iniciado automaticamente, para que você possa mudar com segurança para a configuração, que nossas próximas etapas são dedicadas.
Etapa 3: Criando Configurações Globais
Imediatamente após a instalação do Samba, não será nenhum parâmetro responsável pelo comportamento, então você tem que adicioná-los a si mesmo, inserindo as strings no arquivo de configuração. Usuários inexperientes podem parecer muito difíceis de cumprir essa tarefa. Oferecemos para levar nosso modelo, substituindo apenas valores de usuário.
- Às vezes, alguns parâmetros importantes no arquivo de configuração ainda estão presentes por padrão, devido ao que a necessidade de criar uma cópia de backup para restaurá-la em caso de falhas aleatórias ocorre. Isso é feito, inserindo apenas um comando sudo mv /etc/samba/smba/smba/etc/samba/smb.conf.bak.
- Todas as outras ações serão feitas através de um editor de texto. A opção ideal neste caso é Nano. Se esta aplicação estiver faltando em sua distribuição, adicione-a através da instalação do APT sudo.
- Depois de prosseguir para o arquivo de configuração usando sudo nano /etc/samba/smb.conf.
- Na janela que abre, insira as linhas abaixo.
[global]
Grupo de trabalho = grupo de trabalho
String do servidor =% H Server (Samba, Ubuntu)
Nome NetBIOS = Ubuntu Share
DNS proxy = não
arquivo de log = /var/log/samba/log.%m
Tamanho máximo do log = 1000
Backend PassDB = TDBSAM
Unix Senha Sync = Sim
Programa Passwd = / usr / bin / passwd% u
Mudança de senha do PAM = Sim
Mapa para Guest = Bad User
Usershare Permitir convidados = sim
- Use a combinação CTRL + O para salvar as alterações.
- Você não precisa alterar o nome do arquivo, será suficiente apenas clicar na tecla Enter.
- Após a conclusão, saia de um editor de texto fechando Ctrl + X.

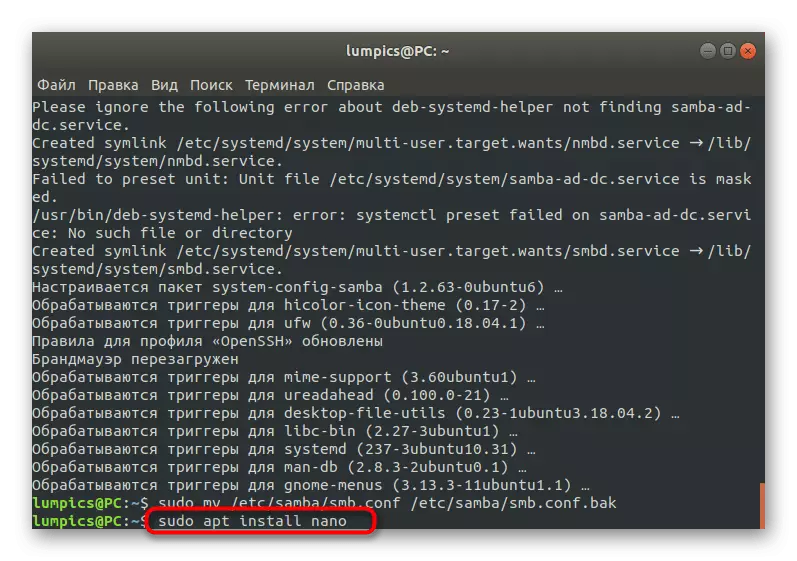





Agora vamos ficar em detalhes em cada uma das linhas inseridas para que você possa configurá-las no futuro:
- Grupo de trabalho - Responsável pelo nome do grupo de trabalho. Nós já aprendemos no Windows, e aqui você precisa definir exatamente o mesmo nome, já que deve ser o mesmo absolutamente em todos os dispositivos conectados.
- Nome NetBIOS - usado para exibir o nome do computador atual no dispositivo Windows. Defina o valor ideal.
- Arquivo de log - Especifica o caminho para o arquivo onde os relatórios serão salvos. Você precisa criar uma entrada semelhante para sempre estar ciente de possíveis erros e outras informações.
- Backend PassDB - Determina a maneira como as senhas de senha. Sem necessidade de ser melhor não mudar e deixar o estado padrão.
- Sincronização de senha do UNIX - Quando ativada, execute a sincronização de senha.
- Mapa para Guest - é responsável por fornecer um nível de hóspede de acesso a certos perfis. Se o valor for definido para o estado de usuário ruim, essa configuração será aplicada a usuários inexistentes, senha ruim - com entrada de senha incorreta e nunca - nunca.
Na verdade, o Samba tem muitos mais parâmetros globais e uma interface gráfica é implementada. Se você estiver interessado em todas essas configurações, aconselhamos que você se refere à documentação oficial para saber mais em mais detalhadamente sobre eles, já que todas as informações não se encaixam neste artigo, bem como nem todas relacionadas ao tópico de hoje.
Etapa 4: Criando uma pasta pública
Para quase todos os grupos de usuários usando um servidor de arquivos, é importante ter uma pasta pública para a qual você pode acessar sem autorização prévia. Por padrão, esse diretório está ausente, portanto, propomos a criá-lo, que é realizado literalmente em alguns minutos.
- Execute o terminal e insira sudo mkdir -p / samba / allaccess para criar uma nova pasta. Seu nome que você pode mudar em qualquer conforto.
- Esta ação é realizada com o argumento do sudo, o que significa que você precisa inserir uma senha para confirmar a conta.
- Depois de prosseguir para configurar o acesso compartilhado para o diretório criado. Para começar, nos movemos para a raiz do samba via CD / Samba.
- Agora insira o comando allaccess sudo chmod -r 0755 e clique em ENTER.
- Você precisará especificar outro sudo chown -r ninguém opção: Nogroup AllAccess /, que é responsável por fornecer acesso a absolutamente todas as contas.
- Ele continua a fazer todas as alterações no arquivo de configuração. Execute-o pelo editor de texto usando a equipe já familiar sudo nano /etc/samba/smb.conf.
- Aqui insira o bloco especificado abaixo que é responsável pela definição de regras de comportamento do servidor. Também vamos falar um pouco mais tarde sobre o significado de cada linha.
Allaccess]
Path = / samba / allaccess
Navegando = sim.
Gravável = sim.
Guest Ok = Sim
somente leitura = não
- Salve as alterações e feche o editor de texto usando teclas de atalho especialmente designadas.
- Reinicie o servidor através do SYTO SYSTEMCTL Reinicie o Samba para que as configurações atuais digitadas em vigor.

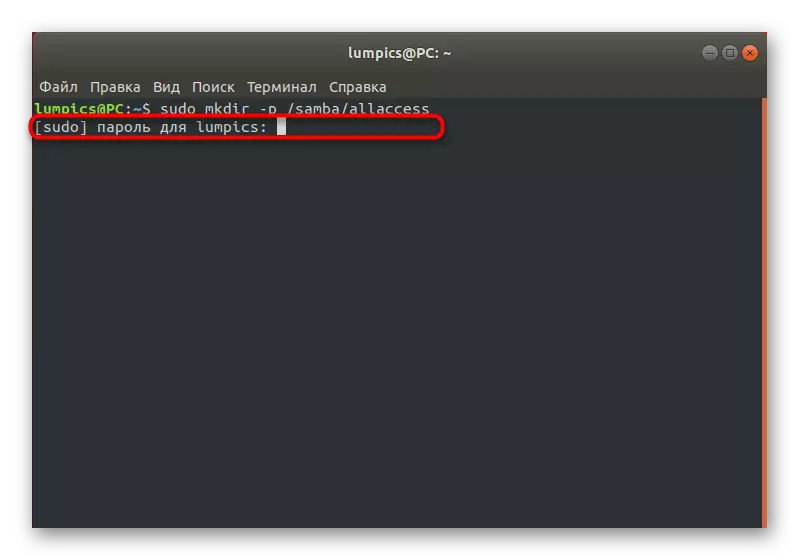
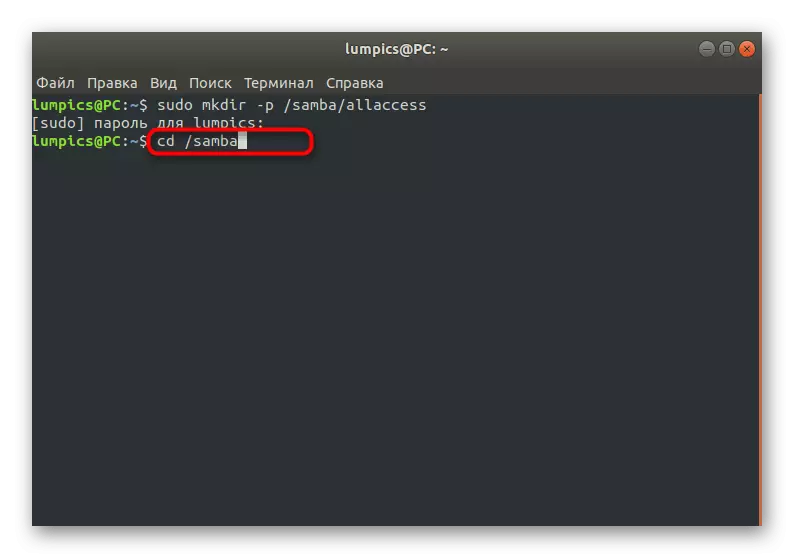






Verificar o acesso ao diretório criado no Windows é realizado, alternando para \\ SRVR1 \ AllAccess. Agora, pelo mesmo exemplo, que nós lideramos no estágio anterior, analisamos o valor de cada parâmetro instalado:
- Caminho. Como você vê no valor, o caminho para o diretório público criado é especificado aqui.
- NEGULÁRIO. Este parâmetro é responsável por exibir o diretório na lista Permitido.
- Gravável. Marque o valor de Sim, se você quiser permitir que você crie entradas nesta pasta.
- Guest Ok. Esta string é responsável pelos convidados.
- Somente leitura. Se você souber o tradução desta frase, você já sabe o que acontece se você ativar o parâmetro. É responsável pelo atributo somente leitura para o diretório especificado.
Etapa 5: Criando uma pasta pública segura
Como último estágio do artigo de hoje, decidimos dar um exemplo de criação de um diretório seguro para acesso compartilhado. Na etapa anterior, ele já é descrito sobre como as pastas completamente anônimas são criadas, mas sua desvantagem é a ausência de proteção, portanto, na maioria dos casos, os usuários preferem trabalhar com diretórios seguros, e sua criação é realizada assim:
- Crie um diretório no mesmo princípio através do sudo mkdir -p / samba / allaccess / protegido.
- Como você poderia adivinhar, esta ação também deve ser confirmada inserindo uma senha do superusuário.
- Depois disso, crie um grupo onde os usuários permitidos serão incluídos escrevendo o Grupo Secured AddGroup Sudo.
- Navegue até a localização do diretório seguro, especificando CD / Samba / AllAccess.
- Aqui, especifique os direitos dos usuários escrevendo sudo chown -r Richard: Grupo garantido. Substitua Richard ao nome da conta desejada.
- A segunda equipe de segurança se parece com isso: sudo chmod -r 0770 garantido /.
- Mova-se para o editor de texto, abrindo um arquivo de configuração e escrevendo um comando familiar sudo nano /etc/samba/smb.conf.
- Insira o bloco especificado abaixo e salve as alterações.
[Garantido]
Path = / samba / allaccess / garantido
Usuários válidos = @SecuredGroup
Guest Ok = Não
Gravável = sim.
Navegando = sim.
- Adicione um usuário ao grupo protected Grupo protegido por Sudo UserMOD-A -G SecuredGroup. Se a conta especificada não existir, você receberá uma notificação apropriada.
- Crie uma senha que seja responsável pela abertura do acesso via sudo smbpasswd -a Richard.
- Digite a chave de segurança para a nova string e confirme-a.



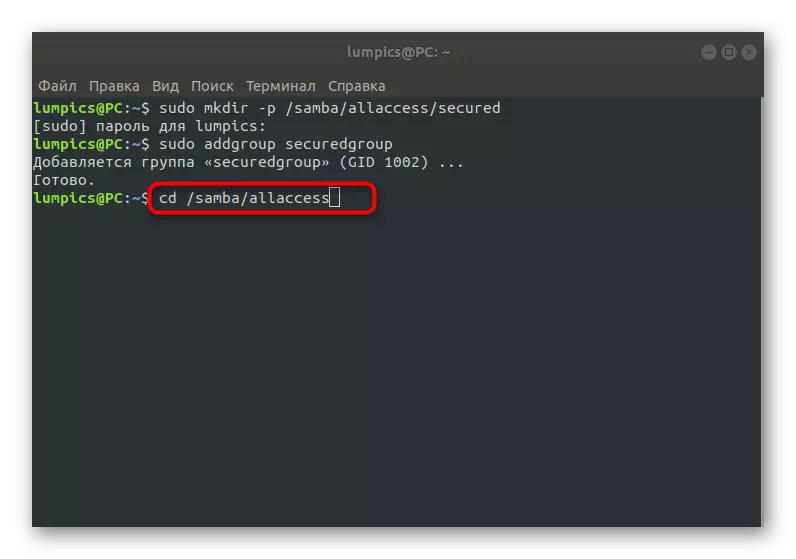

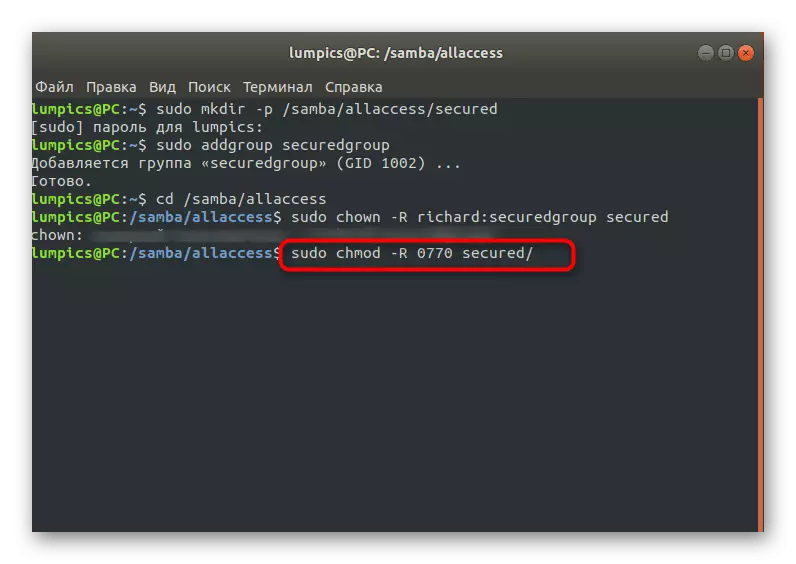
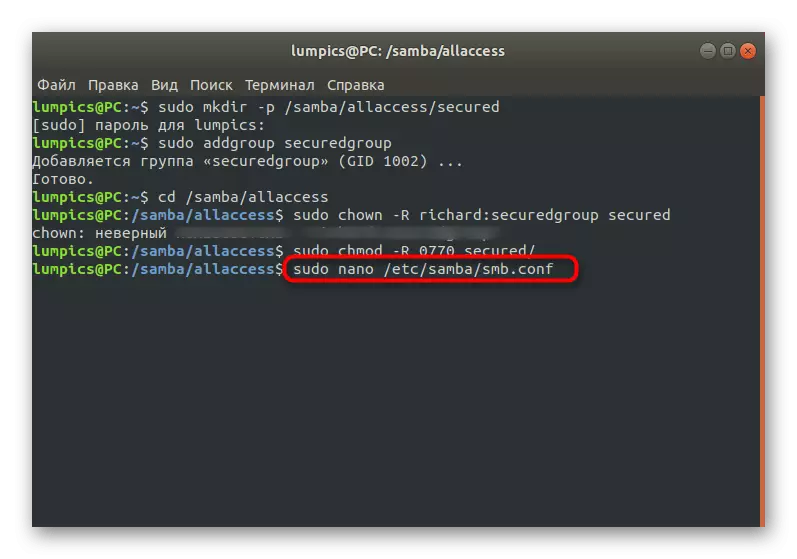
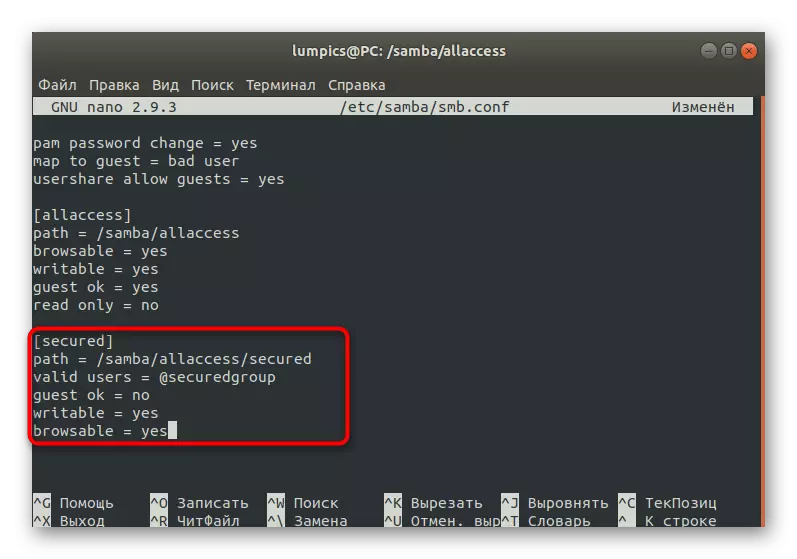

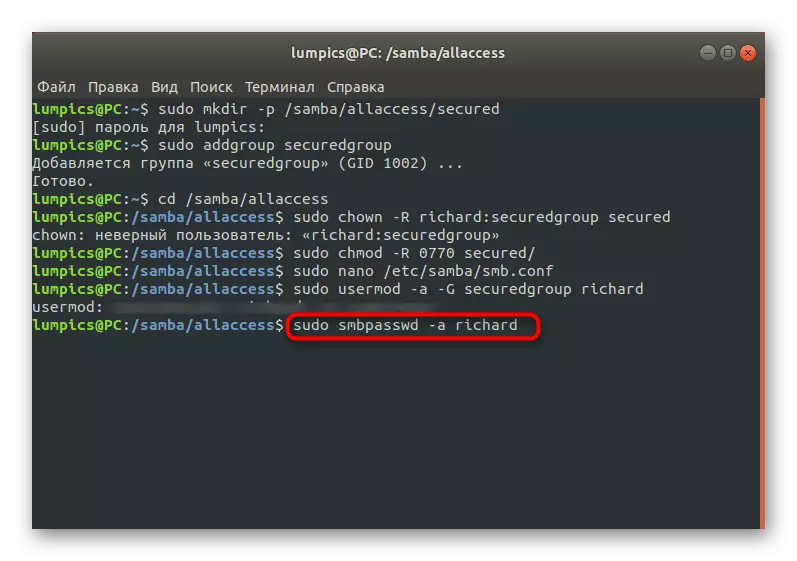

Depois de fazer todas as alterações, não se esqueça de reinicializar o servidor para que todos entrem em vigor. Da mesma forma, você pode criar um número ilimitado de pastas públicas protegidas, ajustando certos parâmetros para eles.
Hoje lidamos com o servidor de arquivos para o Linux no exemplo de um manual de configuração passo a passo através do samba. Agora você pode decidir se tal esquema é adequado para fornecer acesso geral ou fazer sentido para encontrar outra ferramenta capaz de fornecer configurações mais apropriadas.
