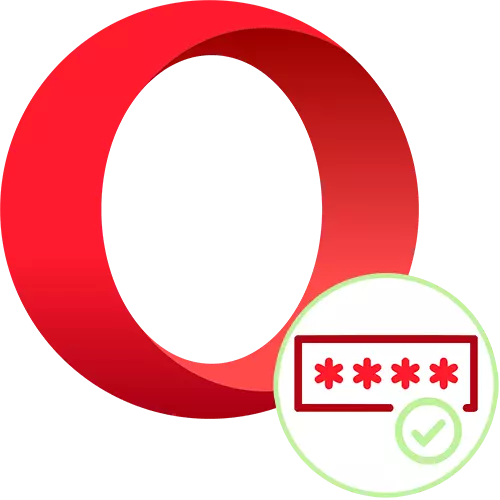
Para trabalhos convenientes com locais nos navegadores, existem várias possibilidades de uma só vez. Um deles está economizando senhas, o que ajuda a inserir rapidamente as contas, mas também elimina a necessidade de manter a combinação de logins e senhas na cabeça. Na Opera, qualquer usuário pode ativar esse recurso e aproveitar-se de uma maneira conveniente.
Salvando senhas na ópera
Por padrão, neste navegador da Web, a economia de senha funciona automaticamente para cada site como uma consulta. No entanto, durante ações aleatórias ou intencionais, o usuário pode desligá-lo seletivamente ou completamente. Neste artigo, vamos analisar o procedimento de poupança em si, e como ativar esse recurso por opções diferentes, como resultado das quais as teclas estarão disponíveis ou localmente na ópera ou em um armazenamento de nuvem protegido.Opção 1: Salvando uma senha na ópera
A maioria dos usuários prefere a opção mais fácil e mais fácil - salvando todas as senhas nas configurações do navegador. Em geral, isso é suficiente para a maioria das pessoas, mas a segurança é reduzida, e a possibilidade de transferência é inconveniente e torna-se em princípio não realizada quando problemas com o sistema operacional ou solução de problemas com uma unidade de disco rígido / estado sólido. No entanto, se você não quiser ir maneiras mais difíceis, use um computador sozinho e confiante de que, no caso de uma possível perda desses dados, você pode restaurá-los, a conservação habitual será suficiente.
- Inicialmente, a oper oferece para salvar a senha imediatamente após a autorização no site. Você insere o nome de usuário e a senha, pressione o botão de entrada e, quando é implementado, a proposta do Gerenciador de Senhas aparece sob a string de endereço. Para que, no futuro, esses dados imediatamente substituam os campos corretos e / ou uma entrada automática ocorrerem, basta clicar no botão "Salvar".
- Quando não há nenhum aviso para um ou vários sites, significa que uma das funções responsáveis por esta ação foi desativada. Para ativá-los novamente, vá para "Configurações".
- Através do painel esquerdo, implantamos as seções "opcionais"> "segurança" e procurando uma unidade de preenchimento automático. Aqui nos voltamos para as "senhas".
- Primeiro de tudo, preste atenção à lista de endereços na lista "Sites, senhas para as quais não são salvas". Se anteriormente você acidentalmente (ou não) pressionou o botão "Novo" na oferta do Gerenciador de Senhas (consulte a etapa 1), agora a solicitação correspondente não aparecerá até o momento em que o endereço da Web for excluído de uma "lista negra" peculiar. Basta clicar na cruz.
- Se o navegador em princípio não o convidar para salvar senhas enquanto estiver na mesma janela, ative a função "Permitir senhas". A partir de agora, uma pequena linha pop-up aparecerá toda vez que você fizer login no site usando o login e a senha.
- Para autorização instantânea em sites sem a necessidade de confirmar manualmente a entrada, também ative o parâmetro de login automático.
- Verifique a aplicação das configurações tentando salvar a senha dessa maneira: os dados desejados se aproximarão instantaneamente se você inserir sua conta uma vez, e posteriormente quando definir o endereço ou a transição dos marcadores, você será imediatamente autorizado. Mesmo se durante as várias situações, o usuário acabará por ser divorciado, na forma de entrada de dados, o login e a senha serão automaticamente substituirão o gerenciador de senhas, e só será deixado para clicar no botão "Login".
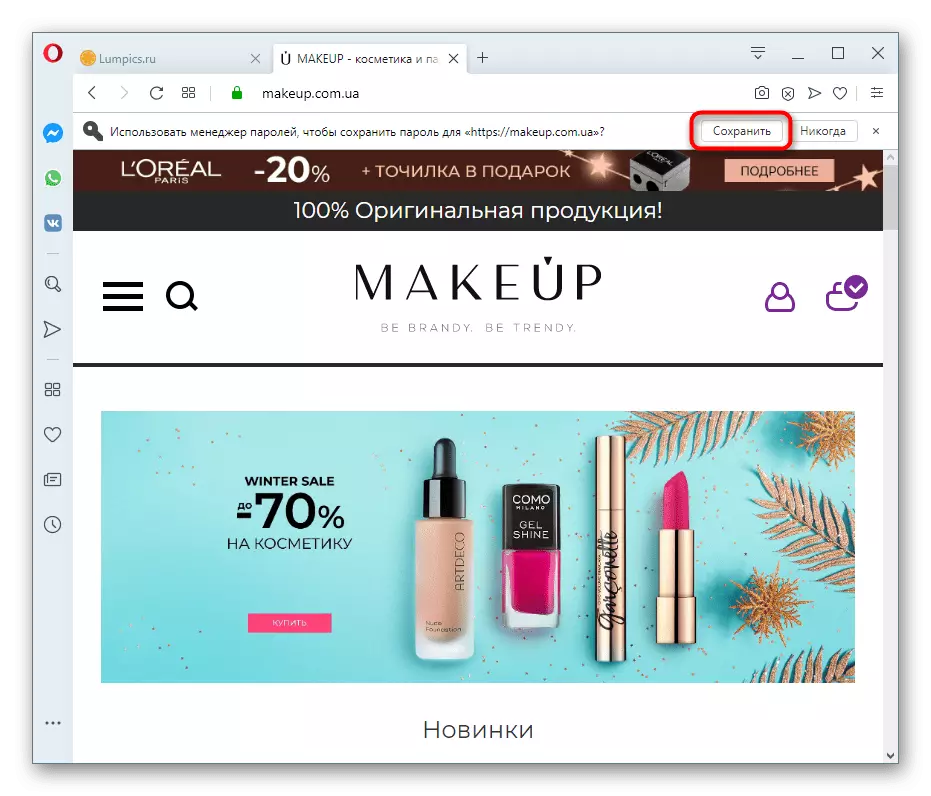
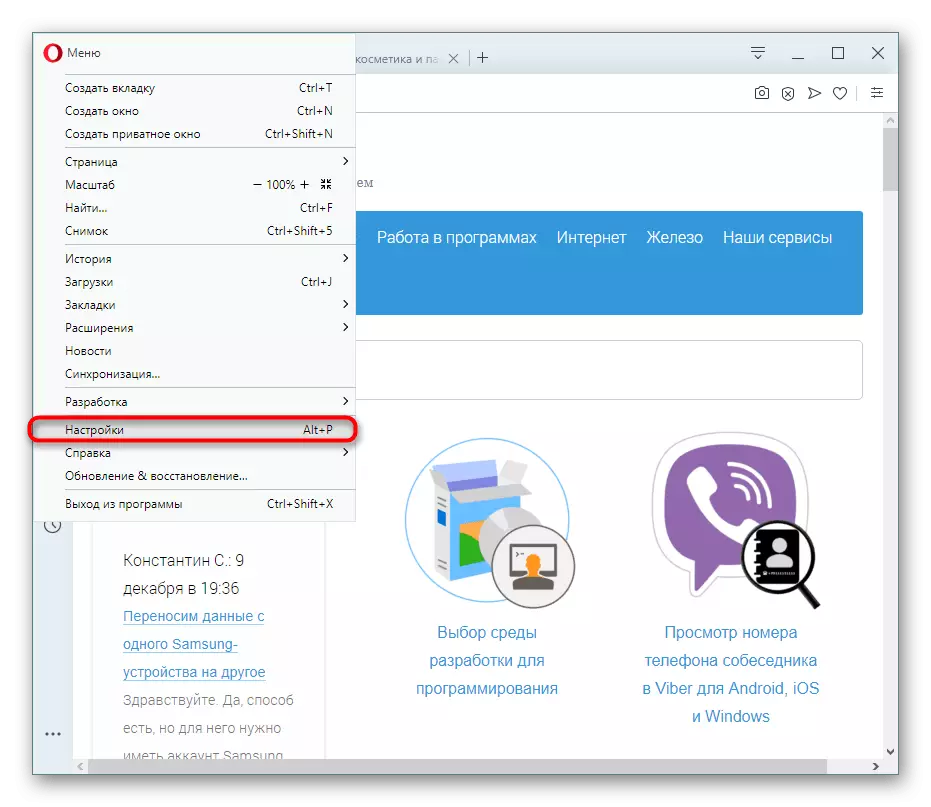
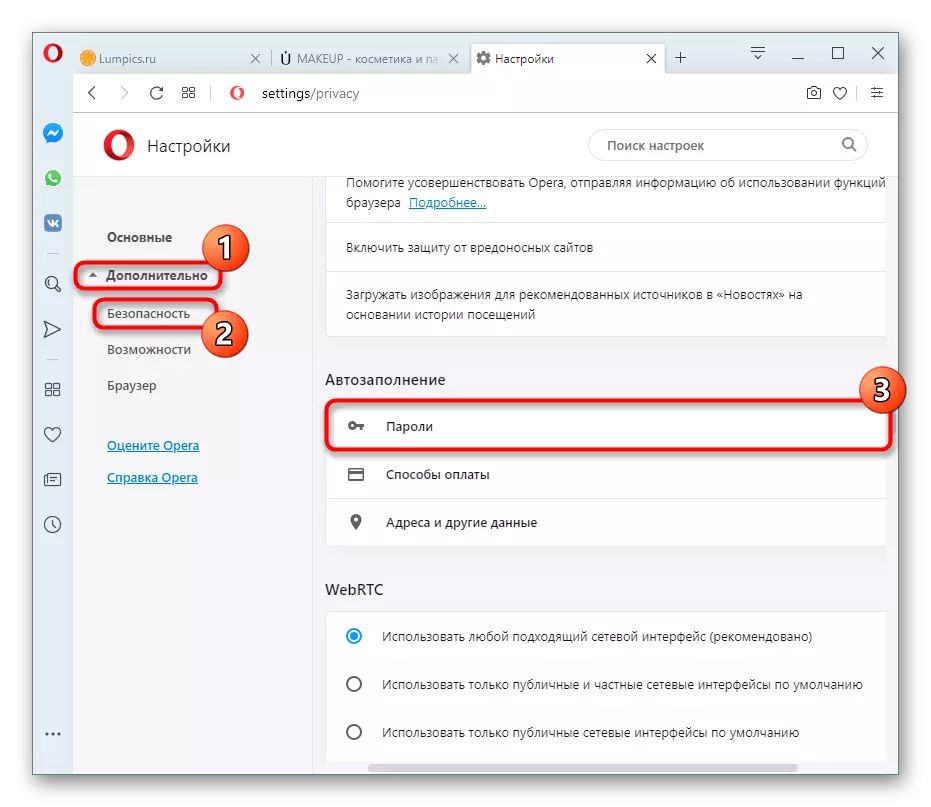
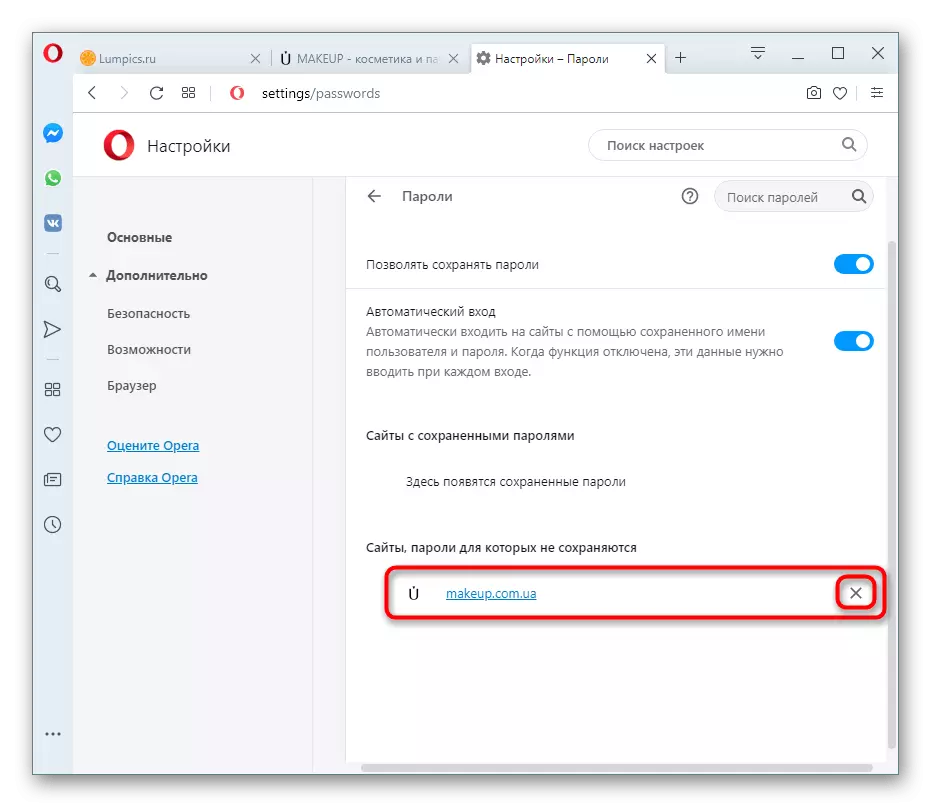
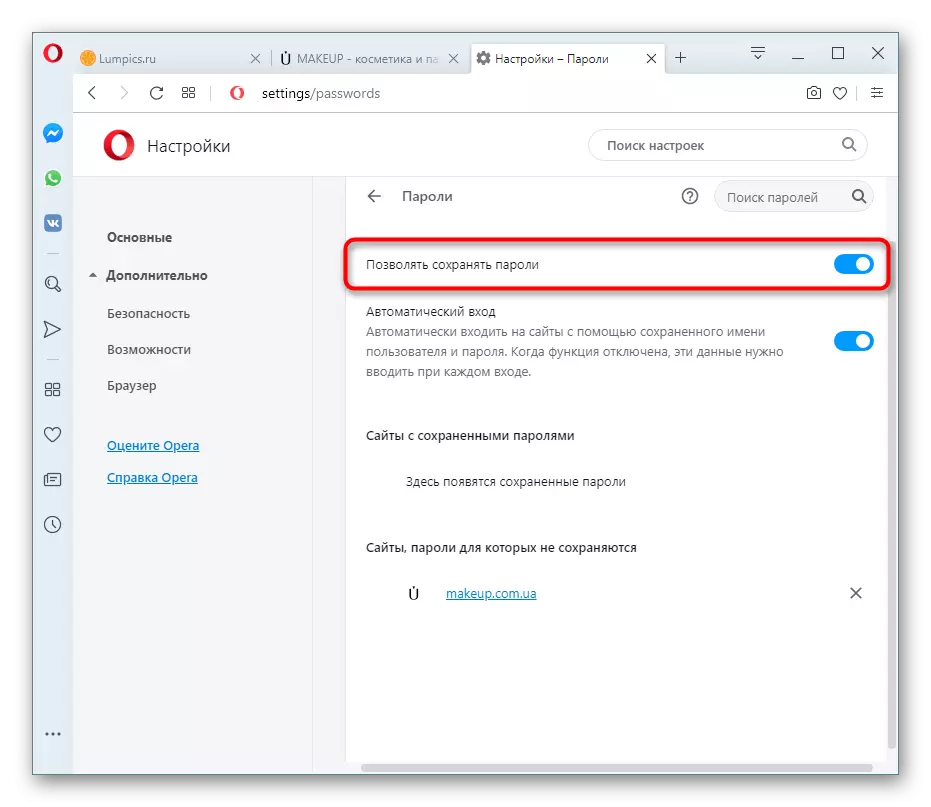
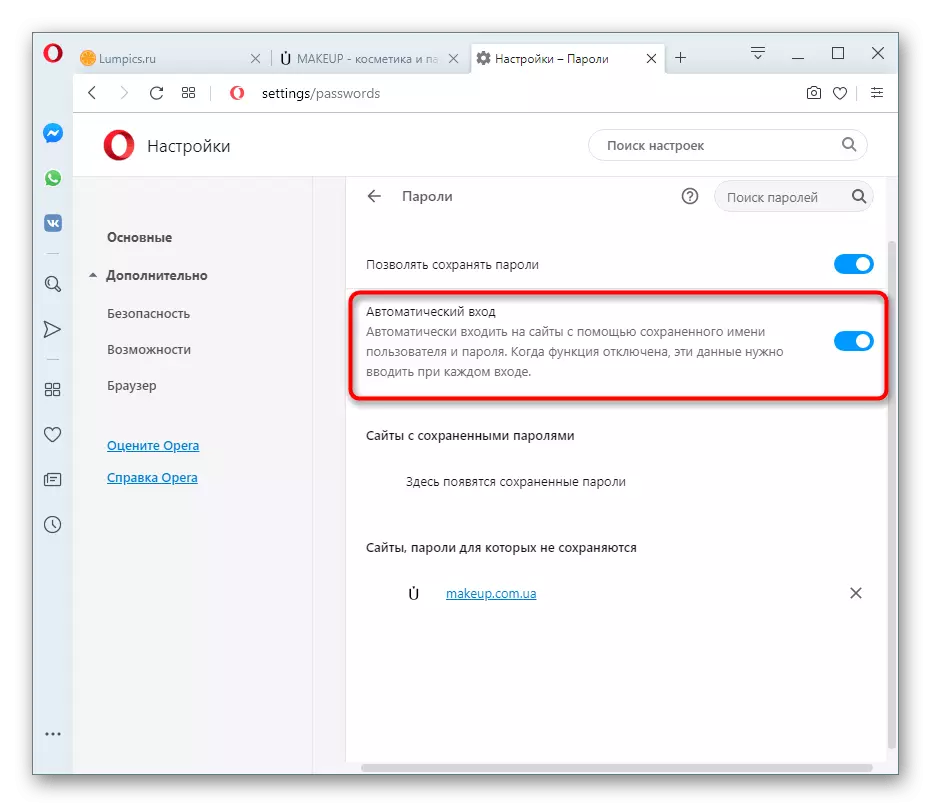
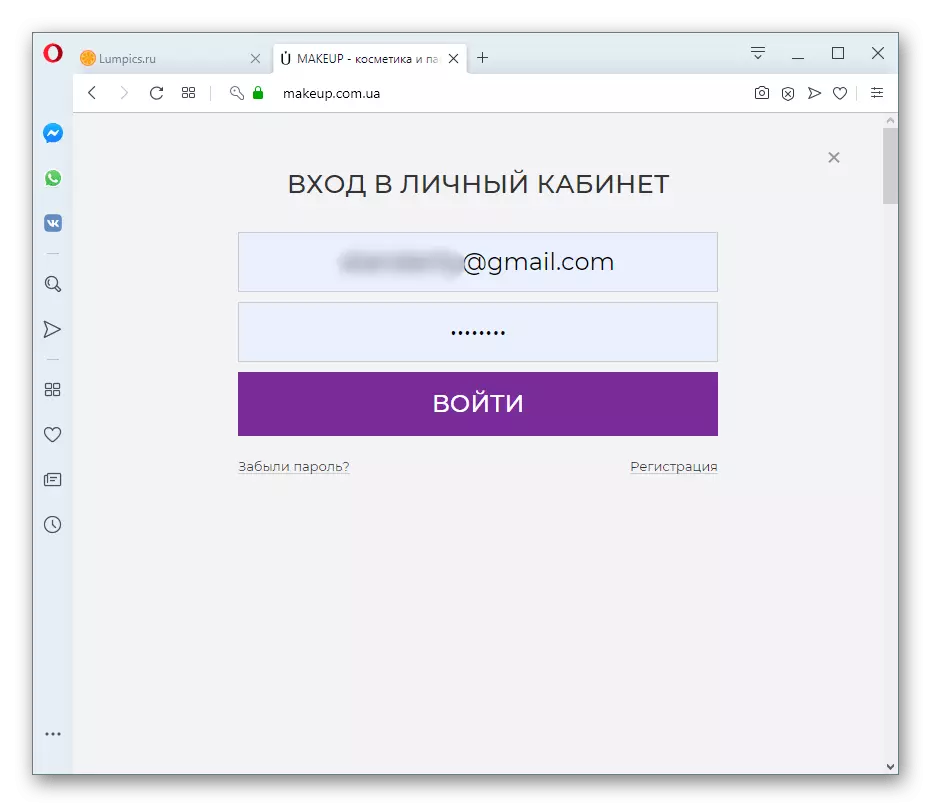
A propósito, se houver um desejo de obter mais privacidade enquanto economizamos dessa maneira, recomendamos a instalação de uma senha para entrar na conta do Windows. E embora você precise inseri-lo toda vez que você iniciar um computador, esta oportunidade também protegerá todos os curiosos de visualizar senhas salvas. Quando você tenta descobrir essas informações, outro usuário (e também você) enfrentará a necessidade de inserir a senha da sua conta Windows ou Microsoft (depende da versão do sistema operacional).
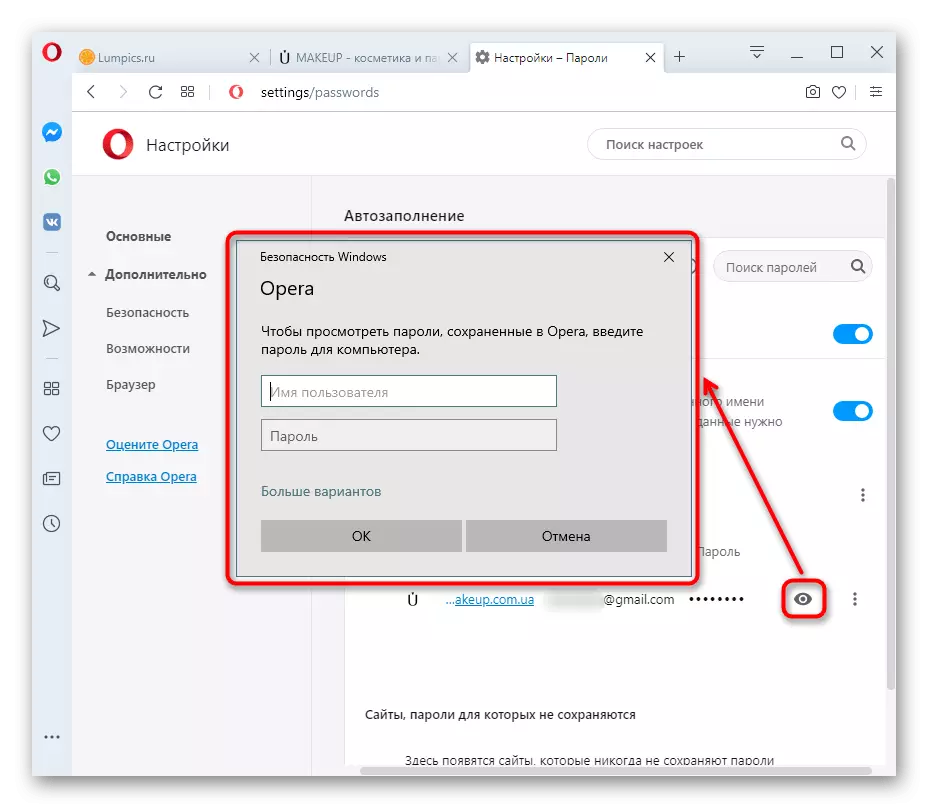
Opção 2: Sincronização de senha
Se você tiver vários dispositivos, e estiver em toda parte usando a ópera, trabalhando nos mesmos sites, será muito mais conveniente usar a sincronização da assinatura da empresa. Vale a pena esclarecer que esse método não será a melhor escolha para aqueles que têm em alguns dispositivos são, por exemplo, perfis de trabalho e nos outros - em casa. No entanto, se não houver tal distinção, em alguns minutos você pode ativar a sincronização em nuvem.
- Abra as "Configurações" e vá até o bloco "Sinchronização" e clique no botão Login.
- Se você nunca registrou a conta, clique em "Criar uma conta!". Todos os titulares de conta do Opera devem clicar no link "Fazer login". O processo de registro é reduzido para as instruções de e-mail e digitando a senha, por isso não faz sentido considerá-lo separadamente. Certifique-se de usar o endereço de trabalho para que a senha do perfil seja sempre restaurada se for esquecida.
- Depois de se registrar e fazer login na sua conta de ópera, você novamente se encontrará na seção Configurações. Agora, o status será alterado para "você digitou como:", e o botão "Google Synchronization" aparece abaixo. Nele e você precisa clicar.
- Inicialmente, todos os itens são ativados nas configurações, exceto senhas, portanto, clique no botão na forma de um interruptor para que ele pegasse o fogo através de azul. Então você pode ativar e desativá-las sincronização em diferentes dispositivos.
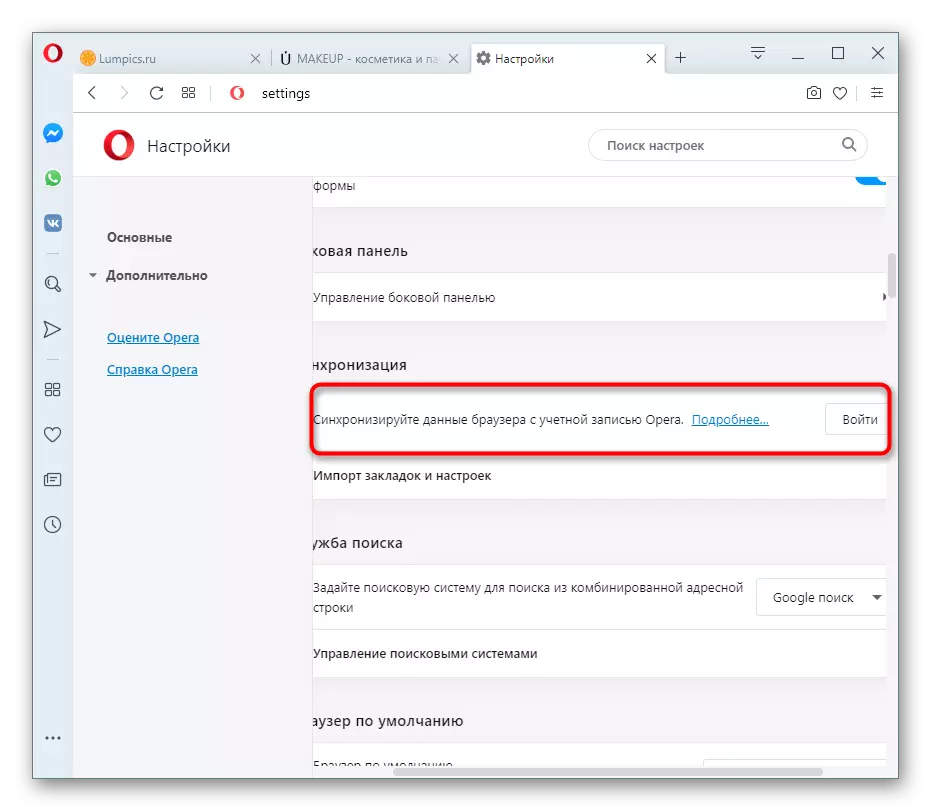
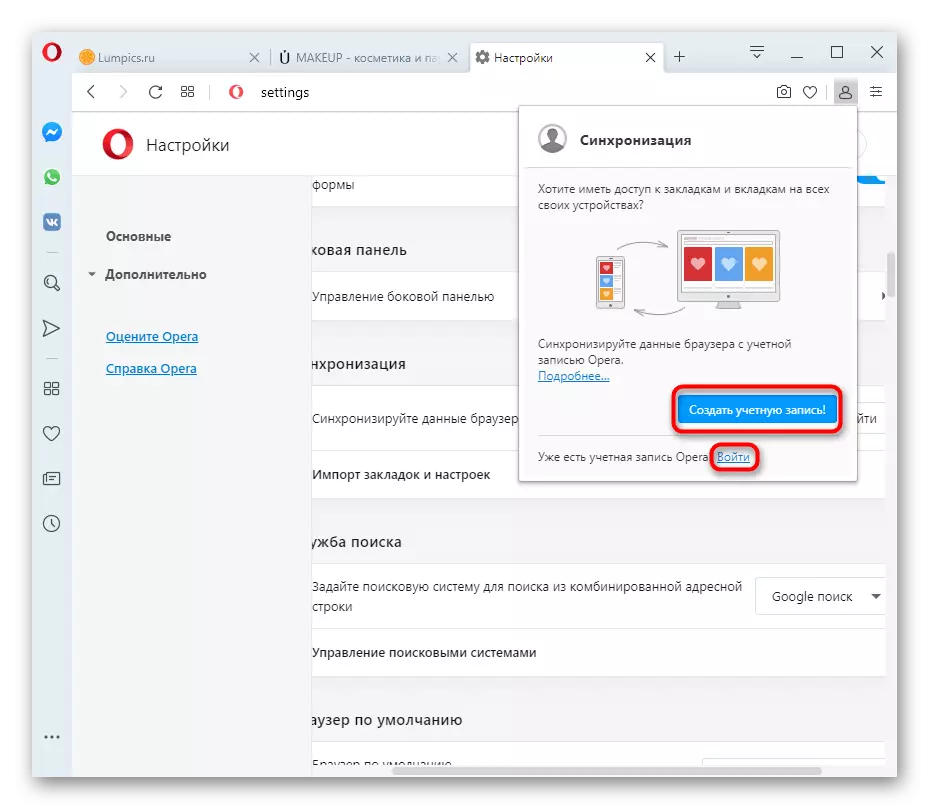
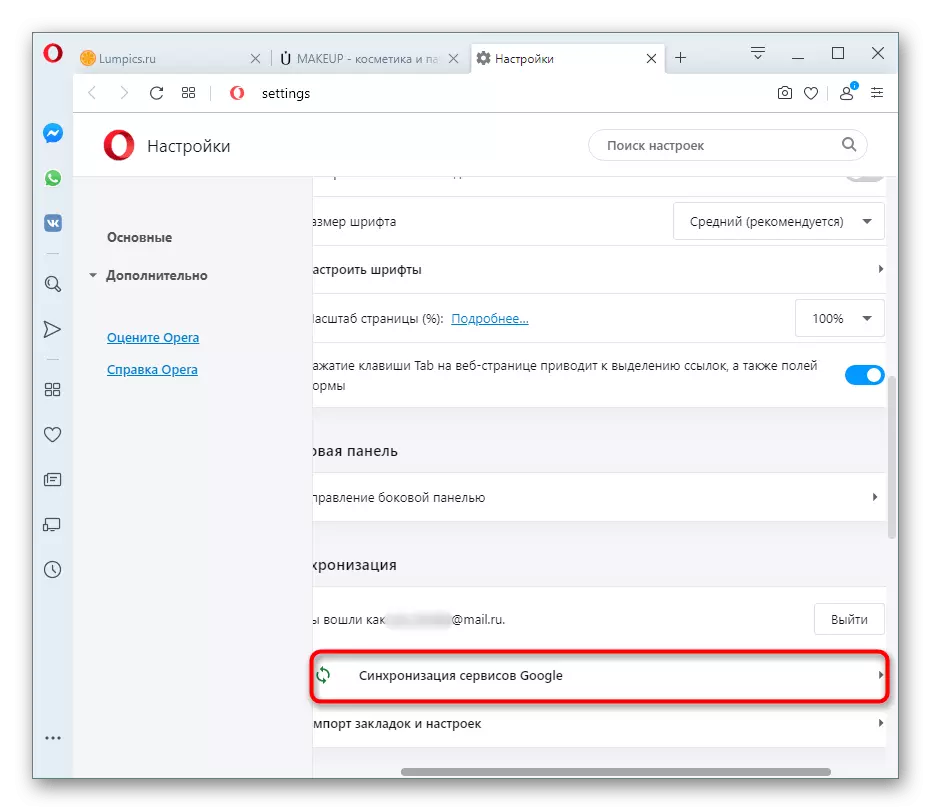
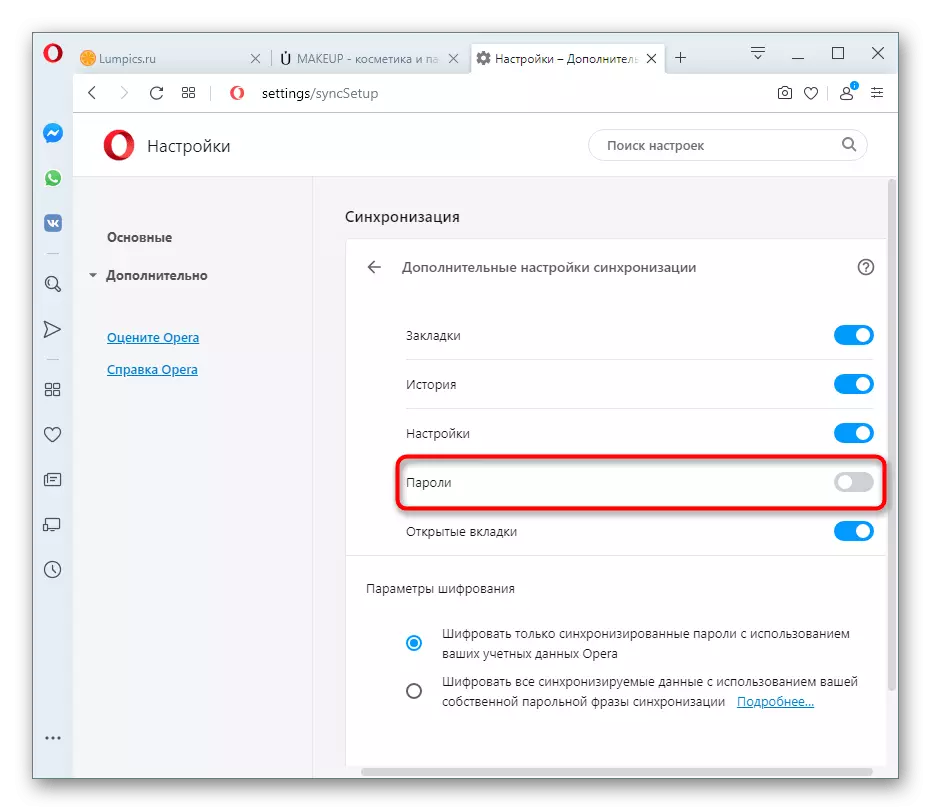
Ele continua a inserir uma conta em outros computadores, smartphones e tablets. Após a realização da sincronização (pode ser necessária para aguardar algum tempo para concluir a transferência dos dados), você verá que todos os registros aparecerem na seção "Senhas" Configurações, e a entrada para sites é executada sem a necessidade de um manual definir.
Opção 3: Usando a expansão
Nem todos os usuários querem ser anexados a um único navegador da Web e aproveitar seu sistema de sincronização de assinatura. Para esta categoria de pessoas, há extensões especiais que permitem na nuvem armazenar todos os seus dados para a entrada, e confiável, ano comprovado pela decisão, foi o aplicativo LastPass. Nele, você precisa criar uma conta pessoal, onde haverá um formulário criptografado para armazenar todos os seus logins e senhas de diferentes sites. No futuro, em qualquer navegador que você não instalou, após efetuar login na sua conta, a adição oferecerá inserir automaticamente o site selecionando o login e a senha amarradas a ela. Simplificando, essa expansão apaga os limites entre os navegadores da Web e permite que os usuários migram convenientemente de um programa para outro, sem inserir senhas a cada vez manualmente e sem fazê-los exportar as importações.
Vá para a página LastPass em Acordo de Opera
- Você pode baixar a extensão dos suplementos de armazenamento da empresa da Opera clicando no link acima.
- Primeiro de tudo, você precisará criar uma conta clicando no ícone de extensão, que, após a instalação, o endereço da barra de endereço é exibido e selecionando o link "Criar uma conta".
- Digite seu endereço de e-mail atual e pressione o botão com o mesmo nome que na janela anterior. É importante especificar o trabalhador de e-mail para o qual há acesso, já que se você esquecer a senha do LastPass, será possível restaurá-lo apenas por e-mail.
- Venha com uma senha para uma conta. À direita, mostra todas as regras: de 12 caracteres, deve haver pelo menos 1 dígito, 1 letra do registro superior e inferior, a senha não pode corresponder ao endereço da gaveta. Não se esqueça de introduzir uma sugestão (sugestão) para ser capaz de lembrar o que surgiu. Clique em "Next".
- Quando o perfil é criado, abra o site, a senha para a qual você deseja salvar, exercitar-se na conta. Em paralelo com o gerenciador de senhas da Opera, a extensão sugerirá salvar esses dados através dele. Clique em "Adicionar".
- Na próxima vez, quando você precisar ser atualizado no site, na forma de entrada de login à direita, localize o botão adicionado pelo Suplemento LastPass e clique nele. Especifique a opção salva (diferentes salvas são permitidas, porque o usuário pode ter várias contas em um site).
- E login, e a senha cairá nos campos apropriados. Ele continua a pressionar o botão de entrada.
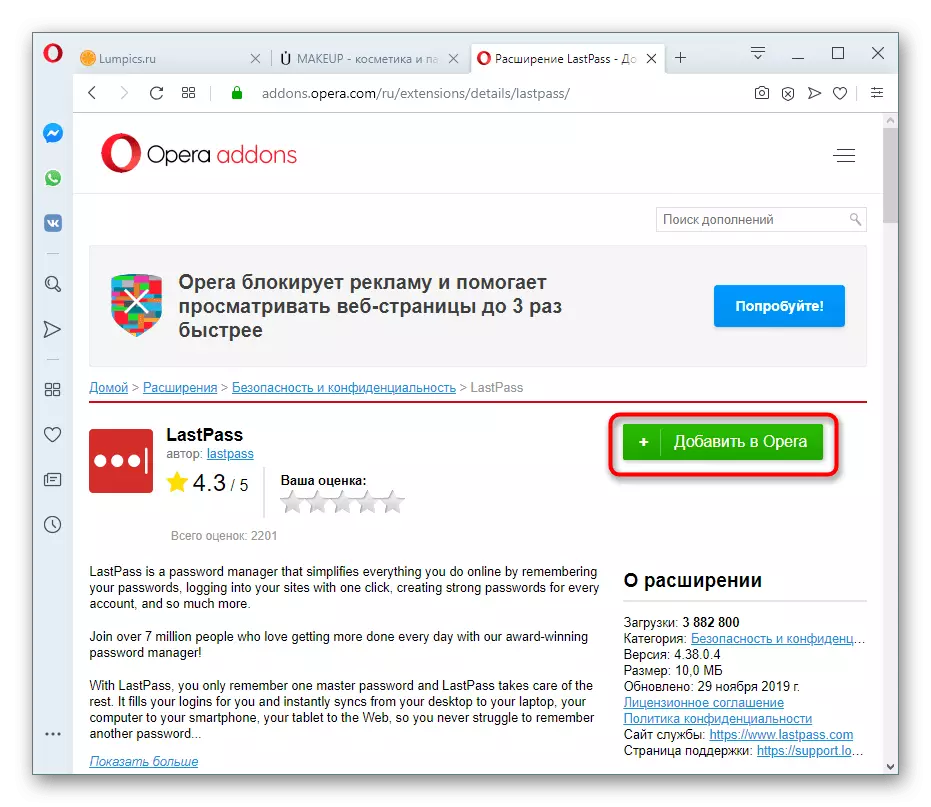
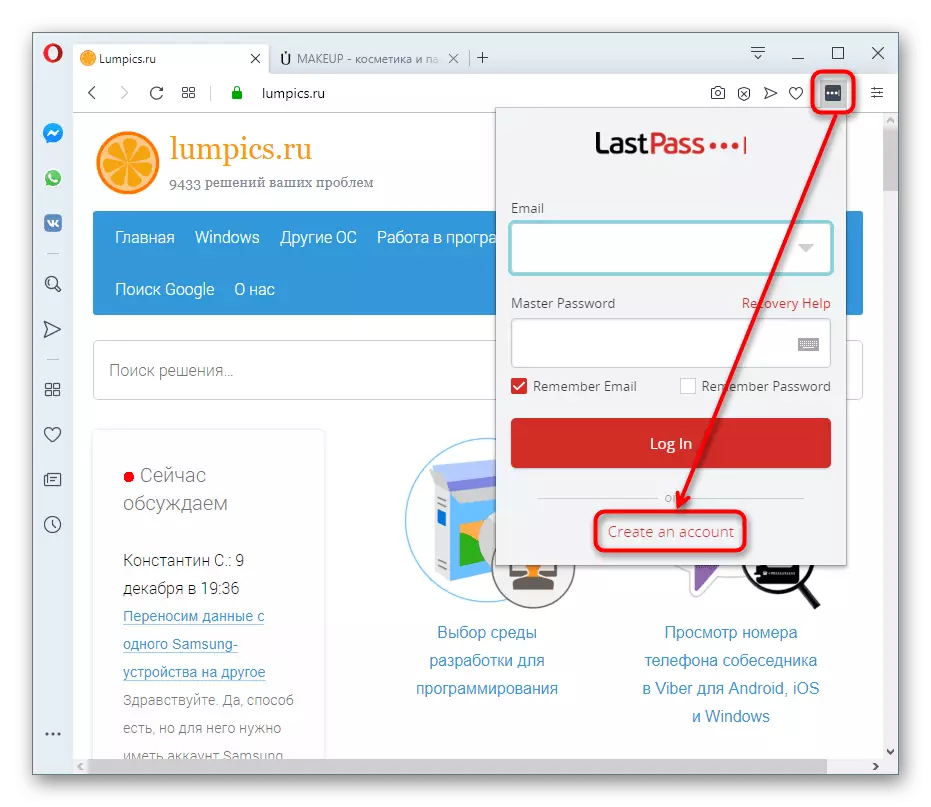
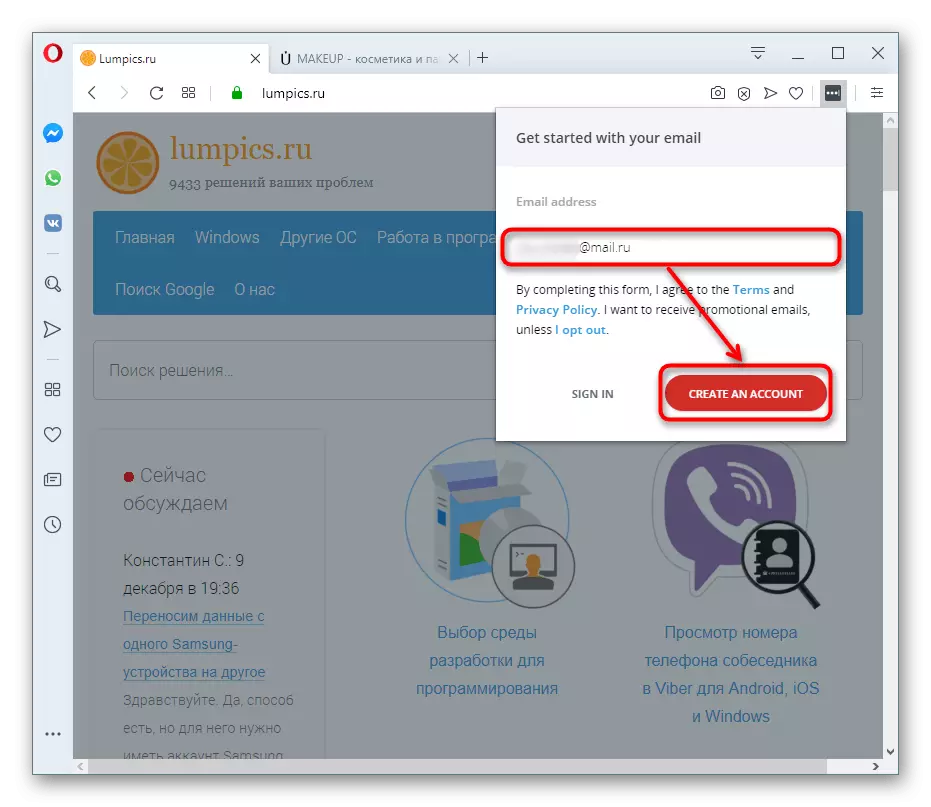
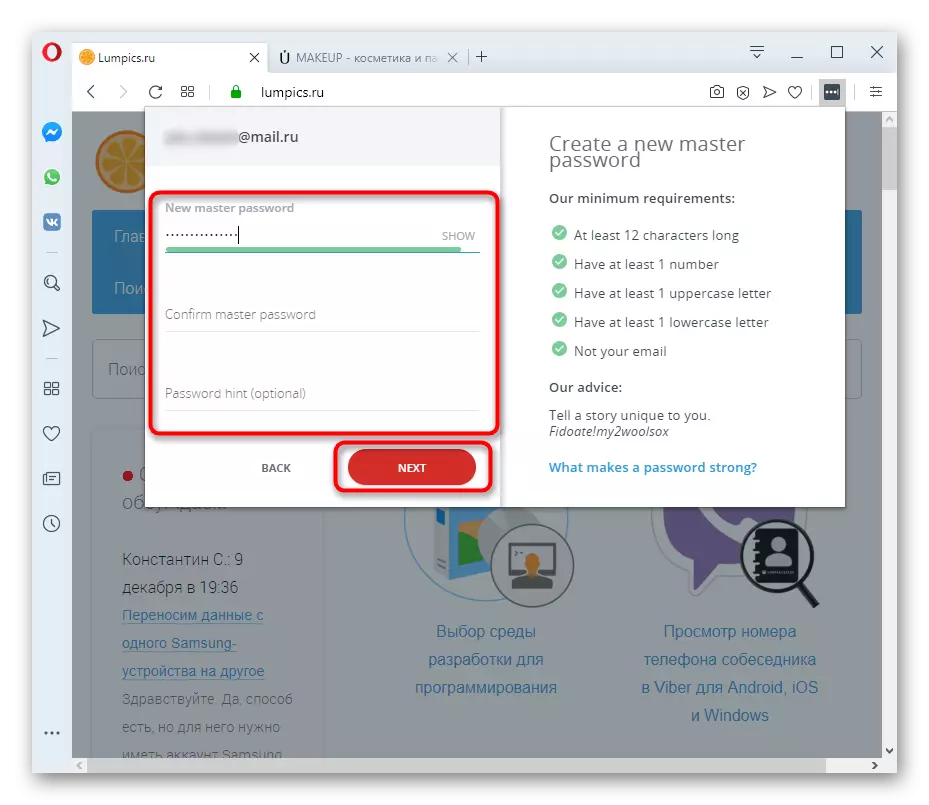
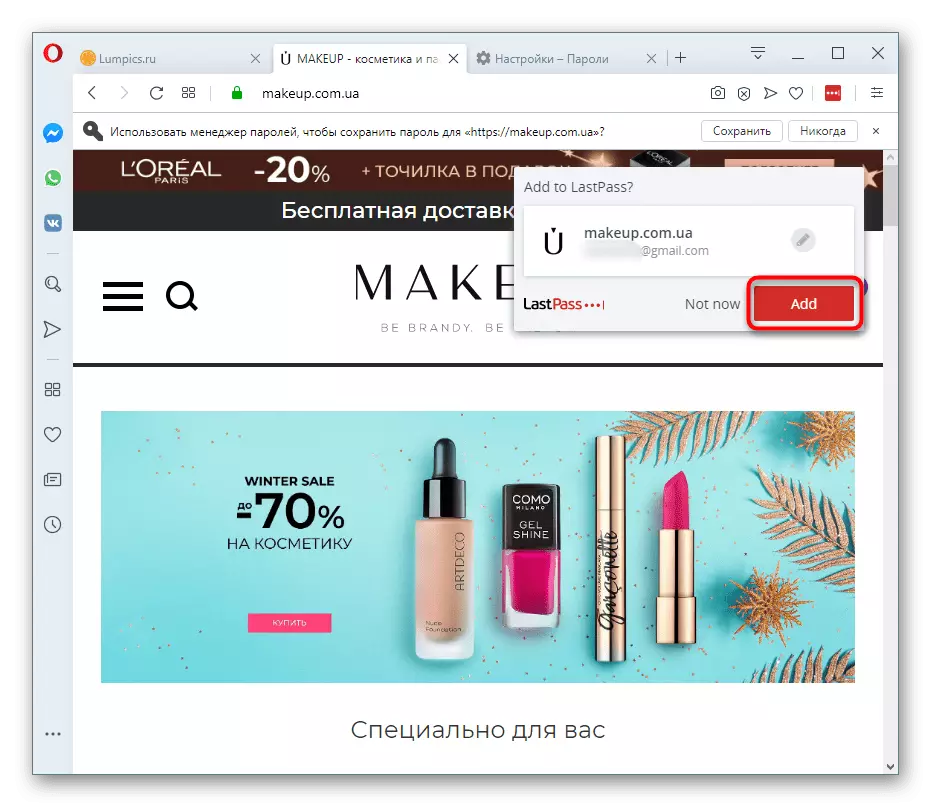
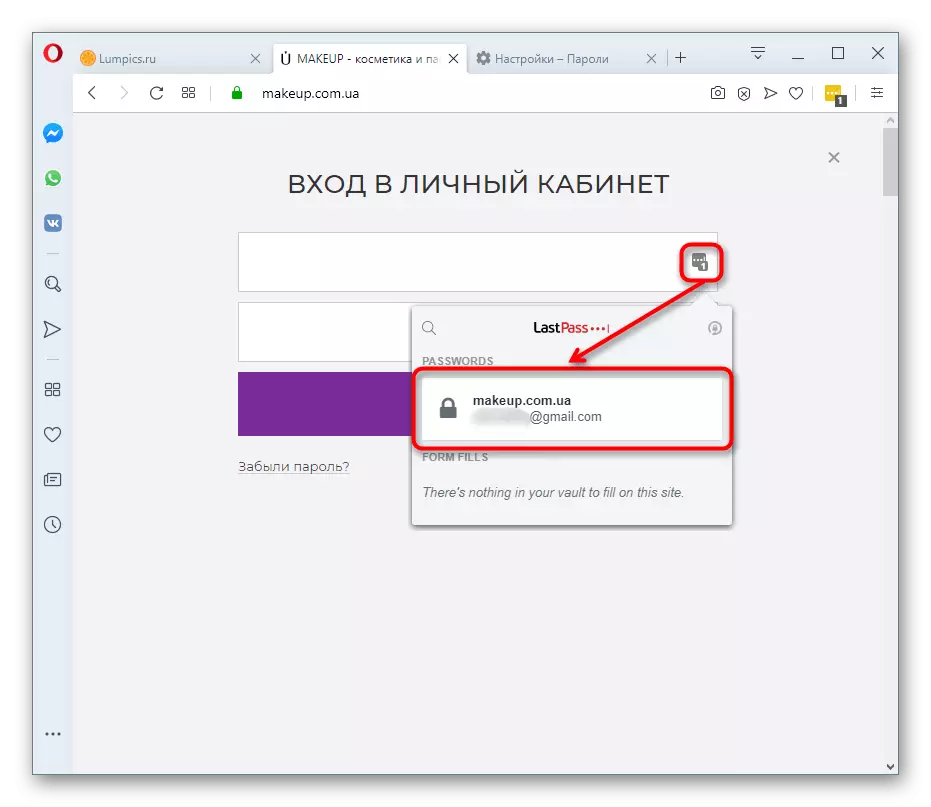
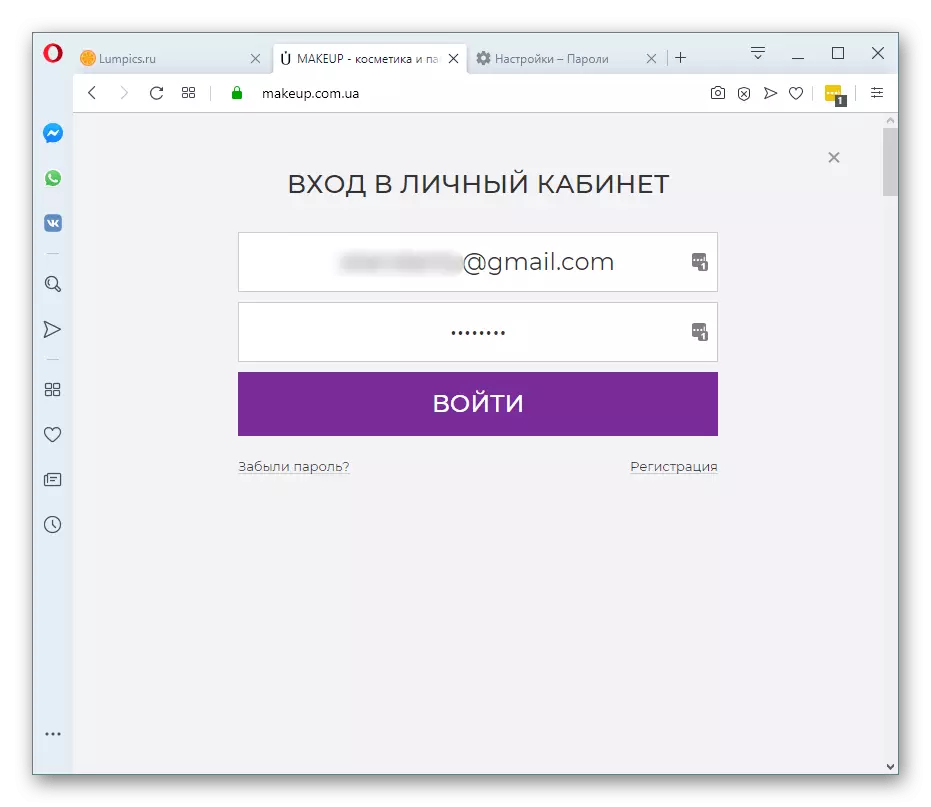
Método 4: Importação ou Exportação
Há outra alternativa, que é útil para um pequeno número de usuários em vista de sua obsolescência. Importação e exportação - as possibilidades que usadas ativamente anteriormente, mas fornecidas com alternativas modernas na forma de sincronização, extensões. No entanto, alguém transferindo senhas na forma de um arquivo pode parecer o único conveniente pessoalmente por si mesmo.
Exportar
O Opera permite transferir todas as senhas salvas em um arquivo CSV especial, que no futuro pode ser importado para outro navegador da Web, suportando este formato e funcione em si.
- Para criá-lo, vá para a seção Senha, conforme mostrado na maneira 1. Acima da lista de senhas, encontre o botão com três pontos verticais. Clique nele e selecione o único item de exportação de senha acessível.
- Um alerta de segurança aparece que a criação deste arquivo reduz significativamente a segurança por senha. O fato é que o CSV não é criptografado, por causa do que qualquer pessoa que tenha acesso a este arquivo pode abri-lo e exibir todos os dados de autorização armazenados na ópera. Concordo com isso e pressione o botão azul.
- Se você tiver uma senha de login na conta do sistema operacional, precisará confirmar as ações para inserir uma senha (e e-mail se for Windows 10 com uma caixa eletrônica amarrada para a conta da Microsoft).
- Selecione um local onde você deseja colocá-lo, através do condutor.
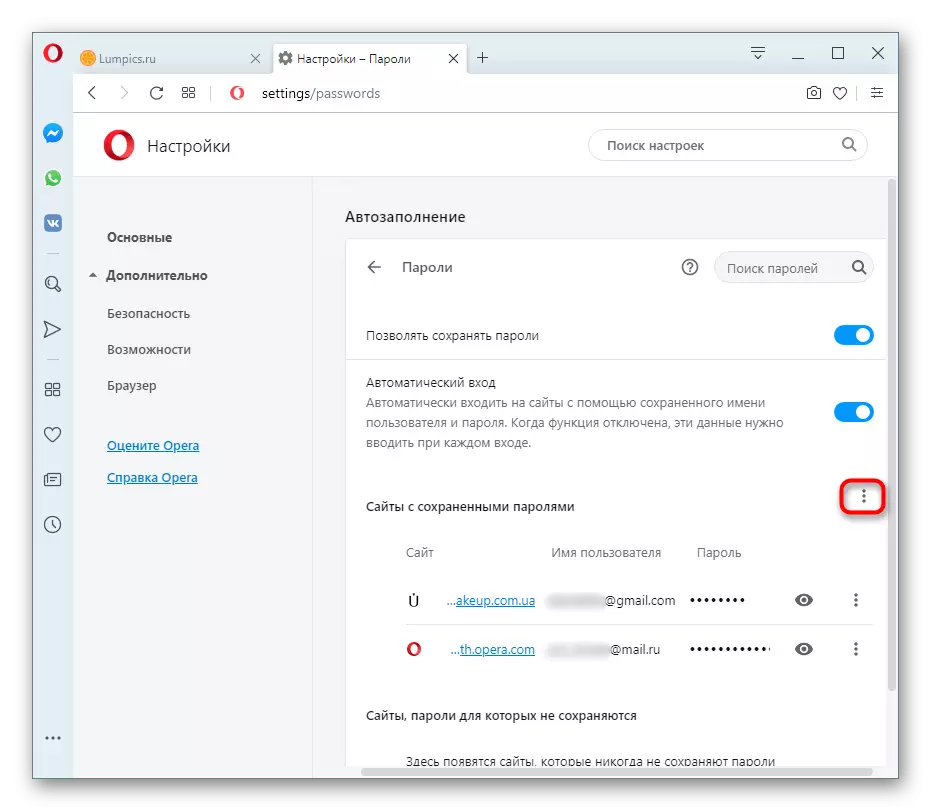
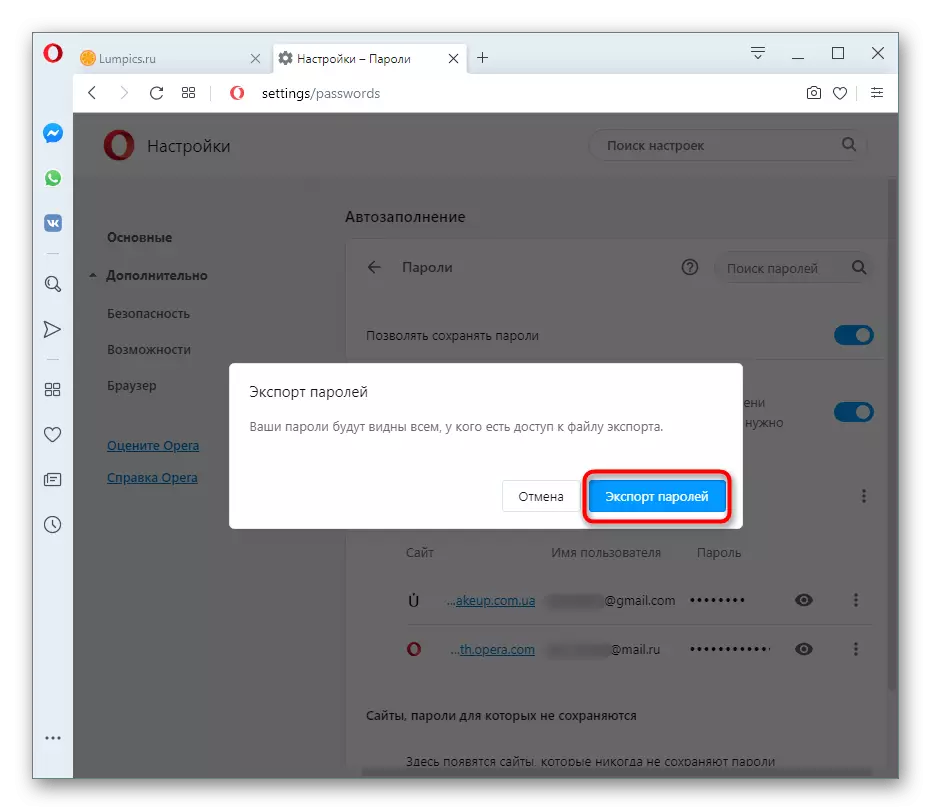
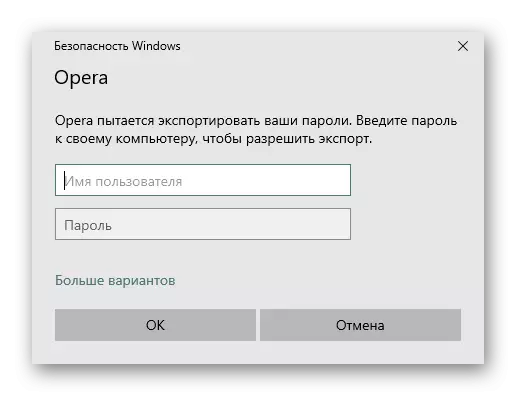
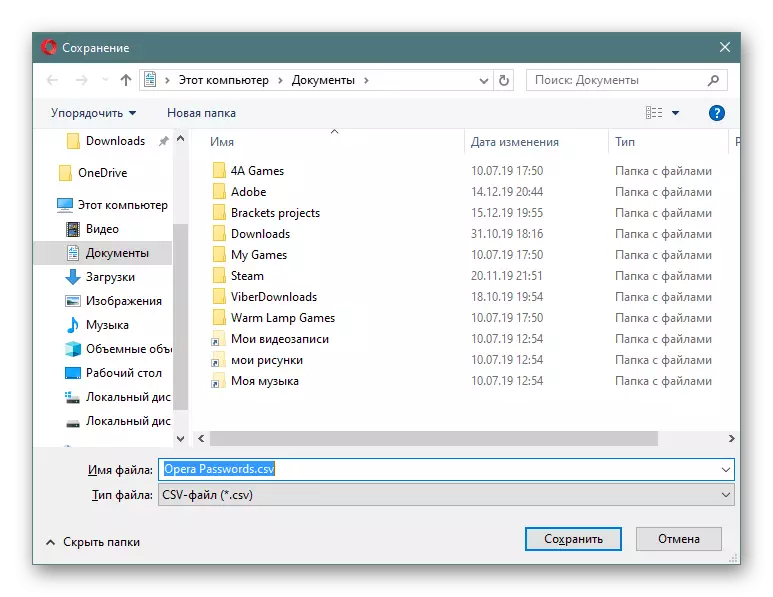
Importar
Apesar do fato de você poder exportar senhas sem muita dificuldade, importe-os para o Opera (por exemplo, após reinstalar o sistema operacional ou para outro computador), novo folheado de folheado por algum motivo não é permitido. No entanto, essa proibição pode ser ignorada alterando a propriedade do rótulo.
- Encontre o rótulo de ópera através do qual você executa este programa. Clique nele Clique com o botão direito do mouse e vá para "Propriedades".
- Alterne para a guia "Rótulo", no campo "Objeto", coloque o cursor para a extremidade mais fácil e insira o seguinte comando para o seguinte comando: --enable-Recursos = PasswordImport e salve as alterações.
- Agora aberto reinicie o navegador e vá para a seção Senha novamente. Clique no mesmo botão com três pontos, que foi usado para exportação - haverá um novo item "Import".
- Através do condutor, especifique a localização do arquivo CSV.
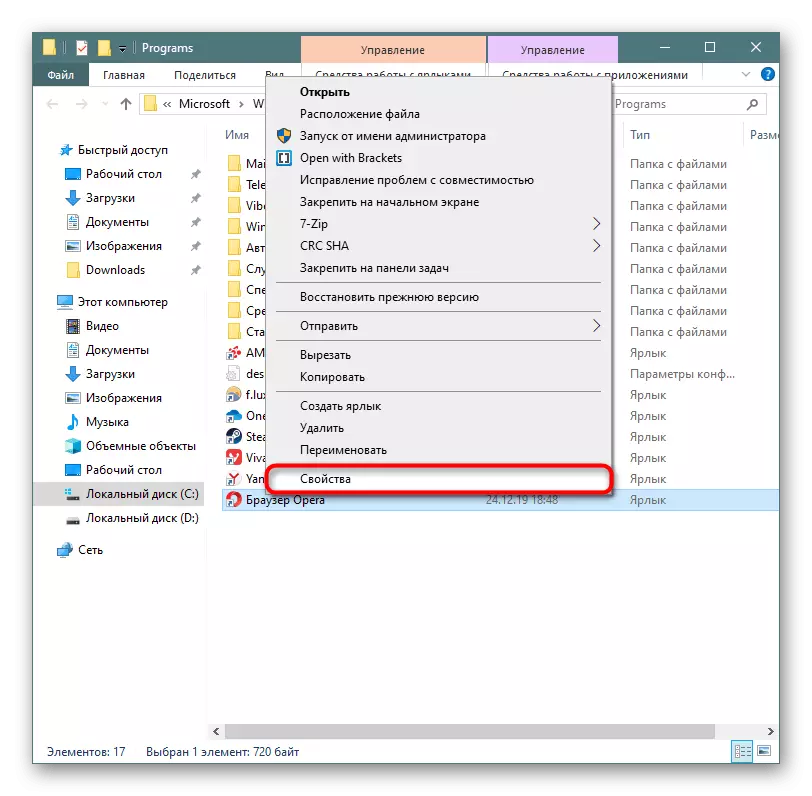
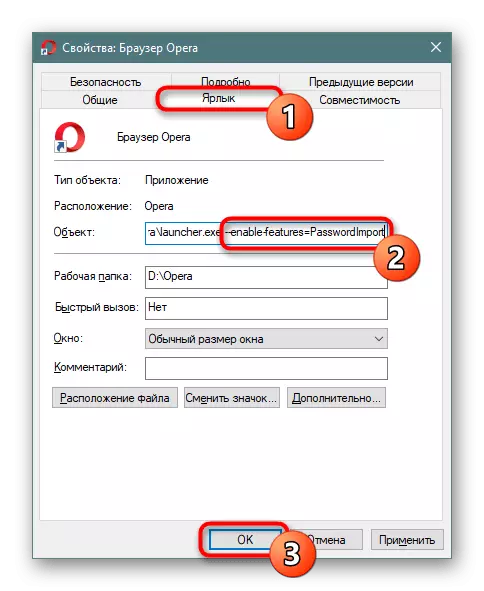
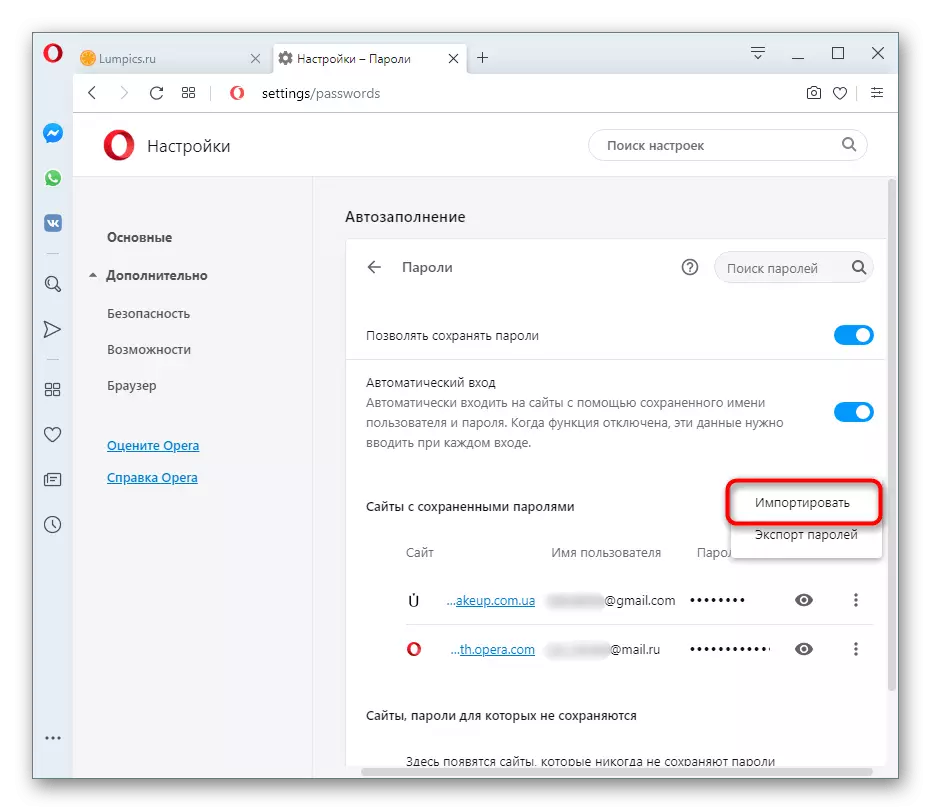
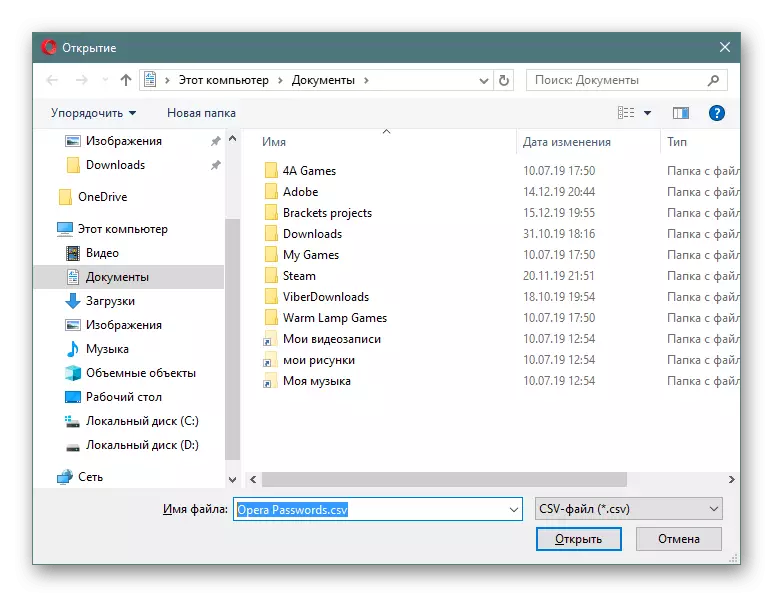
Vale a pena recordar que, alterando a propriedade do rótulo, você ativou a função padrão. Isso significa que ele pode parar de trabalhar a qualquer momento e esta instrução será irrelevante.
Nós desmontamos 4 opções para como salvar senhas no navegador da ópera. Como você pode ver, o método específico depende de quão conveniente você pode executar este procedimento. Se você estiver apenas ligado a este navegador da Web, use o primeiro método, para todos os navegadores da Opera para sincronizar os dados entre os navegadores da Opera em vários dispositivos se adequarem à segunda opção e para aqueles que não querem anexar a um navegador da Web específico De qualquer forma, a expansão especial é útil.
