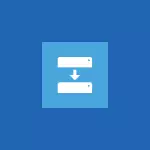
No Windows 8.1, esse recurso também está presente, mas agora não é chamado de "restaurar arquivos do Windows 7" (sim, foi que foi no Win 8), mas um "backup da imagem do sistema", que é mais consistente com realidade. No manual de hoje, uma maneira de criar uma imagem do sistema usando o PowerShell, bem como o uso subseqüente de uma imagem para restaurar o sistema será descrito. Leia mais sobre o caminho anterior aqui.
Criando uma imagem do sistema
Primeiro de tudo, você precisará de uma unidade para a qual um backup (imagem) do sistema será salvo. Pode ser uma seção lógica do disco (condicionalmente, disco D), mas é melhor usar um HDD separado ou um disco externo. A imagem do sistema não pode ser salva no disco do sistema.
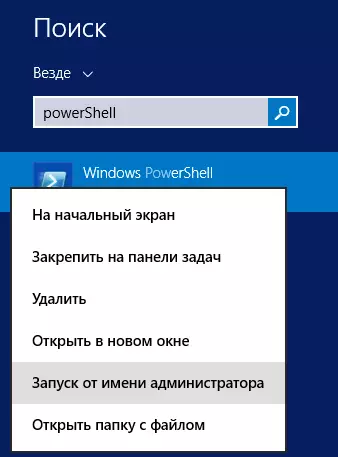
Execute o Windows PowerShell em nome do administrador, para o qual você pode pressionar as teclas Windows + S e começar a digitar "PowerShell". Quando você vê o item desejado na lista de programas encontrados, clique nele com o botão direito do mouse e selecione "Executar do nome do administrador".

Programa WBADMIN correndo sem parâmetros
Na janela PowerShell, insira o comando para criar um sistema de backup. Em geral, pode parecer isso:
Wbadmin start backup -backuptarget: D: -include: C: -Quet-revolueteO comando fornecido no exemplo criará uma imagem de disco do sistema c: (incluir parâmetro) no disco D: (backuptet), incluirá todos os dados no status atual do sistema (parâmetro AllCritical), não especificará perguntas desnecessárias quando Criando uma imagem (parâmetro silencioso). Se você quiser fazer uma cópia de backup de vários discos de uma vez, no parâmetro Incluir, você pode especificá-los através da vírgula da seguinte maneira:
-Include: C:, D:, E:, F:Você pode ler mais detalhes sobre o uso de WBADMIN no PowerShell e os parâmetros disponíveis na página http://technet.microsoft.com/en-us/library/cc742083(v=ws.10).aspx (inglês).
Restaurando um sistema de um backup
A imagem do sistema não pode ser usada no próprio sistema operacional do Windows, uma vez que quando é usado, o conteúdo do disco rígido é totalmente sobrescrito. Para usar, você precisará inicializar a partir do disco de recuperação do Windows 8 ou 8.1 ou da distribuição do sistema operacional. Se você usar a unidade flash de configuração ou disco, depois de baixar e selecionar o idioma, na tela com o botão "SET", clique no link "Restore System".
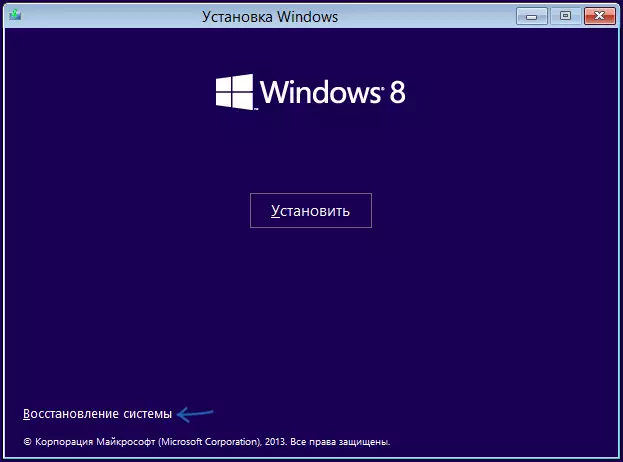
Na próxima tela "Selecionando a ação", clique em "Diagnóstico".
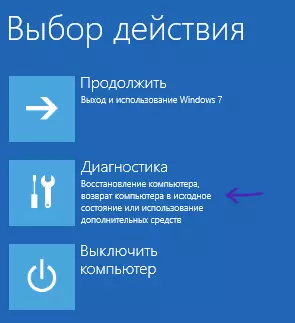
Em seguida, selecione "Opções avançadas" e selecione "Restaurar imagem do sistema. Recuperação do Windows usando o arquivo de imagem do sistema. "

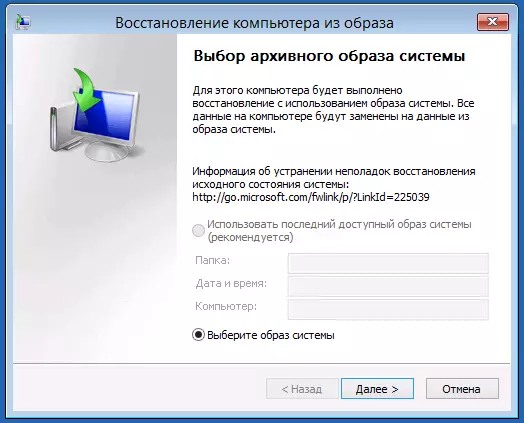
Janela de seleção de imagem de recuperação do sistema
Depois disso, você precisará especificar o caminho para a imagem do sistema e aguardar a conclusão da recuperação, que pode ser um processo muito longo. Como resultado, você receberá um computador (em qualquer caso, os discos dos quais foi feito um backup) no estado em que estava no momento da criação de uma imagem.
