Personally, in my opinion, for home use Wi-Fi routers ASUS fit better than other models. In this instruction, we will talk about how to set up ASUS RT-G32 - one of the most common wireless routers of this brand. The router for Rostelecom and Beeline will be addressed.

Wi-Fi Router ASUS RT-G32
Preparing for configuration
For a start, I highly recommend downloading the latest firmware version for the ASUS RT-G32 router from the official site. At the moment it is firmware 7.0.1.26 - it is most adapted to various nuances of work in the networks of Russian Internet providers.
In order to download the firmware, go to the ASUS RT-G32 page on the company's website - http://ru.asus.com/networks/wireless_routers/rtg32_vb1/. Then select "Download", answer the question about your operating system and download the firmware file 7.0.1.26 in the Software section by clicking the "Global" link.
Also, before you begin to configure the router, I recommend checking that in the properties of the network you have faithful parameters. In order to do this, you must perform the following steps:
- In Windows 8 and Windows 7, right-click on the connection icon on the right at the bottom, select "Network and Shared Access Center", then change the adapter parameters. Then see the third item
- In Windows XP, go to the "Control Panel" - "Network Connections" and go to the next item
- Right-click on the active connection icon over the local network and click "Properties"
- In the list of network components used, select "Internet version 4 TCP / IPv4" and click "Properties"
- Make sure the "Get IP Address Automatically" options are installed, as well as automatic receiving DNS servers. If it is not so, change the parameters.
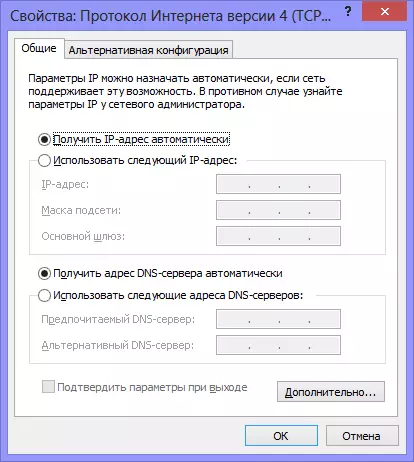
LAN settings for adjusting the router
Connecting router

View of the router rear
On the back of the ASUS RT-G32 router, you will find five ports: one with a WAN signature and four - LAN. In the WAN port, stick the cable of your Internet provider, and the LAN port connect the cable with the network card connector of your computer. Turn on the router into the outlet. One important note: Do not connect your Internet connection that you used before buying a router on the computer. Neither during the configuration, no after the router is fully configured. If it is connected during the configuration, the router will not be able to establish a connection, and you will be surprised: why there is an Internet computer, and it is connected via Wi-Fi, but it writes that without access to the Internet (the most frequent comment on me on the site).
ASUS RT-G32 Firmware Update
Even if you are not good at computers, the firmware update should not scare you. This must be done and it is not difficult. Just follow the instructions for each item.
Start a web browser and type in the address bar enter 192.168.1.1, the press Enter. On request login and password, enter the default username and password for the ASUS RT-G32 - admin (in both fields). As a result, you will be redirected to the settings of your Wi-Fi router, or "admin".

Settings panel of the router
In the left menu, select "Administrative Tools" tab and then "Update Firmware". In the "new firmware file" click "Browse" and navigate to the firmware file that we have downloaded in the beginning (see. Preparing for the setup). Click "Submit" and wait for the firmware upgrade is completed. That's all ready.

Firmware Update ASUS RT-G32
Upon completion of the firmware update again or you will find yourself in the "admin" router (perhaps you have once again asked to enter a username and password), or nothing will happen. In this case, go back to the address 192.168.1.1
Setting up PPPoE connection for Rostelecom
To configure the Internet connection of Rostelecom in the router ASUS RT-G32, select the WAN item in the left-hand menu, then set the parameters of your Internet connection:
- Connection Type - PPPoE
- Select IPTV ports - yes, if you want to work the TV. Select one or two ports. On them will not work online, but to them it will be possible to connect the set-top box for digital TV
- Get IP and connect to DNS servers - automatically
- Other parameters can not be changed
- Next, enter the username and password provided to you by Rostelecom and save the settings. If asked to fill out the field "Host Name", enter something in Latin.
- After a short time, the router will have to establish a connection to the Internet and automatically, the network will be available on the computer from which you are setting.
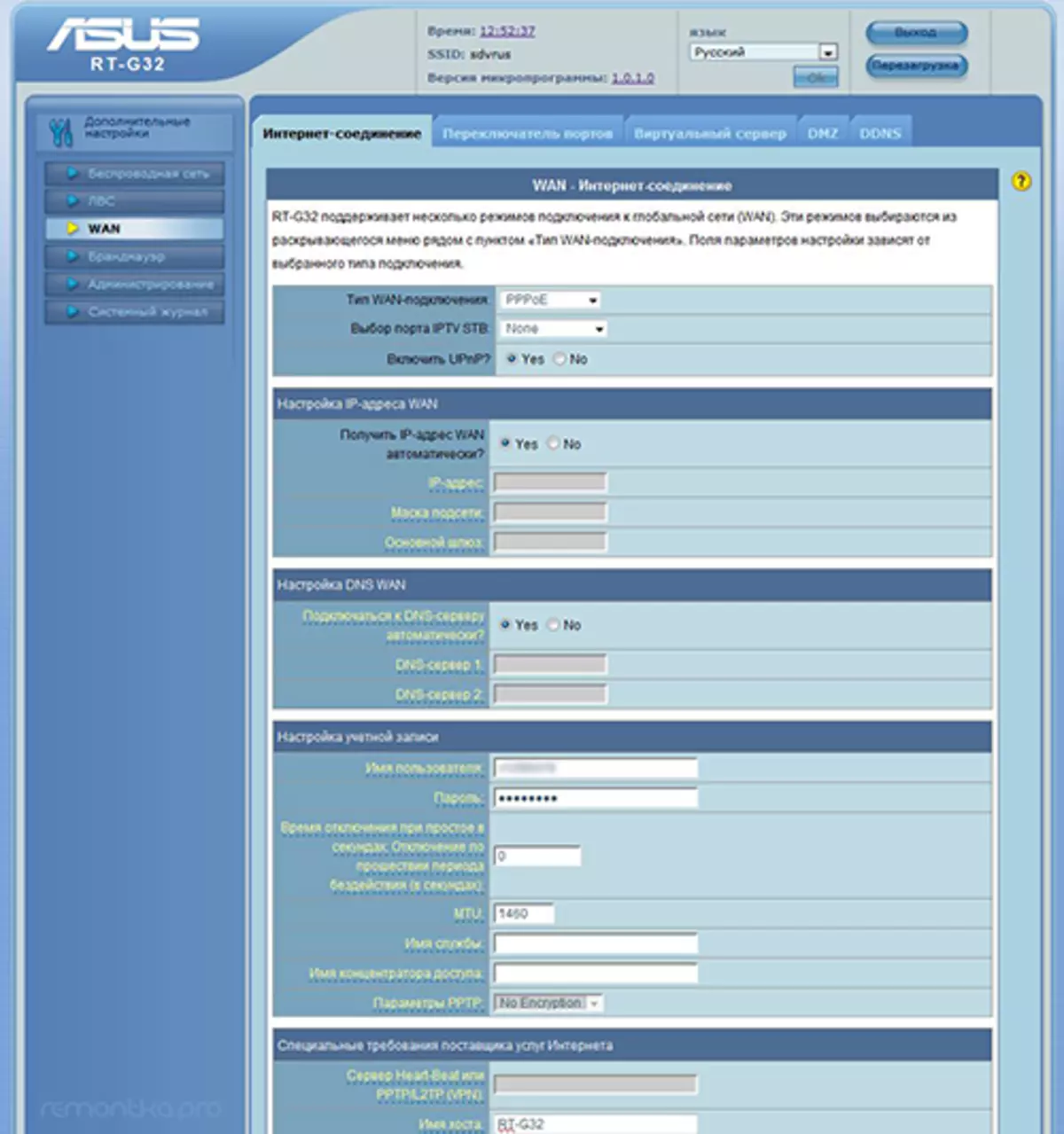
Setting up PPPoE connection
If everything worked out and earned online (remember: at the computer connections Rostelecom does not need to run), you can proceed to configure the wireless access point Wi-Fi.
Setting up L2TP connection Beeline
To set up a connection to Beeline (do not forget, at the computer, it must be switched off), select the WAN on the left in the admin area of the router, then set the following parameters:
- Connection Type - L2TP
- Select IPTV ports - yes, select the port or two, if you are using a TV Beeline. By then it will be necessary to connect the selected port on your TV set-top box
- Obtain an IP address and connect to the DNS - automatically
- Username and password - login and password from Beeline
- Server address PPTP / L2TP - tp.internet.beeline.ru
- Other parameters can not be changed. In the name of the host write something in English. Save the settings.

Configuring L2TP connections
If everything was done correctly, then after a short time the router ASUS RT-G32 connects to the network and the Internet will be available. You can configure the wireless settings.
Setting up Wi-Fi on the ASUS RT-G32
Settings panel menu, choose "Wireless" and fill out the settings on the "General:- SSID - the name of the access point Wi-Fi, is how you will identify it among the neighbors
- country code - it is best to choose the United States (for example, if you have an iPad, he can not adequately function if it reads RF)
- Authentication Method - WPA2-Personal
- Pre-shared Key WPA - Your password on the Wi-Fi (imagine yourself), not less than 8 characters, the Latin alphabet and numbers
- Apply settings.
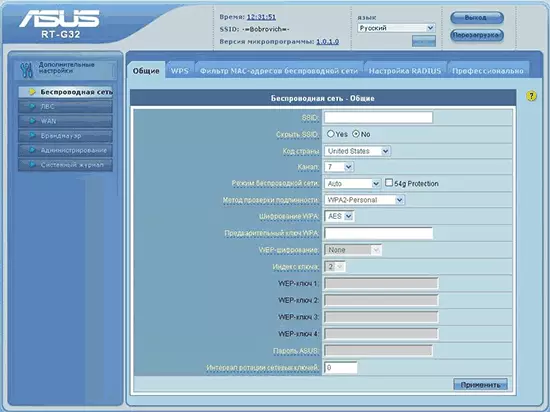
Setting up Wi-Fi security
That's all. Now you can try to connect to the Internet wirelessly from your tablet, laptop or anything else. Everything should work.
If, however, there were some problems, I recommend to look at this article.
