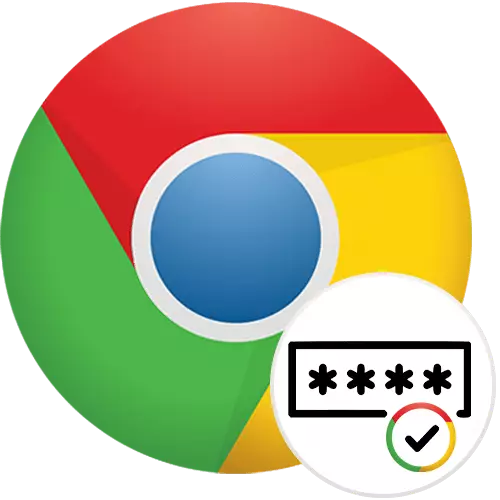
Uma das funções mais importantes de qualquer navegador web é salvar senhas. Google Chrome também permite que todos os seus usuários para adicioná-los de várias maneiras, e é sobre isso que vamos falar mais.
Salvar senhas no Google Chrome
Dependendo de como a pessoa usa o navegador, a opção ideal para salvar senhas para isso será diferente: alguém o suficiente built-in funções do navegador, e eles não atender alguém e ter que recorrer a soluções alternativas. Vamos falar sobre todos eles neste artigo.Método 1: Salvar na entrada para o site
Na maioria dos usuários, há o suficiente das oportunidades que o Chrome oferece o padrão. O usuário está conectado no site, confirma a preservação da combinação do login / senha no navegador e livremente entra em sua conta no futuro. Os dados guardados não vai precisar ser reutilizado até que os cookies são limpos. A menos tem essa opção: sem a sincronização de senhas ativada, ela pode ser perdida quando reinstalar o sistema operacional ou limpeza completa do navegador da web. Sem uma senha para entrar uma conta, consulte a seção com senhas podem, cada, que têm acesso ao PC, e, portanto, o caminho o caminho tem baixa confiabilidade. No entanto, ele satisfaz a maioria, então vamos olhar para o primeiro.
- Se nenhuma configuração foram alterados, depois de entrar o login e senha, a sua poupança será solicitado automaticamente. Resta clique no botão "Save".
- Depois disso, um ícone com um cadeado aparece na barra de endereços, o que significa que os dados de autorização foi salvo para este site. Ele estará presente em todos os outros sites para os quais esta informação foi salvo.
- Quando a solicitação para salvar não aparece e cada vez que a senha tem que ser procedeu novamente, será necessário alterar uma das configurações google cromo. Através do "Menu", mover-se para as "Configurações".
- Localizar e vá para a seção "Senhas".
- Ativar o item "Oferta senha Saving". Agora, a janela a partir do primeiro passo sempre aparecerá assim que a primeira autorização no site irá ocorrer. Além disso, você pode ativar o parâmetro "Login automático" se em vez de um login instantânea para a conta quando você abre um endereço específico web, você verá a página de autorização com campos de login e senha completos.
- Estar aqui, certifique-se de percorrer a página para baixo e prestar atenção se não há endereço da web, a senha para a qual você deseja salvar, no "Site, Senhas, Senhas para as quais não são salvas". Sua presença pode ser a razão para um endereço específico uma recusa em salvar, e mesmo quando a senha está ativada, os sites de uma espécie de lista de exceção ainda serão ignorados. Se necessário, exclua o endereço da lista clicando na cruz à direita.


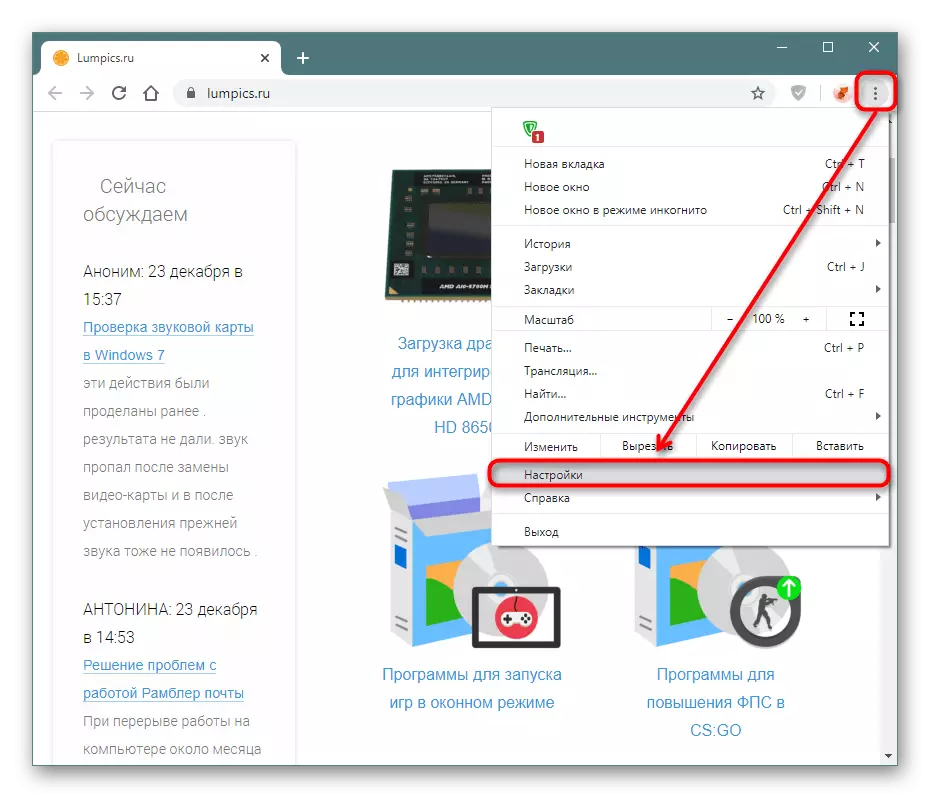
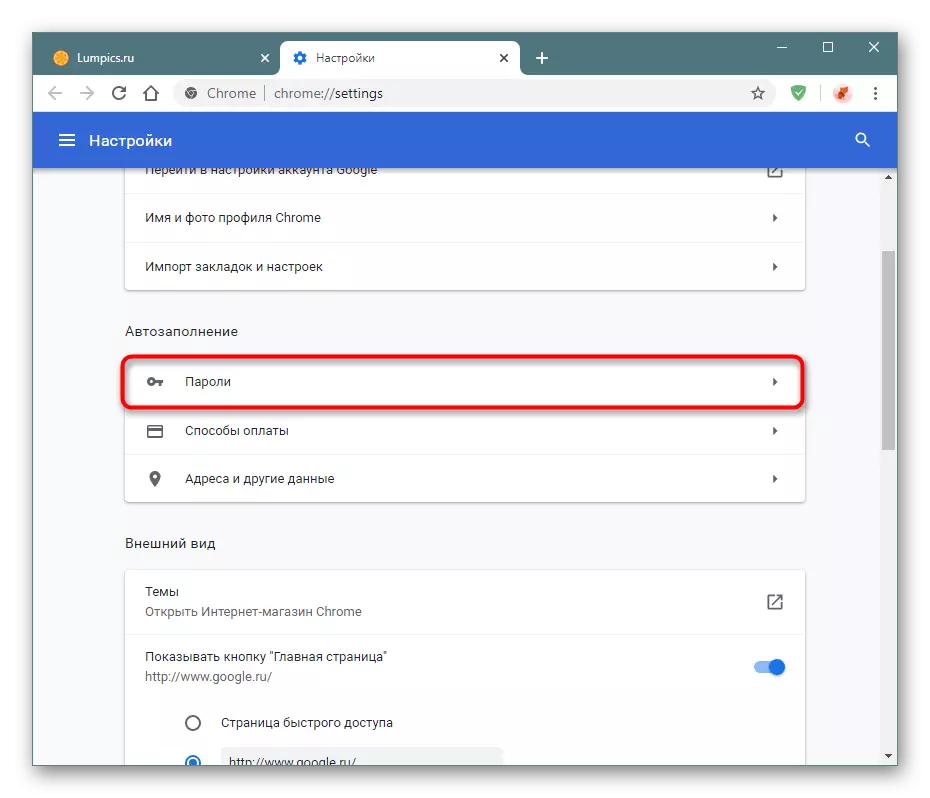
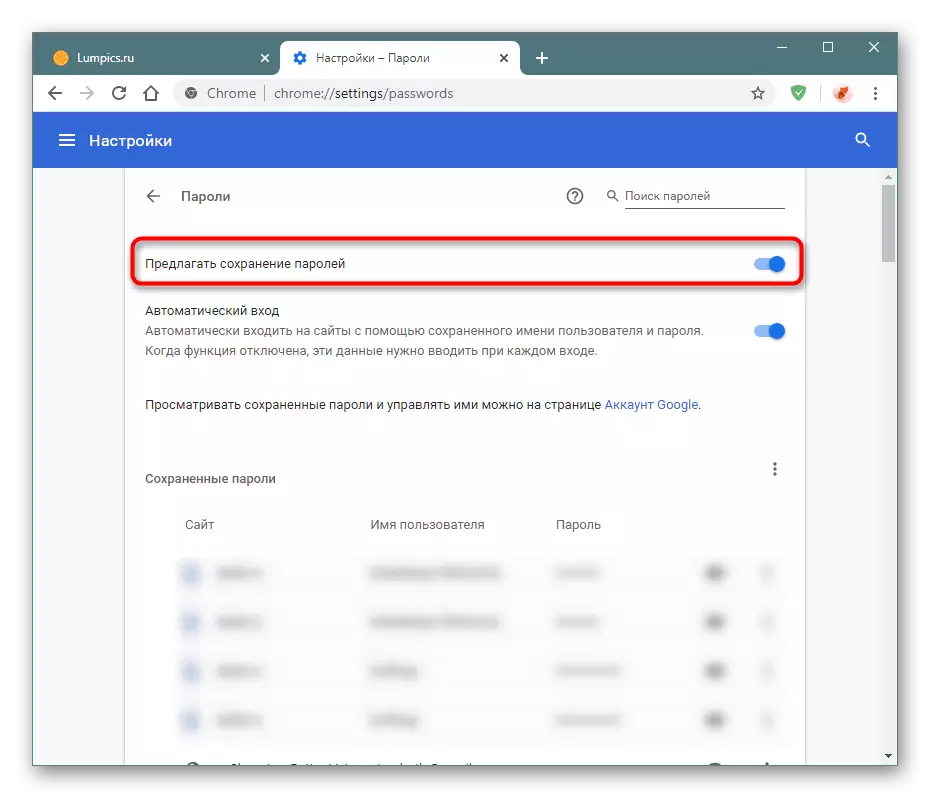

A capacidade de salvar manualmente a senha através das configurações do navegador está faltando.
Método 2: Ativando a sincronização
Este método é mais frequentemente independente e é adequado como um suplemento para o primeiro. A sincronização permite que os usuários trabalhem em vários dispositivos, não inserir todas as senhas a cada vez. Quando a sincronização é ativada, você transferirá automaticamente todos os dados sincronizados nesses computadores e dispositivos móveis, onde o login na mesma conta ocorreu.
- Na ausência da conta do Google, use a referência abaixo para criá-lo em nossas instruções. Se você tiver uma conta do Google (e tem pelo menos todos os usuários de smartphones no Android e no Gmail Mail), basta abrir as "Configurações" no computador e clicar no botão "Ativar" Sincronização ".

Não é recomendável misturar trabalhadores e navegadores pessoais, incluindo neles para sincronizar o mesmo perfil. Se você precisar mover e salvar apenas senhas entre navegadores da Web, use outras recomendações deste artigo: Exportar / Importar ou Expansão.
Método 3: Usando a expansão
Nem todo mundo está limitado a trabalhar em um navegador. Quando vários programas são usados para acessar a Internet, o uso da sincronização não é adequado aqui, e é inconveniente para fazer importações e exportação, porque quando vários novos registros aparecem este procedimento, será necessário ventilar este procedimento. O melhor de tudo em tais situações, exibe o uso de uma extensão, que é capaz de transferir senhas para todos os navegadores, onde a entrada na conta criada especificamente nela. Ou seja, é esse armazenamento em nuvem de senhas que não estão conectadas a um navegador da Web específico.
A melhor solução é a adição de LastPass, que há muito se estabeleceu: Retia-se de forma confiável, criptografando-os e ainda de hacking, o serviço é suportado por todos os navegadores modernos, dispositivos móveis e até mesmo relógio inteligente.
Download LastPass do Google WebStore
- Abra o link acima e clique no botão SET.
- Confirmar a ação.
- Muito provavelmente, você ainda não tem uma conta aqui. Você pode criá-lo chamando o menu de ampliação clicando em seu ícone e clicando na inscrição "Criar uma conta".
- Digite o trabalhador imale e clique em "Criar uma conta". Você deve ter acesso ao e-mail para inserir o endereço para que você sempre tenha a oportunidade de restaurar a LastPass se esquecer a senha a partir dela.
- Venha com uma senha que atenda aos requisitos do serviço: de 12 caracteres, com pelo menos 1 título, letra minúscula e dígito. Além disso, insira o prompt que ajudará a lembrar uma senha esquecida.
- Agora vá para qualquer site e digite sua conta. A extensão solicitará salvar o nome de usuário e senha. Concordo com ele.
- Mais tarde em outro dispositivo (ou sobre isso, depois de sair da conta), o ícone LastPass estará presente dentro do formulário de autorização, e os dados do perfil salvo serão submetidos.
- Você pode clicar imediatamente em "Login" (ou um botão com um nome similar, que depende do site) ou clique em um desses ícones para selecionar a conta desejada de vários. A última opção é relevante quando o usuário tem mais de uma conta.

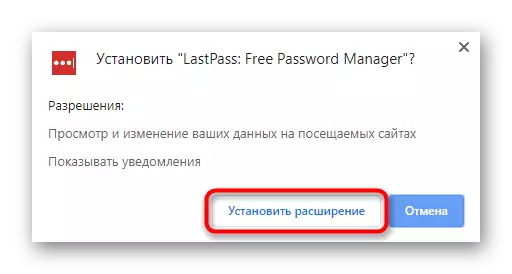

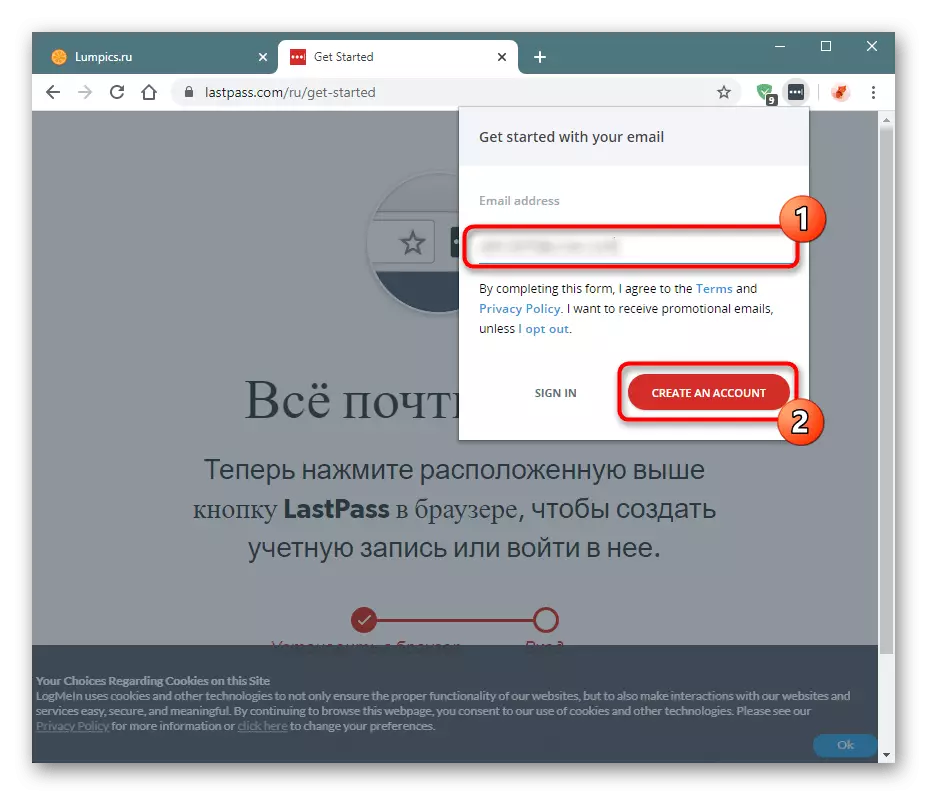
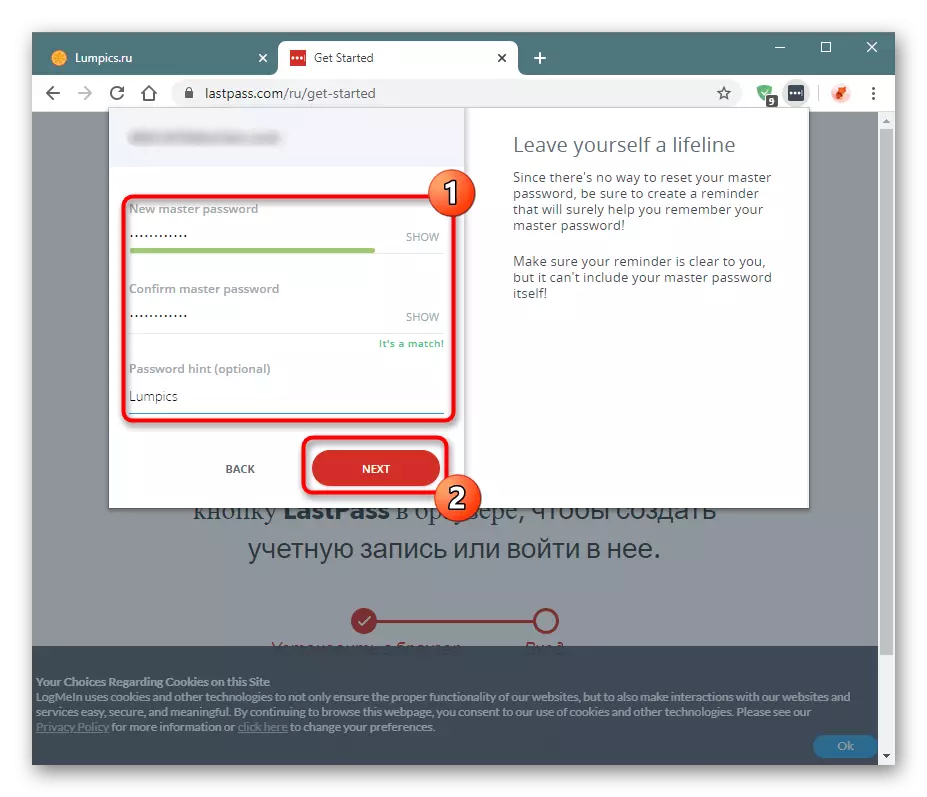
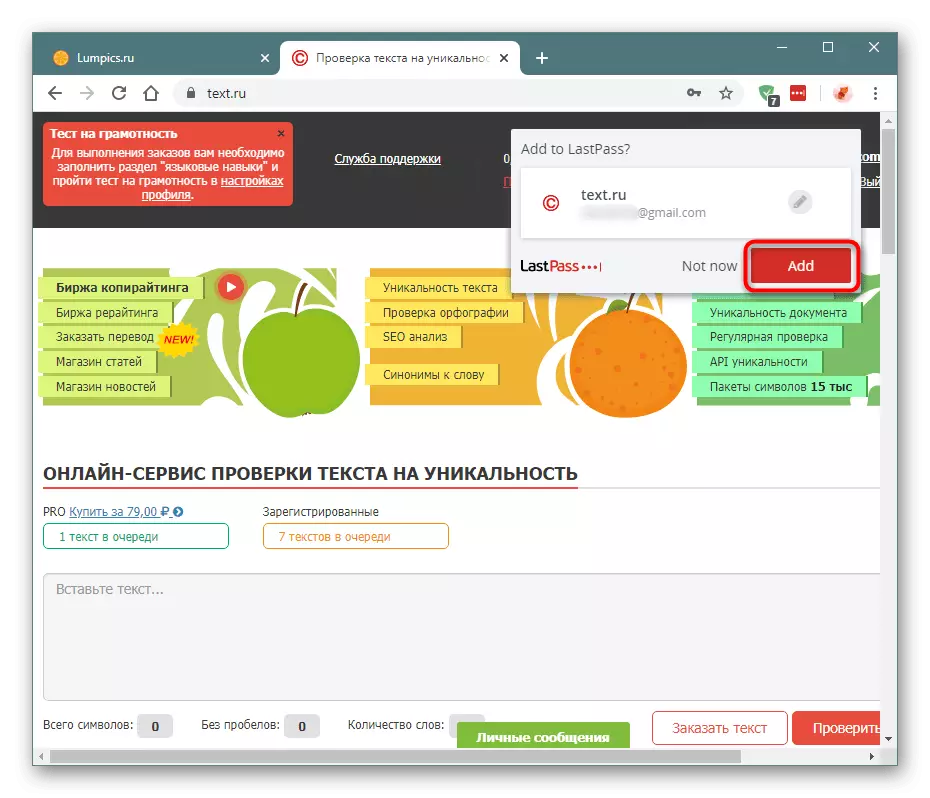


Método 4: Importação de exportação ou senha
Conclua o artigo com a opção menos popular e atual na forma de exportações e importar senhas. No primeiro caso, o usuário copia todas as senhas já salvas no Google Chrome, para um arquivo separado, que pode posteriormente ser importado e, no segundo, poderá importar um arquivo com senhas no formato CSV ao seu cromo.
Exportar
O navegador permite que você exporte facilmente - você receberá um arquivo CSV que pode ser usado para ser transferido para outro Google Chrome ou Backup. Vá para as configurações da senha, conforme mostrado no método 1.
- Pressione o botão com três pontos, que estão acima das entradas com senhas salvas. No menu suspenso, selecione a única opção disponível "Export".
- Em resposta à prevenção de segurança, clique no botão azul.
- Se o sistema operacional tiver uma senha para inserir uma conta, você precisará novamente inserir (os detentores do Windows 10 precisam entrar e e-mail afetados pelo perfil da Microsoft).
- Imediatamente a janela de conservação de senha será aberta. Selecione o local desejado.
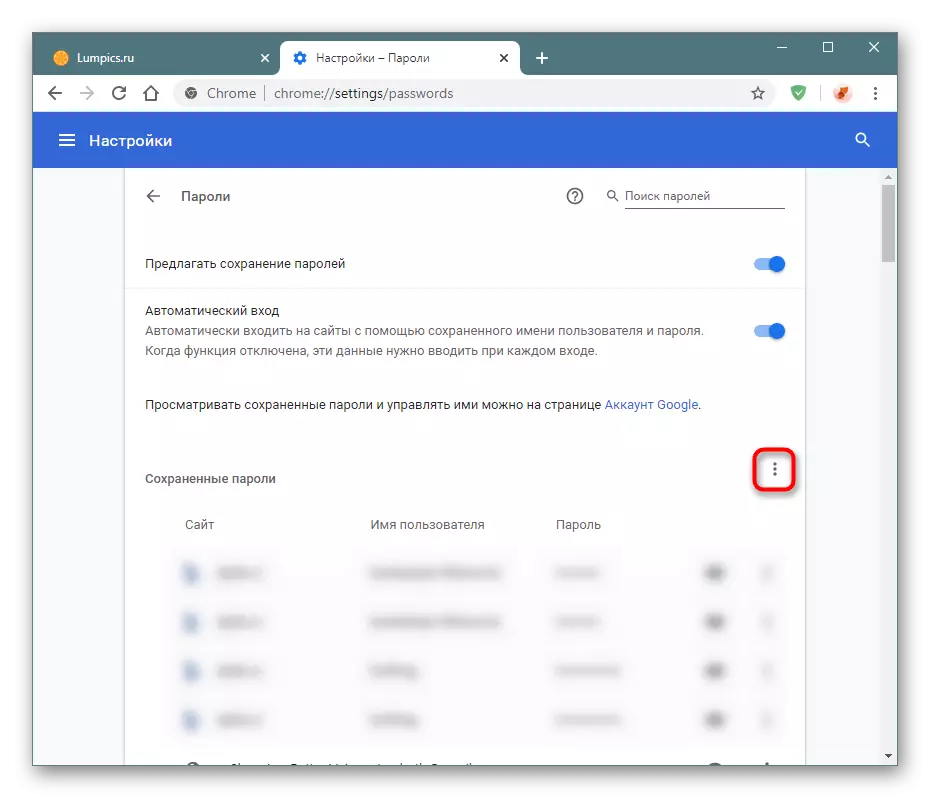

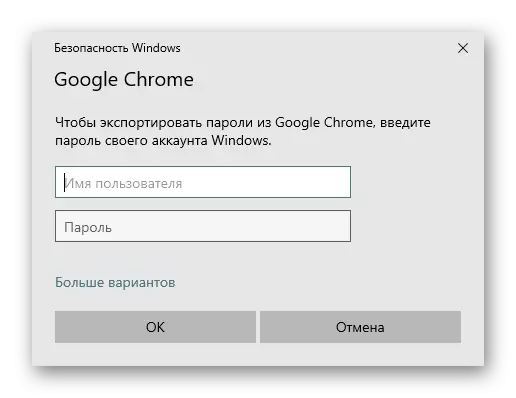

O arquivo CSV com senhas pode ser facilmente aberto: todos os dados não são criptografados lá e estão disponíveis para visualizar qualquer um que queira considerá-lo!
Importar
Apesar do fato de as exportações serem realizadas livremente, para algum desconhecido para nós, o motivo da importação de fazer um navegador não permite. Pelo menos, se estamos falando de novas versões deste navegador. Portanto, no momento há uma maneira bastante estranha para resolver a tarefa.
- Encontre o rótulo do Chrome e clique com o botão direito do mouse nele. No menu de contexto, vá para "Propriedades".
- Alterne para a guia "Etiqueta", no campo "Objeto", envie o cursor para o espaço mais fácil de retirada clicando no espaço e insira a próxima linha lá: --enable-recursos = PasswordImport. Salve as alterações clicando em OK.
- Agora abra (reinicie) Chrome e na seção Configurações do navegador com senhas, clique no botão com três pontos, que está acima da lista de senhas salvas. Um novo item "Import" aparecerá aqui, clique nele.
- Uma janela de condutor é aberta onde você deseja especificar o local de armazenamento do arquivo CSV.



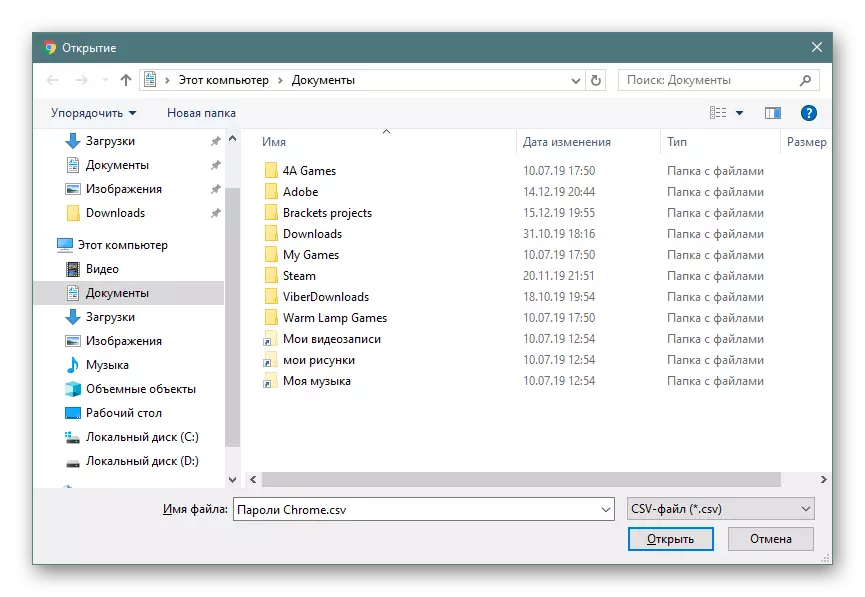
Assim, você pode transferir todo o banco de dados de senhas de outro cromo. Observe que o método Importar é o workshop do parâmetro inicialmente ausente. A este respeito, mais cedo ou mais tarde, pode perder sua relevância.
Conversamos sobre diferentes opções para salvar senhas no Google Chrome. Como você pode ver, todos diferem significativamente um do outro, mas ao mesmo tempo podem ser combinados com sucesso.
