
O sistema operacional Windows 10 possui um número de aplicativos que podem ser executados em segundo plano, isto é, permanecem ativos mesmo depois de fechar a janela correspondente. Um estado similar de coisas, por vezes, carrega o processador e a RAM, já que cada um desses programas é pelo menos um pouco, mas requer recursos do sistema. Especialmente sensível a essas situações proprietários de PCs fracos, portanto, há necessidade de desativar o trabalho em segundo plano. Em seguida, demonstraremos todos os métodos possíveis para implementar isso.
Desligue os aplicativos de fundo no Windows 10
Cada método será discutido neste artigo implica um resultado final, e apenas os algoritmos diferem um do outro. No entanto, às vezes algumas opções são inadequadas (na maioria das vezes 1), por isso, se é difícil, aconselhamos que você se mova de um método para outro para encontrar eficiente. Vamos começar com a instrução mais fácil e rápida.Método 1: "Parâmetros" Menu
Primeiro de tudo, considere o menu gráfico "Parâmetros". É através dela que é mais fácil desativar o funcionamento de todos os aplicativos de fundo ou configurar os específicos.
- Abra "Iniciar" e vá para "Parâmetros".
- Execute a lista e encontre a laje "Privacidade".
- Preste atenção ao painel esquerdo. Aqui, clique na inscrição "Aplicativos de fundo".
- Você pode desativar todos os aplicativos de uma só vez, movendo o controle deslizante apropriado para o estado "OFF".
- Fonte para baixo para ver uma lista de todos os programas que podem trabalhar com o fundo. Se você quiser desativar apenas alguns deles, use os controles deslizantes aqui, que são responsáveis pela inclusão e desativação.





Agora você pode começar a rastrear a carga no sistema para entender como as ações concluídas ajudaram o processador e a RAM gratuitos.
Método 2: String de comando
Às vezes, depois de reiniciar o computador, os aplicativos de fundo continuam seu trabalho, e as configurações exibidas via "parâmetros" são simplesmente derrubadas. Tais situações significam algum tipo de falha no Editor de registro, onde as configurações necessárias são armazenadas, então devem ser alteradas um pouco de forma diferente. A maneira mais fácil de fazê-lo através da linha de comando.
- Execute o console em nome do administrador conveniente para você, por exemplo, através do menu Iniciar, encontrando o aplicativo através da pesquisa.
- Insira o HKCU \ Software \ Microsoft \ Windows \ CurrentVersion \ BackgroundAcessApplications / v GlobalUserDSabled / T Reg_Dword / D 1 / F e pressione a entrada para ativá-la na linha.
- Você será notificado de que a operação é concluída com sucesso.
- Depois disso, insira o seguinte Comando Reg Adicionar HKCU \ Software \ Microsoft \ Windows \ CurrentVersion \ Pesquisa / V BackgroundAppGlobaltoGble / T Reg_Dword / D 0 / F.
- Aguarde uma mensagem positiva.

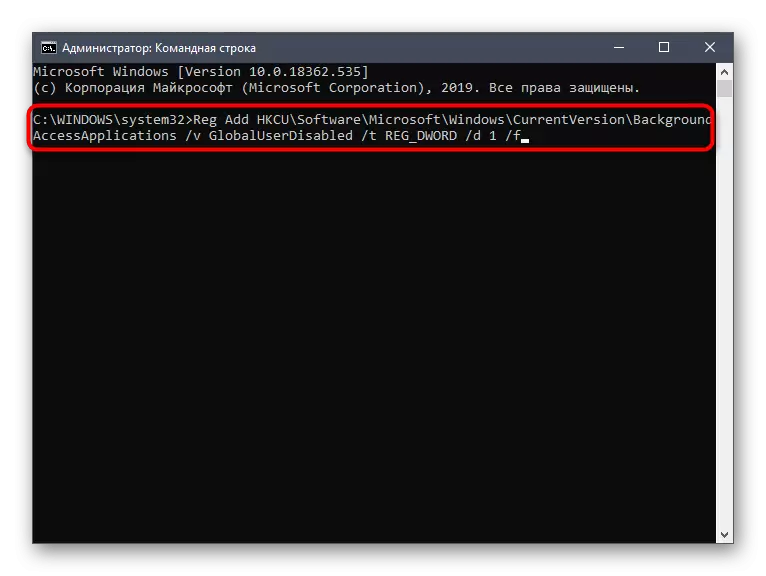



Os comandos acima fazem alterações automaticamente no Editor de registro, desligando o trabalho dos aplicativos de fundo. Agora, mesmo depois de reiniciar o computador, nenhum deles deve ligar de forma independente. Leve em conta que essa opção não é adequada se você quiser desativar apenas programas específicos.
Método 3: Editor de Diretiva de Grupo
Note imediatamente que a execução deste método é feita através do Editor de Diretivas de Grupo. Ele só está disponível no Windows 10 Pro, Enterprise ou Education Assemblies. Se você tiver outra versão do OS, use o método a seguir, porque implica a mesma configuração, mas apenas através do Editor do Registro.
- Se houver um editor de diretiva de grupo, primeiro precisará executá-lo. Para fazer isso, aberto "Executar" fechando o Win + R, onde você escreve o Gpedeit.MSC e pressione a tecla ENTER.
- Vá ao longo do caminho "Configuração do computador" - "Windows Components" - "Privacidade do aplicativo".
- Nesse diretório, encontre o item "Permitir que os aplicativos para Windows funcionem em segundo plano" e clique duas vezes nele com o botão esquerdo do mouse.
- Defina o parâmetro "habilitado" e na lista pop-up padrão para todos os aplicativos, defina o valor para "proibir forçosamente".




Depois de fazer essas alterações, os aplicativos de fundo serão desligados automaticamente sem necessidade de reiniciar o computador. No futuro, você pode ativar o lançamento desses programas selecionando o item apropriado no mesmo menu se quiser retornar a configuração para o nível anterior.
Método 4: Editor de registro
A última maneira que queremos conversar no âmbito do material de hoje é fazer alterações através da edição dos parâmetros do Registro. Esta opção é a mais complicada, mas mais eficaz, já que a configuração não é redefinida será descartada aleatoriamente.
- Abra "Run" (Win + R) e insira o regedit lá. Ative o comando pressionando a tecla ENTER.
- Na janela que aparece, vá ao longo do caminho da HKEY_LOCAL_MACHINE \ Software \ Policies \ Microsoft \ Windows \ Aprivacy.
- Se este diretório estiver faltando na pasta "Windows", crie-a pressionando o PCM pelo diretório final selecionando "Seção". Não se esqueça de definir o nome apropriado.
- Aqui você está interessado no item "letraphsruninbackground".
- No caso de sua ausência, crie um novo parâmetro "DWORD (32 bits)" e especifique um nome adequado para ele.
- Clique duas vezes no botão esquerdo do mouse para abrir suas propriedades. Altere o valor para 2.






Todas as configurações feitas através do Editor do Registro entram em vigor somente ao criar uma nova sessão do sistema operacional, o que significa que você precisa reiniciar o computador para concluir a operação do aplicativo em segundo plano.
