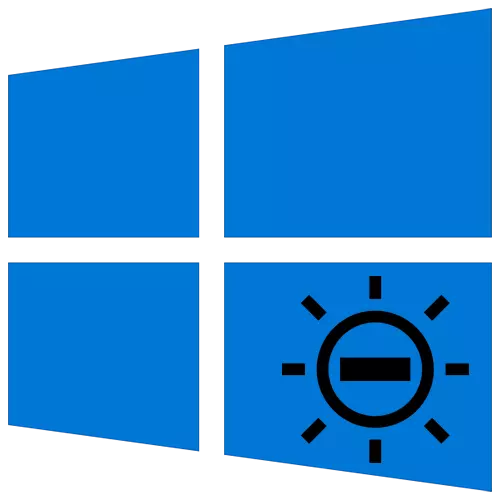
Para um trabalho confortável em um computador ou laptop, é necessário ajustar corretamente a tela do monitor. Um dos parâmetros importantes é o indicador de brilho. A partir deste artigo, você aprenderá sobre os métodos básicos de sua redução em dispositivos que executam o Windows 10.
Brilho reduzido em um laptop com o Windows 10
Imediatamente notamos que, dentro deste artigo, consideraremos apenas ações que permitem apenas o brilho. Se você precisar, pelo contrário, ampliar este indicador, leia as instruções separadas sobre esse assunto.Leia mais: Como ampliar o brilho da tela no Windows 10
Mais liderança que dividimos em duas seções. Um deles será útil para os proprietários de laptops e os segundos - usuários de computadores estacionários com monitores. O fato é que eles diminuem o brilho da tela de maneiras diferentes. Os métodos que podem ser usados em um laptop não trarão um efeito positivo no PC.
Método 1: "Hot" chaves
Em nossa opinião, a maneira mais fácil de reduzir o brilho da tela do laptop é o uso de chaves especiais. Eles estão em cada dispositivo. A essência se resume a pressionar o "fn" e "f2" simultaneamente.

Por favor, note que, em vez da chave "F2", dada no exemplo, pode haver diferente. O que exatamente - depende do fabricante e do modelo do seu laptop. Muitas vezes, é uma das chaves "F1-F12", ou o botão "Down" ou "Esquerda". Usando a combinação desejada, você está sem muita dificuldade diminui o brilho da tela.
Método 2: Centro de Notificações
Este método é conveniente porque permite reduzir o brilho da tela sem alternar entre as janelas. É feito muito simples.
- Clique no rastreamento na "barra de tarefas" no ícone "Notification Center", que está localizado no canto inferior direito da tela.
- Uma nova janela aparecerá, onde, como regra, as notificações do sistema são exibidas. Há também configurações adicionais do Windows. Clique em uma janela na linha "Expandir".
- Você verá como a lista de ação rápida se expandirá. Sob ele aparecerá uma banda para ajustar o brilho. Mova o corredor deixado nele até que o resultado seja satisfatório.
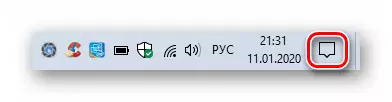
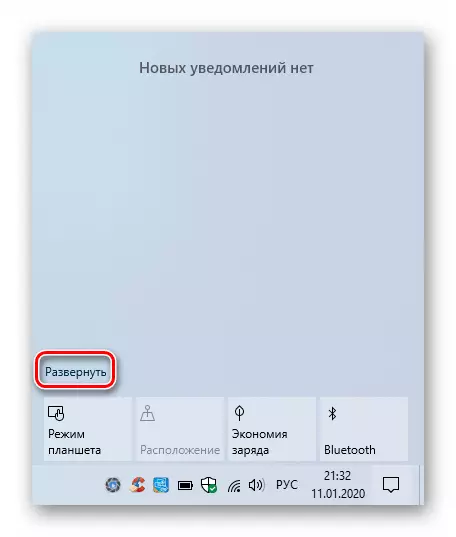
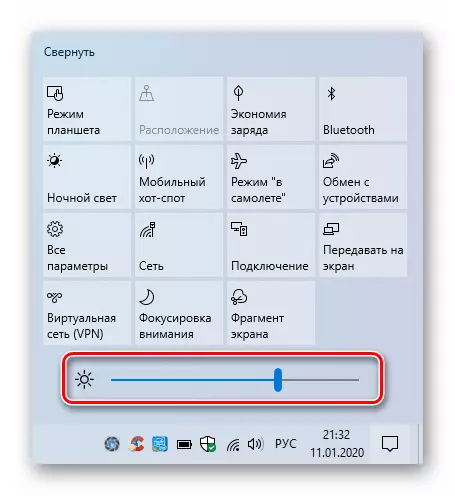
Para fechar o "Centro de Notificação", basta pressionar novamente no ícone do botão esquerdo do mouse (LKM) ou faça isso em qualquer lugar no "Desktop".
Por favor, note que esta configuração pode estar ausente nas construções antigas do Windows 10 (16xx e 17xx). Se você usar um deles, simplesmente recorre a qualquer outro método.
Método 3: "Parâmetros" OS
Usando este método, você não pode apenas reduzir o brilho da tela no laptop, mas também para produzir outras configurações importantes. Todas as ações serão executadas em uma janela especial do sistema onde os parâmetros do sistema operacional estão localizados.
- Clique no botão Iniciar na barra de tarefas. Depois disso, um novo menu aparecerá. Nele, clique no botão "Parâmetros", que é representado na forma de uma engrenagem.
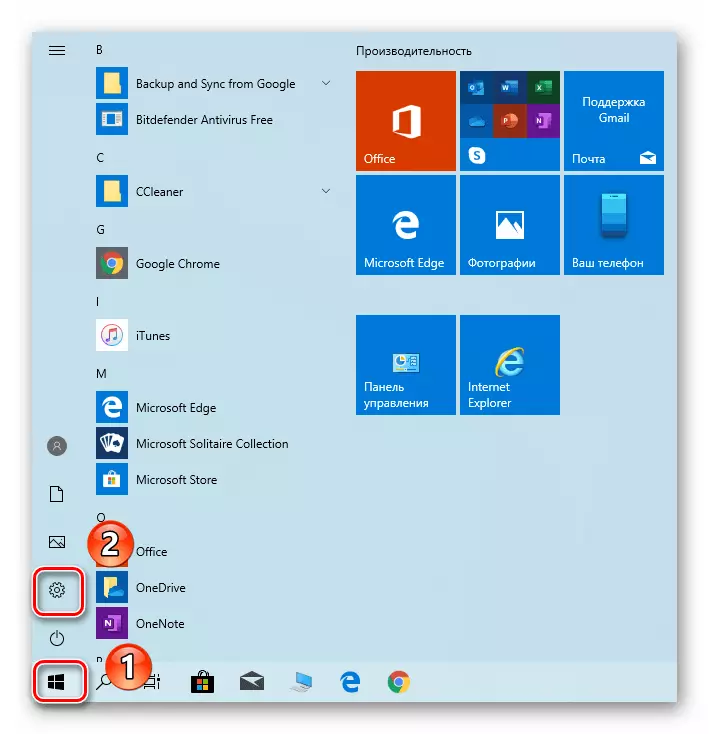
Método 4: "Centro de Mobilidade"
Este método implica o uso de um utilitário de sistema especial especificado no nome do método. Não só pode reduzir o brilho, mas também usar funções adicionais do sistema operacional.
- Pressione as teclas Windows + R simultaneamente. Na janela Abertura, insira o comando de controle para "executar". Depois disso, clique no botão "OK" ou "ENTER" no teclado na mesma janela.
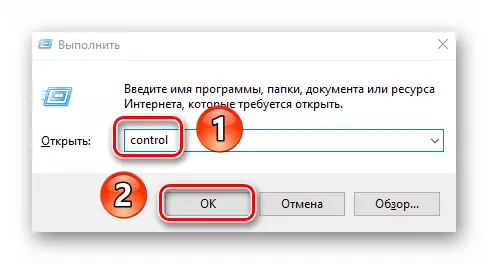
Reduzindo o brilho da tela no PC estacionário
A lista de maneiras de reduzir o brilho da tela Monitores externos não é tão grande quanto para laptops. Na verdade, há apenas um método - usando um menu especial.Monitorar parâmetros
Para gerenciar todas as configurações do monitor, há botões especiais. Sua localização depende do modelo do dispositivo e do seu fabricante. Muitas vezes eles podem ser encontrados lado ou inferior. Muito menos frequentemente estão localizados no lado de trás. A lista de ações para reduzir o brilho terá aproximadamente o seguinte tipo:
- Pressione o botão Principal do menu no monitor. Às vezes é assinado como "Enter".
- Em seguida, usando os botões no dispositivo, vá para o menu responsável por configurar a imagem. Pode ser chamado de forma diferente. Procure aquele em que há uma corda "brilho" ou "brilho".
- Em seguida, basta usar as mesmas teclas alteram o valor da banda de brilho. Após a conclusão, clique no botão Monitorar um botão especial que fecha o menu inteiro. Mais uma vez, é chamado diferentemente em diferentes dispositivos.
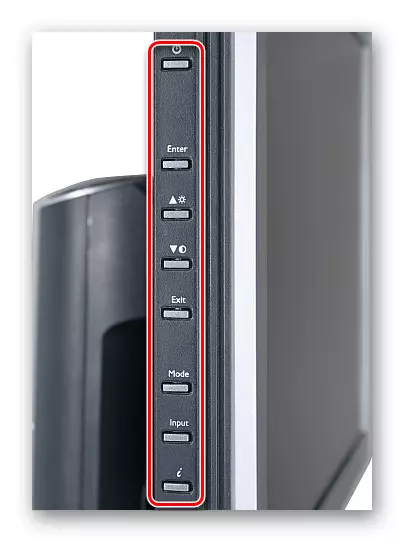
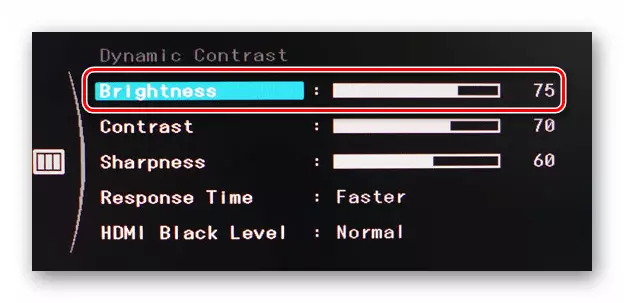
Se você não se sair para cumprir as ações necessárias, escreva no modelo de comentários do monitor - definitivamente daremos instruções mais precisas para reduzir o brilho.
Assim, a partir deste artigo, você aprendeu sobre os métodos básicos para reduzir o brilho da tela em dispositivos que executam o Windows 10. Lembre-se de que este indicador é apenas um dos parâmetros que afeta o conforto do trabalho para o PC. Para alterar outras configurações, clique no link abaixo e leia nosso guia especial.
Leia mais: Configuração da tela no Windows 10
- Pressione as teclas Windows + R simultaneamente. Na janela Abertura, insira o comando de controle para "executar". Depois disso, clique no botão "OK" ou "ENTER" no teclado na mesma janela.
