
Agora muitos usuários envolvem um fone de ouvido para comunicação na Internet ou jogos de passagem articular. Isso permite que seja muito mais conveniente e mais rápido transmitir informações ao interlocutor, sem se distrair com a ocupação principal. No entanto, às vezes o conforto dessa comunicação viola sua própria voz, que está ouvindo fones de ouvido durante uma conversa. Pode até empurrar ou interromper o som de outro aplicativo. Existem vários métodos que possibilitam lidar com tal funcionamento. É sobre eles que queremos falar mais fazendo o exemplo do Windows 10.
Resolvemos problemas com seu próprio eco em fones de ouvido no Windows 10
Na maioria predominante dos casos, o problema em consideração ocorre devido à configuração inadequada do dispositivo. No sistema operacional, há um parâmetro que permite ouvir sua voz durante uma conversa no microfone, que causa o efeito ECHO. Sugerimos verificá-lo e, se necessário, usar opções alternativas, se isso acabou por ser inválido.Método 1: Desativar a função "Ouça a este dispositivo"
A essência do método é desconectar todo o item de menu da configuração do microfone, portanto, nenhuma dificuldade deve ter. A maioria dos usuários iniciantes que não sabem onde a opção é encontrada, aconselhamos você a cumprir as seguintes instruções.
- Abra o "Iniciar" e mova para a seção "Parâmetros" clicando no ícone na forma de uma engrenagem.
- Aqui você está interessado na categoria "System".
- Na janela que abre, use o painel esquerdo para mover para as configurações de som.
- Role para baixo o conteúdo de um pouco para baixo e na categoria "Parâmetros relacionados", clique no "Painel de Controle de Som".
- Uma janela de controle de áudio separada aparecerá. Nele, vá para a guia "Record".
- Clique duas vezes na imagem do microfone conectado para abrir sua janela de configuração.
- Selecione a guia "Ouvir".
- Remova a caixa de seleção do "Ouvir a partir deste dispositivo" e clique em "Aplicar".
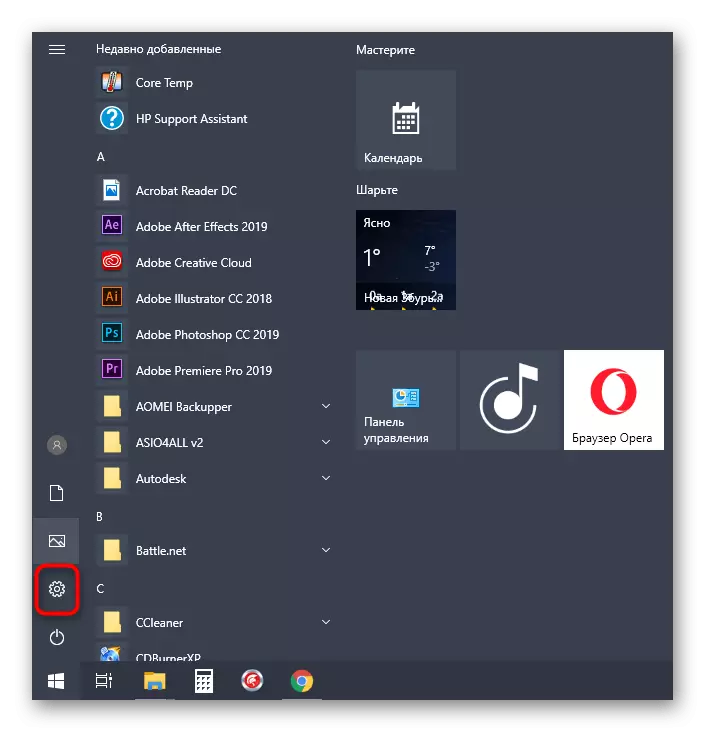
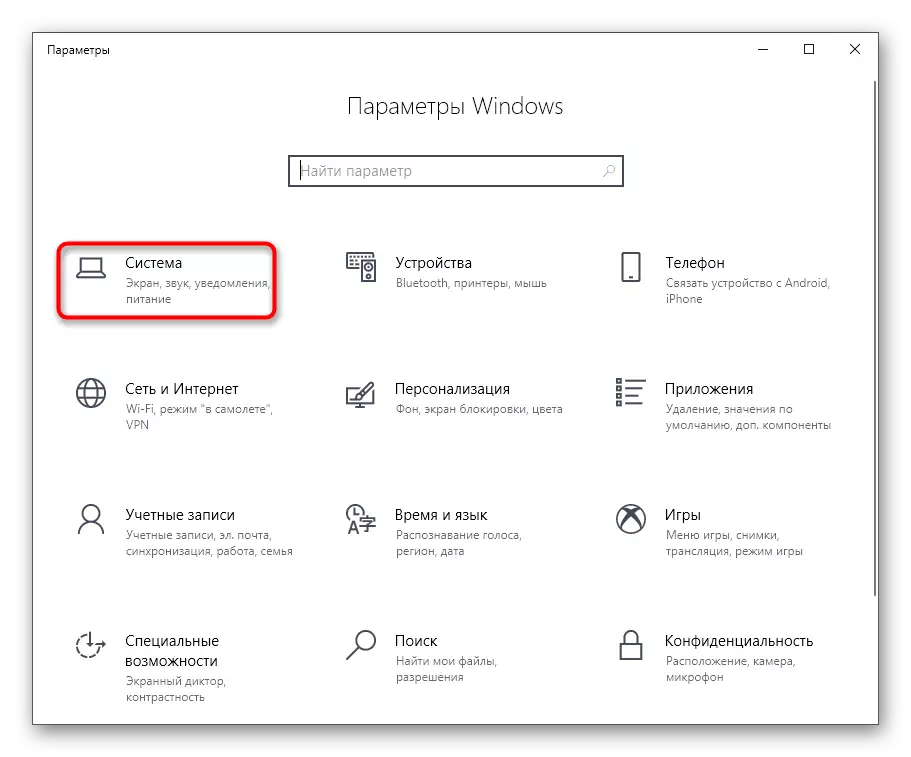
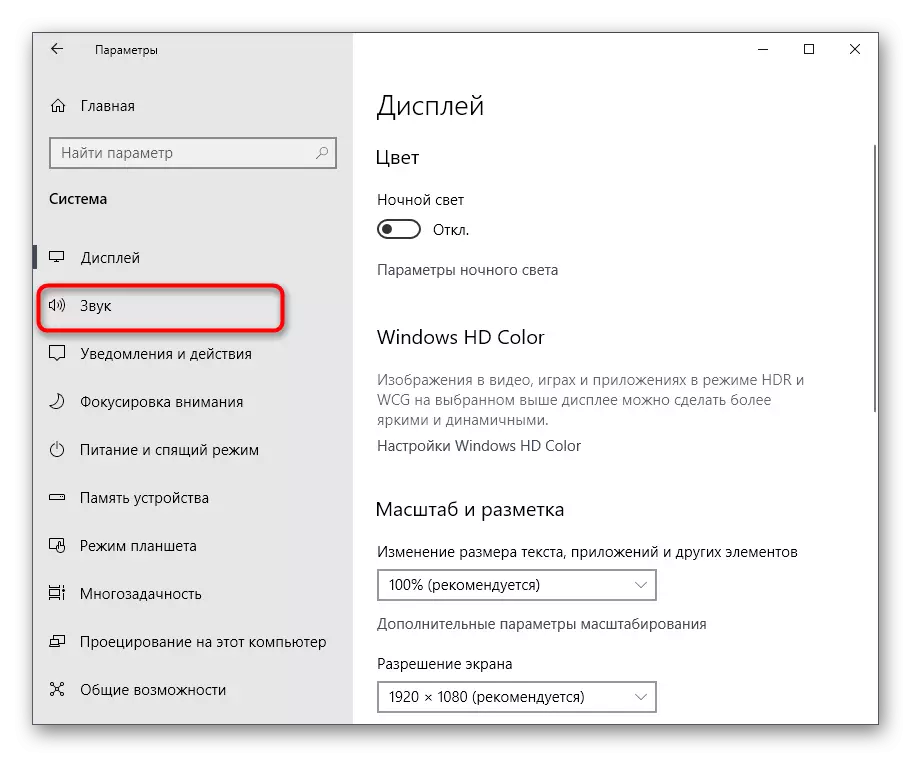
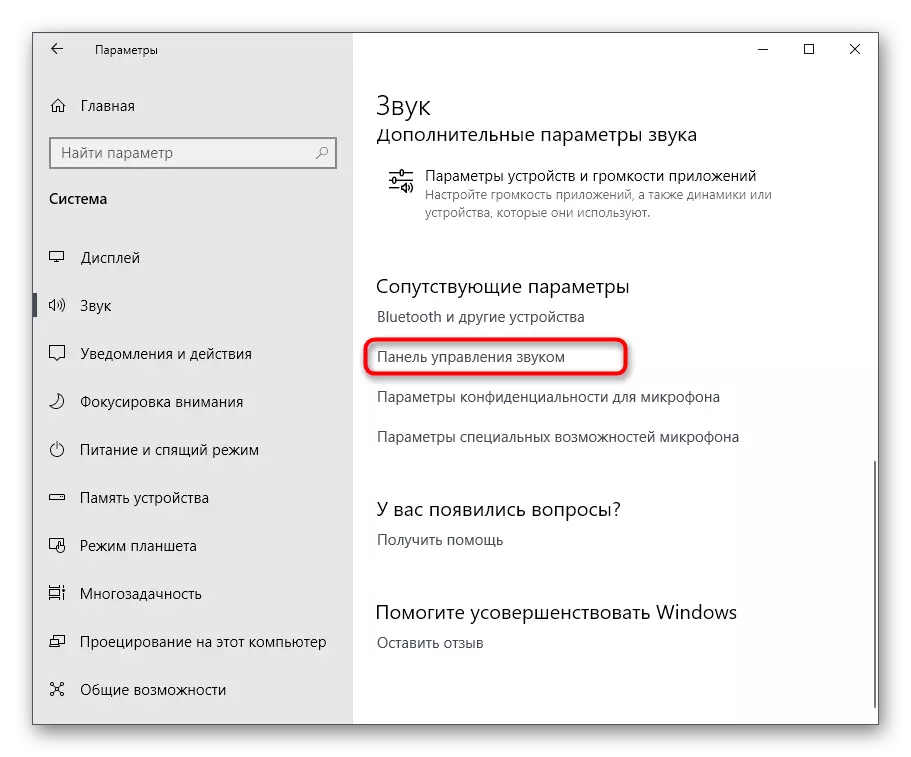
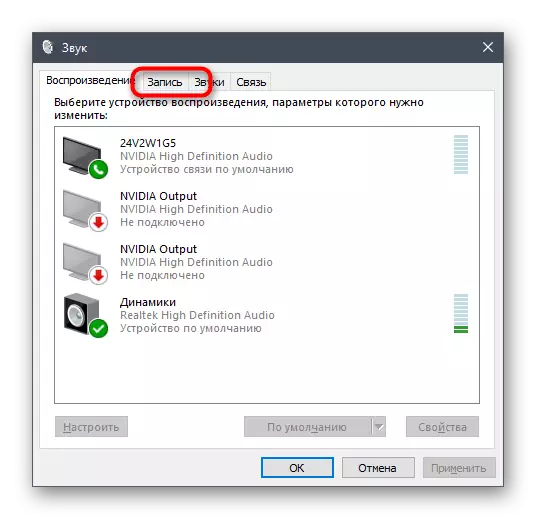
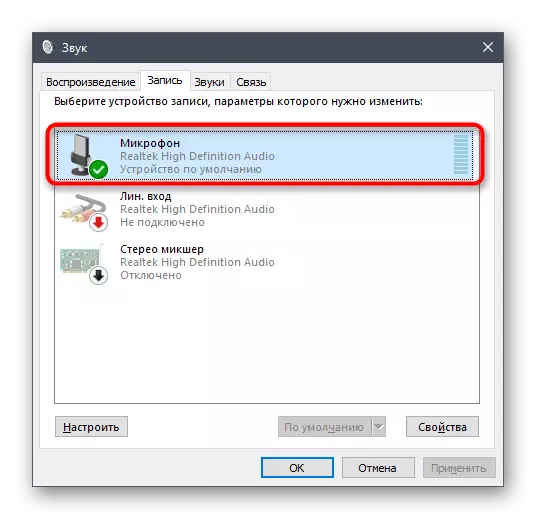
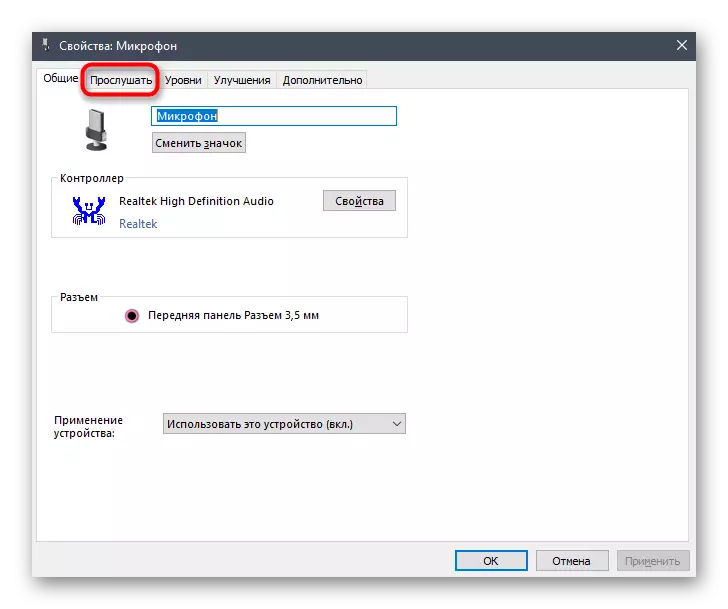
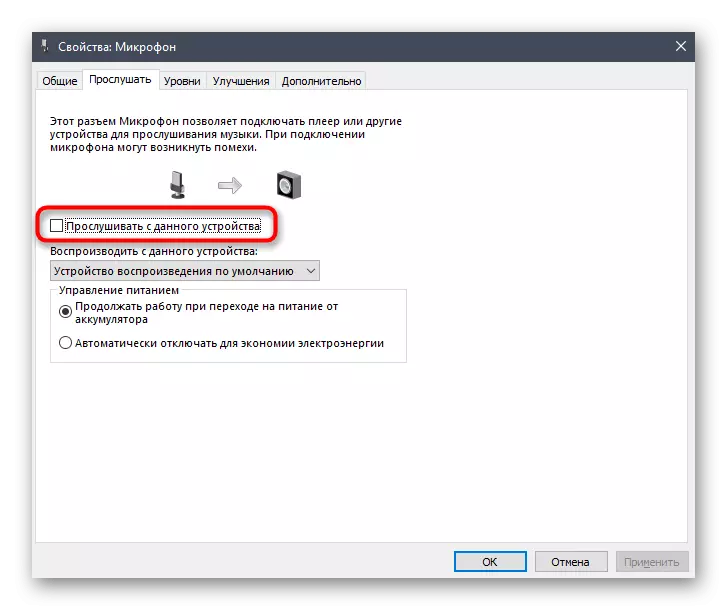
Imediatamente após remover o carrapato do ponto correspondente, o eco nos fones de ouvido deve abismo. Se isso não acontecer, use as seguintes opções que são eficazes nos casos em que a opção "Ouvir a partir deste dispositivo" está desativada.
Nós afetaremos outra opção. Suas ações serão feitas no painel de controle Realtek, que permite interagir com cartas de som de marca. Portanto, primeiro terá que fazer o upload deste aplicativo para todos os equipamentos equipados desta empresa. Para fazer isso, vá para o link abaixo, faça o download e instale o software.
- Pule a recomendação anterior para download e instalação se o programa já estiver instalado. Execute-o pela barra de tarefas clicando em um ícone especialmente reservado.
- Vá para a seção do microfone.
- Aqui, desconecte o parâmetro "Play volume" clicando no botão alocado ou movendo o controle deslizante para o valor mínimo.
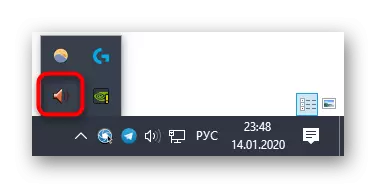
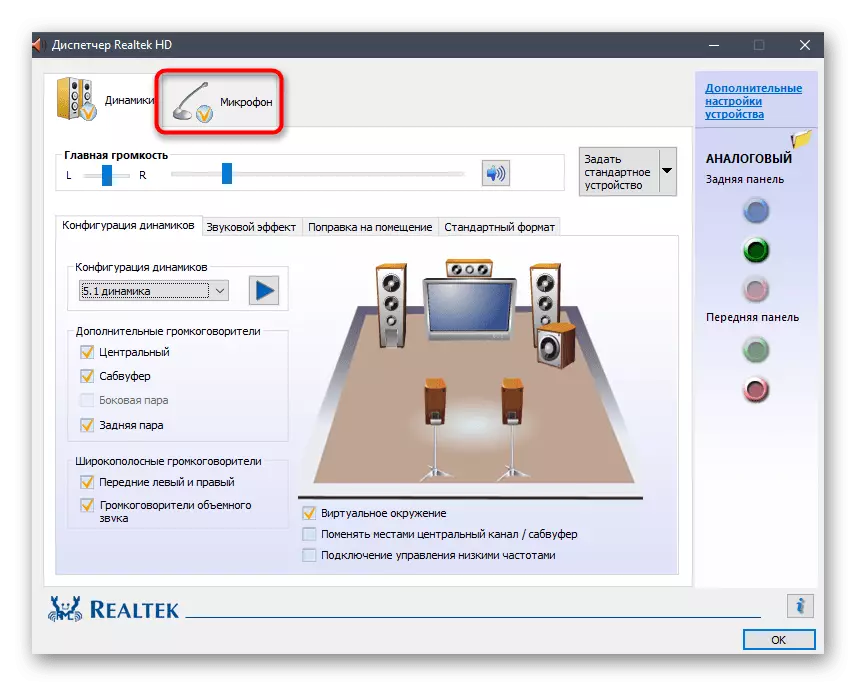

Método 2: Reduzir o ganho do microfone
Às vezes, algum eco pode se manifestar se o fortalecimento do microfone estiver fora de importância nas configurações de som. Além disso, muitas vezes provoca uma deterioração significativa na qualidade total de som, por isso não é recomendado usar este parâmetro muito ativamente. Ele pode ser reduzido de duas maneiras de abaixá-lo, e ainda melhor para verificar imediatamente os dois valores em diferentes menus para garantir que as configurações estejam corretas.
- Para começar na mesma janela "Propriedades: microfone", que entendemos no método anterior, vá para a guia "Níveis".
- Aqui omite o valor "fortalecimento do microfone". Ajudará imediatamente verificar se o ECHO desapareceu. Além disso, você pode usar o controle deslizante do microfone que é responsável pelo volume geral. Aumente este parâmetro, se, depois de desconectar o ganho, o som ficou muito quieto.
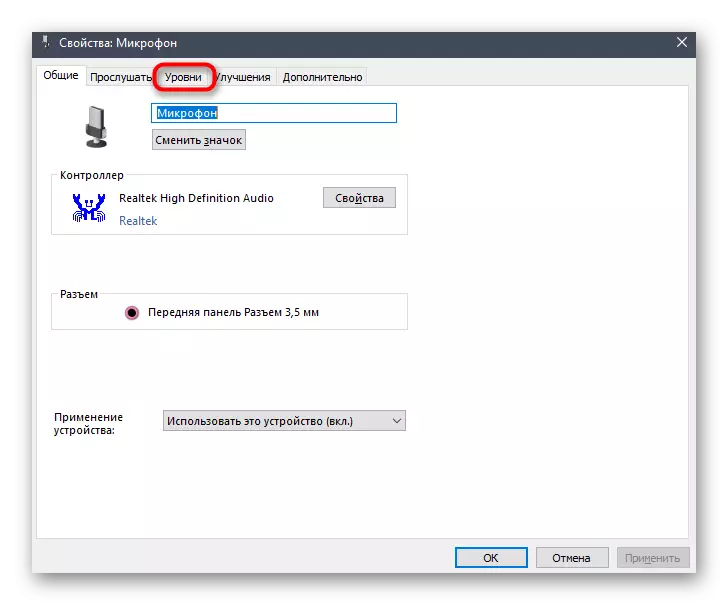
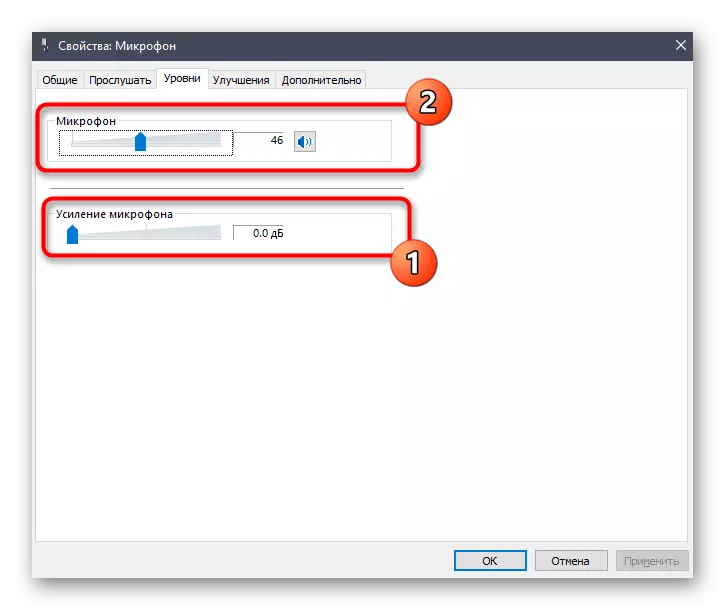
Se você tiver um painel de controle Realtek, que já foi discutido acima, você pode abri-lo, vá para a guia Microfone e ajustar o controle deslizante de volume de gravação.
Método 3: Desativando os efeitos da dinâmica e do microfone
Esta opção raramente é eficaz, no entanto, eles escrevem alguns usuários nos fóruns, explicando que depois de desconectar todos os efeitos sonoros de problemas com ecoar sua própria voz nos fones de ouvido desapareceram. Nessa situação, se os métodos anteriores não traram o efeito adequado, vale a pena tentar isso, usando as duas instruções fornecidas posteriormente.
- Para começar com "parâmetros" - "Sistema" na categoria "Som", vá para o "Painel de Controle de Som".
- Aqui, vá para "gravar" e abra as propriedades do microfone ativo.
- Na seção "Melhorias", verifique o item "Desativar todos os efeitos de áudio" e aplique as alterações.
- Volte para a lista de todos os equipamentos de áudio e na guia Reprodução, clique duas vezes em LKM no ícone de alto-falantes ativos.
- Na mesma guia de "melhorias", marque o marcador já mencionado anteriormente. Depois disso, não esqueça de clicar no botão "Aplicar".

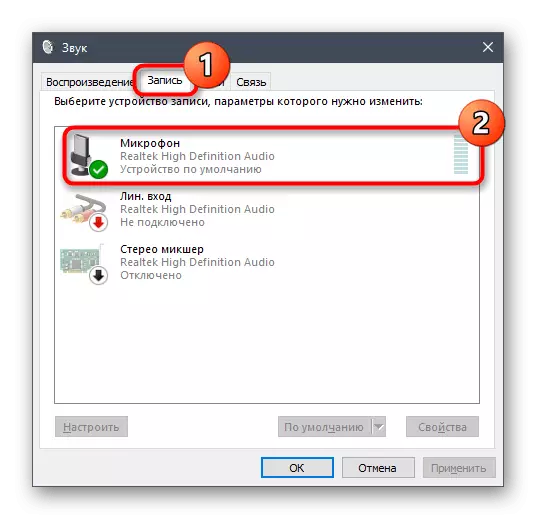
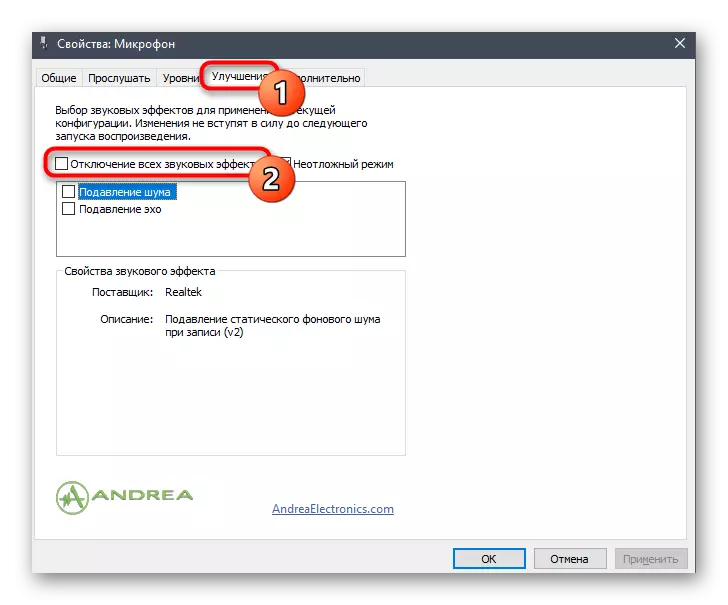
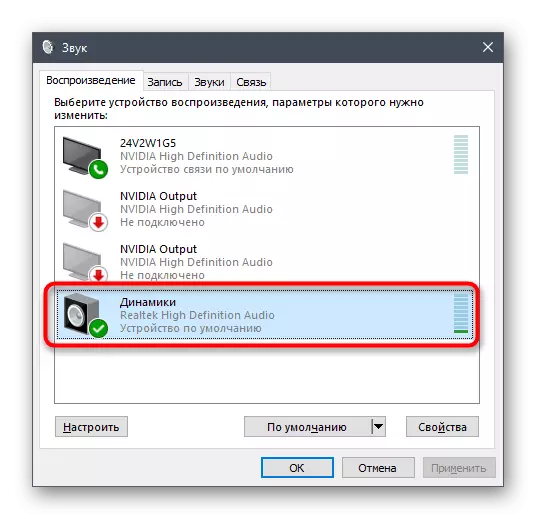
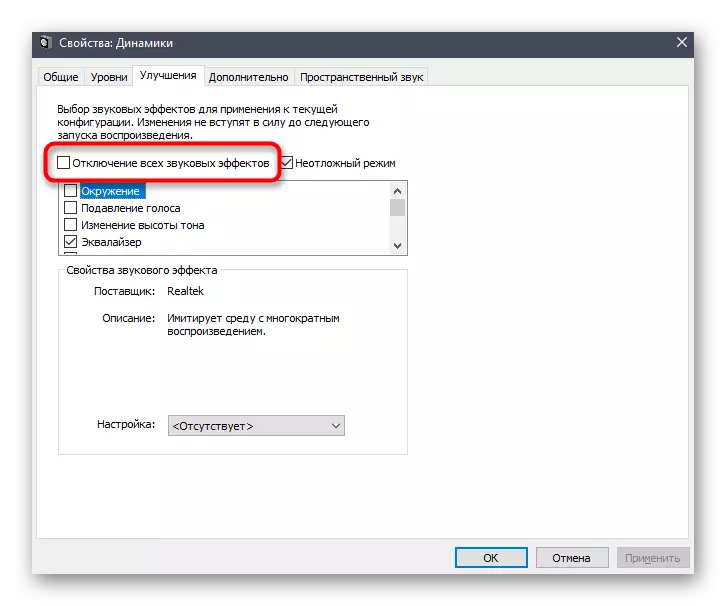
Todos os proprietários do programa Realtek são encorajados a verificar outros parâmetros que estão diretamente relacionados às configurações anteriores e também devem ser desconectados, mas isso nem sempre está acontecendo.
- Inicie o gerenciador do Realtek HD através da barra de tarefas.
- Na guia "Alto-falantes", encontre a guia "efeito de som".
- Na lista pop-up "Ambiente", selecione "Nenhum" ou apenas clique em "Redefinir".
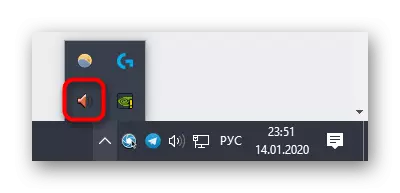

O significado das únicas ações produzidas é desconectar diferentes melhorias provocando a mudança cardinal de som. Ao usar o fone de ouvido, especialmente com o microfone embutido, ele pode provocar a ocorrência de um problema com a audição de sua própria voz.
Método 4: Desligar o microfone
O último e mais radical método do material de hoje é desconectar o microfone. Aproveite somente se os métodos anteriores acabaram por não ser resolvidos, a chance de ser extremamente pequena. Além disso, pode ser útil para os usuários que não usam o dispositivo de gravação.
- Vá para o painel de controle de som, onde em "Record" clique duas vezes em LKM em um microfone ativo.
- Na janela "Propriedades: microfone", na guia "Níveis", diminua o valor "microfone" para um mínimo ou pressione o botão para desligar.
- A mesma ação pode ser realizada diretamente na categoria "Som" no menu "Parâmetros", depois de selecionar o próprio equipamento e, em seguida, movimentar o controle deslizante de volume para o valor mínimo.
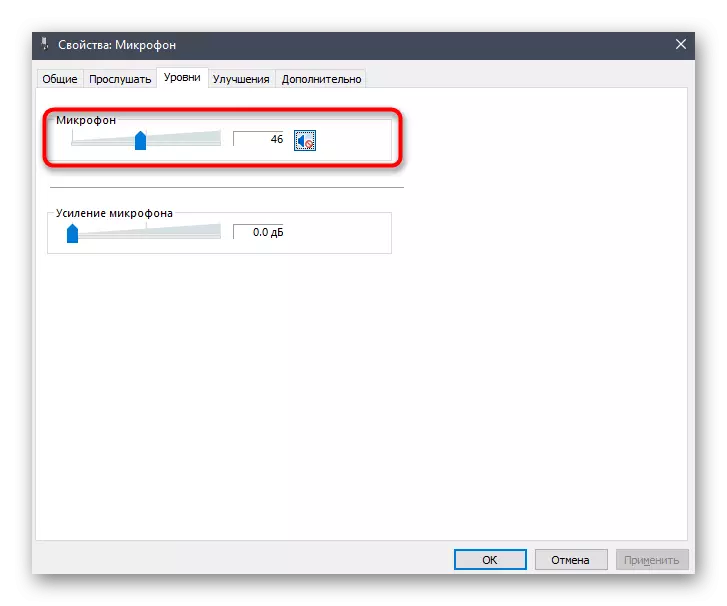
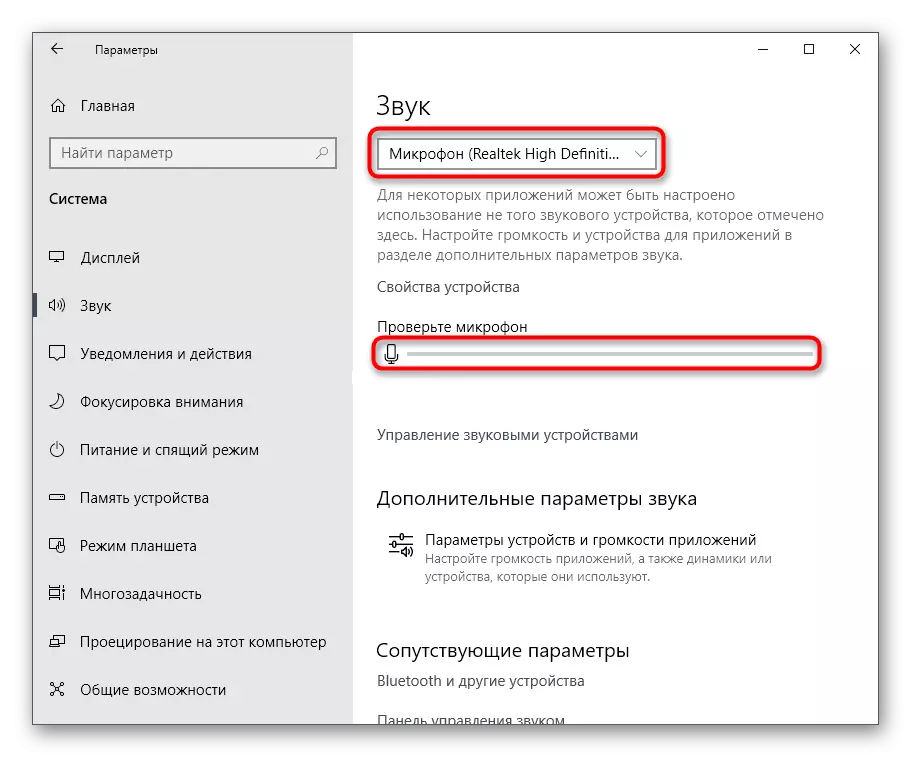
Estas eram todas as formas que permitem lidar com o problema em consideração. É claro que, na maioria das vezes, o usuário simplesmente permitiu a opção "Ouvir a partir deste dispositivo", mas às vezes outras opções também são úteis.
