
Agora, quase todos os computadores estão conectados à rede global, e em muitas casas ou apartamentos existem dois ou mais PCs conectados a um roteador. Isso permite que você crie uma rede local trocando dados com cada equipamento, incluindo dispositivos periféricos, como impressoras. No entanto, é importante considerar as regras de segurança padrão estabelecidas pelo firewall. Por exemplo, para criar um grupo doméstico, um "privado" deve ser selecionado, caso contrário, o firewall simplesmente bloqueará essa opção. Além disso, outras restrições dependem do tipo de rede, portanto, às vezes é necessário alterar esse parâmetro, que será discutido abaixo.
Alterar o tipo de rede no Windows 10
Existem diferentes métodos para alterar o tipo de rede no Windows 10. Para cada um deles, um algoritmo específico para ações deve ser realizado, mas o resultado final será o mesmo. O método ideal de cada usuário determina-se para si, afastando-se das necessidades pessoais, e oferecemos para estudar em detalhes cada um dos disponíveis.Método 1: Menu "Propriedades da conexão"
A primeira opção é alterar a configuração em consideração através da seção "Propriedades da conexão", que está no menu "Parâmetros". Todas as ações são realizadas literalmente por vários cliques, mas se parecem com isso:
- Abra "Iniciar" e vá para "Parâmetros".
- Aqui, abra a seção "Rede e Internet".
- Preste atenção não para o painel esquerdo. Aqui você está interessado na primeira string "estado". À direita, você vê o tipo de rede atual. Se você quiser alterá-lo, clique na inscrição "Alterar Propriedades da Conexão".
- Uma janela separada será aberta, onde o parâmetro requerido é selecionado instalando o marcador em frente ao item correspondente. Além disso, há informações gerais sobre cada tipo de conexão, bem como a inscrição "Configurando o firewall e configurações de segurança". Clique nele se você quiser alterar as regras do firewall após alterar a configuração.
- Fonte logo abaixo, onde localiza a categoria "Limite a conexão". Ativar este modo é somente se a Internet no computador funcionar em um plano tarifário limitado e seu limite não puder ser excedido.
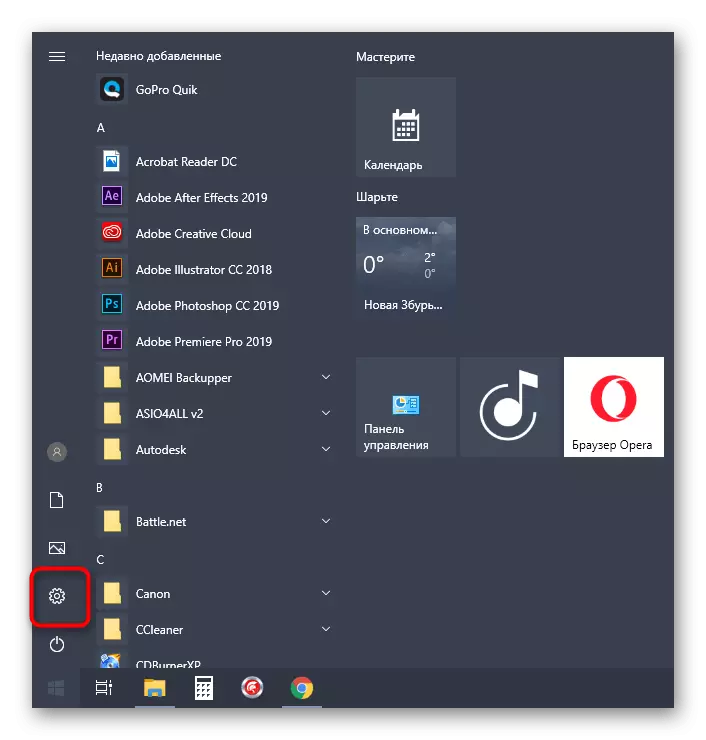
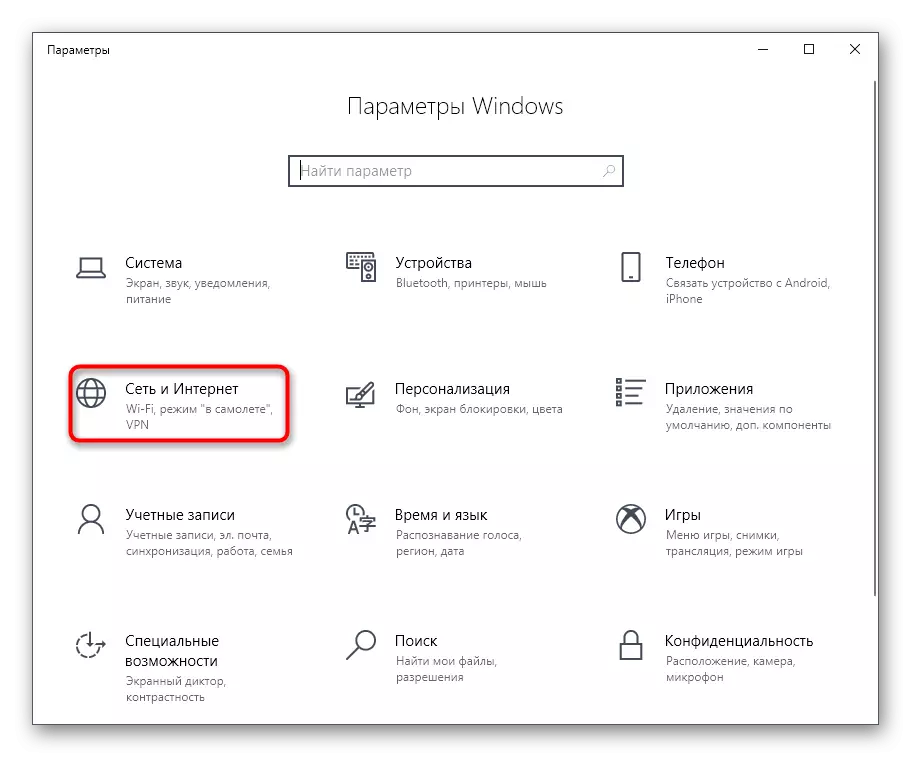
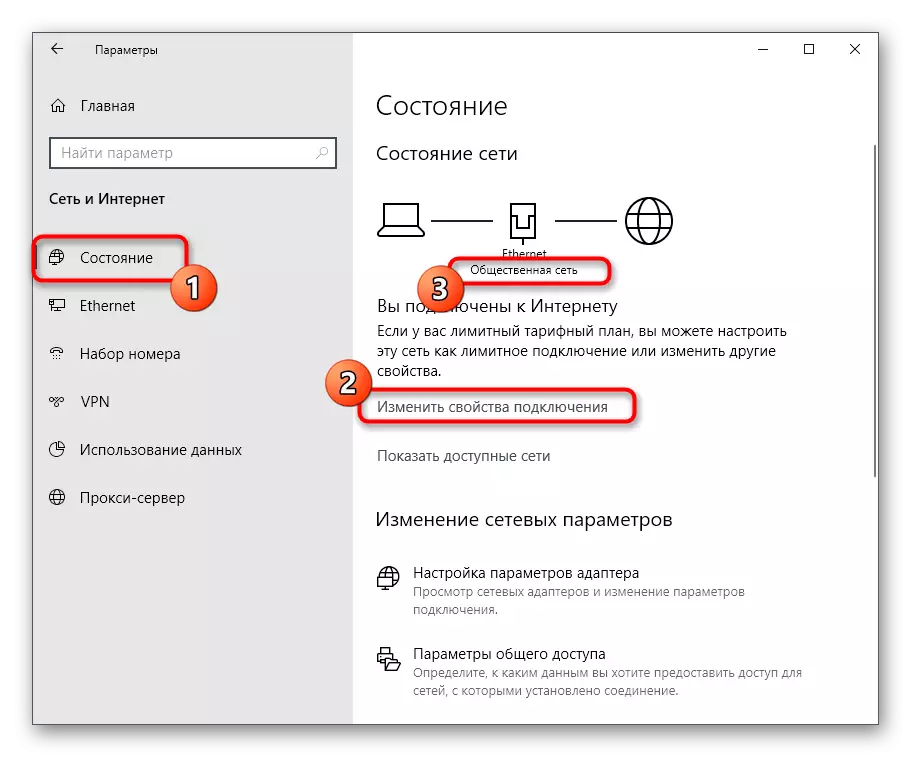
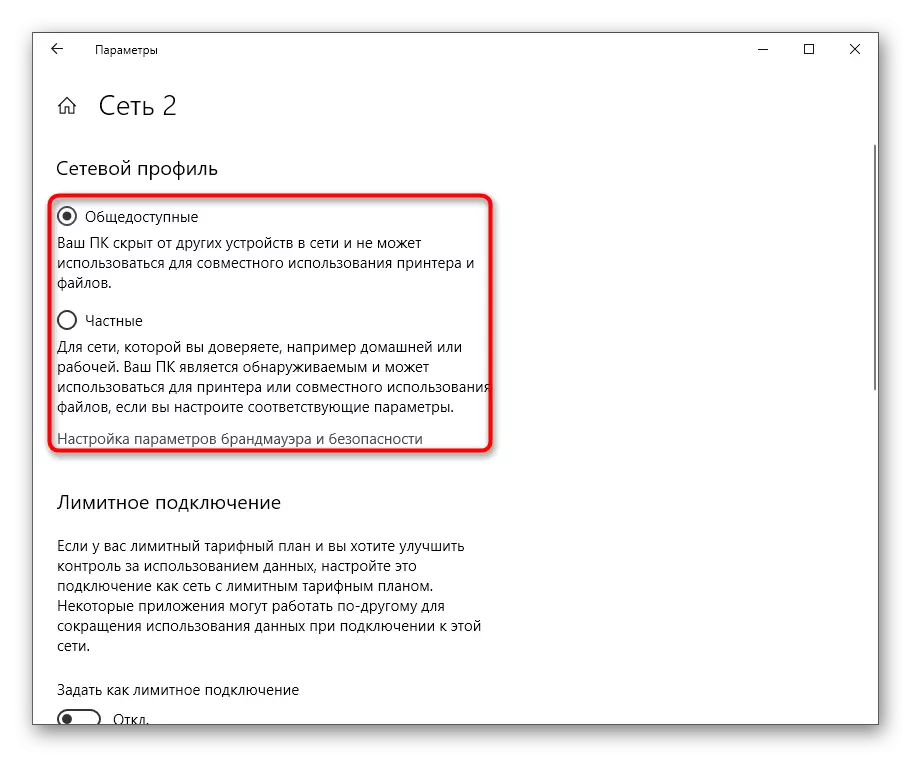

Novas regras para a rede entrarão em vigor imediatamente, mas é necessário reconectar cada dispositivo ou reiniciar o roteador para que haja uma conexão com novas restrições instaladas automaticamente instaladas.
Método 2: Seção "Perfil de rede"
Outro método associado ao menu "Parâmetros". Na verdade, você será levado para o mesmo menu de configuração, mas isso será realizado um método pouco diferente. Será útil quando há redes diferentes e algumas delas estão em condição inativa, mas também exigem mudanças.
- No menu "Parâmetros", vá para "Rede e Internet".
- Alterne para a seção "Ethernet" ou Wi-Fi através do painel esquerdo.
- Aqui, clique com o botão direito na rede que você precisa.
- Altere a posição do marcador para o desejado dependendo do perfil preferido.
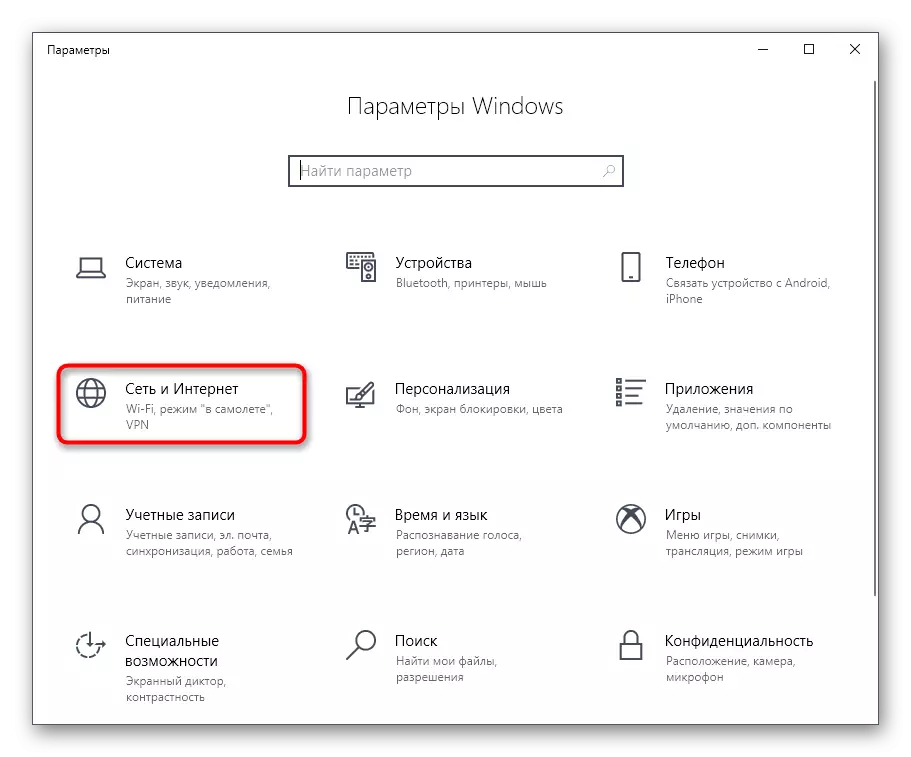
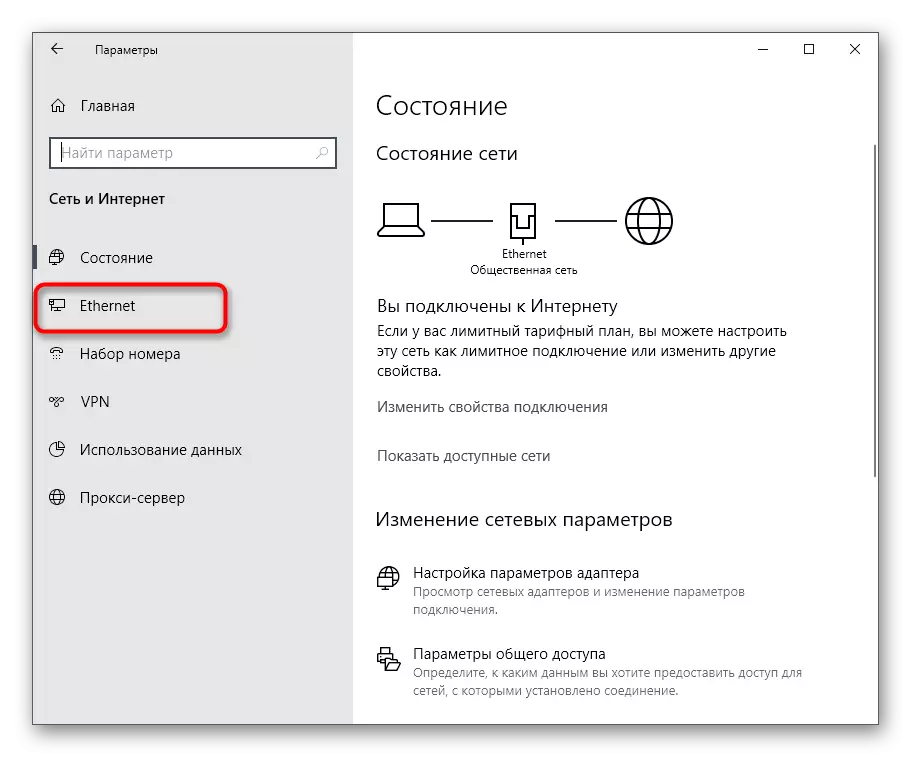
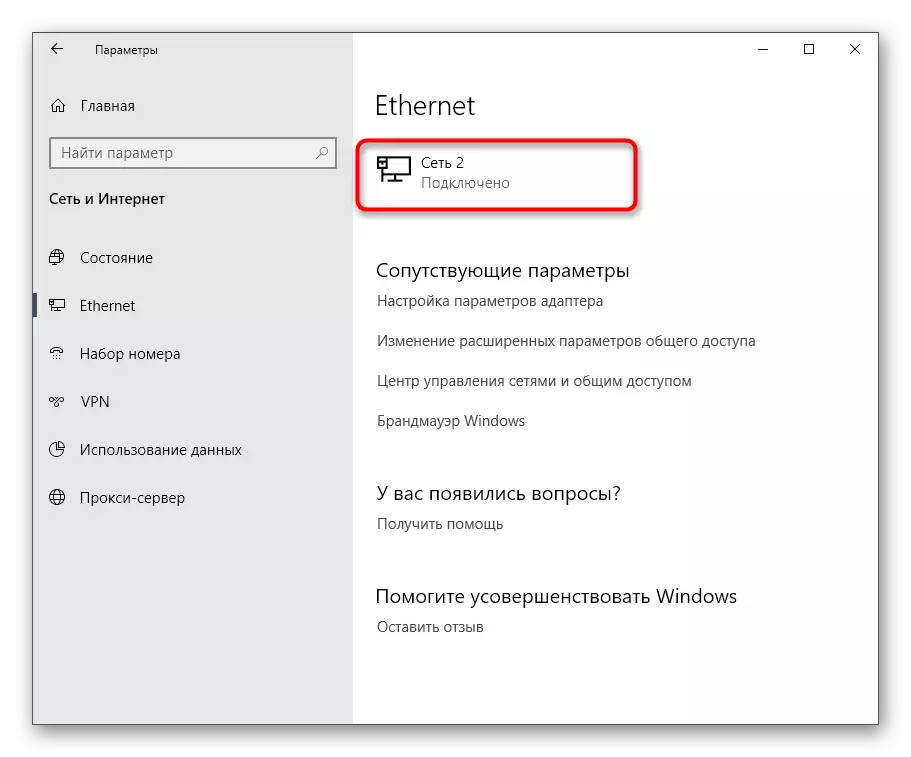

Método 3: Configuração Geral de Acesso
Observe que às vezes os usuários implicam uma alteração no tipo de rede para acesso compartilhado, querendo configurar cada perfil existente. Portanto, decidimos contar sobre este aspecto, alocação da configuração em um método separado, que é realizado assim:
- No mesmo menu "Rede e a Internet" na primeira categoria "Status" clique nos parâmetros de acesso geral ".
- Aqui, encontre perfis adequados expandindo o formulário com suas configurações e instale os marcadores na frente dos itens necessários, permitindo ou proibindo a detecção de rede.
- Após a conclusão, não se esqueça de clicar em "Salvar alterações" para aplicar novos parâmetros.
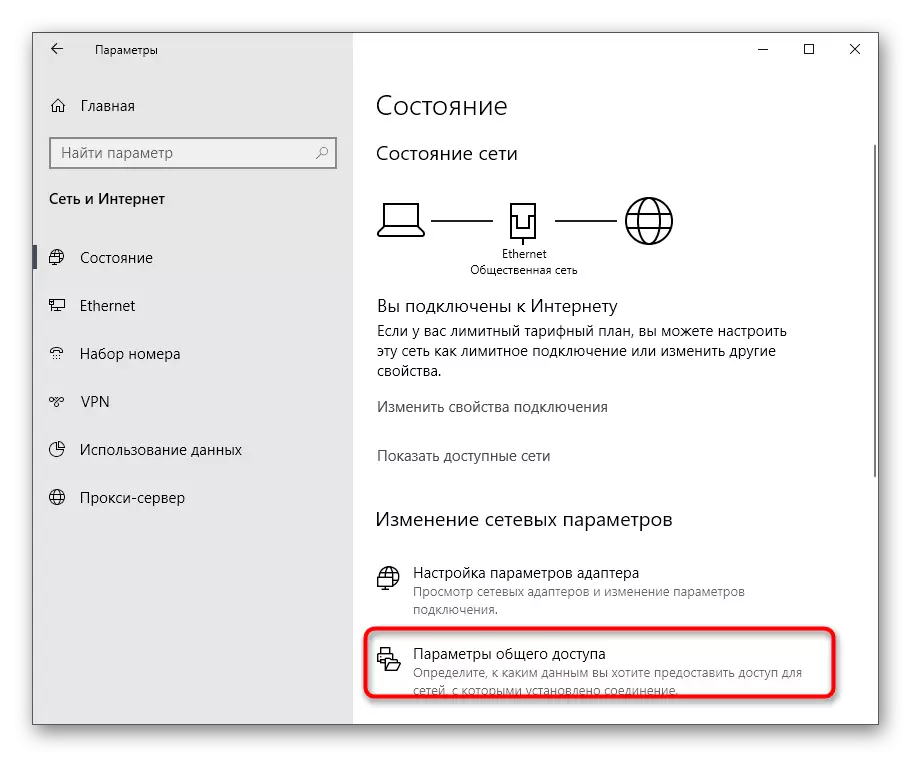


Método 4: Redefinir rede
Às vezes, por algum motivo, mesmo depois de alterar o tipo de rede, suas configurações não mudam, o que implica a poupança de todas as mesmas regras do firewall. Muitas vezes, esse problema permite que você corrija a reinicialização rápida da rede, durante a qual será proposta e definir um perfil.
- Para fazer isso, você terá que ir para a seção "Rede e Internet".
- Aqui na primeira categoria, encontre a linha "Relief" e clique nela.
- Ele permanece apenas para clicar no botão "Redefinir agora" e confirmar esta ação.

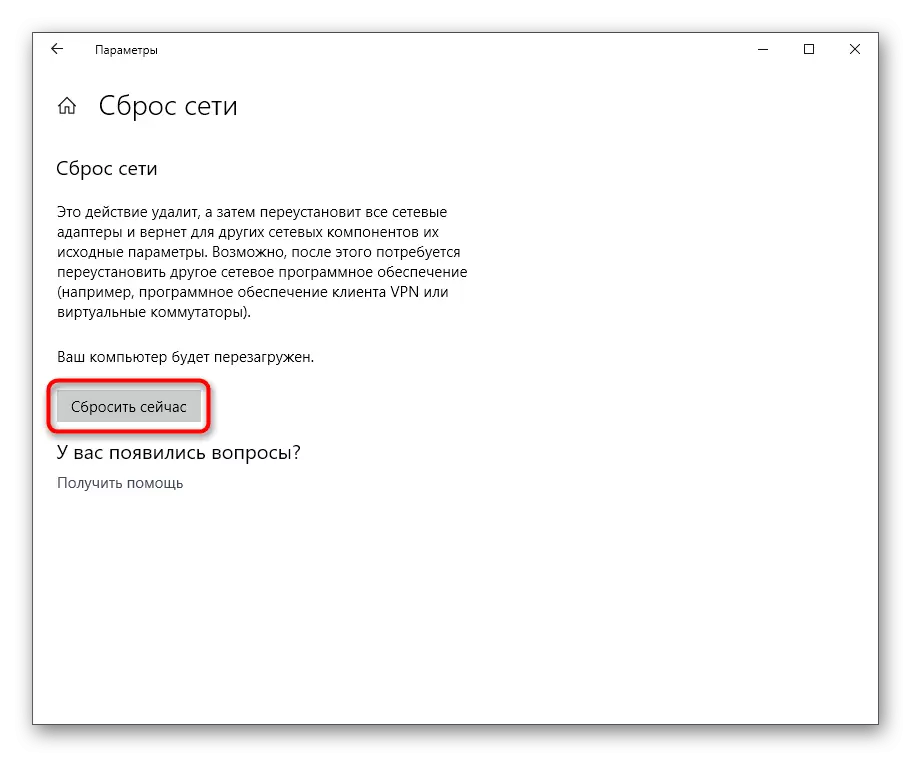
Método 5: Política de segurança local
O tipo de rede está diretamente relacionado à segurança do computador, portanto, é óbvio que o item correspondente deve estar no snap-in "Política de segurança local" que permita alterar o perfil atual. Para fazer isso, o usuário deve executar essas ações:
- Abra o "Iniciar" e encontre a visualização "Painel de controle" através da pesquisa. Corra fazendo a clique LKM no ícone.
- Vá para a seção administrativa.
- Na lista, encontre o snap necessário e abra-o.
- Mova-se para o catálogo de políticas de despachantes de rede.
- Aqui você deve encontrar o nome da rede que deseja alterar. Faça um duplo LKM Clique nele para ir para a configuração.
- Clique na guia Local de Localização.
- Agora você pode continuar a alterar o tipo de localização de rede e permissões do usuário.
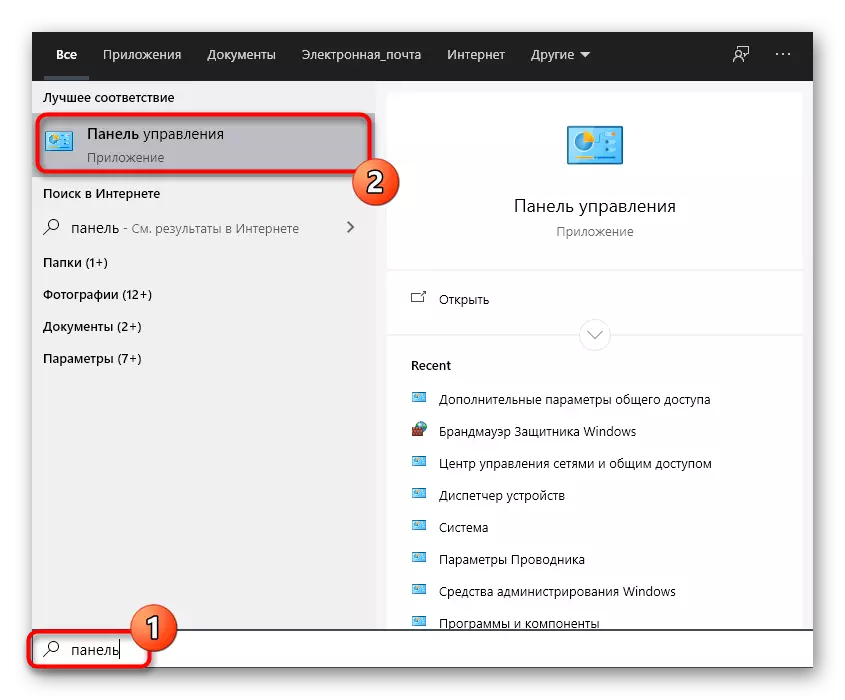
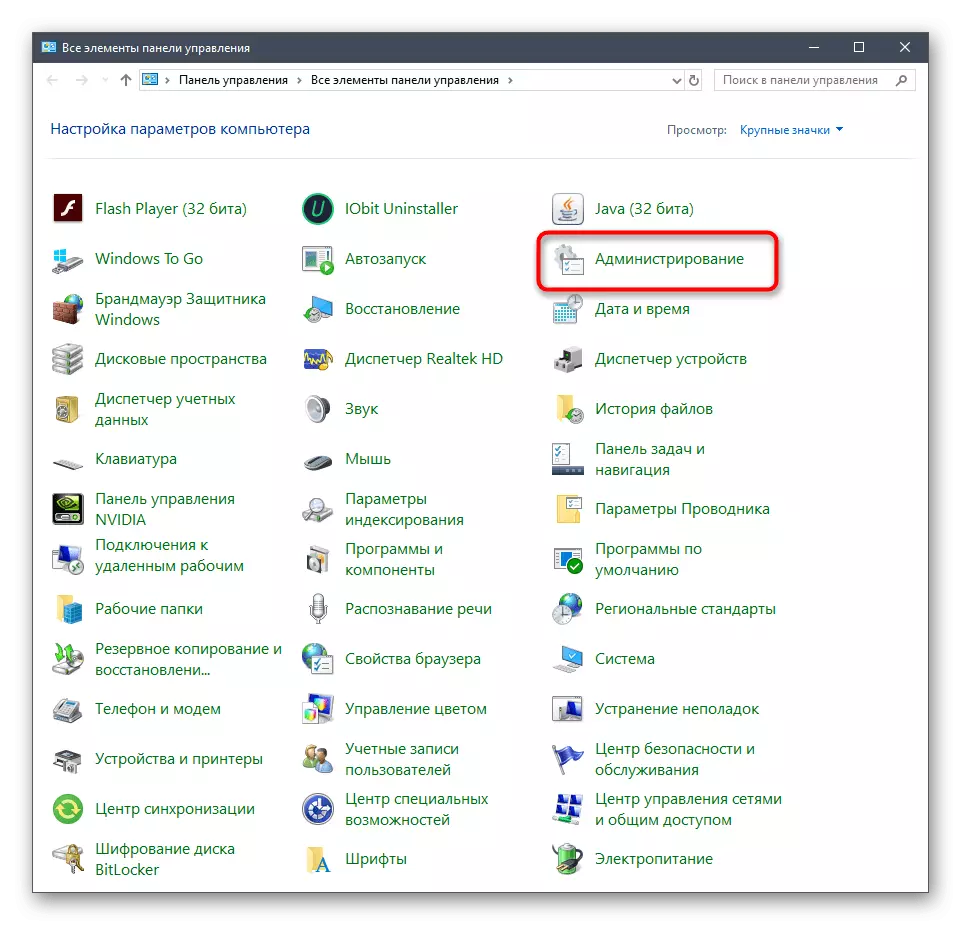
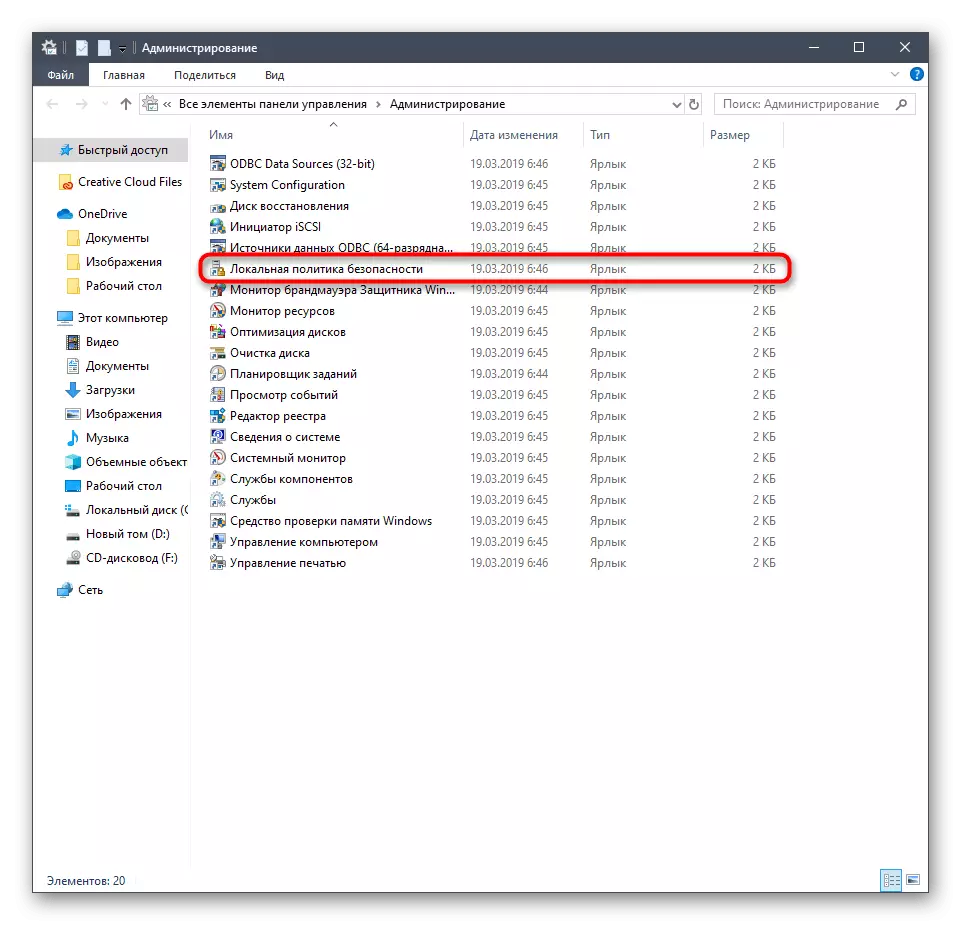
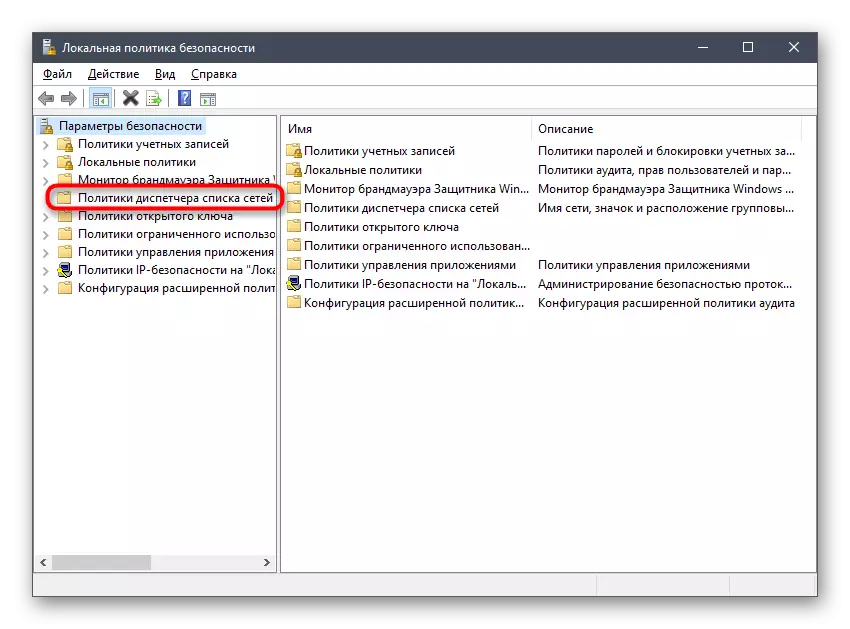
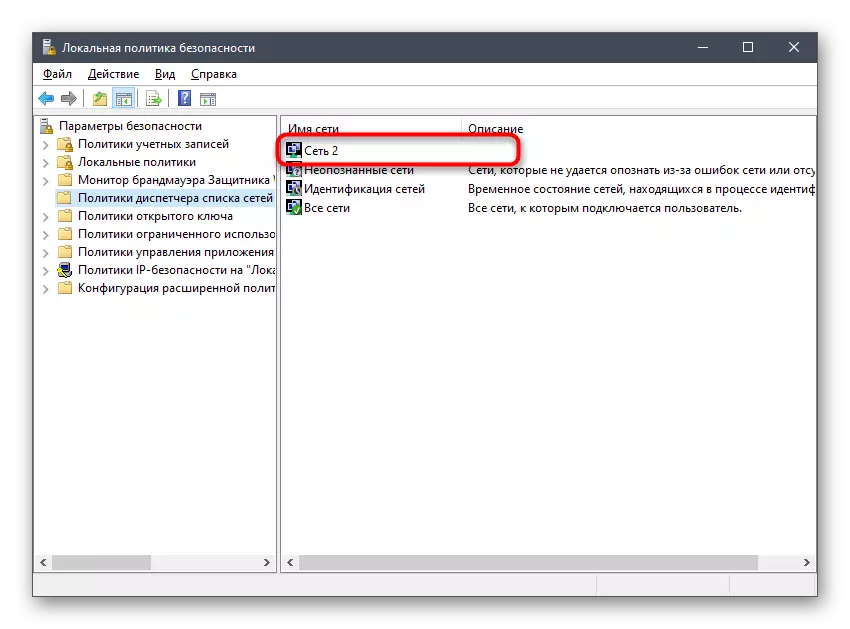

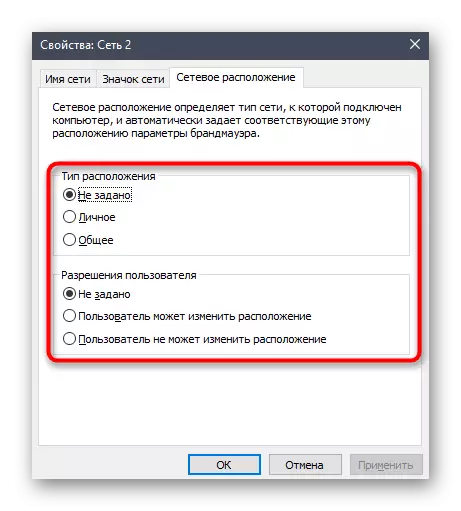
Como você pode ver, essa opção permite que você mude não apenas o tipo de local, mas também permite aos usuários específicos, portanto, recomendamos a prestação de atenção especial a todos os administradores que têm acesso a este computador outro ou mais usuários com perfis pessoais .
Método 6: Editor de registro
Às vezes, as alterações feitas através do menu gráfico por algum motivo não são salvas após a reinicialização do computador. Isso pode estar associado a falhas nos parâmetros do registro, portanto, em tais situações, recomenda-se alterar os valores por conta própria, o que não demora muito tempo, e até mesmo um usuário iniciante lidará com ele.
- Abra o utilitário "Executar" conveniente para você, por exemplo, por meio de uma combinação de chaves Win + R. Na linha, insira o regedit e pressione ENTER para ativar o comando.
- Na janela que se abre, vá ao longo do caminho do HKLM \ Software \ Microsoft \ Windows NT \ CurrentVersion \ NetwardList \ perfis.
- Aqui você tem que explorar o diretório presente. Abra cada um deles e preste atenção ao parâmetro Nome do perfil. Cada um deles tem um valor correspondente ao nome da rede. Verifique até que a mesma pasta seja encontrada na qual os dados de conexão atuais são armazenados.
- Nele, encontre o parâmetro minúsculo "Categoria" e clique duas vezes nele para abrir propriedades.
- Permanece apenas para alterar o valor especificando o dígito correto. 0 - Rede pública, 1 - privado e 2 - domínio.
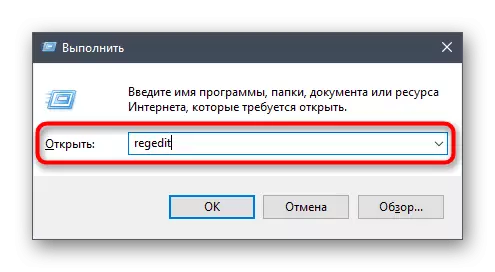
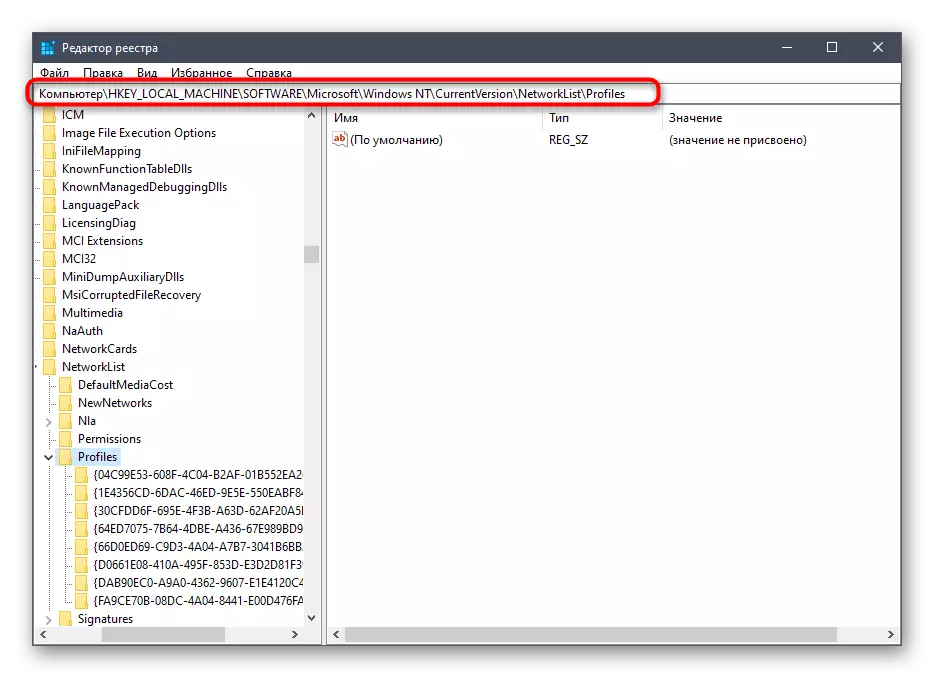
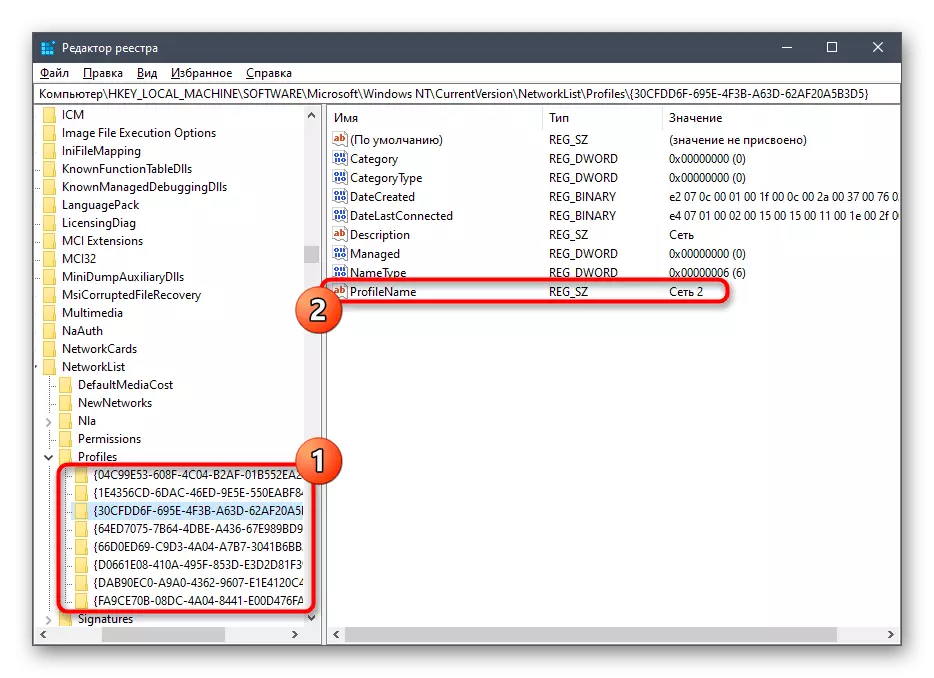


Todas as alterações feitas no Editor do Registro serão efetivas apenas após a reinicialização do computador, após o qual você pode prosseguir para verificar a exatidão das configurações instaladas.
Método 7: Equipe em PowerShell
O último método do material de hoje vai atender a todos os usuários que não têm medo de usar a linha de comando ou o Snap PowerShell. Além disso, será extremamente fácil implementar essa tarefa, porque você inserirá apenas um comando.
- Clique em "Iniciar" clique com o botão direito do mouse e no menu de contexto que aparece, selecione a opção "Windows PowerShell".
- Espere o lançamento do aplicativo e insira o set-netconnectionprile-dname "Ethernet 2" -Name -Name "Ethernet 2" -Name -Name "Ethernet 2", onde -Name "Ethernet 2" é o nome da rede, e privado é privado Seu tipo (substituir em público, se você quiser disponibilizar publicamente).
- Se, depois de ativar o comando, apareceu uma nova linha de entrada, o que significa que tudo é inserido corretamente e as configurações já são aplicadas.
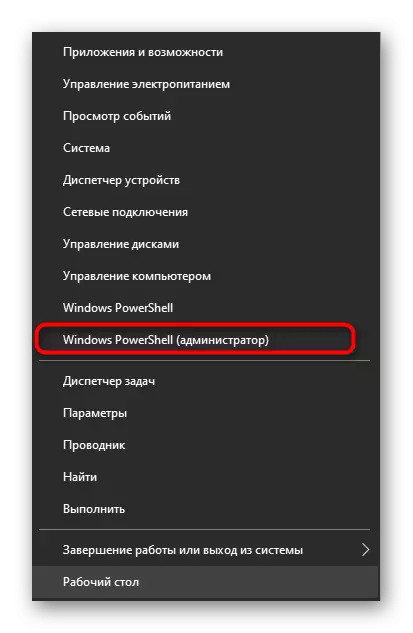
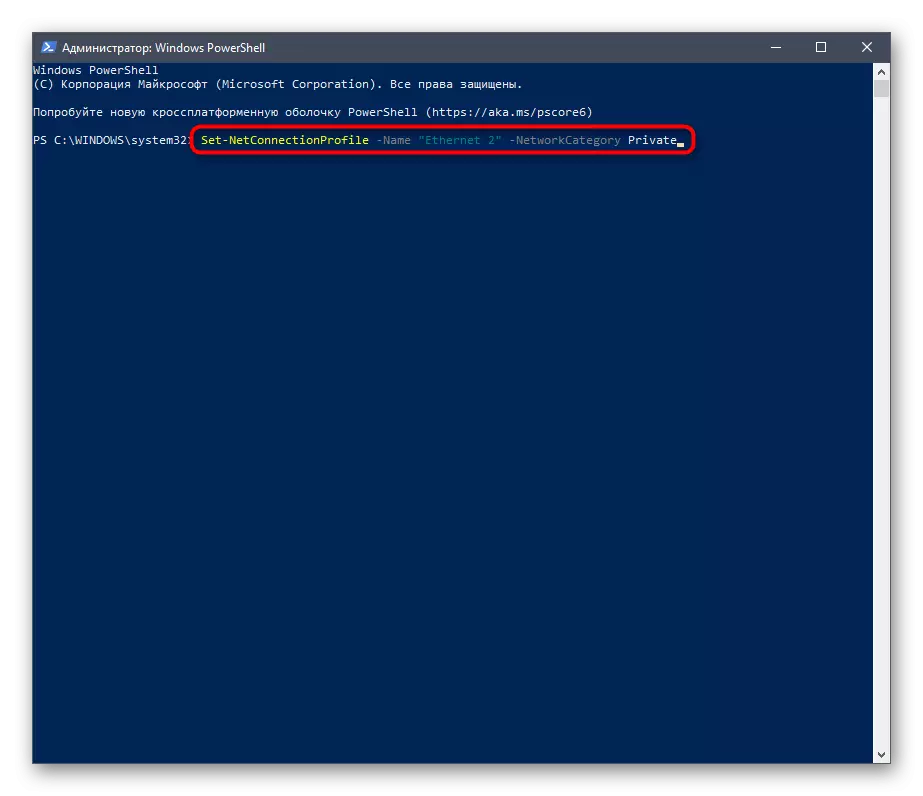
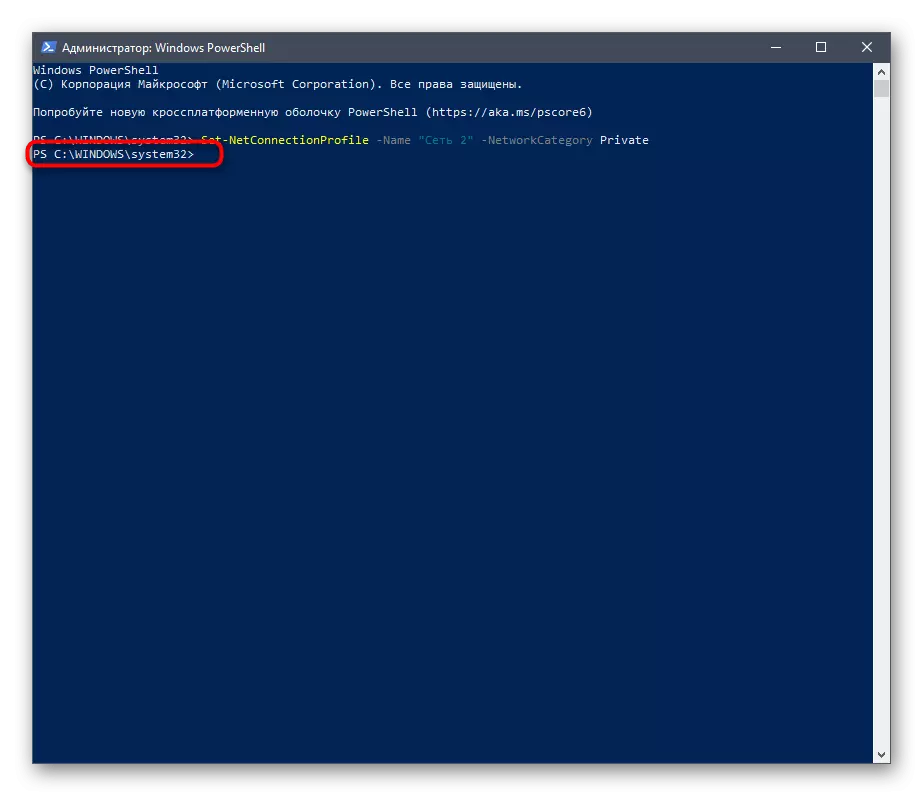
Como você pode ver, há um grande número de maneiras de alterar o tipo de rede no Windows 10. Todos eles são realizados em poucos minutos e não têm nenhuma vantagem ou desvantagens específicas, portanto, a escolha da opção depende apenas de as preferências pessoais do usuário.
