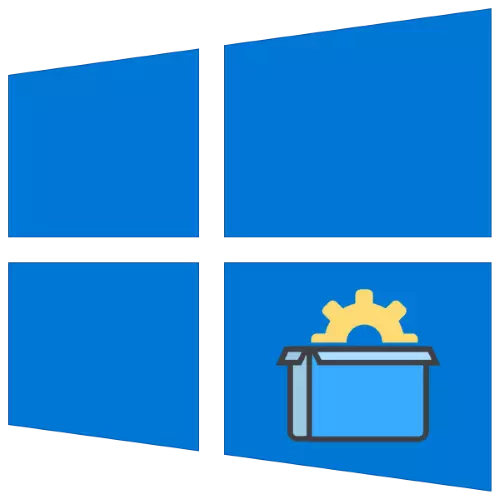
A décima versão do sistema operacional Microsoft é conhecida por apoio activo dos desenvolvedores. Para facilitar o procedimento para a obtenção de atualizações, a empresa adicionou uma função intitulado "Delivery Optimization" para seu produto. Esta é uma tecnologia que utiliza o protocolo de ponto-a-ponto (P2P), através do qual torrentes trabalho. Assim, os dados de atualização não está carregado a partir de servidores da Microsoft, mas a partir de computadores de usuários que receberam essa atualização.
Otimização do transporte no Windows 10
As vantagens desta tecnologia são óbvias - pela primeira vez, significativamente acelera o download de arquivos, e em segundo lugar, torna-se mais fácil de obter os patches importantes quando vulnerabilidades críticas são encontrados. Desvantagens também estão disponíveis - antes de tudo, é o consumo de tráfego, bem como um paciente para o tema "dúzia" com dados de telemetria envio, que é transmitida incluindo através deste protocolo. Este último pode ser compensada pela sua configuração correta.A possibilidade considerada pode ser configurado para baixar os produtos da Microsoft apenas a partir dos servidores da empresa, pelo contrário, para proibir a sua utilização como fonte ou desabilitar completamente o Windows 10 através de "Parâmetros" (por padrão, ele é habilitado). A configuração mais sutil (por exemplo, receber limite de velocidade e retornos) está disponível através da mudança da política de grupo OS.
Método 1: "Parâmetros"
Todas as características que apareceram pela primeira vez no "dúzia" pode ser configurado através dos "Parâmetros" Snap.
- Pressione o teclado com uma combinação de Win + I. No menu principal, selecione "Update e Segurança".
- Aqui, vá para a seção "Otimização de Entrega".
- comutação completa ou desligar a função toma camarilha ao "Permitir transferência a partir de outros computadores" switch.

Incluir descarregar Download apenas de máquinas na sua rede local que você pode selecionar o item apropriado.
- Em seguida, use o link "Configurações avançadas".
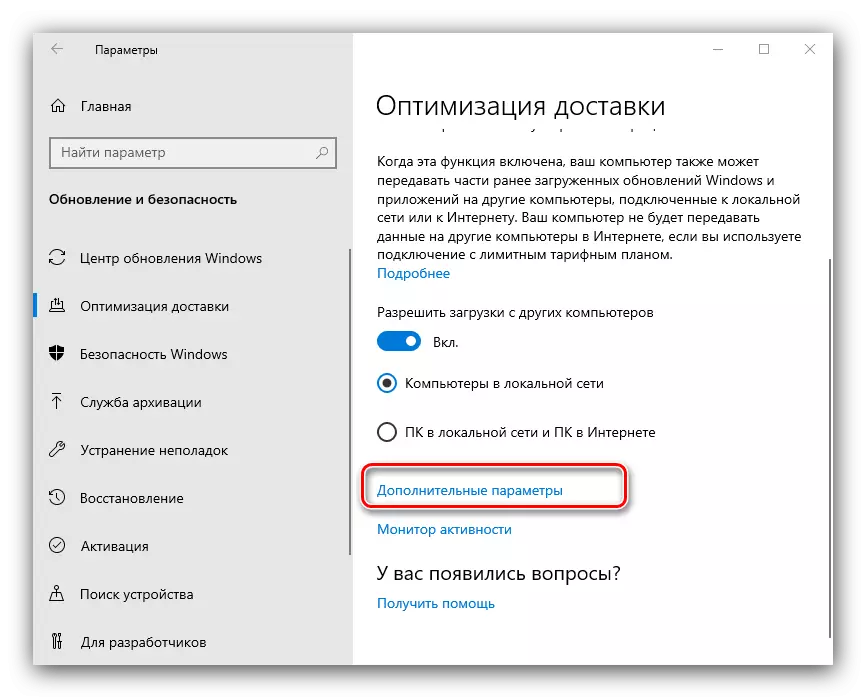
A unidade descarregar parâmetros é responsável por definir a largura de banda de Internet para usar a função. sliders separados são destacados para download no fundo e em primeiro plano.
- O primeiro controle deslizante da seção Configurações de Transmissão é responsável por limitar a velocidade das atualizações do seu computador, por padrão é "50%". A segunda limita o número de tráfego.
- Para visualizar as estatísticas do trabalho em questão, utilize a referência "Activity Monitor" na seção "Otimização de Entrega".
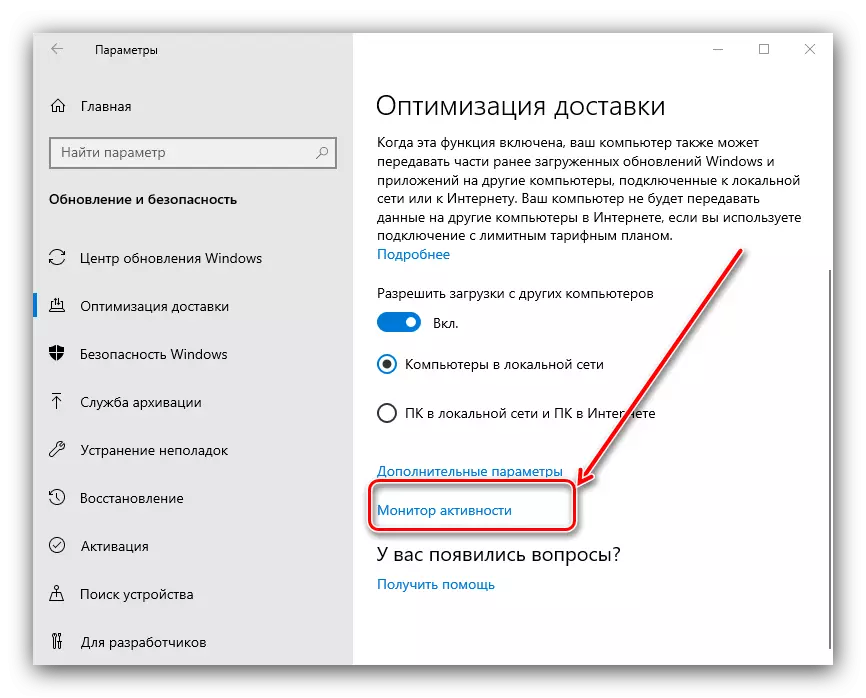
Detalhes são apresentados separadamente para recebimento e transferência de dados.
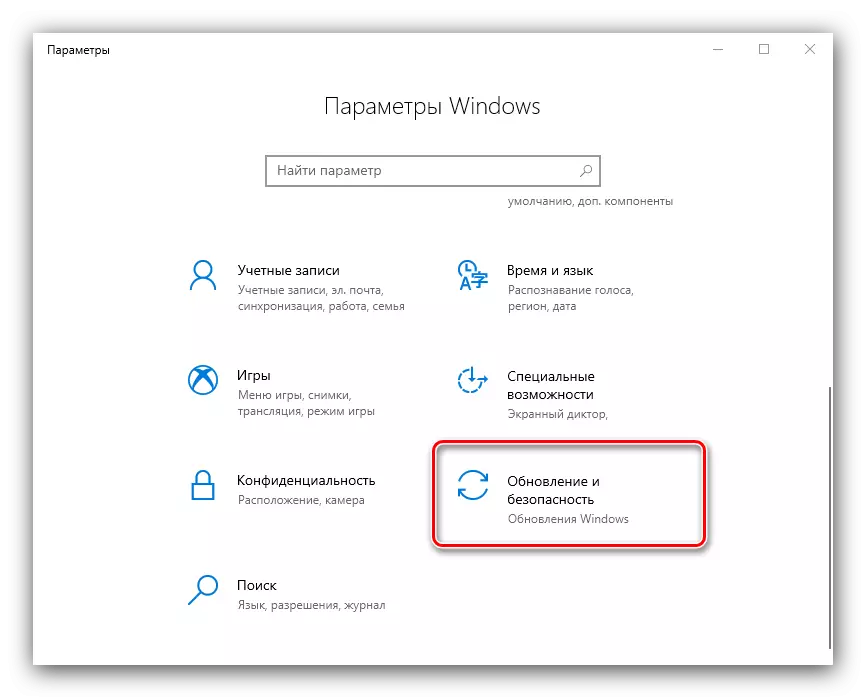
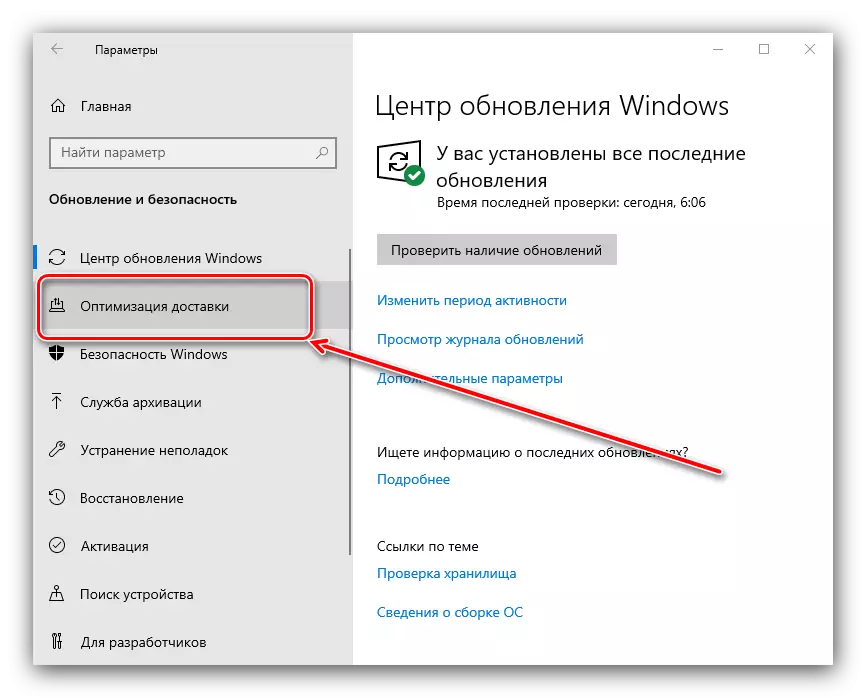
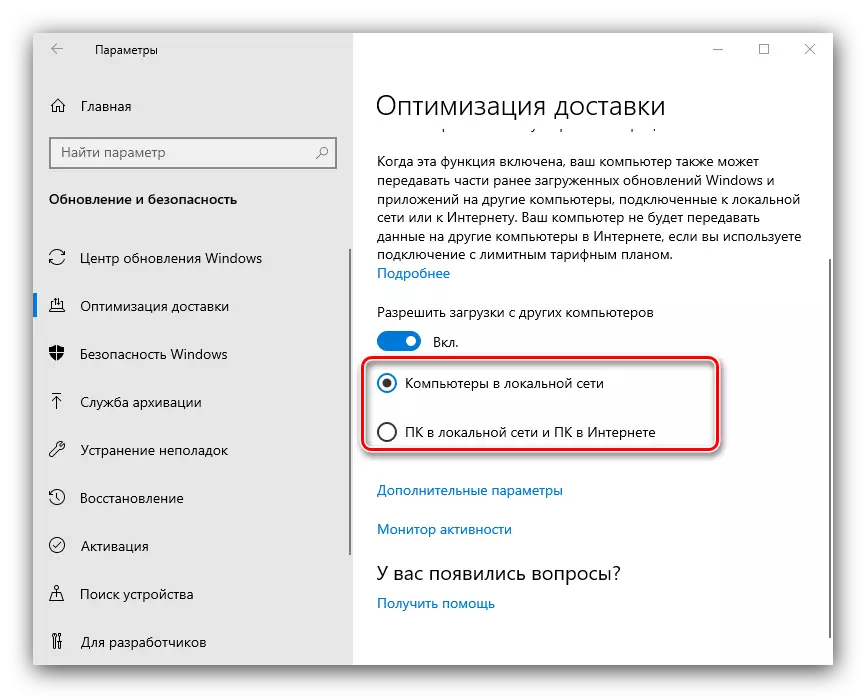
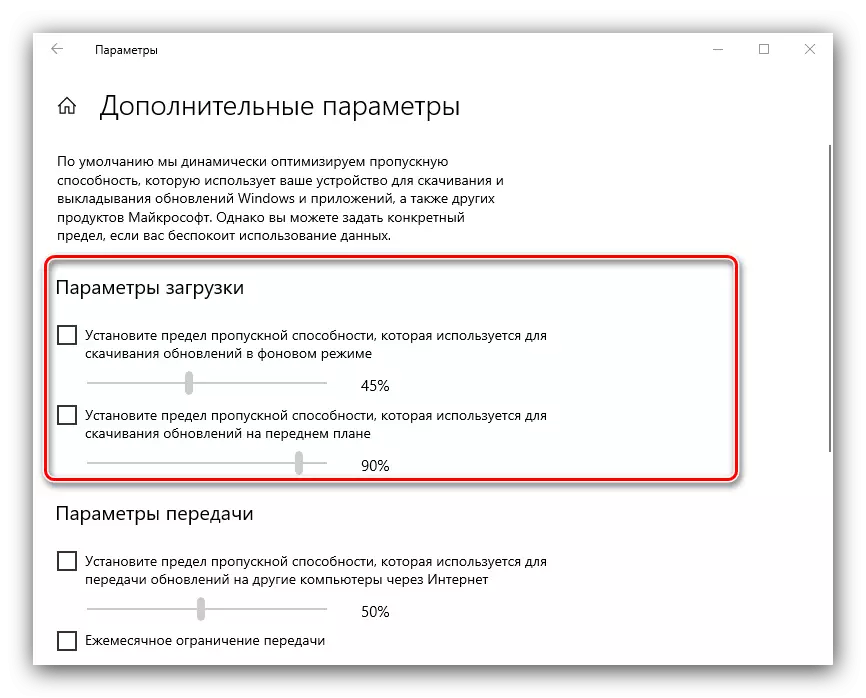
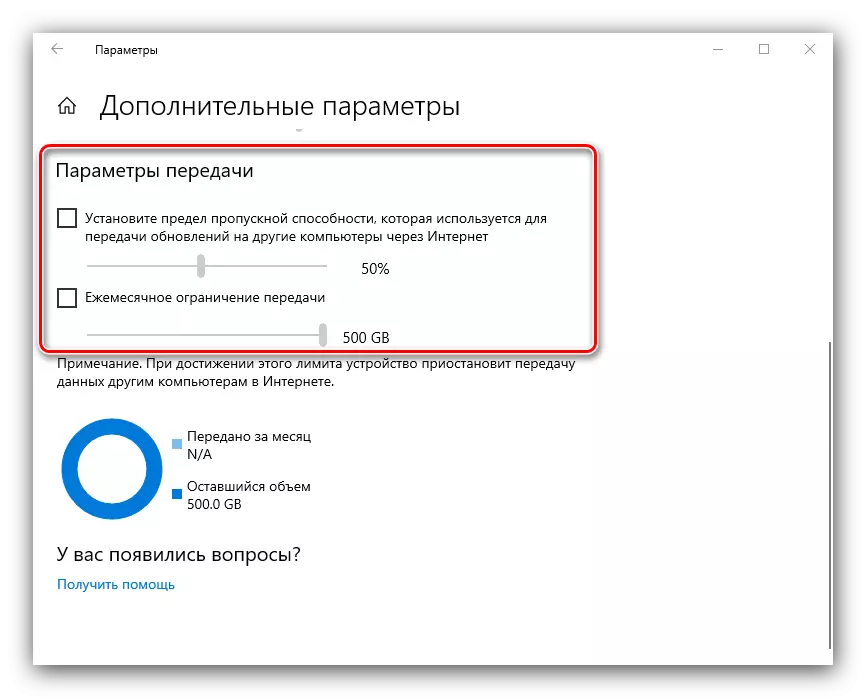
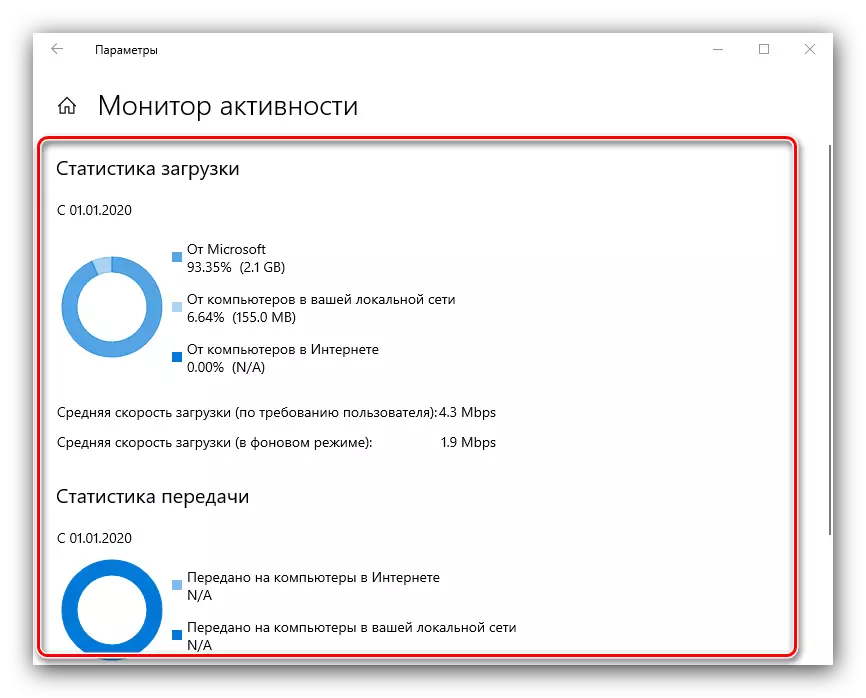
O uso de "parâmetros" para configurar a otimização de entrega é recomendado para a maioria dos usuários.
Método 2: Política de Grupo
Uma alternativa para configurar o recebimento de atualizações para o protocolo P2P é usar o "Grupo Editor de Política Local".
Importante! O snap-in necessário para executar as seguintes ações está faltando no Windows 10 inicial, isto é, nesta versão do sistema operacional, não será possível configurar o trabalho da função em consideração.
- Abra a janela "Executar" com as teclas Win + R, escrever nele uma consulta gpedit.msc e pressione a tecla ENTER.

Agora você sabe o que a função de otimização de entrega no Windows 10 é responsável e como ele pode ser personalizado. Como você pode ver, a oportunidade tem os prós e contras, e todos deixá-lo decidir por si mesmo, ela precisa ou não.
