
A necessidade de transferir o sistema operacional de um disco de estado sólido para outro sem sua reinstalação ocorre em dois casos. A primeira é a substituição da unidade do sistema para um mais espaçoso, e o segundo é a substituição planejada devido à deterioração das características. Considerando a distribuição generalizada do CDD entre os usuários, este procedimento é mais do que relevante.
Transferindo o sistema Windows instalado para um novo SSD
A transferência em si é um processo no qual o sistema é copiado com precisão com todas as configurações, perfis de usuários e drivers. Para resolver este problema, há um software especializado que analisará mais detalhes abaixo.Antes de continuar com a transferência, conecte um novo disco ao computador. Depois disso, certifique-se de que é reconhecido pelo BIOS e pelo sistema. Em caso de problemas com sua exibição, consulte a lição no link abaixo.
Lição: Por que o computador vê SSD
Método 1: Minitool Partition Wizard
O Minitool Partition Wizard é uma ferramenta de software para trabalhar com operadoras de informações, incluindo dispositivos baseados na memória NAND.
- Execute o programa e clique no painel "Migrar OS para SSD / HD", depois de selecionar o disco do sistema.
- Em seguida, estamos determinados com as opções de transferência, uma das quais todas as seções da unidade do sistema são copiadas e, na outra só, com todas as configurações. Selecionando o apropriado, pressione "Next".
- Selecionamos a unidade para a qual o sistema será movido.
- Uma janela é exibida com uma mensagem que todos os dados serão apagados. Nele, clique em "Sim".
- Exponha opções de cópia. Duas opções estão disponíveis - isso é "Fit Partition to Unters" e "Copiar partições que valem a pena redimensionar". Nas primeiras seções do disco original, elas serão combinadas e colocadas em um único espaço do SSD de destino e na segunda cópia serão realizadas inalteradas. Também marque também o marcador "Align Partitions a 1 MB" - isso aumentará o desempenho do SSD. O campo "Tabela de Disco Diretivo de Uso para o Disco Target" é deixado em branco, uma vez que esta opção está em demanda apenas para dispositivos de armazenamento de informações com um volume de mais de 2 TB. Na guia Disco de destino, as partições do disco de destino são exibidas, cujas dimensões são ajustáveis usando o controle deslizante abaixo.
- Em seguida, o programa exibe um aviso de que é necessário configurar o sistema operacional do novo disco para o BIOS. Clique em "Concluir".
- A janela principal do programa é aberta em que você clica em "Aplicar" para executar as alterações agendadas.
- Em seguida, o processo de migração começará, após o qual a unidade, que foi copiada para o sistema operacional, estará pronta para operação. Para baixar o sistema, você precisa definir configurações específicas no BIOS.
- Digite o BIOS pressionando a tecla quando o PC começar. Na janela que aparece, clique no campo com a inscrição "Carregar Menu" ou pressione Simplesmente "F8".
- Em seguida, aparece uma janela, na qual selecionamos a unidade desejada, após a qual uma reinicialização automática ocorrerá.
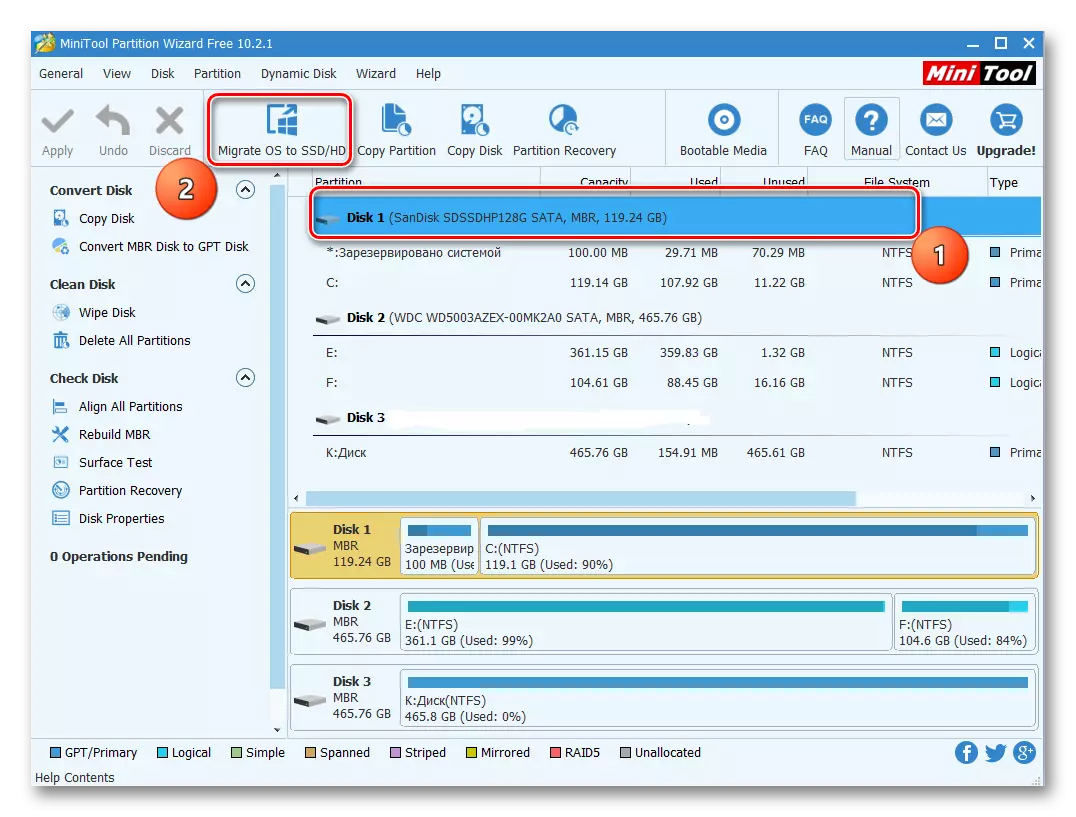
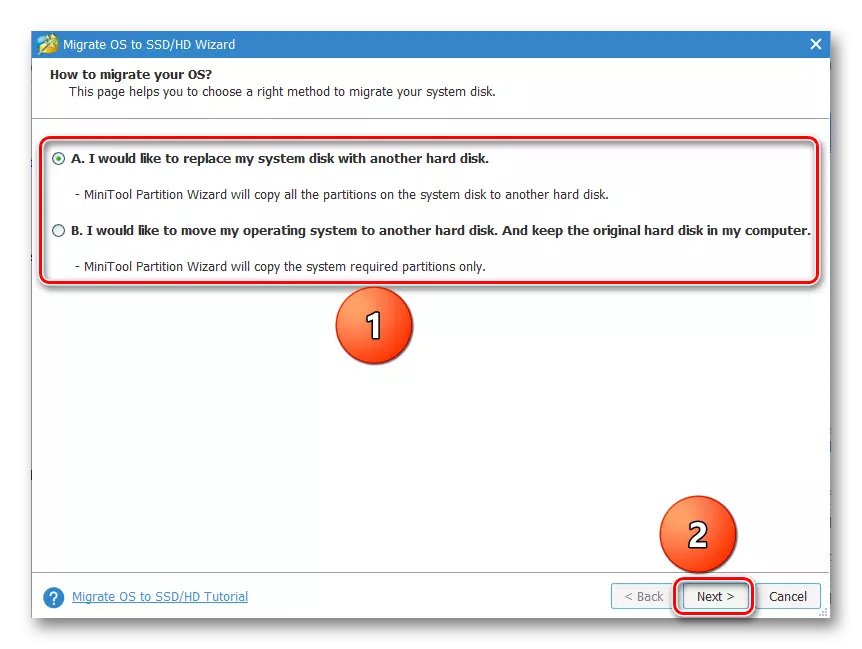
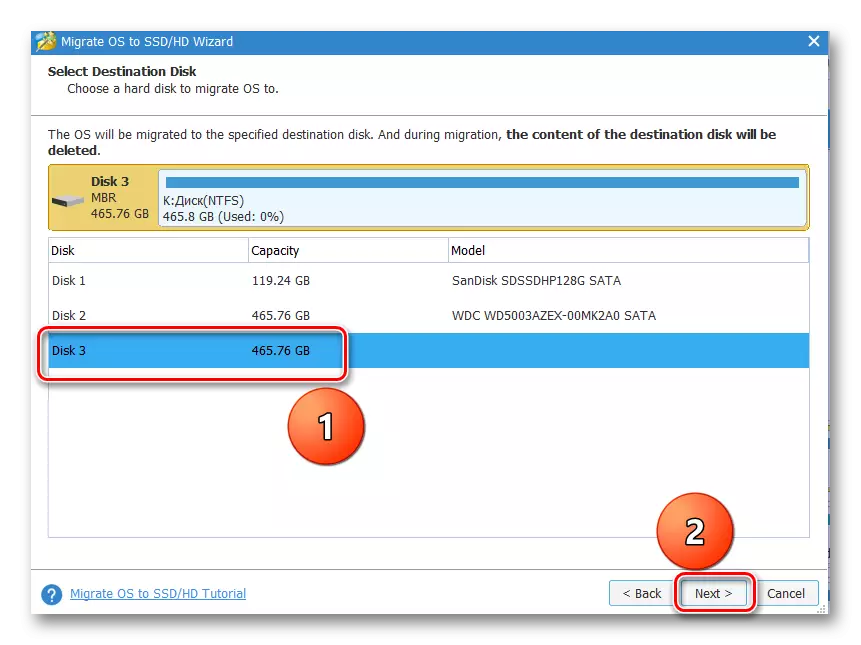
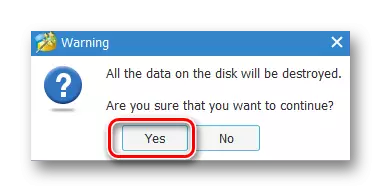
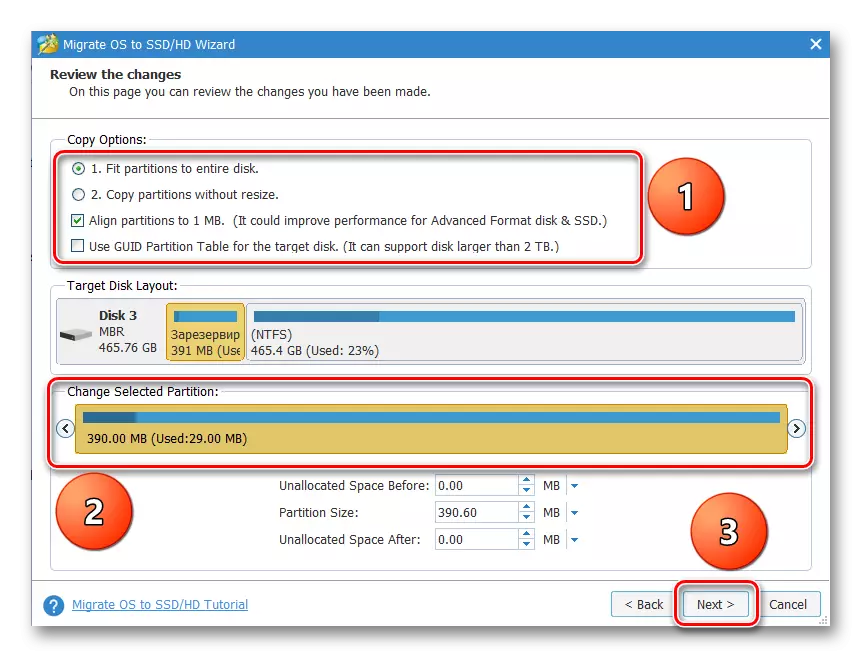
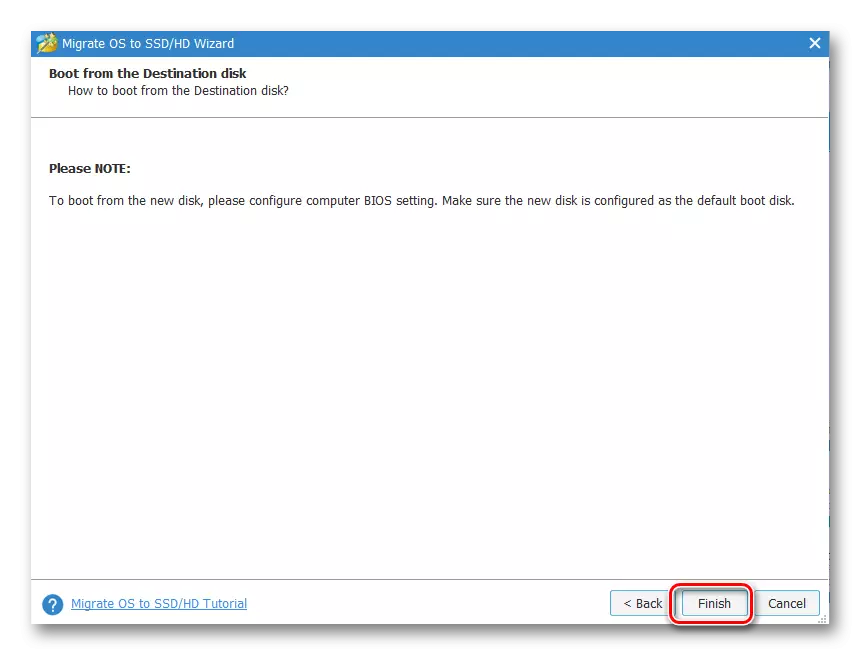
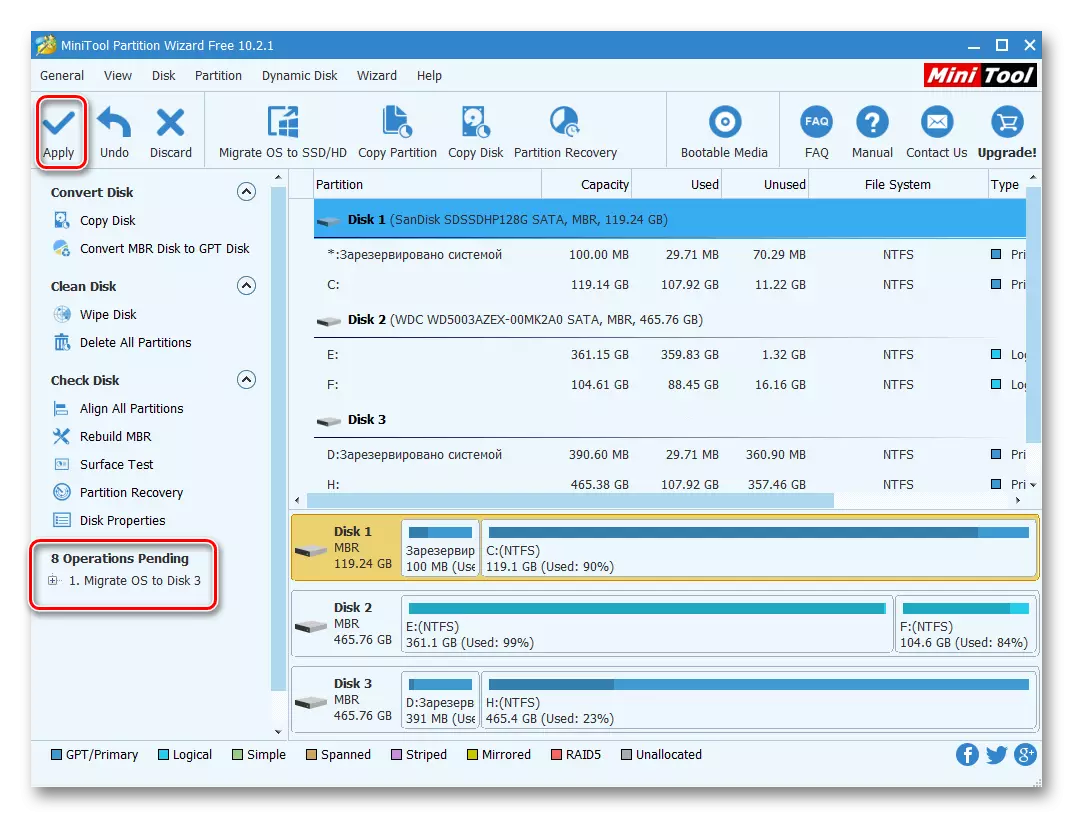
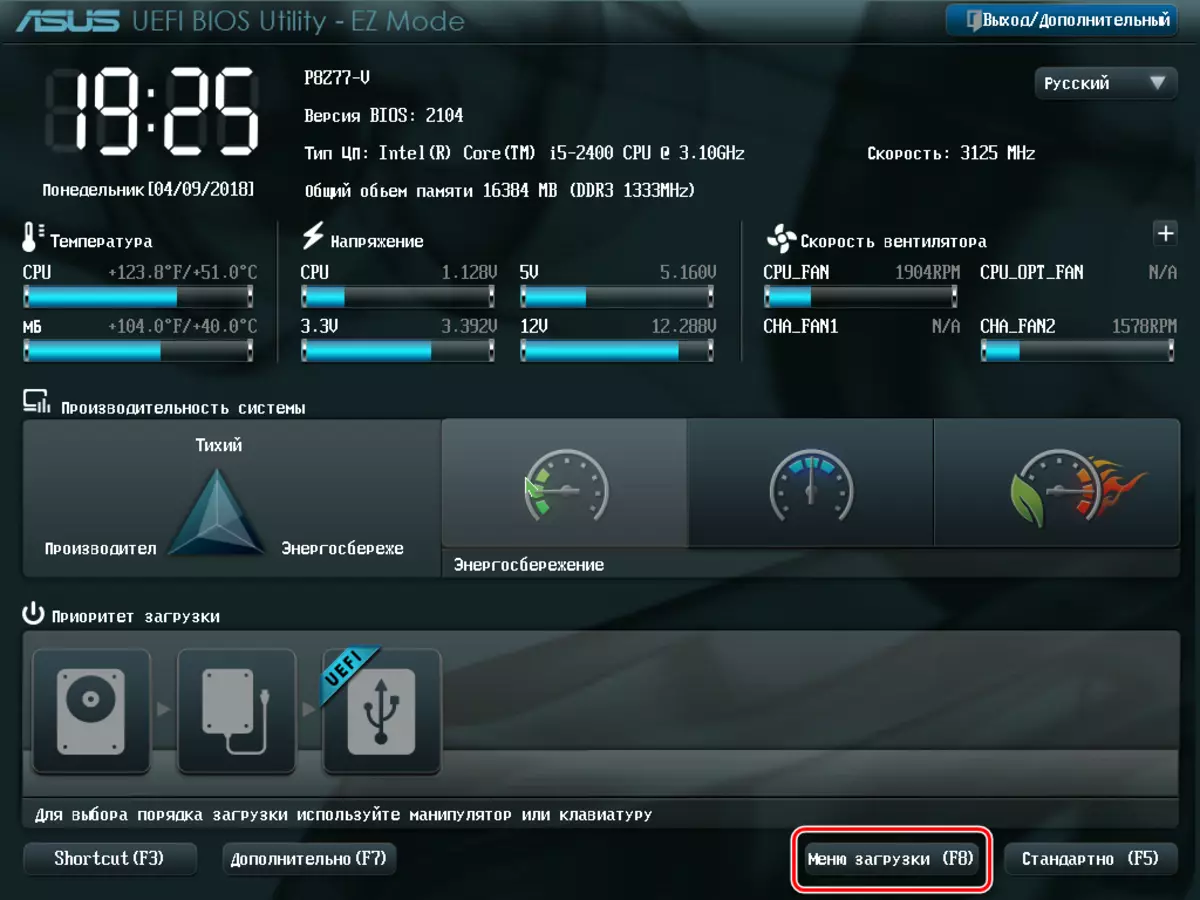
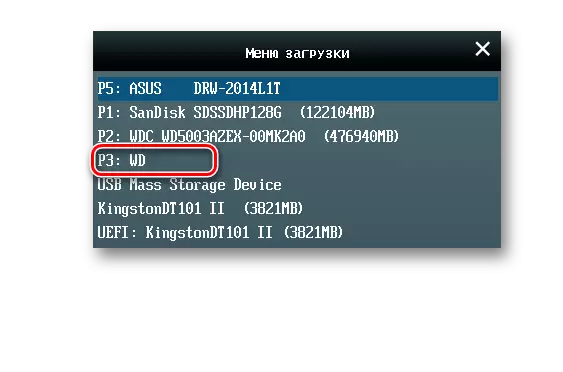
As desvantagens do programa incluem o que funciona com todo o espaço em disco e não com seções. Portanto, se houver seções com dados sobre o DIP de destino, é necessário transferi-los para outro local, caso contrário, todas as informações serão destruídas.
Método 3: Macrium refletir
Para resolver a tarefa, a Macrium Reflect também é adequada, que é um software para drives de backup e clonagem.
- Execute o aplicativo e clique em "Clonar este disco", depois de selecionar o SSD original. Não se esqueça de marcar a seção "Reservada pela Sistema".
- Em seguida, estamos determinados com o disco para o qual os dados serão copiados. Para fazer isso, clique em "Selecione um disco para clonar".
- Na janela que abre, escolha o CDD desejado da lista.
- A próxima janela exibe informações sobre o procedimento de transferência do sistema operacional. Se as partições estiverem disponíveis na unidade, você poderá configurar os parâmetros de clonagem clicando em Propriedades de partição clonadas. Em particular, é possível definir o tamanho do volume do sistema aqui e nomeá-lo para ele. No nosso caso, na unidade de origem, apenas uma partição, então esse comando está inativo.
- Se desejar, você pode agendar o lançamento do procedimento de programação.
- A janela "Clone" exibe parâmetros de clonagem resumidos. Execute o processo clicando em Concluir.
- Um aviso é exibido que é necessário criar um ponto de recuperação do sistema. Deixamos marcadores nos campos padrão e clique em "OK".
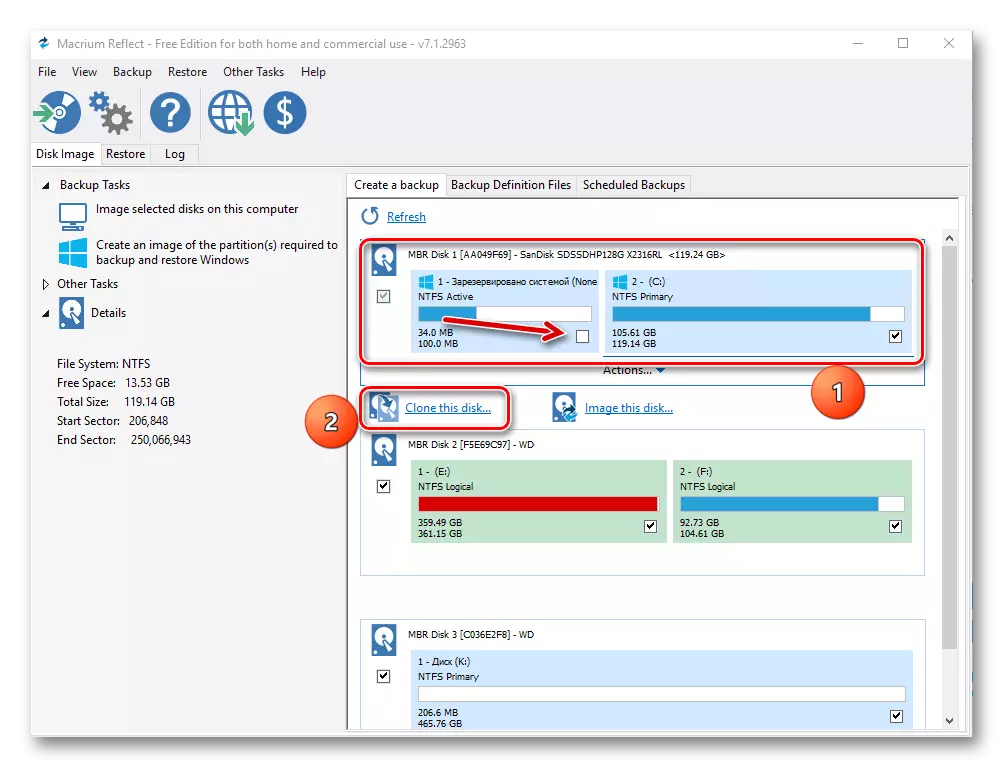
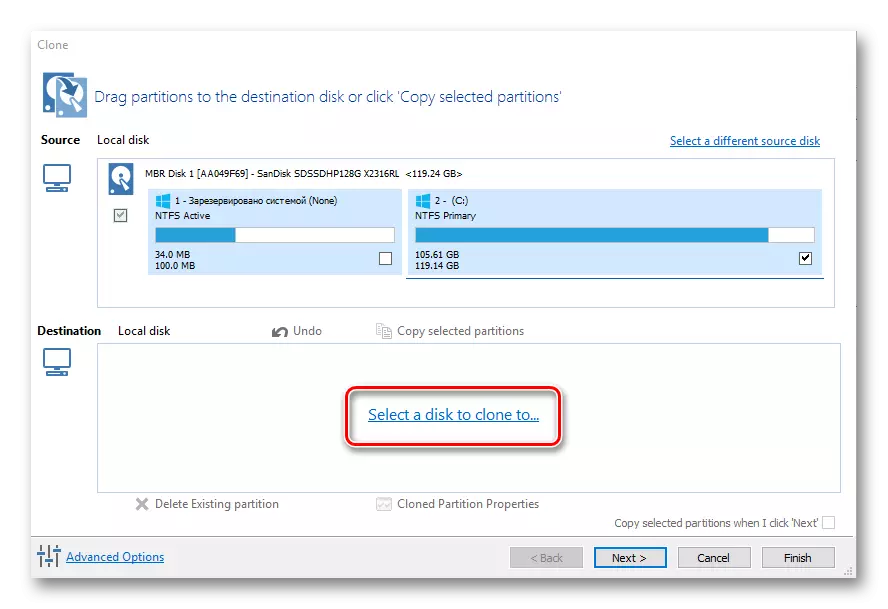
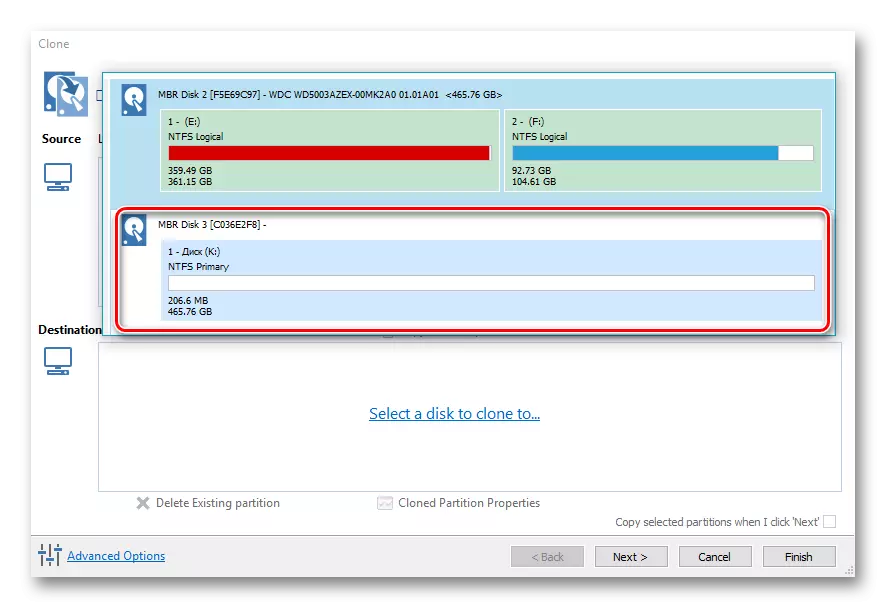
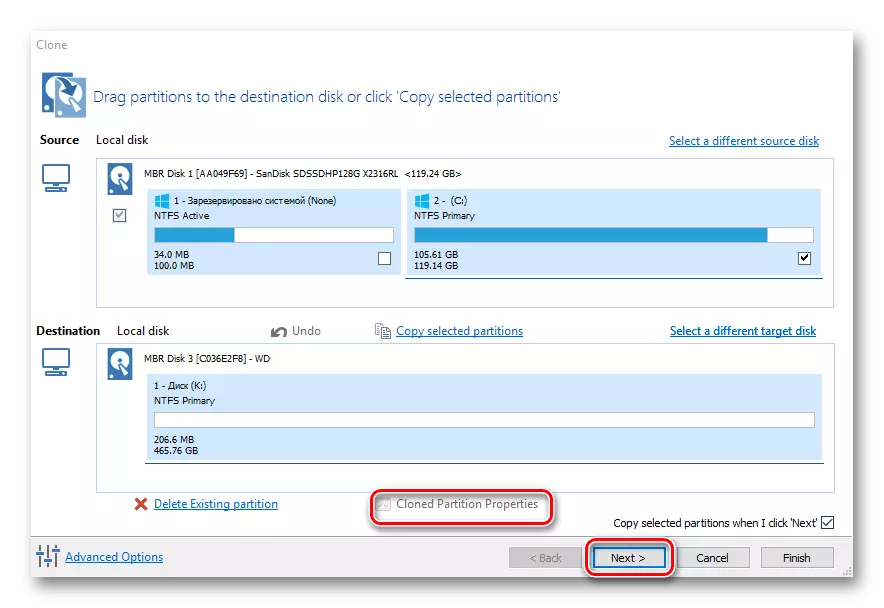
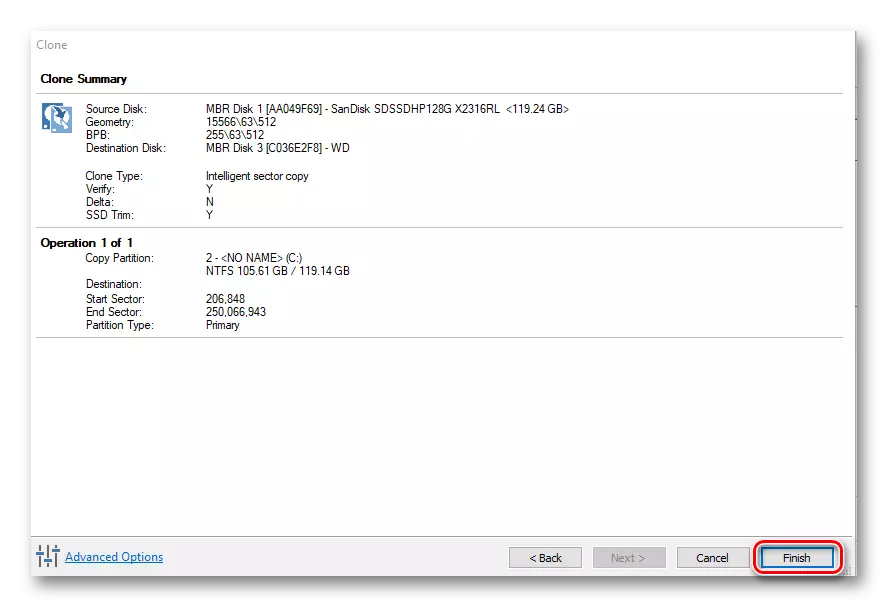
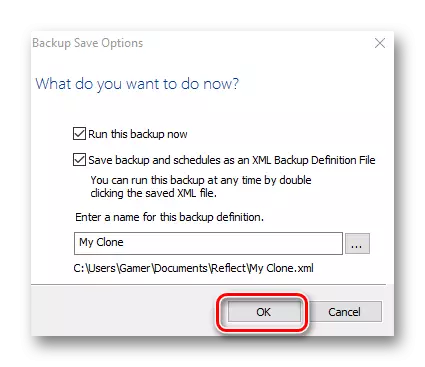
Após a conclusão do procedimento de transferência, a mensagem "Clone concluída" é exibida, após a qual será possível inicializar a partir de um novo disco.
Todos os programas revisados estão lidando com a tarefa da tarefa de transferência do sistema operacional em outro SSD. A interface mais simples e compreensível é implementada na cópia do Drive Paragon, além disso, ao contrário do resto, ele tem o apoio da língua russa. Ao mesmo tempo, usar assistente de partição Minitool e Macrium refletir também é possível fazer manipulações diferentes com seções.
