
Recentemente, tópicos escuros de decoração tornaram-se entre os usuários de vários dispositivos e sistemas operacionais. A Microsoft não permaneceu além dessa tendência e adicionou essa opção para projetar no Windows 10. Hoje queremos dizer como incluí-lo no "Explorer".
Importante! A versão escura do design é instalada para toda a interface do sistema e no momento não há possibilidade de incluí-lo apenas para "Explorador"!
Método 1: Temas de decoração de terceiros
Para as edições do Windows 10 1803 e mais velhas, a única opção disponível para ativar o design sombrio será o uso de tópicos de terceiros. Para tornar a capacidade de instalá-los, você precisará desaparecer vários arquivos do sistema por meio de um utilitário especial - mais detalhes sobre isso no material no link abaixo.

Leia mais: Instalando tópicos de terceiros no Windows 10
Método 2: Sistemas
Começando com a versão 1809 "Dezenas", a capacidade de ativar o projeto em cor preta está presente entre capacidade sistêmica.
- Pressione a combinação de teclas Win + i - A janela "Parâmetros" aparecerá, na qual selecionar a seção "Personalização".
- Em seguida, selecione "Cores".
- Encontre o bloco com o nome "Selecione o modo de aplicativo padrão" e defina o botão para a posição "Dark".
- O registro deve mudar imediatamente.

Por favor, note que o esquema de cores está mudando não apenas o "condutor", mas e quase todos os outros elementos do sistema. Esse recurso também é suportado por alguns programas de terceiros, em particular, o Google Chrome Browser.
- Abra "Pesquisar" e insira um pedido de notas. Use o resultado para iniciar rapidamente o programa.
- Depois de iniciar o "bloco de notas", copie o texto abaixo abaixo e insira-o na janela do aplicativo.
Editor do Registro do Windows versão 5.00
[HKEY_CLASSES_ROOT \ DesktopBackground \ Shell \ AppMode]
"Muiverb" = "modo de aplicação"
"Icon" = "themecpl.dll, -1"
"Posição" = "top"
"Subcomandos" = ""
[HKEY_CLASSES_ROOT \ DesktopBackground \ Shell \ AppMode \ Shell \ 01]
"Muiverb" = "luz"
[HKEY_CLASSES_ROOT \ desktopbackground \ shell \ appMode \ shell \ 01light \ comando]
@ = "Reg Adicionar HKCU \\ Software \\ Microsoft \\ Windows \\ CurrentVersion \\ Temas \\ Personalizar / v Appsurelighttheme / T Reg_Dword / D 1 / F"
[HKEY_CLASSES_ROOT \ DesktopBackground \ Shell \ AppMode \ Shell \ 02Dark]
"Muiverb" = "escuro"
[HKEY_CLASSES_ROOT \ Desktopbackground \ Shell \ AppMode \ Shell \ 02Dark \ Command]
@ = "Reg Adicionar HKCU \\ Software \\ Microsoft \\ Windows \\ CurrentVersion \\ Temas \\ Personalizar / v AppsurLighttheme / T Reg_Dword / D 0 / F"
- Em seguida, selecione Pontos de Arquivo - "Salvar como".

Na janela "Explorer" apague a extensão txt e insira a combinação de reg em letras pequenas, em vez disso, defina o nome desejado e clique em "Salvar".
- Depois de renomear, abra a pasta com o documento salvo e clique nele com o botão esquerdo do mouse duas vezes. Uma janela de aviso aparecerá, clique nela "Sim".
- Reinicie o computador. Aguarde até que o sistema operacional seja inicializado, então passe o mouse sobre um espaço vazio no "Desktop" e clique em PCM - item deve aparecer no menu de contexto como na imagem abaixo.


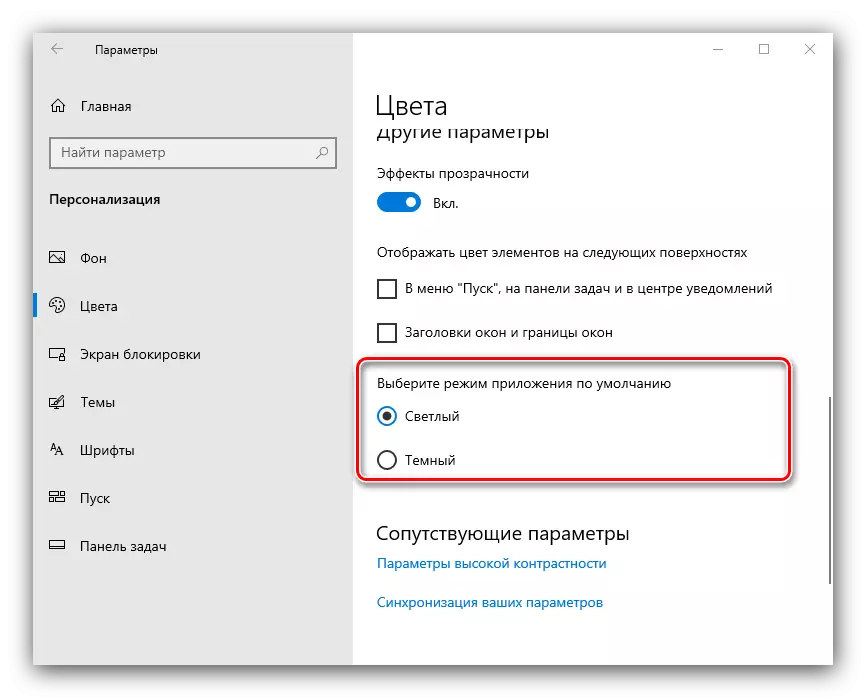

Top de comutação rápida
Alguns usuários gostariam de alternar rapidamente entre as opções de design. Esse recurso pode ser adicionado ao menu de contexto da "Desktop", direcionando o registro do sistema.


Observação: Se a extensão .TXT não será exibido no nome na lista suspensa "Tipo de arquivo" Escolher "Todos os arquivos".
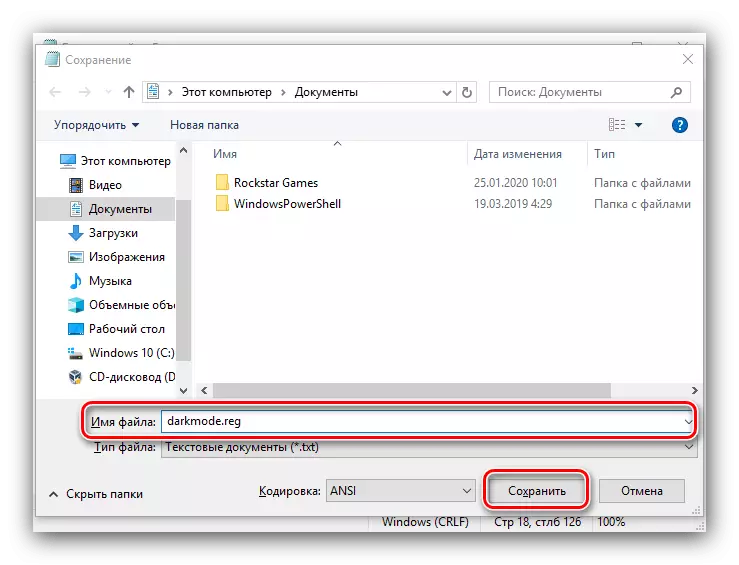


Com ele, você pode rapidamente mudar esquemas de cores escuros e brilhantes.
Resolvendo possíveis problemas
Em alguns casos, os usuários experimentam dificuldades com a inclusão de um tópico escuro. Nós analisaremos os mais frequentes deles.A instalação em "parâmetros" não funciona
Às vezes, o uso de "parâmetros" não traz resultados por várias razões. Felizmente, a opção em consideração pode ser incluída através do registro do sistema.
- Abra o utilitário "Executar" (combinação de teclas Win + R), insira o código Regedit nele e pressione ENTER.
- Vá para a próxima maneira:
HKEY_CURRENT_USER \ Software \ Microsoft \ Windows \ CurrentVersion \ Themes \ Personalize
Encontre a opção para o nome do AppSuselighttheme no lado direito da janela e clique duas vezes nele com LKM.
- O parâmetro estará disponível para edição. Por padrão, é definido como "0", insira em vez de "1" e clique em "OK".
- Feche todas as janelas abertas e reinicie o computador.
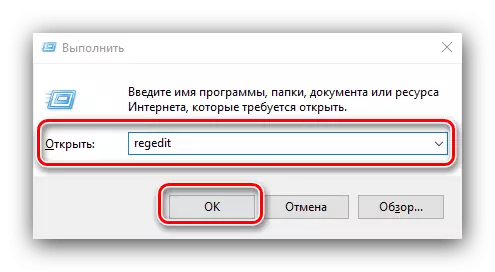


Agora o tópico escuro deve ligar e operar normalmente.
Tópico escuro é exibido incorreto
Às vezes, a interface escura funciona, mas com bugs - por exemplo, alguns elementos continuam a ser exibidos em cores brilhantes, como na imagem abaixo.

Para eliminar esse problema, faça o seguinte:
- A primeira coisa a fazer quando uma colisão com isso é desativar o início rápido do computador. Para fazer isso, abra o menu Iniciar e clique no botão Shutdown.

Em seguida, prenda a mudança e use o item "Shutdown".

Depois de desligar o PC, aguarde cerca de 5 minutos e, em seguida, execute-o e verifique se há uma falha.
- Se o problema ainda for observado, verifique a integridade dos arquivos do sistema e restaurá-los, se necessário.
Lição: Verificando a integridade e restauração dos arquivos do sistema Windows 10
- No caso de usar um tópico de terceiros, recomenda-se removê-lo - é provável que o desenvolvedor não considere algumas nuances, por causa da qual o design não funciona corretamente.
Agora você sabe como você pode ligar o "Explorer" no Windows 10. Como você pode ver, o procedimento é elementar, mas precisa levar em conta a versão do sistema operacional.
