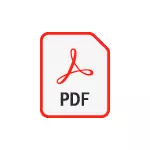
Nesta instrução detalhada como salvar o site como PDF em vários dispositivos sem o uso de terceiros: para a maioria das tarefas dos métodos propostos deve ser suficiente.
- Salvando a página do site em PDF no Windows 10 e no Windows 11
- No Android
- No iPhone
- Instrução de vídeo.
Salvando páginas do site para o arquivo PDF em um computador ou laptop com o Windows 10 e o Windows 11
Se você precisar salvar a página aberta do site na forma de PDF no Windows 10 ou no Windows 11, as ações necessárias serão um e o mesmo em diferentes navegadores: Eu mostrarei como fazer no Google Chrome, mas também No navegador Yandex e no Mozilla Firefox e em alguns outros navegadores, a lógica da ação permanece a mesma:
- Quando o site estiver aberto no menu, selecione Imprimir ou pressione as teclas Ctrl + P (P - English).

- A caixa de diálogo Imprimir é aberta. No item de seleção da impressora, selecione "Salvar como PDF" ou "Microsoft Imprimir para PDF".

- Clique no botão "Imprimir" e especifique o local do arquivo PDF.

Atenção: Acontece que algumas "assembléias" a impressora virtual necessária que permite imprimir em PDF. Se você encontrou isso, então:
- Vá para o painel de controle - programas e componentes, à esquerda, selecione o item "Ativar ou desativar componentes do Windows".
- Ative a "Impressão para PDF (Microsoft) e aplique as configurações.
- Aguarde até que a instalação esteja concluída.
Como salvar o site em PDF no Android
No telefone ou tablet com as versões mais recentes do Android e do navegador Google Chrome (similarmente devem estar em outros navegadores) ainda é muito simples:
- Abra o menu do navegador (três pontos à direita acima no caso do Chrome) e clique em Compartilhar.
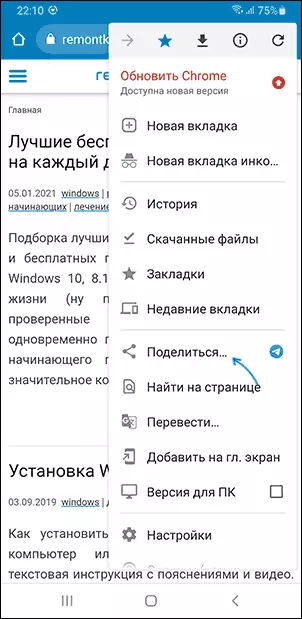
- Selecione Imprimir.

- Na parte superior da caixa de diálogo Imprimir como impressora, selecione "Salvar como PDF".
- Clique no botão PDF File Saving.

Como resultado, a página atual será salva como um arquivo PDF com as configurações de papel, orientação e cromaticidade especificada.
Impressão em PDF no iPhone
Páginas de site de impressão (salvamento) na forma de PDF é possível no iPhone, mas aqui a função é implementada um pouco menos óbvia:
- Abra o site no navegador - Google Chrome, Safari ou qualquer outro.
- Clique no botão Compartilhar e, em seguida, selecione "Imprimir" (se estiver faltando, adicione-o usando "Editar ações").

- As opções de impressão serão abertas, mas clicando em "Selecionar impressora", não poderemos especificar a poupança na forma de PDF.
- Em vez disso, pressione e segure a visualização da página abaixo até que "apareça", solte a página e clique nele novamente.

- A visualização será aberta em toda a tela do iPhone e, à direita, você verá o botão "Compartilhar". Clique nisso.

- Clique em "Salvar nos arquivos" para salvar a página atual como um PDF no seu iPhone (acesso ao documento PDF você pode obter no aplicativo "Arquivos").

Instrução de vídeo.
O artigo descreve apenas as ferramentas internas do sistema, permitindo salvar páginas como PDF. Em vez disso, você pode usar soluções de terceiros, como a extensão do PDF para PDF para o Chrome, aplicativos Android como a Web para PDF Nice Converter e muitos outros. Mas, como regra, não é necessário e a funcionalidade necessária está disponível sem usar ferramentas de terceiros.
