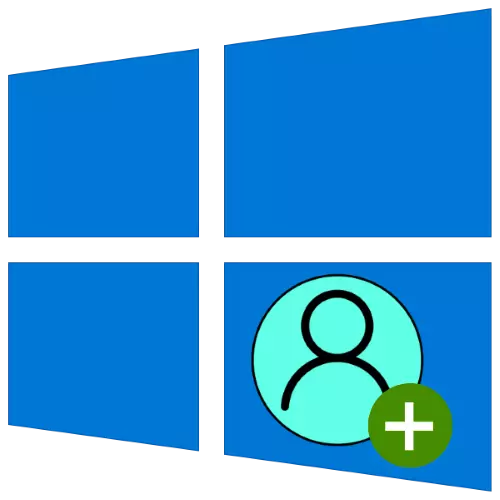
Os benefícios das contas separadas no Windows 10 são óbvios - por exemplo, você pode distinguir trabalho e entretenimento. Em seguida, diremos como adicionar um novo usuário no "Top Ten".
Opção 1: Conta da Microsoft
Na versão mais recente do sistema operacional da Redmond Company, os usuários são convidados a usar a Conta da Microsoft, que abre o acesso a um número de serviços de Internet do desenvolvedor (por exemplo, OneDrive e Outlook), e também facilita a sincronização de dados. Criar uma conta tal pode ser de várias maneiras.Método 1: "Parâmetros"
A solução mais fácil para a tarefa de hoje é adicionar conta através dos "parâmetros" snap.
- Clique na combinação de teclas Win + i para abrir a janela "Parâmetros" e vá para "Contas".
- Use o link "Família e outros usuários" no menu lateral.
- Em seguida, localize os "outros usuários" bloquear e clique no item "Adicionar usuário a este computador".
- A interface Adicionar aparecerá. Siga o link "Eu não tenho dados para entrar nessa pessoa."
- Se você quiser usar o endereço (já existente) em um serviço de mensagens de terceiros, insira-o, clique em "Next" e vá para a etapa 7.
- Se você quiser iniciar uma conta em um dos serviços da Microsoft Maid, selecione "Obter um novo endereço de e-mail".
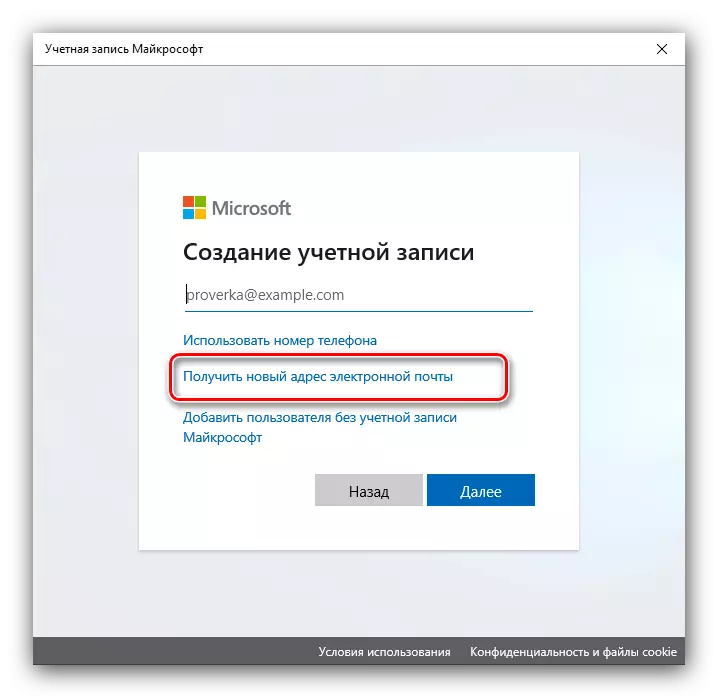
Digite o nome e domínio do correio desejado, disponível Outlook.com e hotmail.com.
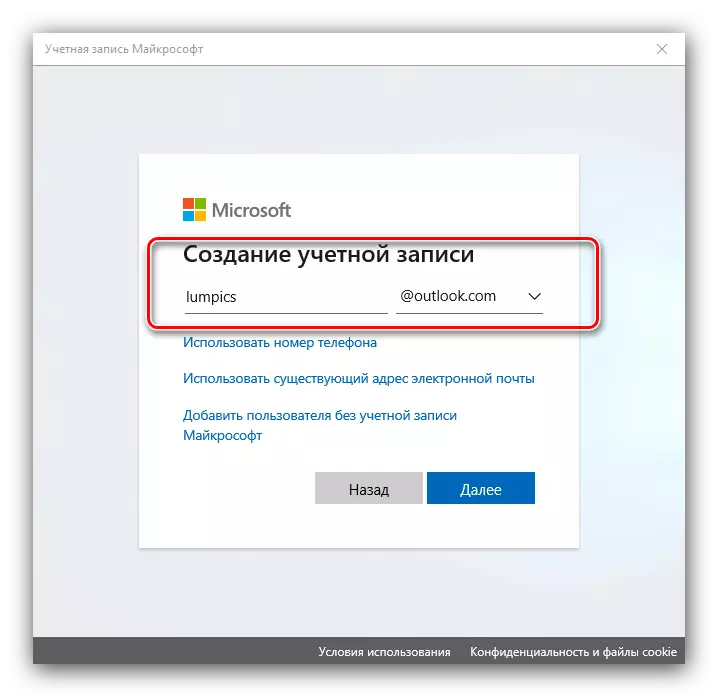
Será necessário introduzir o nome e o sobrenome,

E também a região doméstica e data de nascimento - esta informação é necessária para acessar alguns serviços.
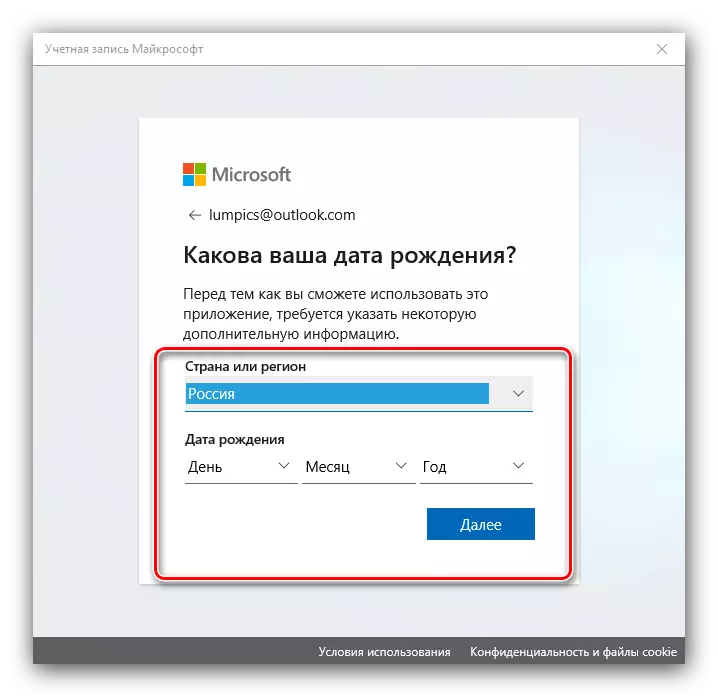
Pronto - a conta criada. Você retornará à janela da etapa anterior, onde você segue as ações apropriadas.
- A ferramenta de adição aparecerá - Digite o nome do nome exibido e especifique a senha de acesso, se necessário, clique em "Avançar".
- Ao retornar à janela "Parâmetros", preste atenção à categoria "Outros usuários" - deve haver uma apropriação adicionada por nós. Para usá-lo, basta sair do sistema e fazer logon já abaixo do anteriormente criado.
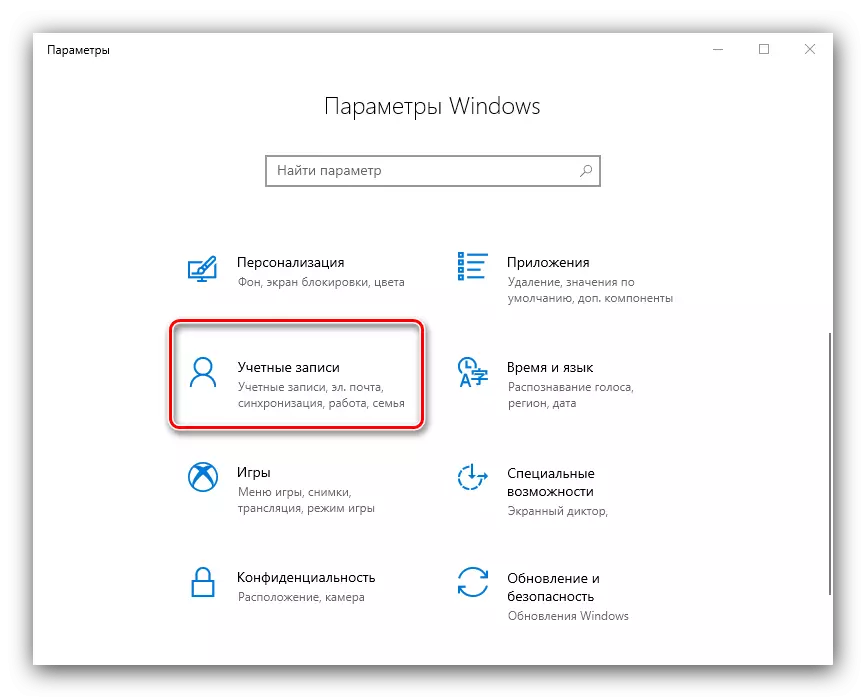
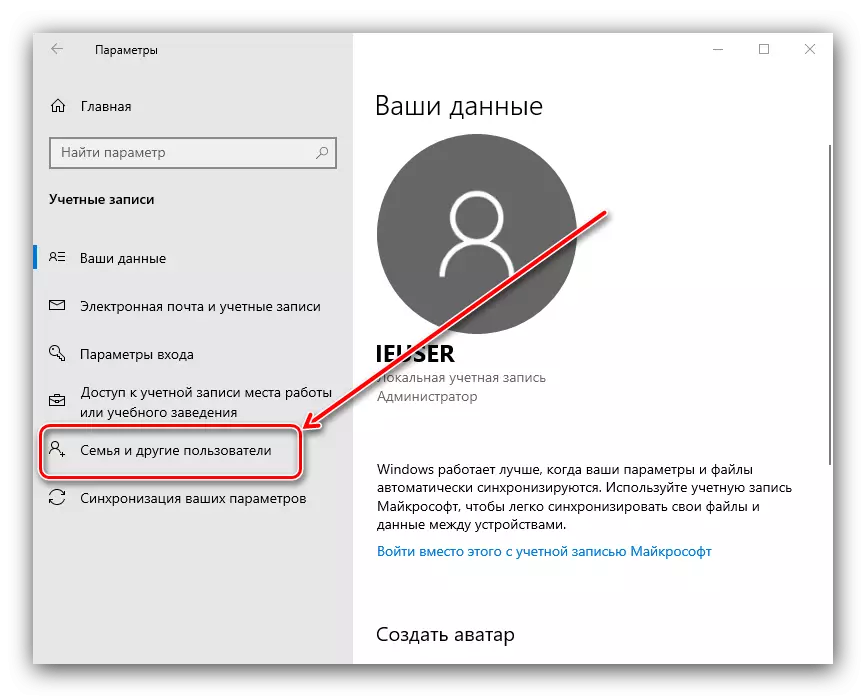
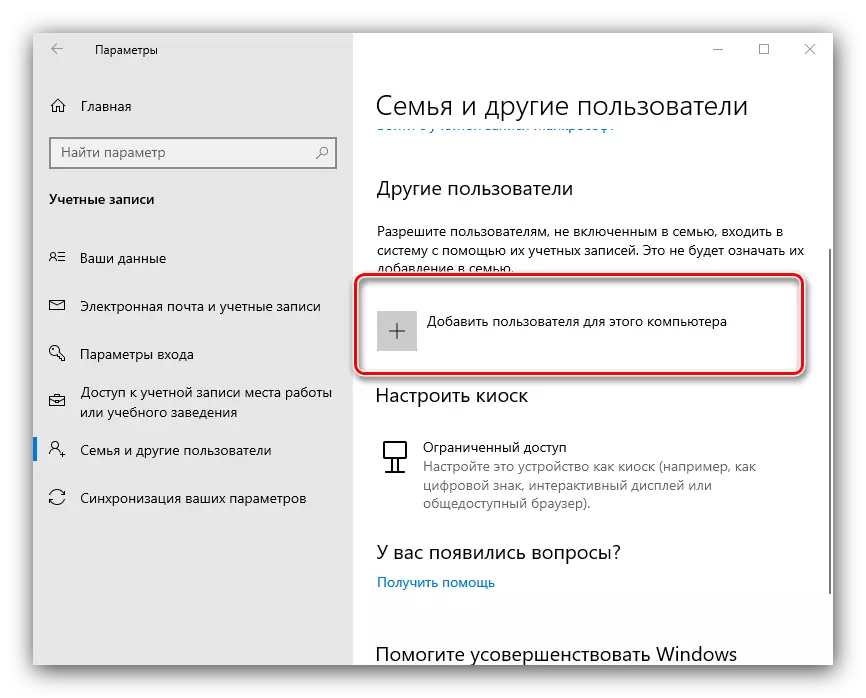
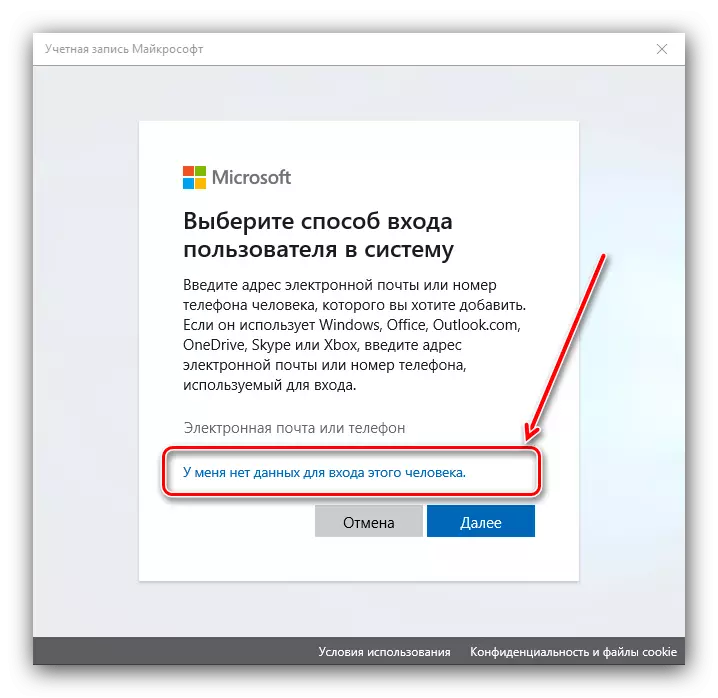
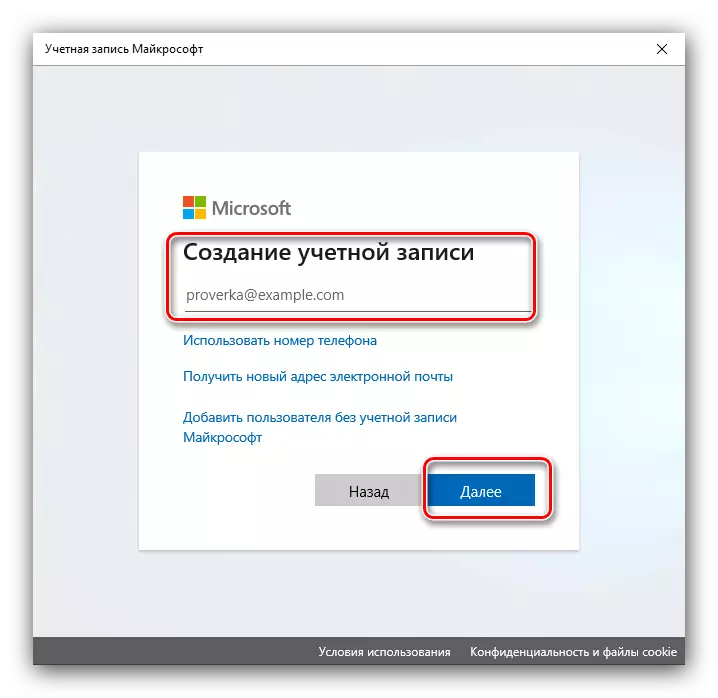
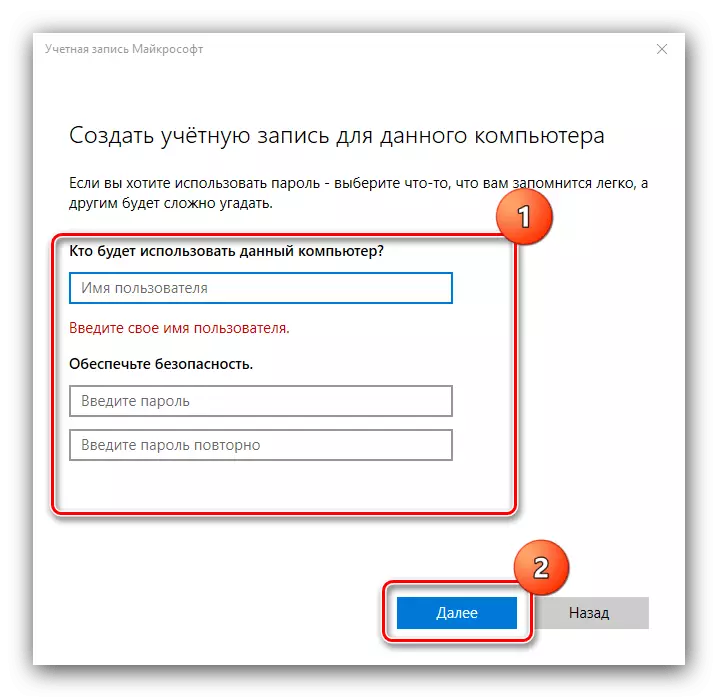
Este método é o mais conveniente para iniciantes no Windows 10.
Método 2: "Contas de usuário"
O segundo método de adicionar conta da Microsoft é usar as "contas de usuário".
- Abra a mídia com antecedência é a maneira mais fácil através da ferramenta "Executar": pressione Win + R Keys, insira o comando Control userpasswords2 na caixa de texto e clique em OK.
- Na próxima janela, encontre e clique no botão Adicionar.
- A interface de adição aparecerá, o trabalho no que corresponde às ações discutidas acima na janela "Parâmetros": Para usar um e-mail externo, insira-o, clique em Avançar.
- Digite o nome, o sobrenome, o login e a senha, bem como a região do país e use o botão "Next".
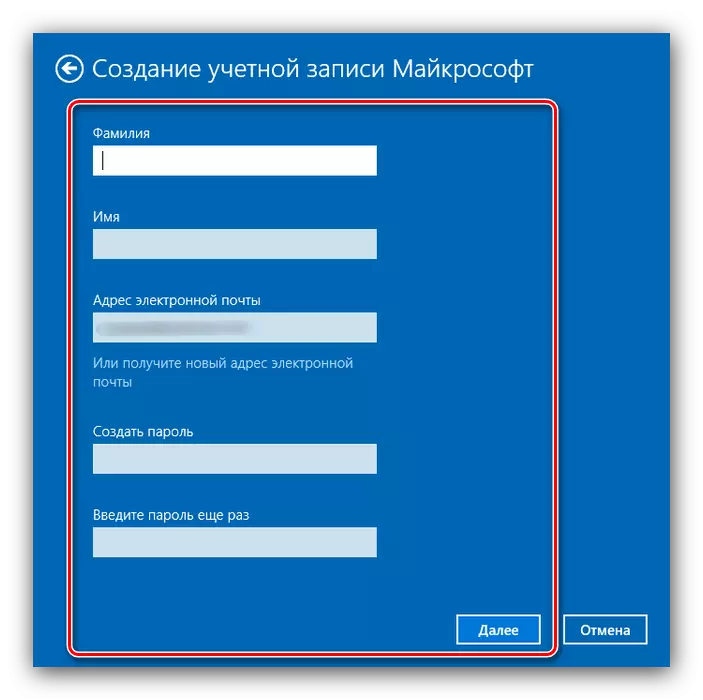
Agora você precisará inserir dados adicionais como a data de nascimento e números de telefone.
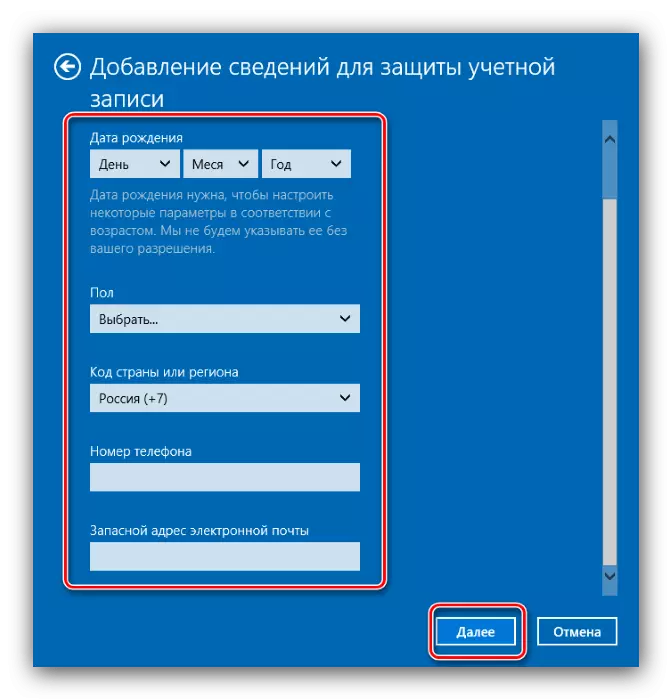
Para continuar, insira o captcha. Você também pode recusar o Microsoft Microsoft.
- Se você precisar criar uma conta nos domínios da Microsoft, você primeiro clicar no link "Registar um novo endereço de e-mail".
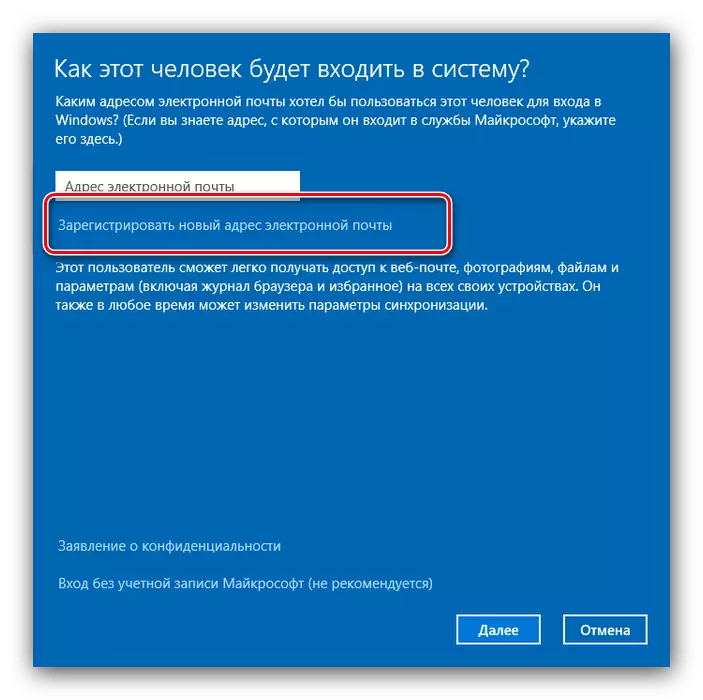
Em seguida, repita as etapas da etapa anterior, apenas no estágio de adição de dados, venha com o nome e selecione um domínio específico do novo e-mail.
- Para continuar, clique em "Concluir".
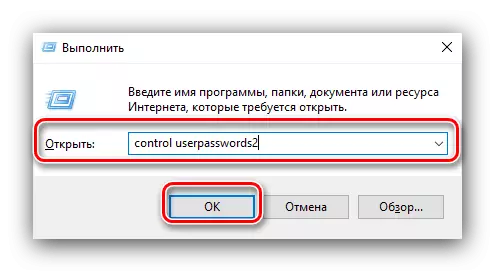
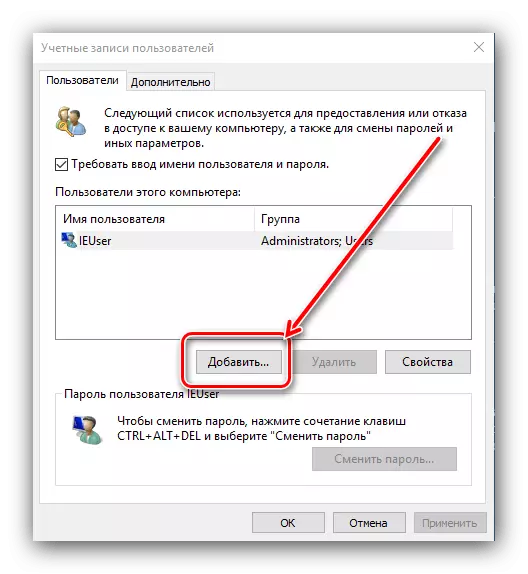
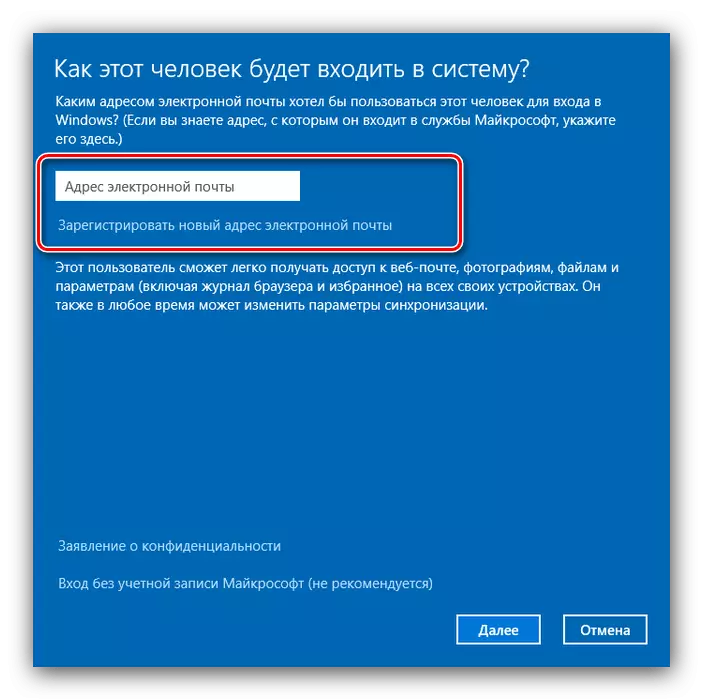
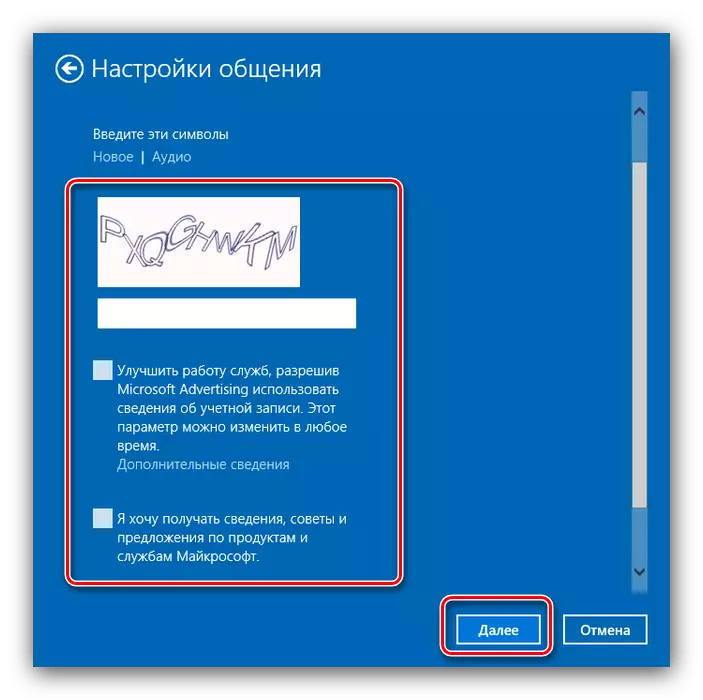
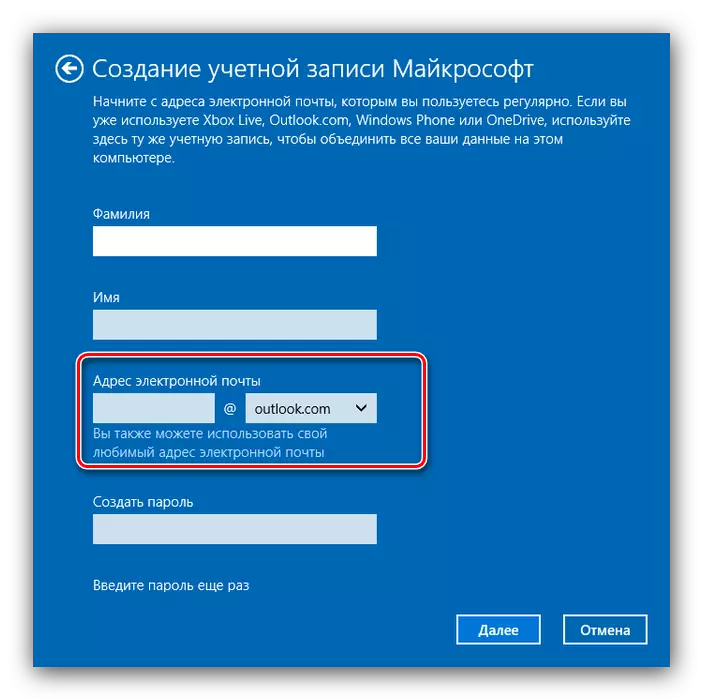
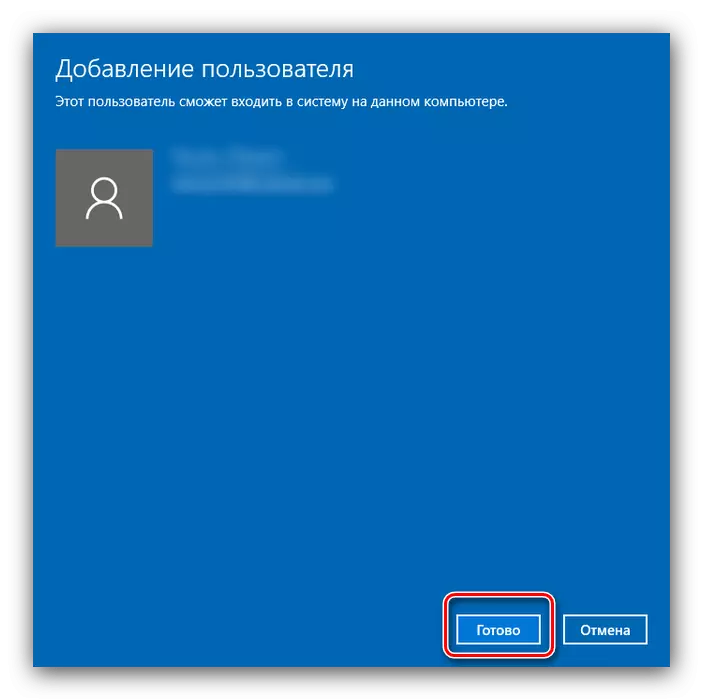
Neste trabalho com os meios em consideração é concluído.
Opção 2: conta local
Se você não usar o Microsoft Services ou simplesmente não quiser criar contabilidade on-line, você poderá simplesmente adicionar um usuário local. Esta operação pode ser feita por um grande número de maneiras, cuja principal já foi considerada por nós anteriormente.
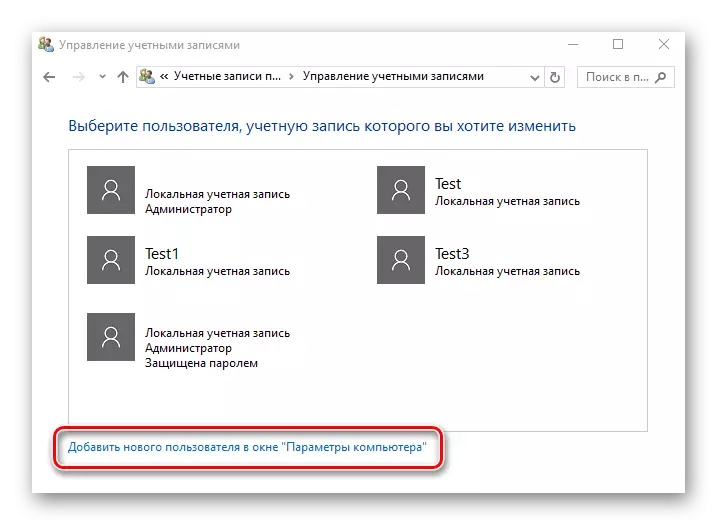
Lição: Adicionando um novo usuário local no Windows 10
Resolvendo alguns problemas
O processo de criação de novos usuários pode interferir em certos problemas.Pontos de adicionar usuários inativos
Em alguns casos, as tentativas de adicionar contas são malsucedidas - o sistema parece não responder a pressionar os botões correspondentes. Muitas vezes, isso significa que há controle rigoroso de registros contábeis (UAC) no sistema e, portanto, deve ser removido.
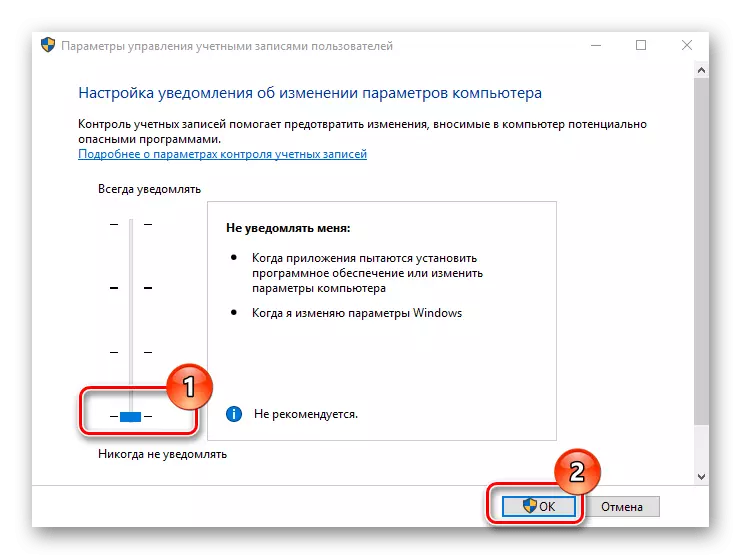
Leia mais: Desativar UAC no Windows 10
Nova conta adicionada, mas por padrão, ele ainda começa o principal
Isso significa que a chamada do sistema não está ativa no sistema. Você pode solucionar problemas na edição no Editor do Registro.
- Abra o snap "Executar", insira a consulta do Regedit e clique em OK.
- Vá para o próximo ramo de registro:
HKEY_LOCAL_MACHINE \ Software \ Microsoft \ Windows \ CurrentVersion \ Authentication \ Logonui \ Userswitch
Na parte direita, encontre o parâmetro "habilitado" e clique duas vezes nele com o botão esquerdo do mouse.
- Defina o valor do 1 parâmetro e pressione "OK".
- Feche o Editor do Registro e reinicie o computador - o problema deve ser resolvido.
- Se a medida acima não ajudou, sugere que você está usando a conta integrada do administrador. Tente desativá-lo.
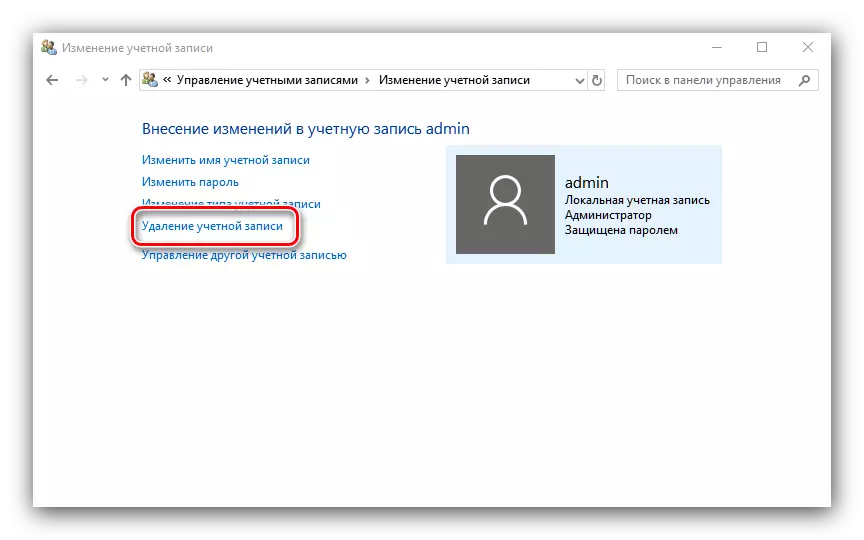
Lição: Desativar Administrador no Windows 10
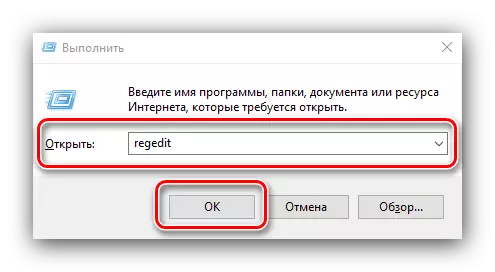
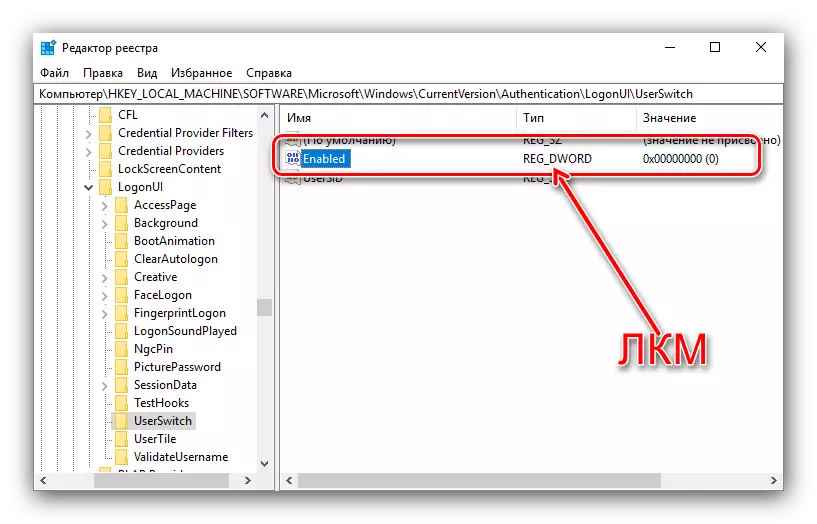
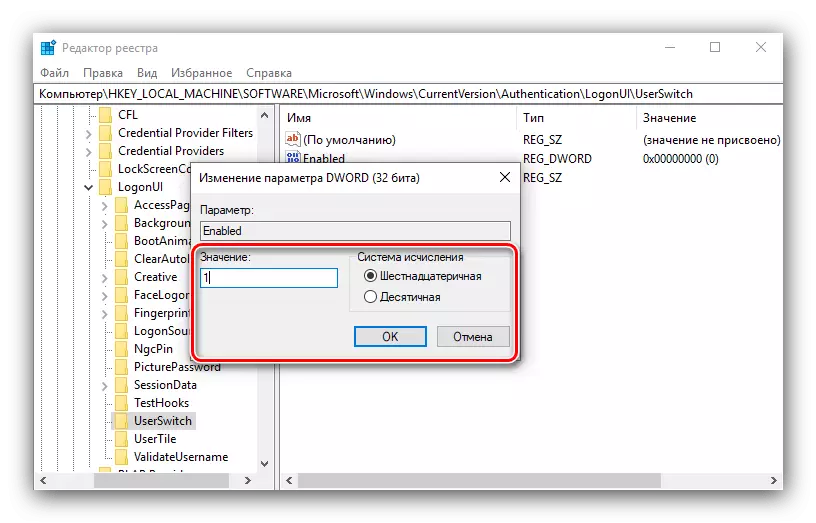
Assim, encontramos você com os métodos de criar um novo usuário no Windows 10. Não há nada complicado nesta operação, basta seguir as instruções.
