
O jogo de cães adormecidos foi lançado na distância de 2012, quando o Windows 10 ainda não existiu. Assim, este aplicativo não foi otimizado inicialmente neste sistema operacional, portanto, alguns usuários, após a instalação, há problemas com o lançamento, resolvido por diferentes métodos. Você deve começar com as opções mais fáceis e eficazes, gradualmente se movendo para um complexo e raramente encontrada.
Método 1: Habilitando o modo de compatibilidade
Vamos começar com o mais banal, mas ao mesmo tempo uma maneira bastante eficaz. É para ativar o modo de compatibilidade de cães adormecidos com versões anteriores do Windows, que é realizada configurando o arquivo executável através do menu Propriedades.
- Vá para a raiz da pasta com o jogo ou encontre rótulo na área de trabalho e clique no PCM.
- No menu que aparece, selecione "Propriedades".
- Mova para a guia Compatibilidade.
- Marque o item do marcador "Execute um programa no modo de compatibilidade com:".
- Expanda a lista de pop-up e selecione a opção "Windows 7" ou "Windows 8".
- Mais tarde, você pode ativar parâmetros adicionais se o modo de compatibilidade simples não trará os resultados deves. É dada especial atenção ao item "Execute este programa em nome do administrador", porque muitas vezes é a instalação de tal configuração de forma permanente, ajuda a se livrar do problema em consideração.
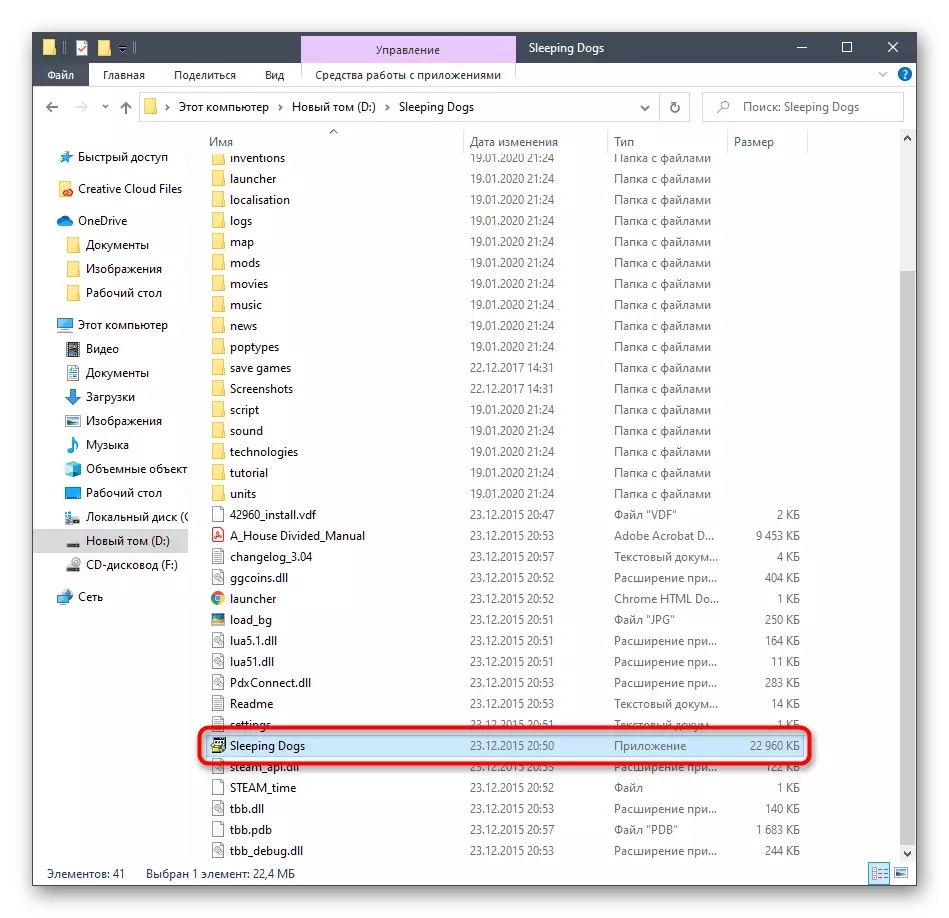
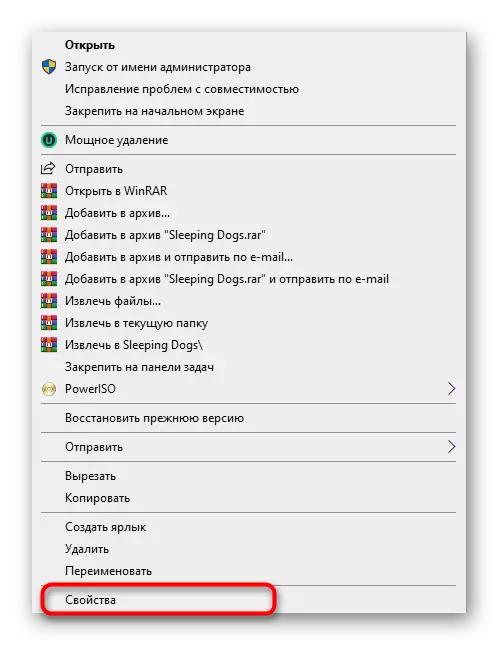

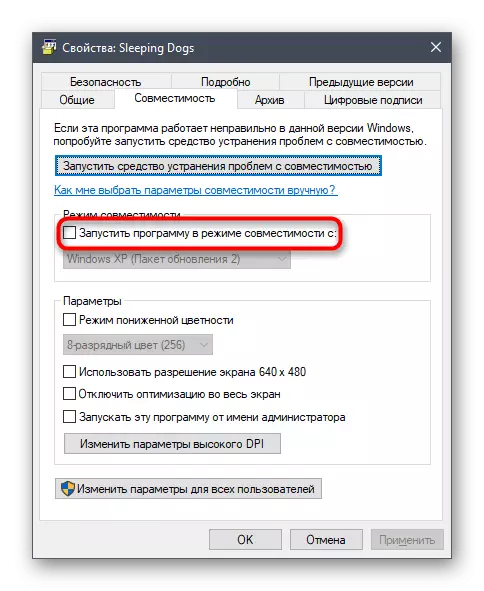
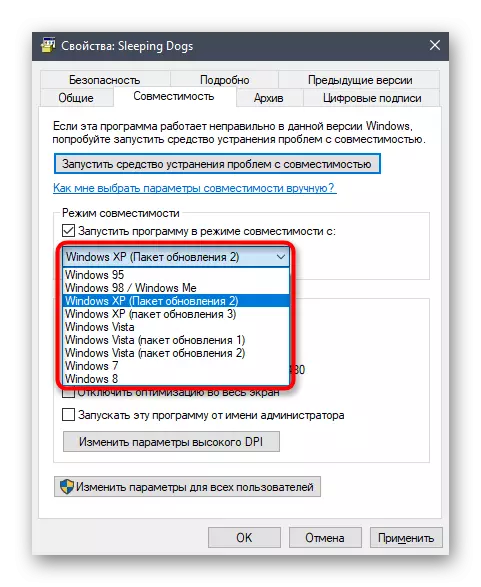

Antes de deixar o menu "Propriedades", não se esqueça de aplicar as alterações feitas. Logo depois disso, vá repitar a corrida de cães adormecidos para verificar a eficácia da ação realizada. Se eles não influenciaram o lançamento do aplicativo, recomenda-se retornar todos os parâmetros para o estado padrão para que não haja outros conflitos no futuro.
Método 2: Instalação de uma maior prioridade do processo
Esta opção é adequada exclusivamente para os usuários, que tem cães que dormem funcionam, mas em vez da tela de download, apenas uma tela preta é exibida. Alguns usuários em tais situações ajudam a instalar uma maior prioridade para o processo, que é a seguinte:
- Abra o jogo e role imediatamente para entrar na área de trabalho. Clique em um lugar vazio na barra de tarefas com o botão direito do mouse e vá para "Gerenciador de tarefas" através do menu.
- Mova para a guia "Detalhes".
- Aqui, encontre o processo de inscrição, clique nele por PCM, mova o cursor para o item "Set Priority" e defina a "alta" ou "acima da média".
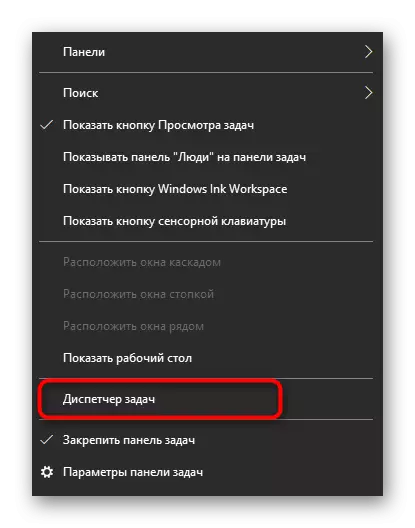

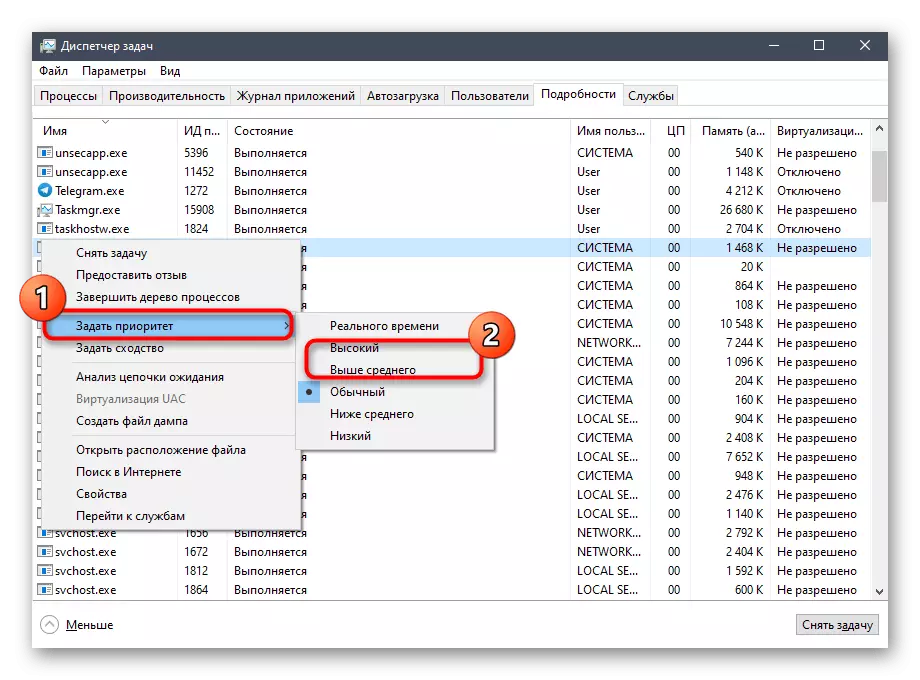
Imediatamente após isso, expanda o aplicativo e verifique se o download começará. Se este método acabou por ser eficaz, toda vez que você começar a alterar a prioridade do processo, mas há uma instalação variante e permanente de tal configuração.
Leia mais: Alterando a prioridade do processo no Windows 10
Método 3: Instalando bibliotecas adicionais do Windows
Quase todos os jogos e softwares de terceiros para seu início correto requer disponibilidade em arquivos de computador de bibliotecas adicionais que são responsáveis por processar informações e componentes gráficos. A ausência de um ou mais elementos importantes que, na maioria das vezes, um formato DLL pode resultar em problemas ao tentar executar cães de dormir e uma notificação aparecerá na falta de qualquer arquivo. Esse problema é resolvido instalando absolutamente todos os componentes ausentes, que serão ajudados pelas referências abaixo.

/
Leia mais: Como atualizar o .NET Framework
Afetam separadamente o tópico das bibliotecas do DirectX, já que se sabe que eles são instalados no Windows 10 por padrão. No entanto, os cães adormecidos funcionam com arquivos já desatualizados deste componente, que serão inicialmente ausentes no sistema operacional, e também se o usuário excluir de forma independente, objetos ou ações aleatórias leva ao funcionamento do DirectX. Em tais situações, reinstalando bibliotecas e adicione arquivos ausentes. Aconselhamos a recorrer a esta solução somente se nenhum dos métodos descritos no material de hoje não ajudou.
Leia mais: Reinstalando e adicionando os componentes Falted DirectX no Windows 10
Método 4: Cache de limpeza Steam
Como já é compreensível a partir do nome desse método, ele só vai se adequar a esses usuários que adquiriram o jogo na área de compras Steam e estão experimentando problemas com o seu lançamento. Os proprietários de tais versões de cães adormecidos são encorajados a limpar o cache dessa plataforma de negociação para eliminar o problema. O procedimento levará literalmente alguns minutos de tempo.
- Vá ao longo do caminho onde o Steam está instalado e encontre o diretório "AppCache" na raiz do diretório.
- Nele, destaque absolutamente todos os arquivos e diretórios presentes e clique com o botão direito do mouse.
- No menu de contexto que aparece, selecione Excluir.
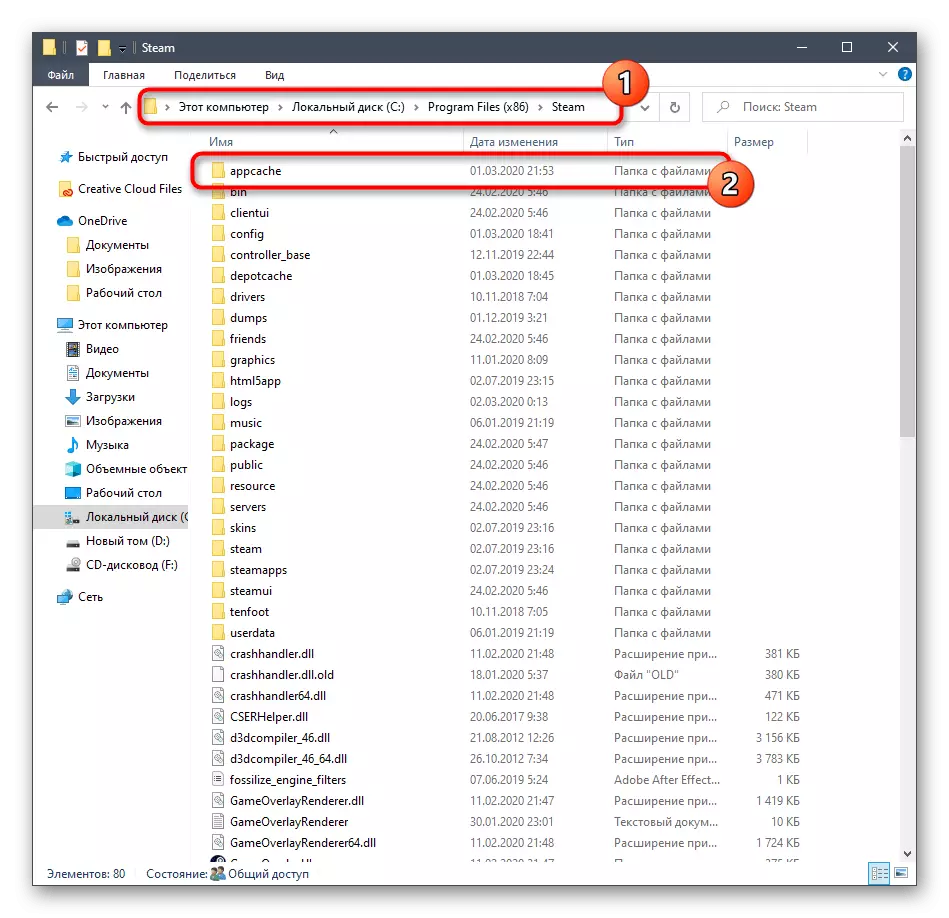
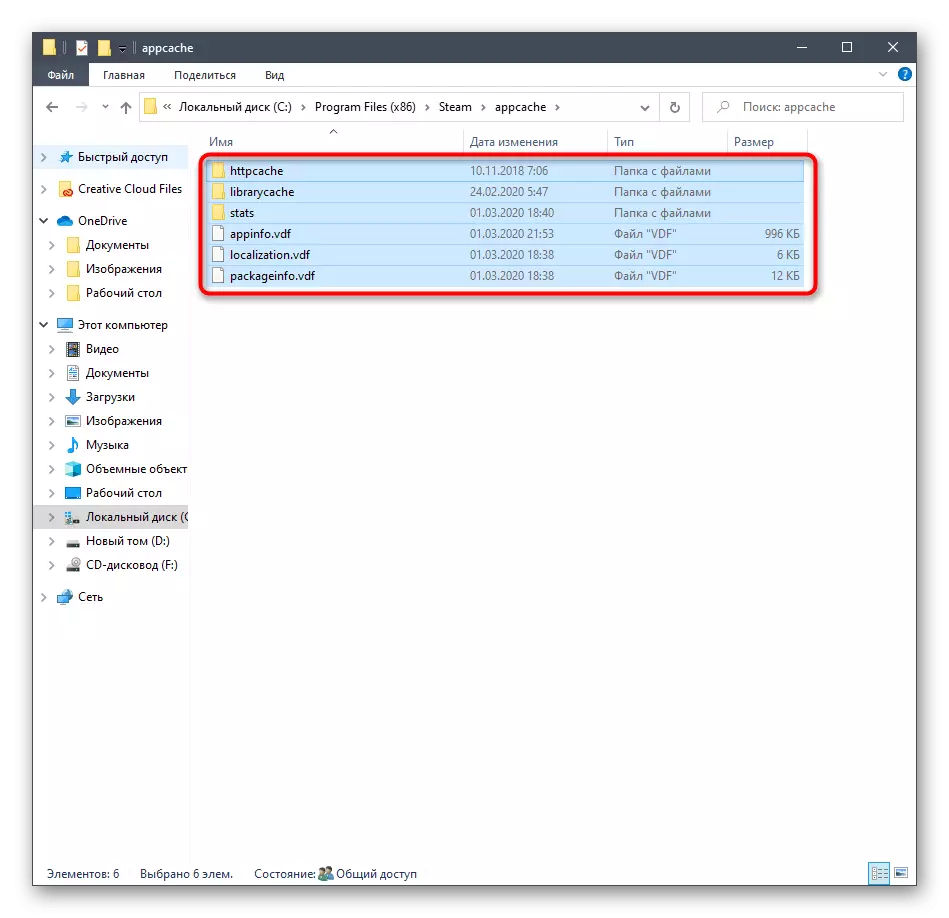
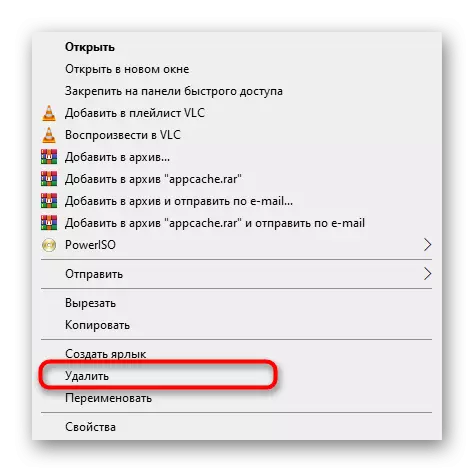
Depois disso, o aplicativo em si é melhor para reiniciar e você pode tentar reiniciar cães adormecidos. Não se preocupe, o diretório remoto será automaticamente restaurado com os arquivos já atualizados, para que essas ações não tenham nenhum efeito negativo na operação do Steam.
Método 5: Desativação temporária e antivírus
O firewall padrão e software anti-vírus adicional instalado no computador geralmente não afetam o lançamento correto dos jogos, no entanto, há exceções associadas à suspeita de arquivos maliciosos, que podem tocar nos aplicativos hoje. Descubra se a abertura é realmente interfere com firewall e antivírus, você pode, tendo anteriormente desativando esses dois componentes. Informações mais detalhadas sobre esses tópicos podem ser encontradas em diretrizes separadas em nosso site.

Consulte Mais informação:
Desligue o firewall no Windows 10
Desativar antivírus
Se, depois de desconectar o firewall ou antivírus, descobriu-se que algumas dessas soluções afetavam o desempenho do jogo, você pode deixar o componente no estado desconectado, mas é extremamente recomendado fazê-lo. Uma opção mais correta adicionará cães adormecidos para excluir que não demora muito tempo, mesmo em um usuário novato, e manuais separados ajudarão a lidar com isso.
Consulte Mais informação:
Adicione um programa a exceções no firewall do Windows 10
Adicionando um programa para excluir antivírus
Método 6: Configurando as últimas atualizações do Windows
A presença de atualizações recentes desempenha um papel importante no funcionamento geral do sistema operacional. Se alguma atualização importante estiver ausente no PC, ela poderá afetar o trabalho correto de muitos aplicativos e programas, incluindo o jogo que estamos falando hoje. Aconselhamos apenas a manter o estado atual do Windows 10, que não é uma tarefa desafiadora.
- Abra o "Iniciar" e vá para a seção "Parâmetros", clicando em um botão especialmente designado na forma de uma engrenagem.
- Mover para a categoria mais recente chamada "Atualização e segurança".
- Ele permanece apenas para clicar no botão "Marque Atualizações" e aguarde a conclusão desta operação.
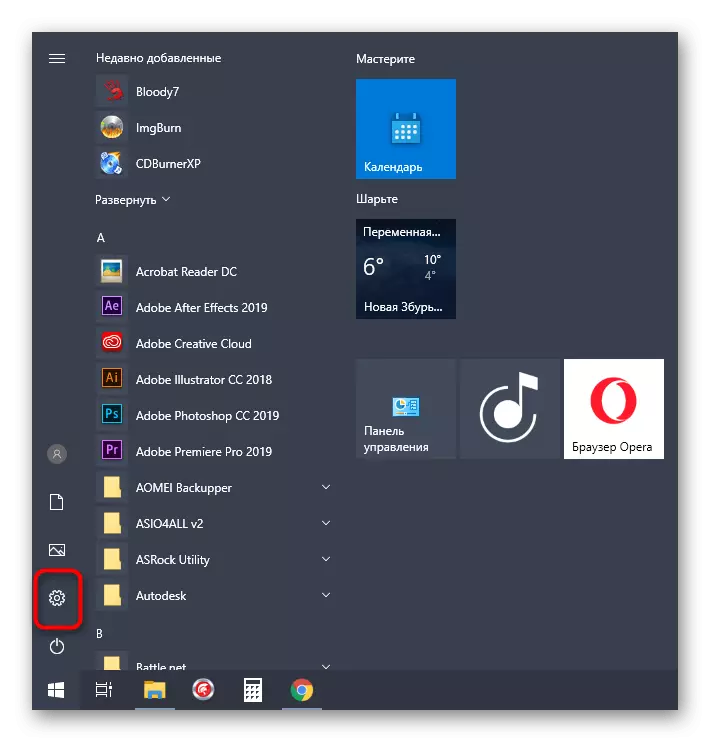
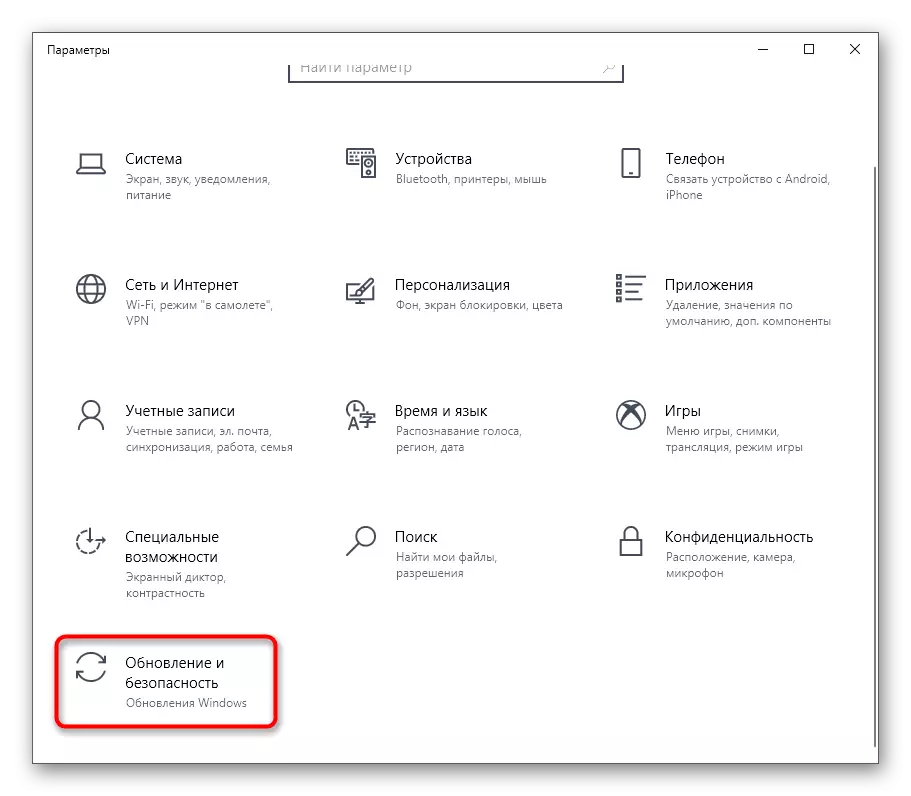
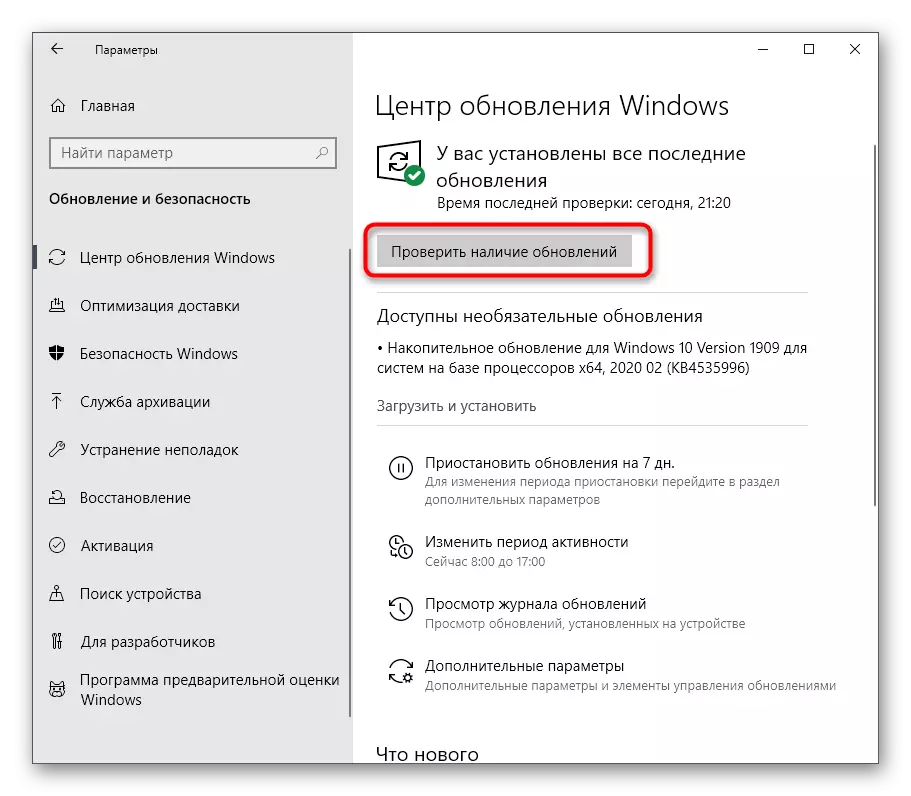
Se algumas atualizações forem encontradas, recomenda-se instalá-las imediatamente e reinicie o computador para que todas as alterações entrem em vigor. Depois disso, tente abrir cães adormecidos para verificar o jogo para desempenho.
Consulte Mais informação:
Instalando atualizações do Windows 10
Instalar atualizações para o Windows 10 manualmente
Resolva problemas com a instalação de atualizações no Windows 10
Método 7: Atualizando drivers de adaptador gráfico
Se o aplicativo não iniciar em tudo ou apenas uma tela preta aparecer, ele poderá ser causado pela falta da versão mais recente do driver da placa de vídeo. Ele é verificado manualmente determinando a versão atual e comparando-a com a que esta foi adicionada ao site oficial do fabricante do adaptador gráfico, mas a maneira mais fácil simplesmente verificará a disponibilidade de atualizações, conforme mostrado nas instruções abaixo.
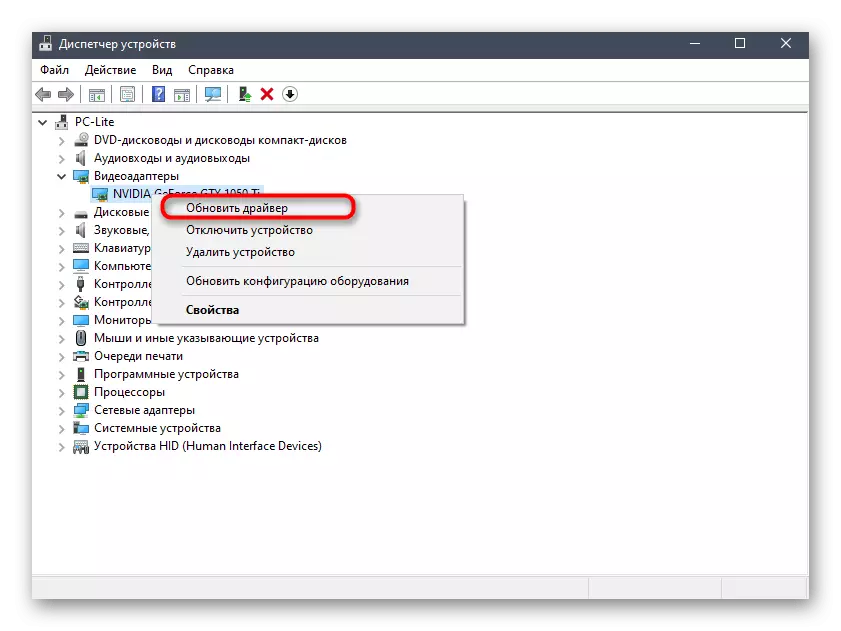
Leia mais: maneiras de atualizar os drivers da placa de vídeo no Windows 10
Método 8: Manual Adicionando DLL ausente
Muitas vezes, os problemas com o lançamento de cães adormecidos são acompanhados pela aparência de notificações sobre a ausência de qualquer bibliotecas de DLL. Na maioria dos casos, tal problema é resolvido instalando componentes adicionais do sistema operacional, que falamos no método 3, mas se não ajudou, significa que o arquivo ausente é interno e só pode ser obtido por um manual Método, encontrando-o na internet e colocando na raiz do catálogo com o jogo. Aconselhamos que você faça isso seguindo as instruções do nosso outro artigo, para quem você pode clicando no cabeçalho a seguir.Leia mais: Como instalar a biblioteca DLL para o sistema Windows
Método 9: Verificar a integridade dos arquivos do sistema
O último método do artigo de hoje será associado à verificação da integridade dos arquivos do sistema, uma vez que não há mais motivos por causa da qual os cães adormecidos podem não começar no PC com o Windows 10. Essa varredura e correção são realizadas usando utilitários padrão. Para começar, ele começa a verificar através do SFC e, se for concluído com o erro, você terá que conectar um DISM, e depois que será necessário para iniciar o SFC novamente.
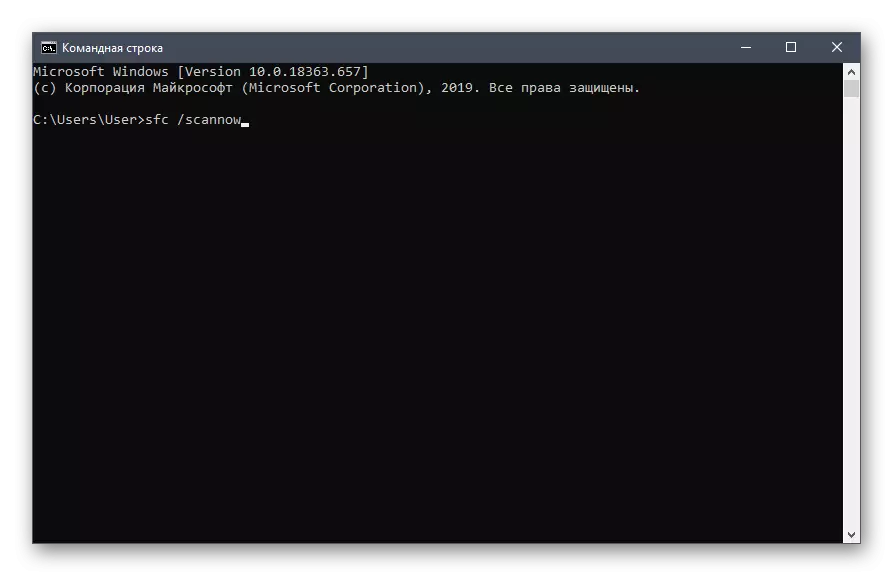
Leia mais: Usando e restaurando a verificação da integridade do arquivo do sistema no Windows 10
Se nada dos itens acima deu um efeito positivo, permanece apenas para reinstalar o jogo e espero que isso ajude. Este conselho será especialmente relevante para os possuidores de assembléias piratas. Também é recomendável ler e revê sobre a reembacitação no site, de onde o download foi carregado ou baixar outro assembly para verificar seu desempenho.
