
Os usuários que usam o iPhone não só para comunicar e entretenimento, mas também para o trabalho, muitas vezes enfrentam a necessidade de abrir arquivos de determinados formatos. Um deles é o zip usado para arquivar dados. Não será difícil abri-lo.
Método 1: Descompacho
A loja proprietária da Apple contém alguns arquivados que suportam todos os formatos comuns, incluindo o objeto ZIP. Mas apenas alguns deles têm uma grande quantidade de downloads, uma alta classificação de usuários e, consequentemente, um monte de feedback positivo. Descompacte, que usamos como um exemplo adicionalmente - um desses.
Baixar UNZIP da App Store
- Instale o aplicativo no iPhone usando o link acima, mas não se apresse para executá-lo - A abertura dos arquivos não acontece através de sua interface, mas através do gerenciador de arquivos incorporado ao iOS, que deve ser chamado para iniciar.
- Vá para a pasta contendo o arquivo zip que você deseja abrir para visualização. Pode ser localizado tanto na unidade de smartphone quanto no iCloud.
- Tendo encontrado o arquivo desejado, toque-o e segure o dedo até que o menu de contexto seja exibido. Selecione "Compartilhar" nele.
- Na janela de envio que abre, toque no "mais", percorra a lista de aplicativos apresentados nele, localize o descompacte e selecione-o.
- Imediatamente depois disso, o arquivador será aberto e o ZIP aparecerá em sua interface. Toque-o para desembalar - a pasta do mesmo nome será criada ao lado do arquivo. Abra para ver o conteúdo.
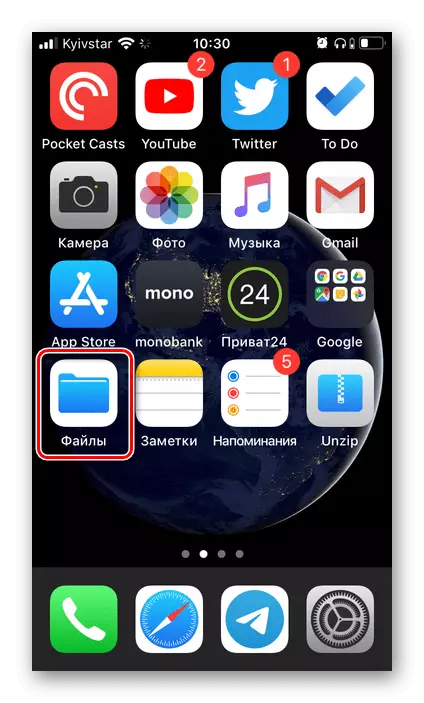
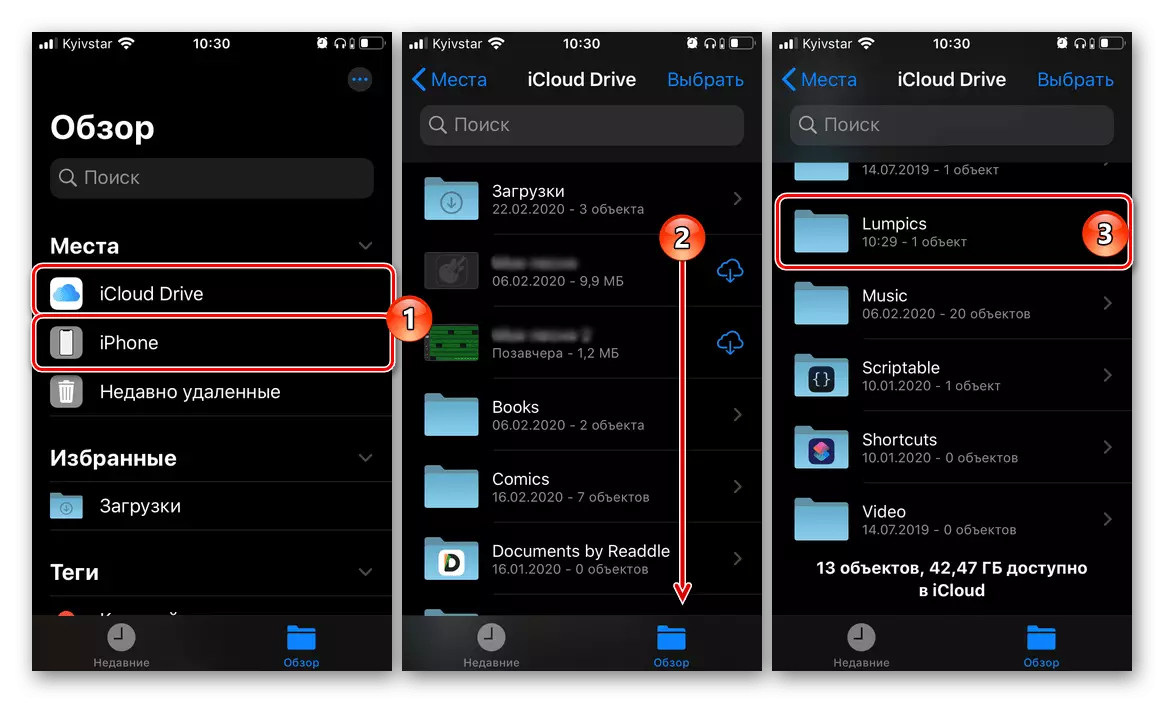
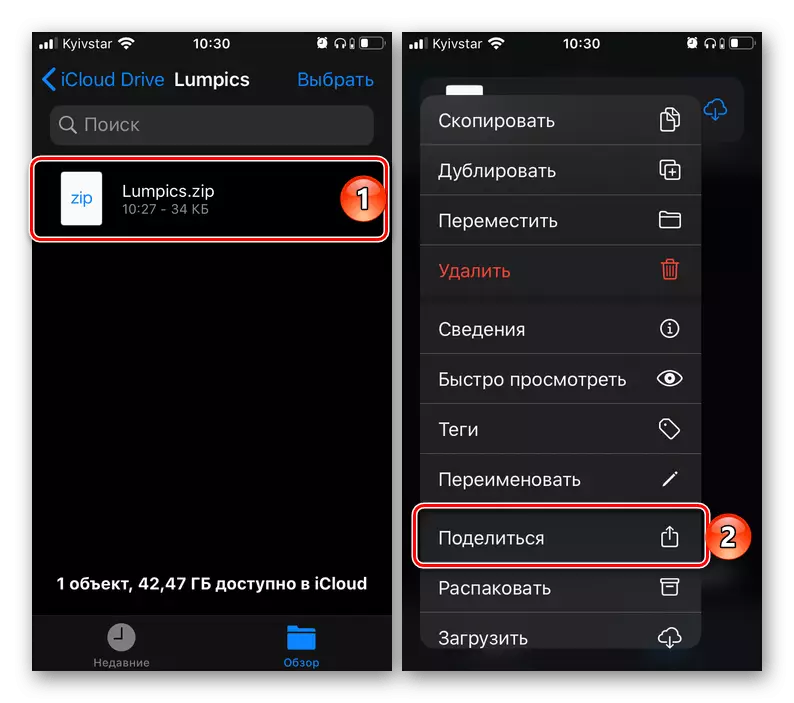
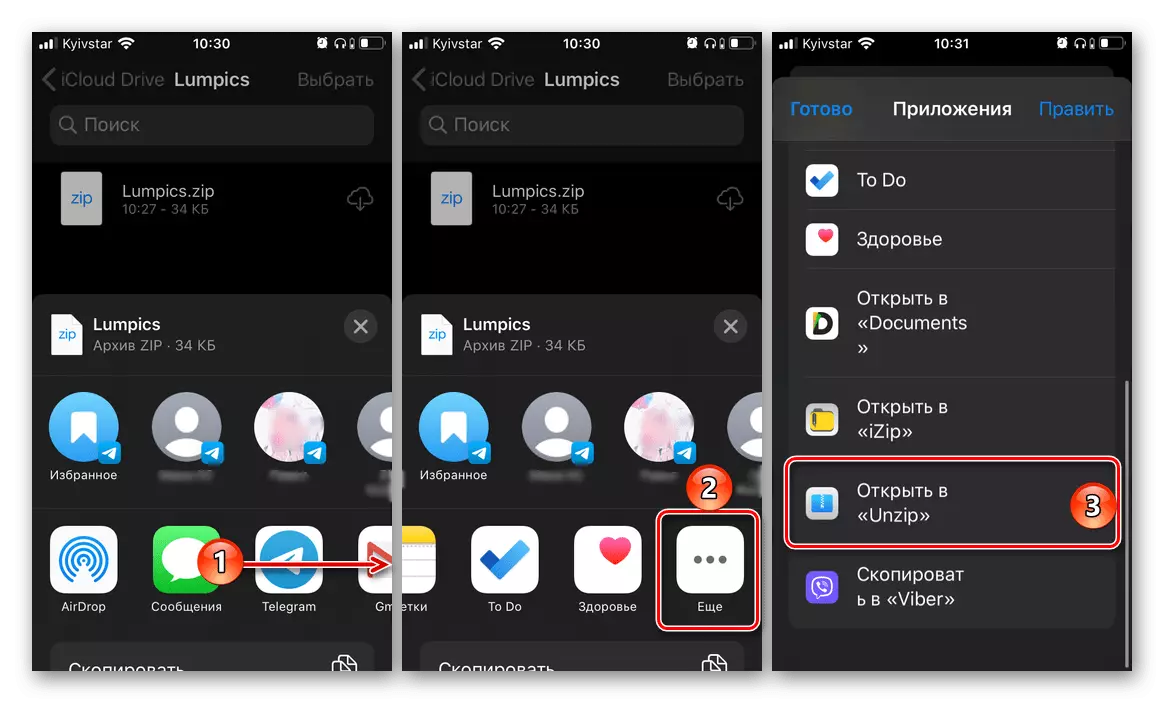
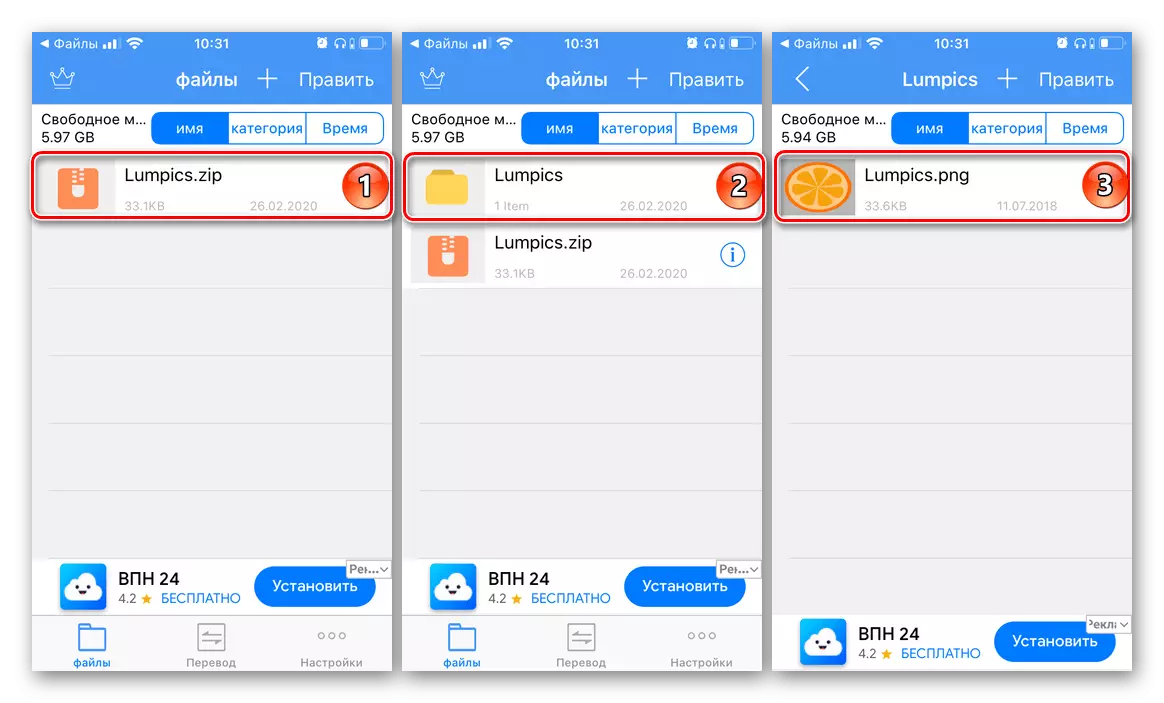
Se os dados extraídos do arquivo tiverem uma extensão suportada pelo IOS, elas podem ser abertas. No nosso caso, esta é uma imagem que, se necessário, também pode ser salva no dispositivo, para a qual você deseja usar o menu Share.
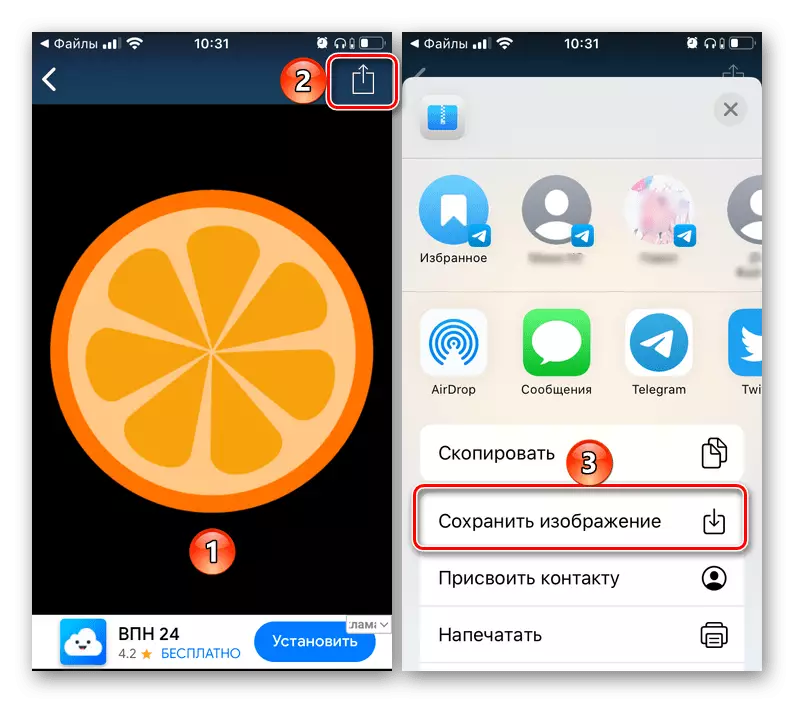
O aplicativo UNZIP lide com a abertura dos arquivos Zip, mas também suporta outros formatos de compactação de dados comuns. Entre esses zip, gzip, 7z, alcatrão, rar e não só. No arquivador há um anúncio, desativar o que é possível por uma taxa. Há também uma versão Pro, mas as possibilidades fornecidas por isso não têm uma relação direta com a tarefa de hoje.
Método 2: Documentos
Além dos aplicativos de arquivamento, o suporte para o formato ZIP também é dotado de gerentes de arquivos que fornecem amplas oportunidades para trabalhar com dados contidos no iPhone e em instalações de armazenamento em nuvem. O principal representante desse segmento é o produto da Readdle - documentos, que usamos mais.
Baixe os documentos da App Store
- Baixe o aplicativo e executá-lo, percorra a tela de boas-vindas com uma descrição dos recursos disponíveis. Em seguida, enquanto na guia "Meus Arquivos" (abre por padrão), vá para a pasta Zip Archive que você deseja descompactar para visualização.
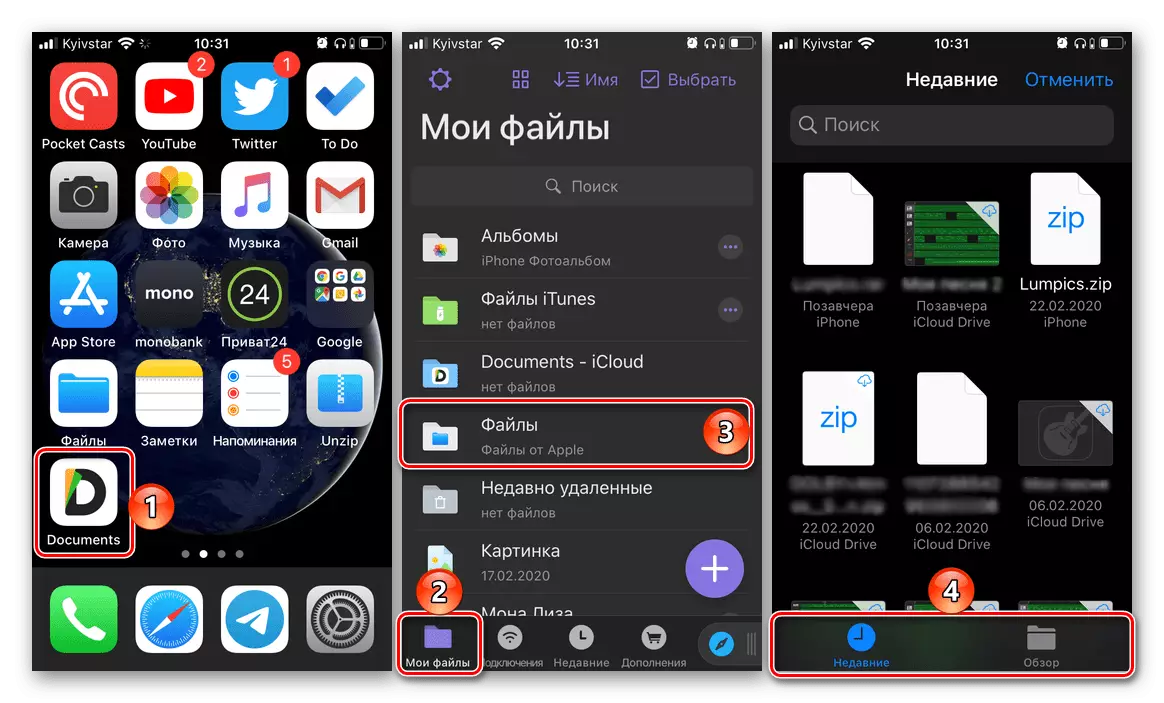
Observação! Um gerenciador de arquivos é selecionado através do gerenciador de arquivos iOS integrado, onde duas guias estão disponíveis para navegação - "Recente" e "Visão geral" . Se não houver arquivo de pesquisa no primeiro, vá para o segundo e, em seguida, no diretório raiz ou diretório no qual você salvou - não apenas os dados locais serão apresentados lá, mas aqueles que estão no iCloud.
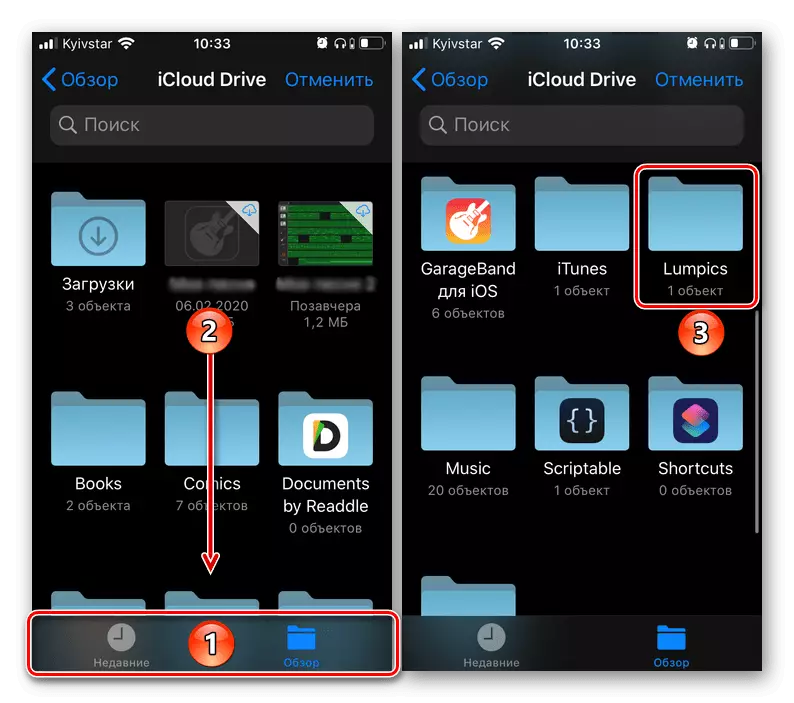
- Toque no arquivo encontrado e selecione o local para extrair seu conteúdo - por padrão, estes são documentos de aplicativo "Meus Arquivos". Você também pode escolher qualquer outro local ou criar uma nova pasta. Decidindo com a escolha, toque no botão "Extrato" localizado no painel superior.
- Quase imediatamente, o conteúdo do ZIP aparecerá na sua frente e se o formato for suportado pelo Gerenciador de arquivos em consideração, ele poderá ser aberto.
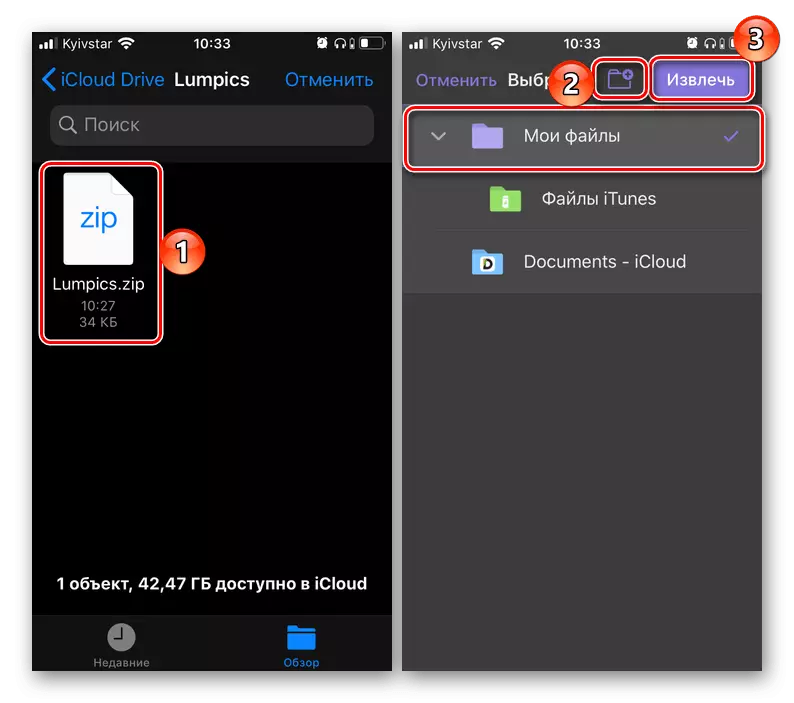
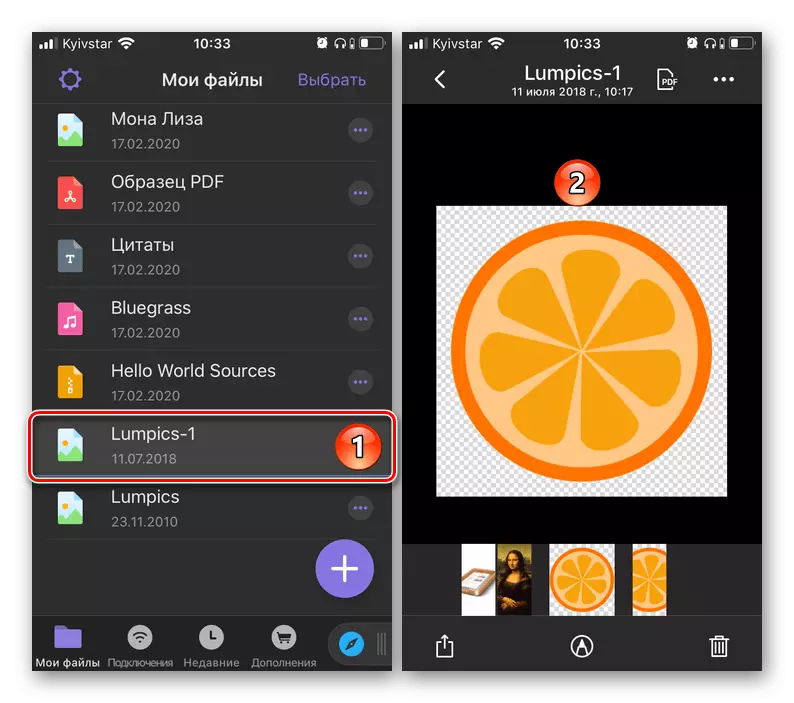
Como o arquivador UNZIP, o aplicativo de documentos permite não apenas extrair e visualizar os arquivos contidos no Zip, mas também para salvá-los - dependendo do formato, eles podem ser colocados na "foto" (para imagens) ou no armazenamento (qualquer outro formato). Observe que o Gerenciador de arquivos a partir de Readdle suporta até mesmo esses arquivos cuja extensão é inicialmente incompatível com o IOS, e muitos deles podem ser editados por ferramentas internas.
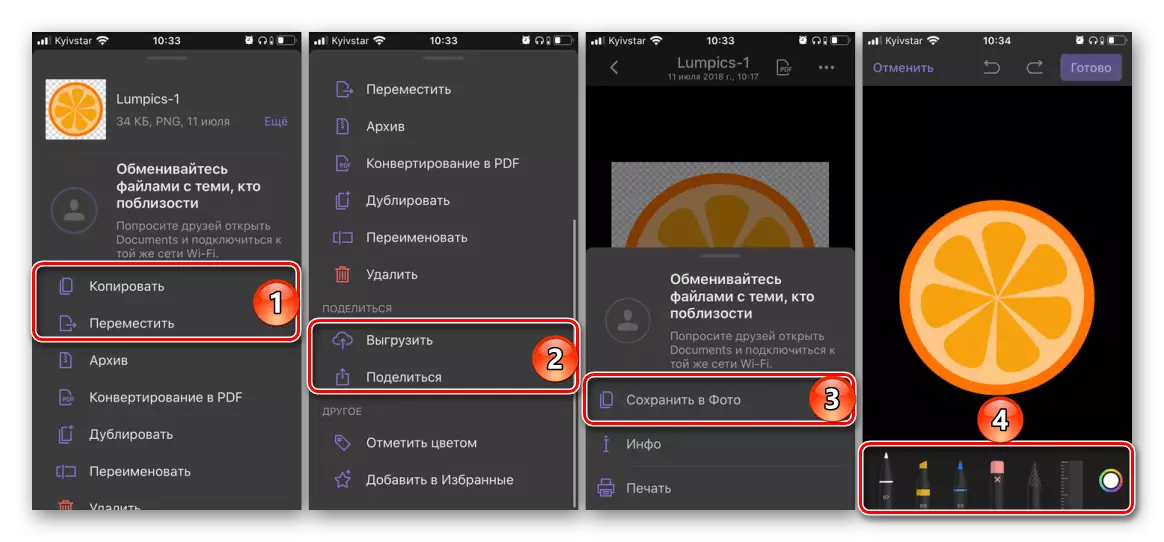
Método 3: "Arquivos" (iOS 13 e acima)
Com a saída da versão 13 do iOS, o aplicativo do sistema "Arquivos" transformou-se em um gerenciador de arquivos com fulpe inteiro que fornece oportunidades bastante amplas para o trabalho não apenas com a unidade do iPhone, mas também com o armazenamento em nuvem (você precisará Conecte-o). Uma das inovações foi o suporte total para o formato zip, com o qual foi anteriormente possível apenas fazer manipulações como salvar, mover e enviar, mas não descompactando.
- Para abrir o zip com sistemas operacionais Apple padrão, execute "arquivos" e vá para o local do arquivo.
- Clique nele e segure o dedo até que o menu seja exibido. Selecione "Desembalizar".
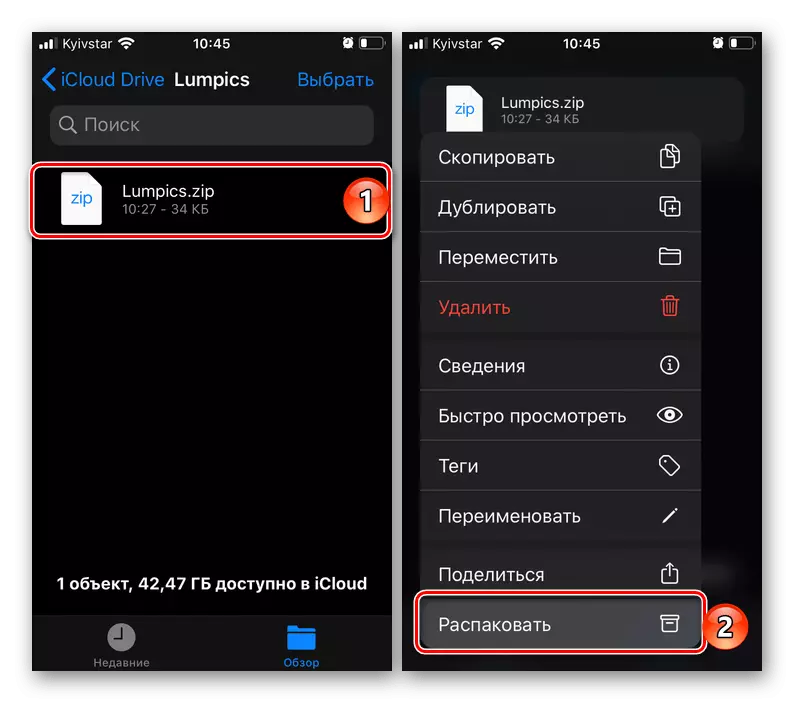
Observação: Para desembalar, não é necessário ligar para o menu, basta tocar no arquivo. Os próprios dados compactados serão recuperados para o mesmo diretório no qual o arquivo está localizado. Se houver vários deles, a pasta do mesmo nome será criada.
- Se o formato de arquivo (ou arquivos) contido dentro do ZIP for suportado pelo iOS, ele poderá ser aberto. Para economizar na unidade interna ou no aplicativo fotográfico (depende do formato), ligue para o menu de contexto e selecione o item correspondente.
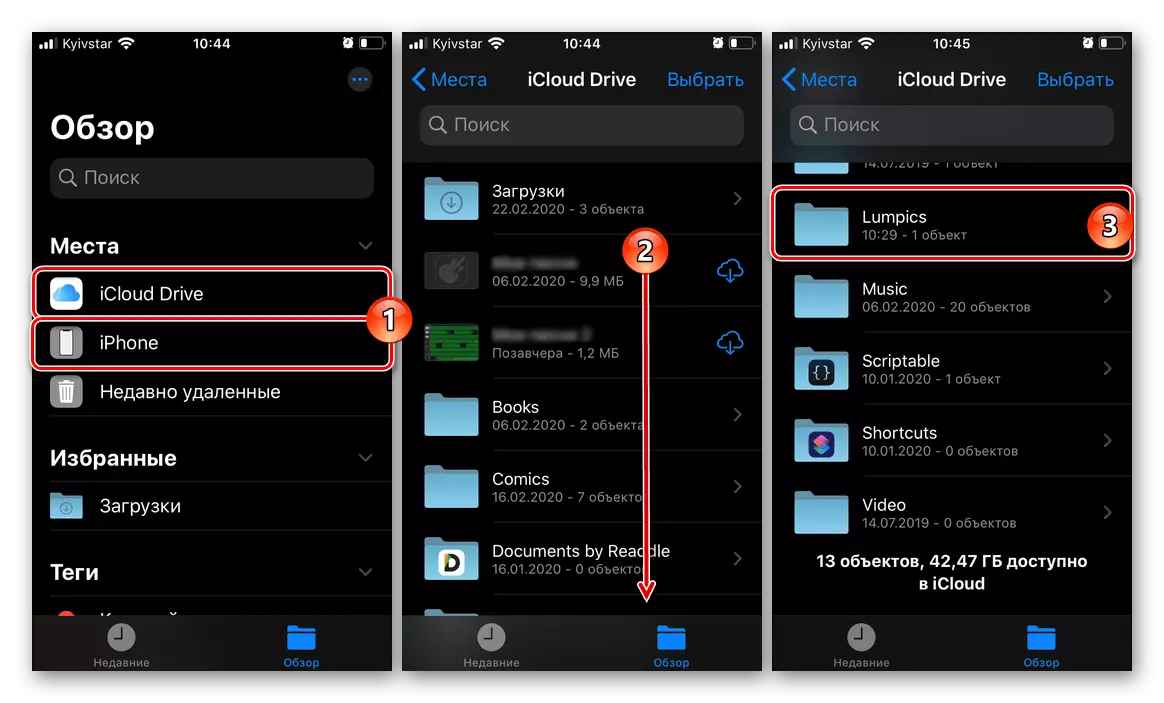
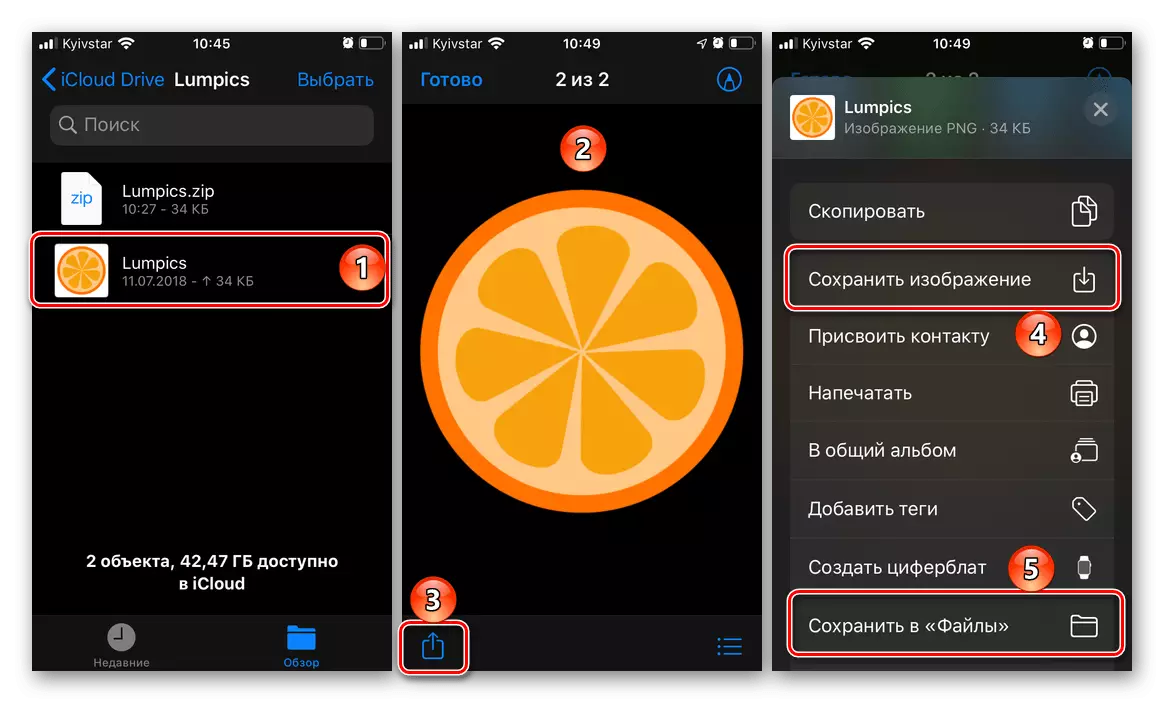
Importante: Usando o aplicativo "Arquivos" , você não pode apenas descompactar os arquivos Zip, mas também criá-los - para isso, você deve simplesmente selecionar a pasta ou arquivos, chame o menu de contexto e selecione Item "Espremer".
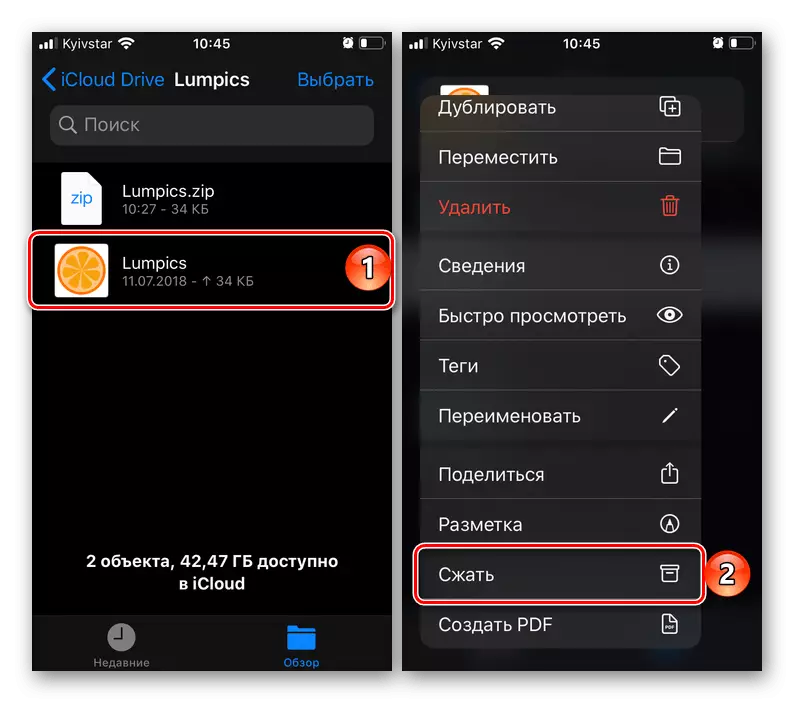
No iPhone, executando o iOS 13 e suas versões mais recentes, usando o gerenciador de arquivos padrão é a melhor solução para abrir o zip. Em versões mais antigas, para resolver esta tarefa, será necessário entrar em contato com aplicativos de terceiros discutidos acima ou seus análogos que fornecem os mesmos recursos.
