
Reduzindo o tamanho dos arquivos de arquivo JPG - a tarefa que os usuários encontram em uma situação em que as imagens tomam muito espaço no armazenamento local ou em um dos objetos tem um volume bastante grande. Este procedimento é realizado usando programas especializados ou serviços on-line, que usando opções incorporadas otimizam a imagem de várias maneiras, por exemplo, reduzindo a resolução, DPI ou qualidade.
Método 1: Riot
O primeiro em linha será um simples programa gratuito chamado Riot, cuja funcionalidade básica é focada apenas na otimização de imagens de diferentes formatos, incluindo JPG. O próprio usuário seleciona a taxa de compactação movendo o controle deslizante de qualidade, removendo metadados e o uso de máscaras.
- Carregue o motim do site oficial e execute após a instalação bem-sucedida. Primeiro, vá para adicionar uma imagem clicando no botão "Abrir".
- Na janela Standard Standard Explorer que abre, selecione a foto em que você está interessado.
- Depois disso, você verá que a imagem original está localizada à esquerda e a direita já está otimizada. De acima, o tamanho original e final é mostrado, o que mudará em tempo real, o que permitirá que você siga as configurações e torne muito mais rápido escolher os valores ideais.
- Agora certifique-se de que você está na guia JPEG.
- Comece a produzir otimização manual, controlando o algoritmo de compressão, qualidade e subdiscrição de cores.
- Observe que, imediatamente após mover o controle deslizante, o tamanho do arquivo de resultado é alterado. Siga isso selecionando os parâmetros apropriados.
- Mova para a guia "Metadados". Aqui você pode excluir todas as informações desnecessárias sobre a imagem removendo carrapatos próximos aos itens relevantes. A seleção dos parâmetros desativados é realizada por preferências pessoais do usuário.
- A guia Configurações finais é chamada de "ajustes de imagem". Gama, contraste e brilho são ajustados aqui. Esses parâmetros também afetam o tamanho final, portanto, não se esqueça de ajustá-los, se isso não afetar ou afetar positivamente a aparência da imagem.
- Depois de fazer todas as alterações, clique no botão "Salvar" ou use a tecla Hot Ctrl + para prosseguir.
- No Explorer, defina o nome e o lugar onde você deseja salvar um novo arquivo. Pode até ser instalado como uma substituição para o antigo para que não tenha que remover a fonte.


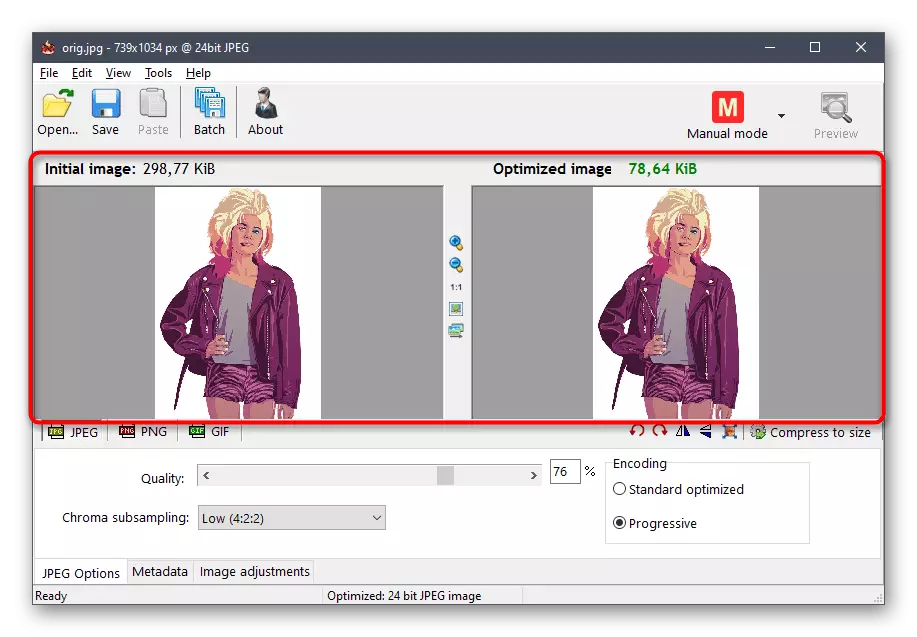

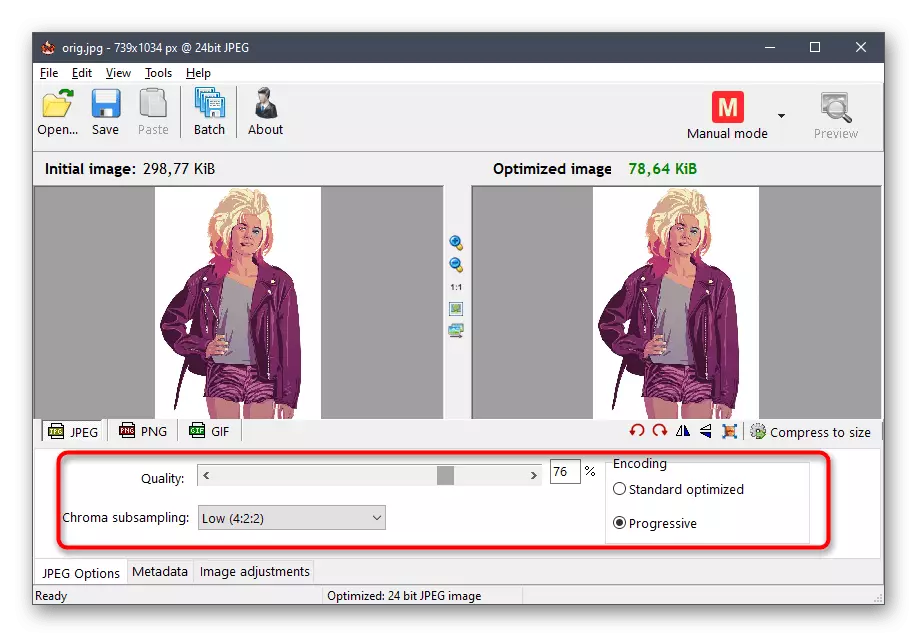


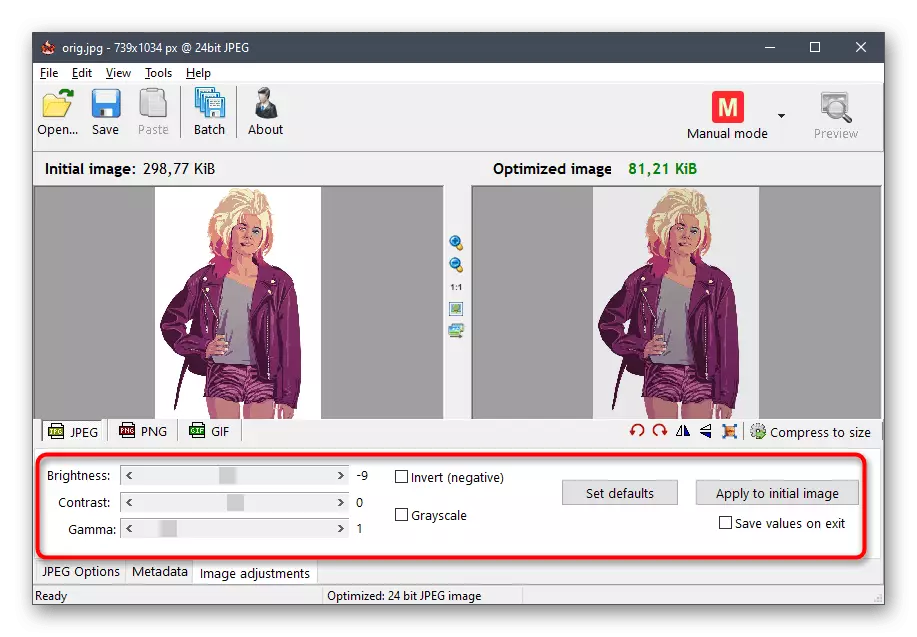
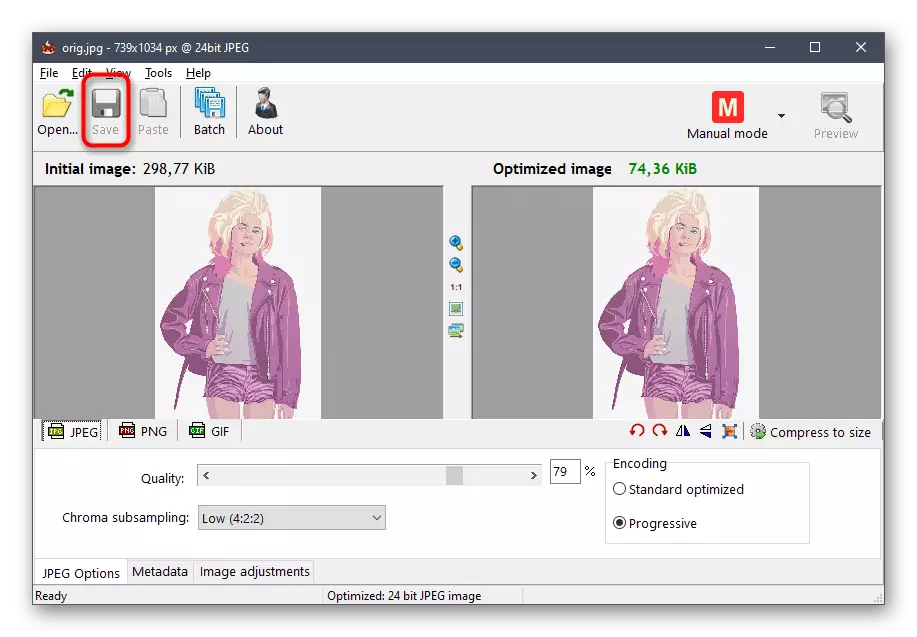

Da mesma forma, imagens de outros formatos são processados através de motim, no entanto, deve-se ter em mente que nem sempre os algoritmos de compressão possibilitam reduzir significativamente o tamanho da imagem, por isso não se esqueça dos parâmetros adicionais ajustáveis manualmente.
Método 2: Compressor JPEG
JPEG Compressor - Outro software temático gratuito que tem aproximadamente o mesmo conjunto de funções que a aplicação anterior. No entanto, outros algoritmos são usados aqui, e mais controles deslizantes móveis correspondem ao ajuste de qualidade de otimização.
- Imediatamente após a instalação, você pode executar o Compressor JPEG e passar para adicionar um arquivo através do navegador interno.
- Selecione a imagem já familiarmente.
- Agora preste atenção à janela principal do programa. Aqui, como no caso do software anterior, a imagem original é exibida e a versão final após a otimização. Na parte inferior, há duas linhas separadas mostrando o grau de compactação e o tamanho do arquivo.
- Com a ajuda de blocos especiais na parte inferior da janela, o nível de compactação é configurado e o movimento detalhado do controle deslizante do equalizador de qualidade. Todas as alterações serão aplicadas imediatamente, para que você possa seguir os resultados antes da conservação final.
- Blocos adicionais permitem que você aplique uma marca d'água ou várias máscaras, o que não afeta particularmente o tamanho final do objeto.
- Após a conclusão das configurações, clique em um botão especialmente designado no painel superior para aplicá-los em uma base permanente.
- Depois disso, expanda o menu pop-up do arquivo e selecione "Salvar" ou "Salvar como" se você não quiser substituir o original.
- Na janela Explorer, basta definir o nome do arquivo e especificar o local onde será salvo.
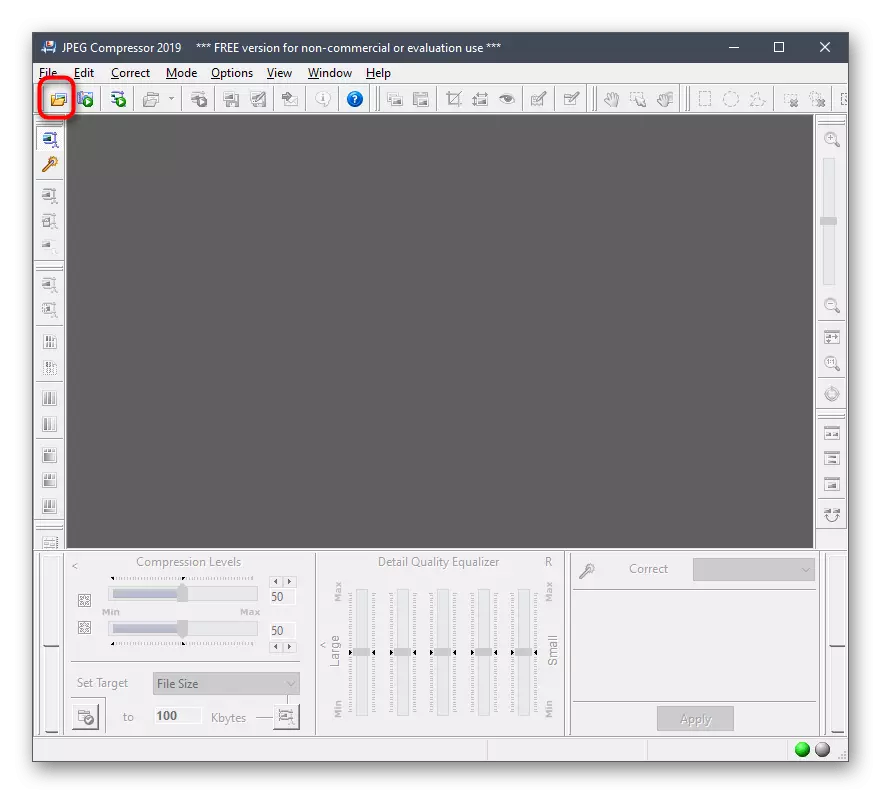
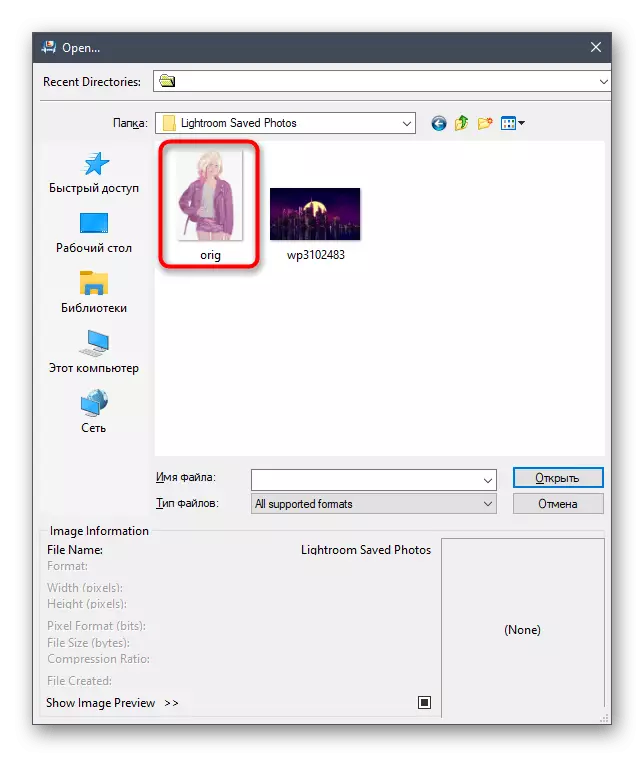






Método 3: Reserva de imagem em lote
O aplicativo a seguir chamado Batch Picture Resizing é mais avançado, mas já se aplica por uma taxa. Claro, você pode baixar a versão de avaliação, mas durante a economia de uma janela com a notificação aparecerá, e algumas funções estarão indisponíveis.
- No local principal do Batch Imagine Resizer, clique no botão "Adicionar arquivo".
- Depois de adicionar com sucesso, você pode abrir mais alguns objetos para editá-los ao mesmo tempo. Agora olhe para o primeiro "tamanho". Aqui está a configuração da largura e altura da imagem, e parâmetros adicionais são aplicados. A resolução final afeta o tamanho do arquivo, por isso deve ser reduzido se for possível.
- A principal relação de compactação através do localizador de imagens em lote é realizada na guia "Converter" no modo automático, onde o usuário só é necessário para reduzir o DPI e a qualidade a valores aceitáveis. Ainda mais que o formato é selecionado "Como a imagem de origem" de modo que, ao salvar acidentalmente, não converte a imagem.
- Na guia "Effects", o modo preto e branco é ativado, o que reduzirá significativamente o tamanho do objeto, ou você pode escolher "Auto Color", fornecendo essa configuração do próprio programa.
- Finalmente, preste atenção às "ferramentas". Há um arquivo renomeando e adicionando marcas d'água.
- Após a conclusão da pré-configuração, especifique o caminho onde você deseja salvar fotos.
- Para iniciar a conversão, clique em "Iniciar" e espere o final desta operação.
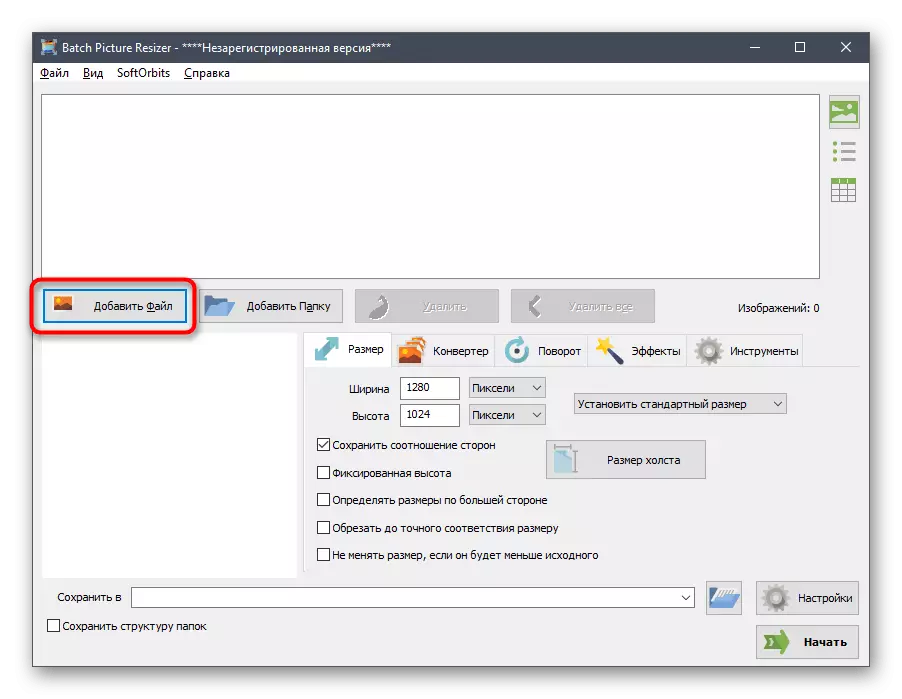


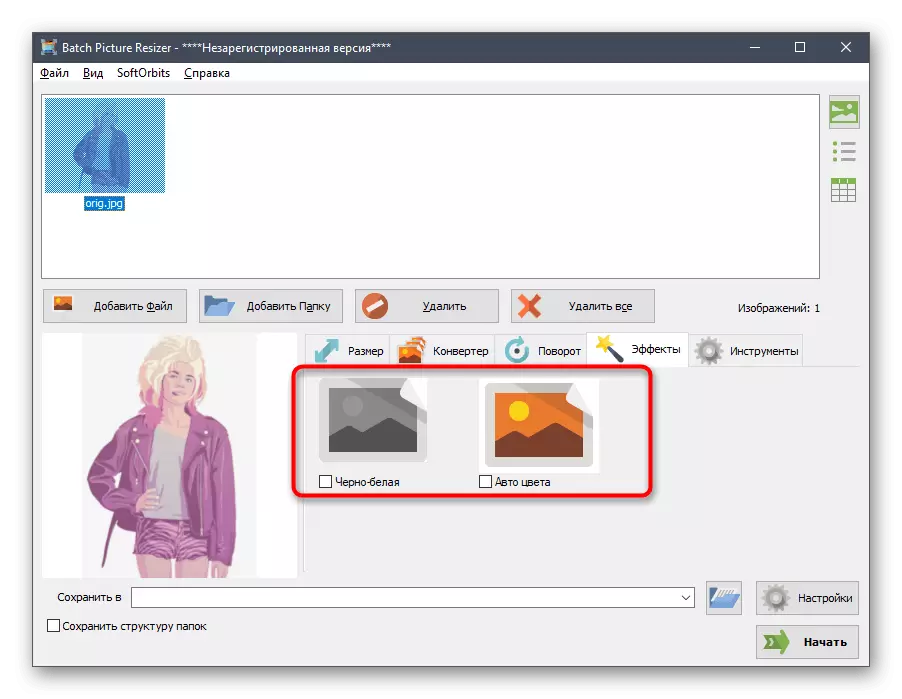



A principal desvantagem do Lote Picture Resizer é que o usuário não funciona antes de salvar, quanto o tamanho do arquivo se torna menor, então você tem que terminar o processamento primeiro e, em seguida, veja as propriedades da imagem, que nem sempre é conveniente.
Método 4: Césio
Cesium é o último software que será discutido hoje. O princípio da interação com ele é praticamente diferente dos pedidos discutidos anteriormente. Aqui, o usuário adiciona primeiro uma foto e, em seguida, configura as opções de otimização usando as configurações presentes e inicia a operação de processamento. A interface de césio é totalmente traduzida em russo, portanto, não deve haver problemas com a compreensão mesmo dos usuários novatos.Leia mais: Como compactar uma foto no programa de césio
Além disso, notamos a existência de outros programas que são adequados para fotos de compressão. Tudo faz sentido considerá-los em detalhes, já que o princípio da operação é praticamente diferente. Em vez disso, aconselhamos que você explore a revisão apropriada sobre este tópico em nosso site, se os aplicativos não considerarem por qualquer motivo por qualquer motivo.
Leia mais: fotos mais populares para compactar fotos
Método 5: Serviços Online
No início do artigo, falamos sobre o fato de que os serviços on-line especiais podem ser aplicados à compressão das imagens do formato JPG. Esta opção é mais conveniente que o usuário não precisa pré-caradizar e instalar o programa para o computador, porque todas as ações ocorrem em um site. No entanto, vale a pena notar que muitas vezes a funcionalidade de tais serviços da Web é significativamente inferior a um software completo, e é por isso que eles não são adequados para vários usuários.
Leia mais: Esprema os arquivos online
Depois de se familiarizar com todos os programas e serviços on-line, permanece apenas para decidir qual deles satisfará plenamente suas necessidades para processar de forma abrangente ou individualmente as imagens desejadas baixando seu tamanho final.
