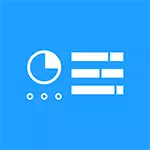
Neste artigo, vou contar sobre onde o painel de controle está localizado e como executá-lo mais rápido, se ele puder ser necessário com bastante frequência e abra o painel lateral todas as vezes e subindo para cima, parece não a maneira mais conveniente de acessar Itens. Painel de controle do Windows 8.
Onde é o painel de controle no Windows 8
Existem duas maneiras principais de abrir o painel de controle no Windows 8. Considere os dois - e você mesmo decide qual deles será mais conveniente para você.
Primeiro método - Estando na tela inicial (um que com telhas de aplicativos), comece a digitar (não em alguma janela e simplesmente disque) o texto "painel de controle". A janela de pesquisa será aberta e após os primeiro caracteres inseridos, você verá um link para o lançamento da ferramenta desejada, como na figura abaixo.
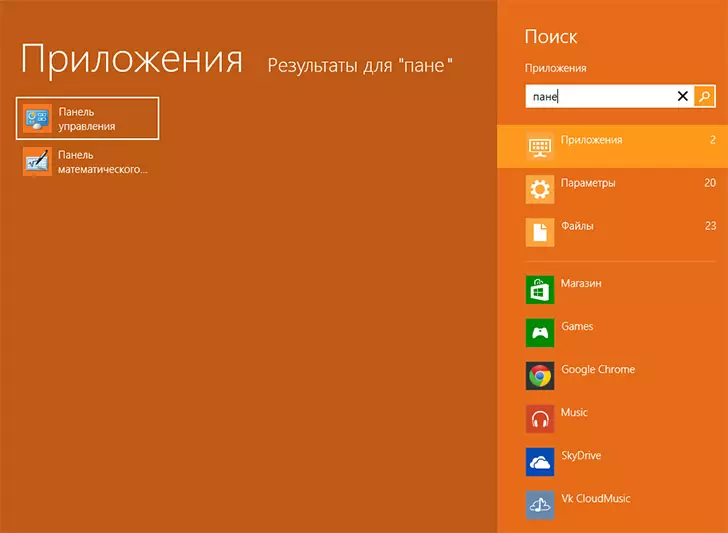
Iniciando o painel de controle a partir da tela inicial do Windows 8
Este método é simples o suficiente, eu não discuto. Mas pessoalmente, estou acostumado a que tudo deve ser realizado em um, máximo - duas ações. Aqui, você pode ter que primeiro alternar da área de trabalho para a tela inicial do Windows 8. O segundo inconveniente possível - no início do conjunto de texto, ele não é que o layout do teclado esteja ligado e o selecionado O idioma não é exibido na tela inicial.
Segundo caminho - Quando você encontrar no Desktop Windows 8, ligue para o painel lateral, clicando no ponteiro do mouse para um dos ângulos de tela direito, selecione "Parâmetros" e, em seguida, na lista superior de parâmetros - "Painel de Controle".
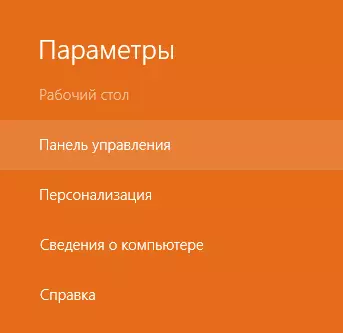
Esta opção, na minha opinião, algo mais confortável e geralmente é usá-lo. Por outro lado, e requer muitas ações para acessar o componente desejado.
Como abrir rapidamente o painel Windows 8
Existe um método que permite acelerar significativamente a abertura do painel de controle no Windows 8, reduzindo o número de necessidades necessárias para esta ação. Para fazer isso, crie um atalho que o inicie. Este atalho pode ser colocado na barra de tarefas, desktop ou tela inicial - ou seja, como será conveniente para você.
Para criar um atalho, clique no local vazio da área de trabalho com o botão direito do mouse e selecione o item desejado - "Create" - "Label". Quando a mensagem "especificar o local do objeto" aparecer, digite o seguinte:
% Windir% \ explorer.exe shell ::: {26ee0668-a00a-44d7-9371-beb064c98683}Clique em Avançar e especifique o nome do atalho desejado, por exemplo, "Painel de Controle".
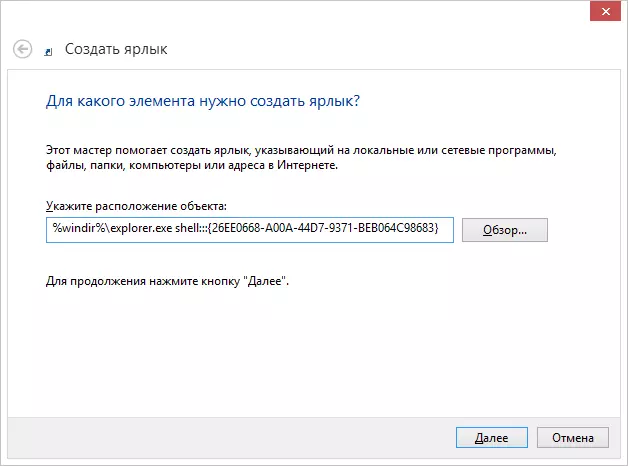
Criando um atalho para o painel de controle do Windows 8
Em geral, tudo está pronto. Agora, você pode executar o painel de controle do Windows 8 para este atalho. Ao clicar com o botão direito do mouse e selecionando o item "Propriedades", você pode alterar o ícone para um mais adequado e, se você selecionar "Seguro na tela inicial", o rótulo aparecerá lá. Você também pode arrastar o atalho na barra de tarefas do Windows 8 para que ele não suba a área de trabalho. Assim, você pode fazer tudo com ele em qualquer lugar e abrir o painel de controle de qualquer lugar.
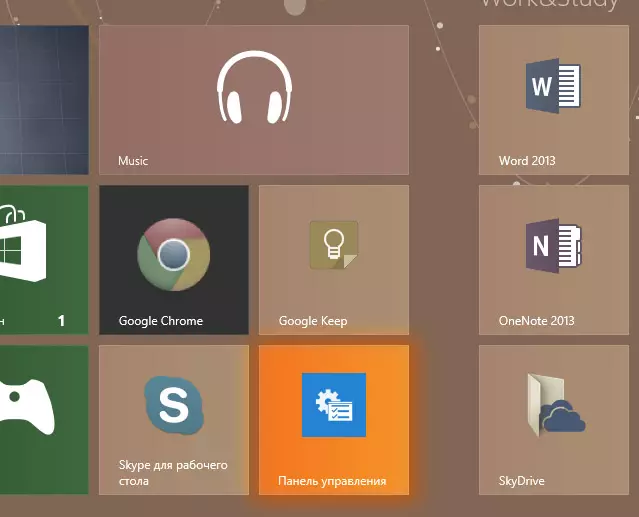
Além disso, você pode atribuir uma combinação de chave para chamar o painel de controle. Para fazer isso, selecione o item "Chamada rápida" e pressione os botões desejados simultaneamente.
Uma nuance que deve ser observada - o painel de controle é aberto sempre no modo de visualização por categoria, mesmo se os ícones "grandes" ou "pequenos" foram fornecidos na abertura anterior.
Espero que esta instrução tenha sido útil para alguém.
