
Alguns usuários são importantes que o computador que executa o Windows 10 é desligado rapidamente, mas às vezes esse processo leva muito tempo. Hoje queremos oferecer métodos para eliminar este problema.
Método 1: Upload Aplicativos
Na maioria das vezes, o PC está desconectado por longo devido ao grande número de processos intensivos em recursos, já que o tempo é gasto em seu descarregamento. Mas isso pode ser feito manualmente.
- A opção mais fácil é usar o snap "Gerenciador de tarefas". Pode ser iniciado pressionando a combinação de teclas Ctrl + Shift + ESC ou clicando no botão direito do mouse na barra de tarefas e selecione o item de menu de contexto apropriado.
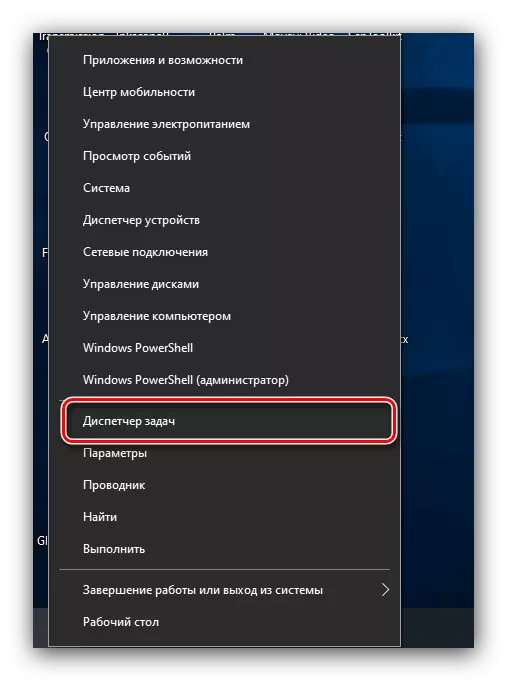
Leia mais: Métodos para lançamento do Gerenciador de Tarefas no Windows 10
- Abra a guia Processos e verifique as colunas da CPU, "Memory", "Disk" e encontre as posições que mais carregam o sistema. Se uma dessas é uma árvore, expanda-a com um único clique LKM. Clique no PCM no desejo e selecione a opção "Detalhes".
- Na guia "Detalhes", clique com o botão direito do mouse no registro desejado e use a opção "Remover a tarefa".
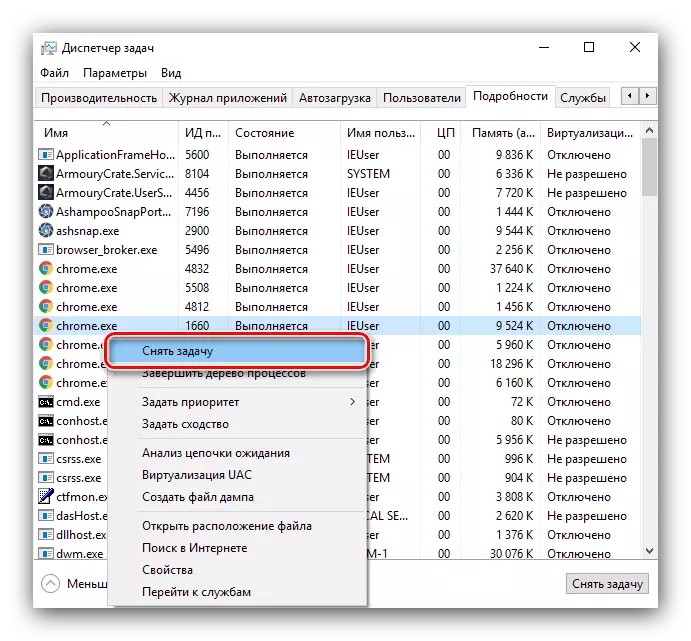
Confirme seu desejo.
- Repita as etapas das etapas 2-5 para todos os programas que você deseja completar manualmente.
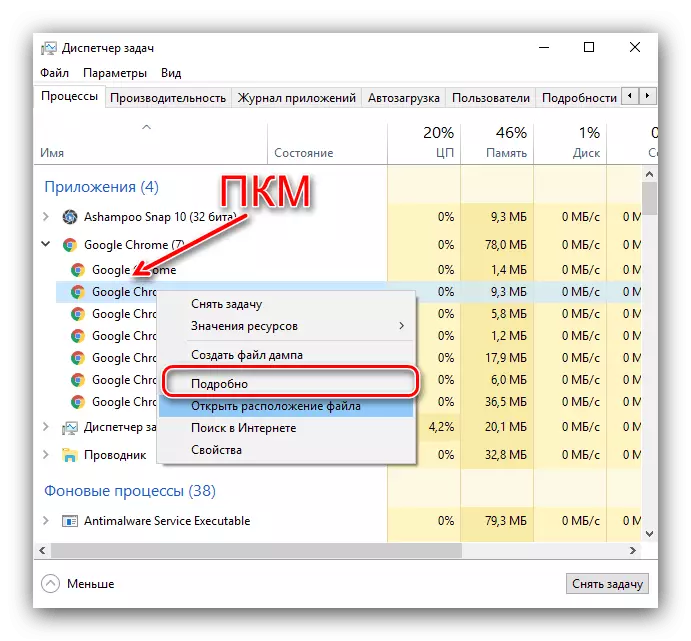

Tente desligar o computador - mais provável, a operação acelerará significativamente.
Método 2: Limpar o catálogo Autorun
Um grande número de programas no AutoLoad também pode diminuir a conclusão do sistema. Para sua limpeza, aja de acordo com o seguinte algoritmo:
- Abra o Gerenciador de Tarefas (consulte o método anterior) no qual vá para a seção "Auto-carregamento". Leia atentamente a lista, selecione as opções desnecessárias para você e clique no botão "Desativar".
- Após a limpeza, use a combinação Win + R para iniciar os meios "Executar". Digite a solicitação shell nele: Startup e clique em "OK".
- Na pasta que abre, remova os atalhos por qualquer método aceitável - por exemplo, pressionando Shift + Del.



Agora desligando deve ir mais rápido.
Método 3: Otimização de RAM
O problema em consideração ocorre e devido à alta carga na RAM. A primeira coisa a ser feita em tal situação é otimizar o consumo de RAM.
Leia mais: Otimização da RAM no Windows 10
Além disso, não será supérfluo limpar seu cache, qual a próxima instrução irá ajudá-lo.

Leia mais: Como limpar RAM no Windows 10
Método 4: Desativar o lançamento rápido
A função de início rápido acelera o início do computador e do sistema operacional, mas às vezes à custa de uma desaceleração quando desativa. Razoável irá desativar esta opção e verificar o resultado.

Leia mais: Desativar o lançamento rápido no Windows 10
Método 5: Melhorando o desempenho
A conclusão longa do sistema pode ser um sinal de desempenho insuficiente do PC. A solução ideal será atualizada componentes, mas nem sempre é possível. Felizmente, algum resultado permitirá alcançar um ajuste fino de janelas.
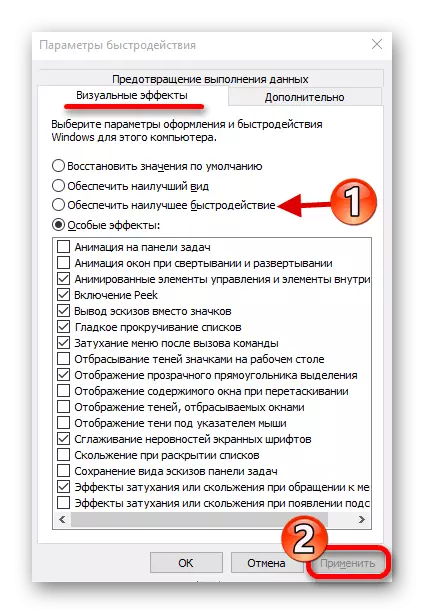
Leia mais: Aumente o desempenho do computador com o Windows 10
Método 6: Solução de problemas de hardware
O desligamento lento do computador é possível a razões de hardware. Para esclarecer isso, faça o seguinte:
- Desconectar a partir de PCs ou um laptop periférico conectado via USB: flash drives, discos externos, teclados, camundongos, etc.
- Liberte também outras portas (por exemplo, PS / 2, COM, FireWire), se presente.
- Verifique o estado do conector - muitas vezes devido a contaminação ou avaria, o sistema acredita que os dispositivos estão conectados a eles.
- Teste os componentes internos, em módulos de disco rígido e RAM.

Consulte Mais informação:
Verificação da RAM no Windows 10
Desempenho de disco rígido
Quando os defeitos de hardware são detectados, será necessário substituir o elemento falhou.
Nós dissemos sobre os métodos pelos quais você pode acelerar a conclusão do PC com o Windows 10.
