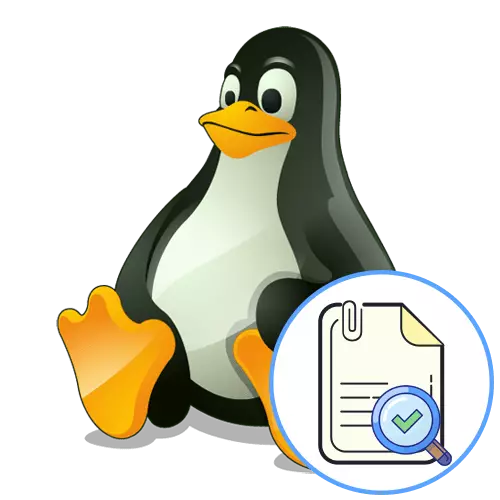
Método 1: Editores de texto com uma interface gráfica
No Linux, como em outros sistemas operacionais, existem vários editores de texto implementados com uma interface gráfica. Na maioria dos casos, eles estão envolvidos no usuário ao elaborar documentos. Portanto, como o primeiro método, oferecemos para afetar o tópico de apenas tais programas, o que permitirá que os usuários iniciantes sejam dominados e entendam como ocorre a pesquisa de texto em arquivos.
- Primeiro, abra o gerenciador de arquivos para encontrar o objeto necessário através dele.
- Clique nele Clique com o botão direito para ligar para o menu de contexto e abra o Editor através do padrão ou selecione "Abrir em outro aplicativo".
- Se você transitar do menu de seleção, leia a lista recomendada ou abra uma lista de todos os aplicativos disponíveis para selecionar a melhor opção.
- Depois de abrir um arquivo através de um editor conveniente, ele permanece apenas para encontrar a seção "Editar".
- Tem a opção "encontrar", é ela que nos interessa agora. Na maioria das vezes, pode ser chamado e através da combinação padrão de chaves Ctrl + F.
- Na linha apareceu, permanece apenas para inserir o texto de interesse. Se o software levar em conta o registro de símbolos, você deve prestar atenção ao título e nas letras minúsculas.
- Normalmente, quando a coincidência, os fragmentos são alocados no texto, bem como os resultados, você pode se mover facilmente usando os botões virtuais na forma de setas.
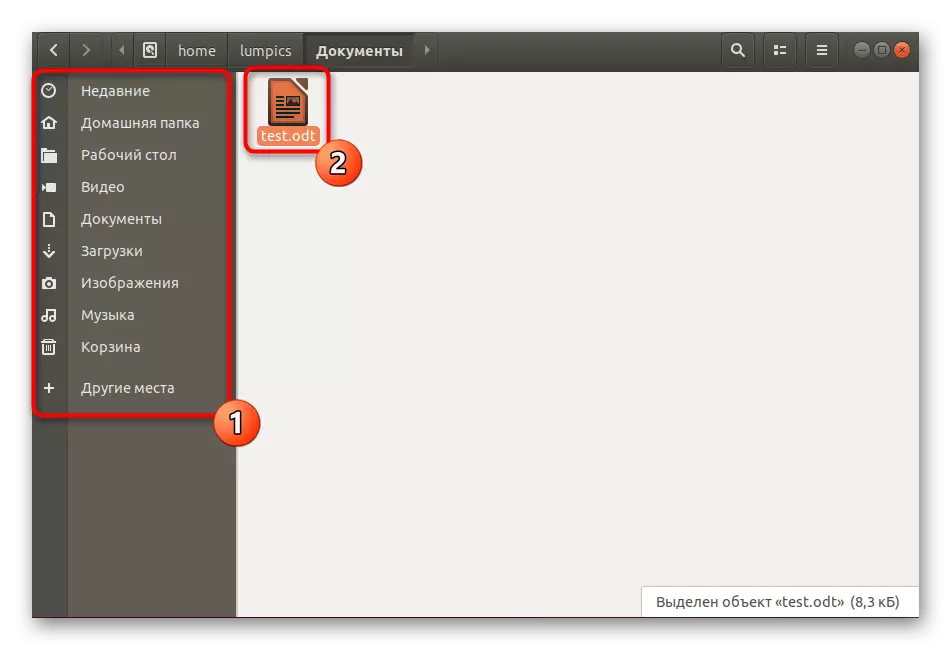

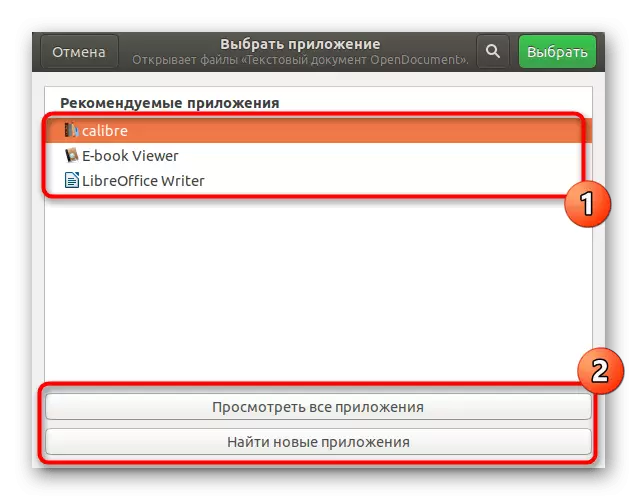

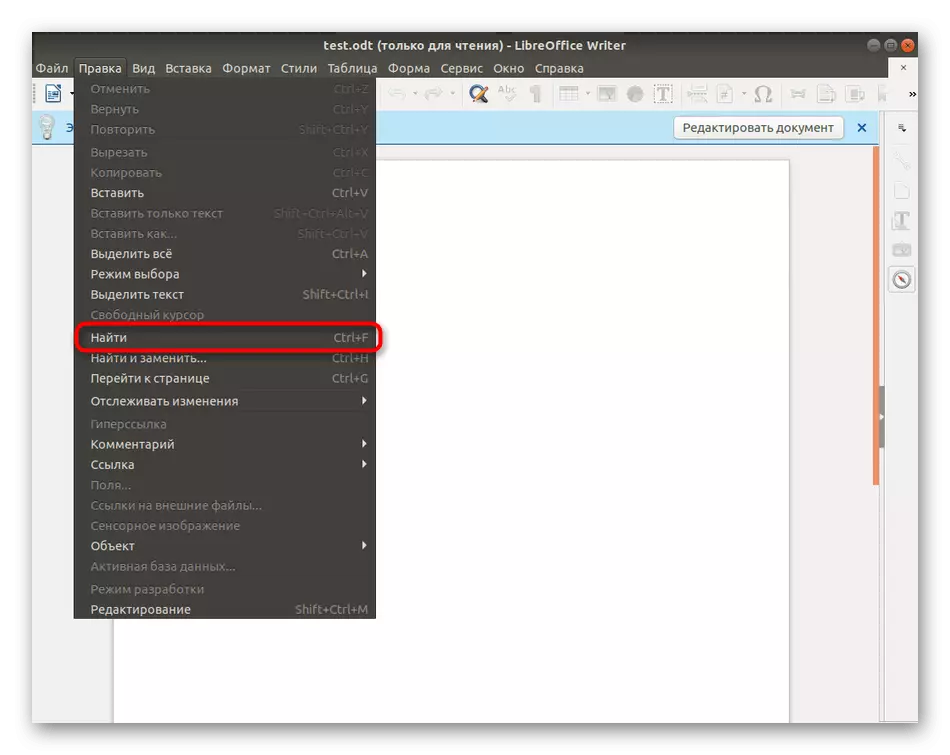
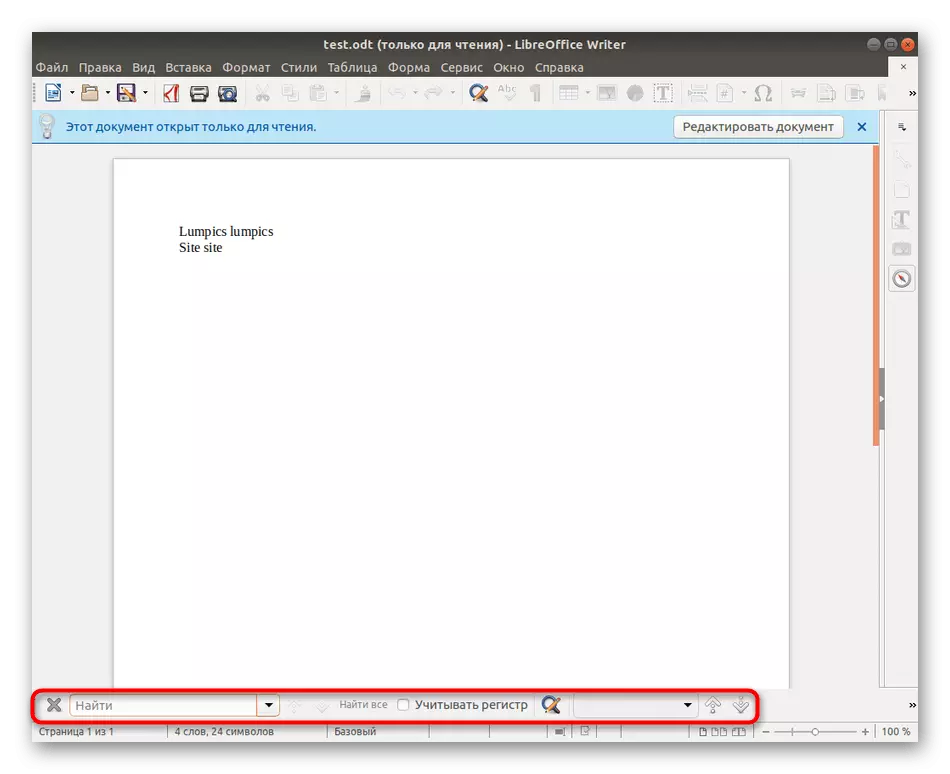
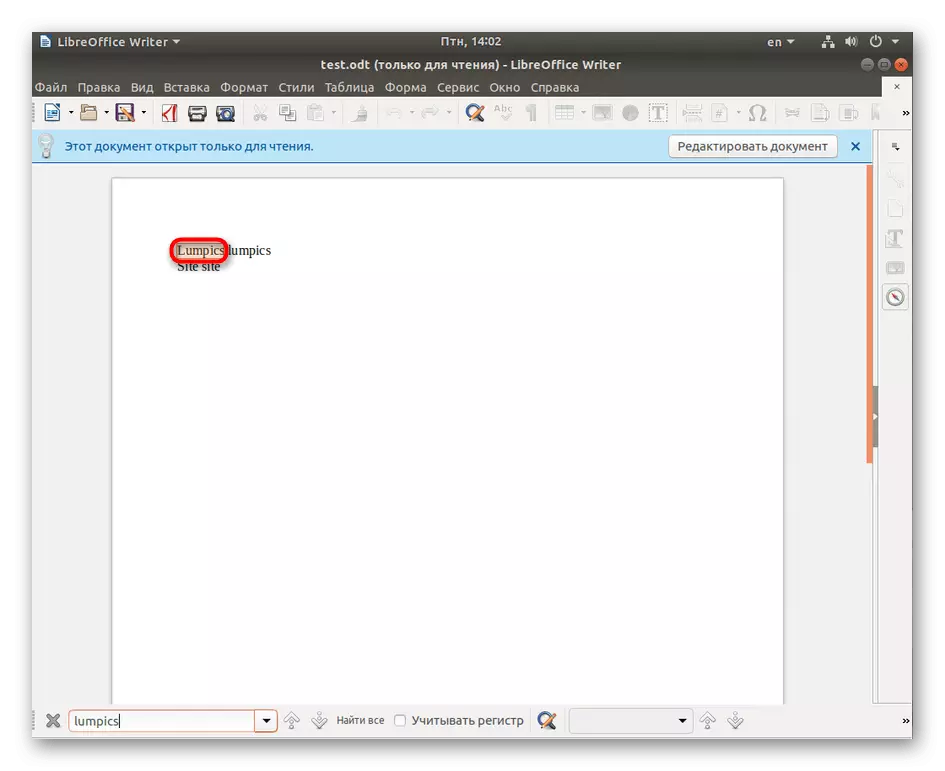
Assim como um exemplo, pegamos o editor de texto LibreOffice padrão. Se outro programa estiver instalado na distribuição, ou você preferir interagir com análogos semelhantes, o princípio de realizar a tarefa é praticamente diferente do que acabou de ver. Se você tiver problemas para procurar a seção Editar, tente pressionar a combinação Ctrl + F para abrir a string de pesquisa.
Método 2: Editores de arquivos de configuração com GUI
Separadamente, gostaria de mencionar pequenos utilitários com uma interface gráfica, cuja funcionalidade básica é concentrada em editar arquivos de configuração. Estes não são editores de texto, no entanto, eles exibem o conteúdo de objetos neste formulário. Vamos dar uma ferramenta padrão para muitas distribuições chamada GEDIT.
- Para começar, você precisará iniciar o console. Torná-lo através do menu do aplicativo ou pressionando a tecla de atalho CTRL + ALT + T.
- Digite o comando gedit / etc / ssh / sshd_config, onde / etc / ssh / sshd_config substitua o caminho para o objeto necessário.
- Ative o comando pressionando a tecla ENTER e aguarde a nova exibição da janela. Aqui, expanda o menu com os parâmetros.
- Colocando "encontrar" e clique nele.
- Ele permanece apenas para inserir o conteúdo na string que apareceu e se familiariza com os resultados obtidos, que serão destacados com laranja.
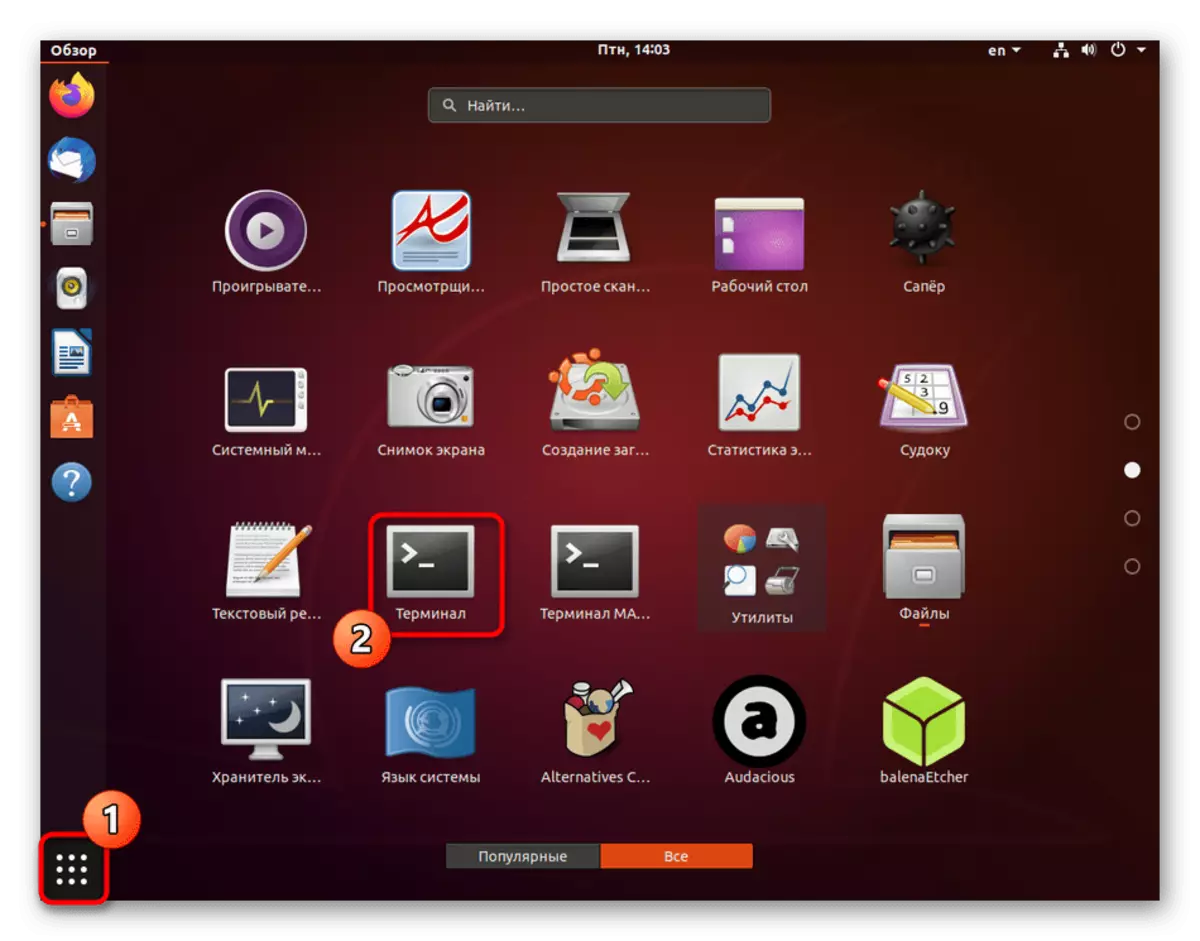
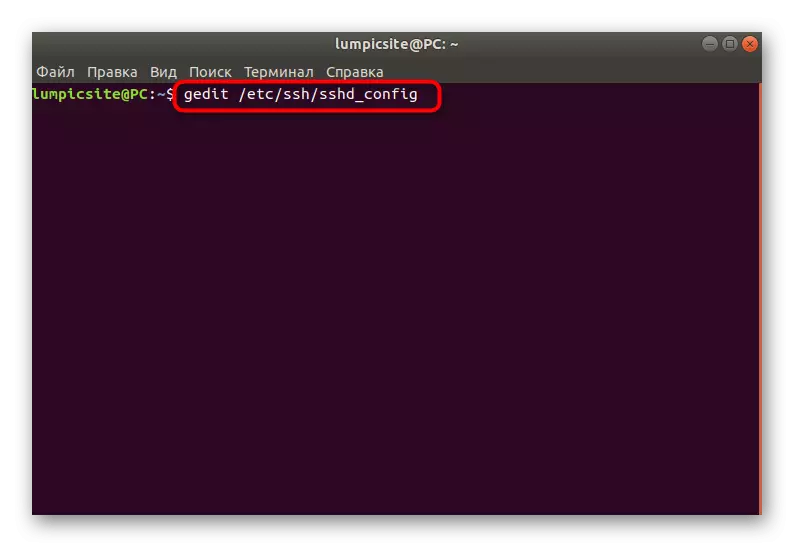

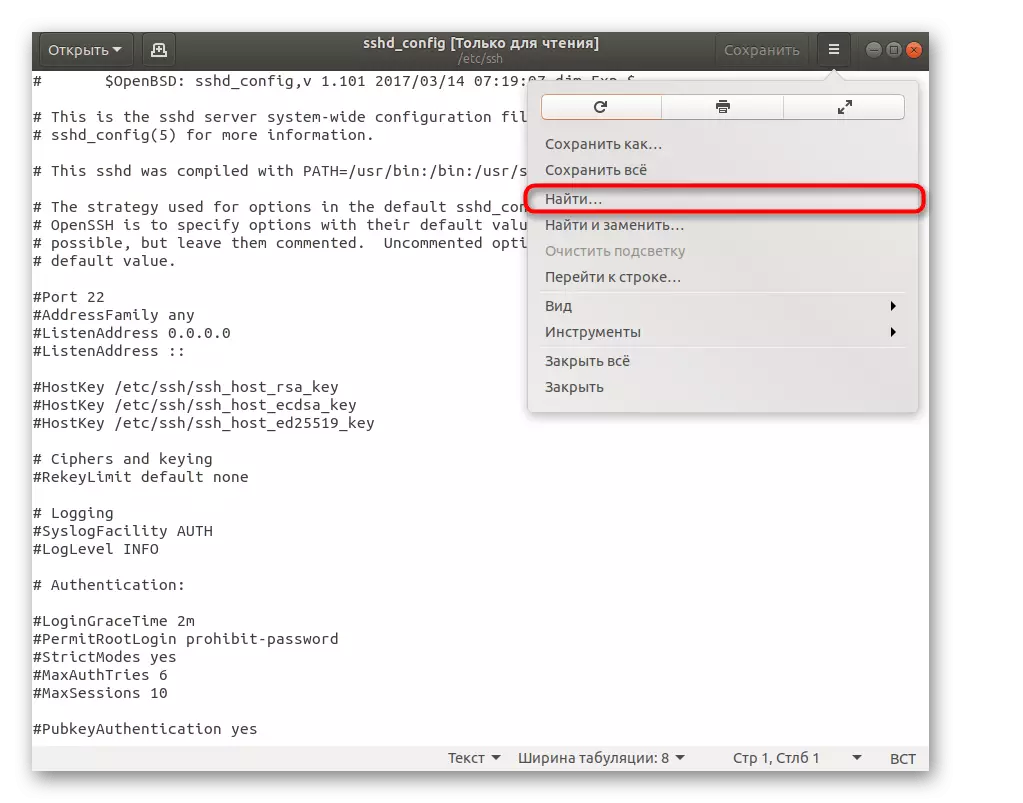
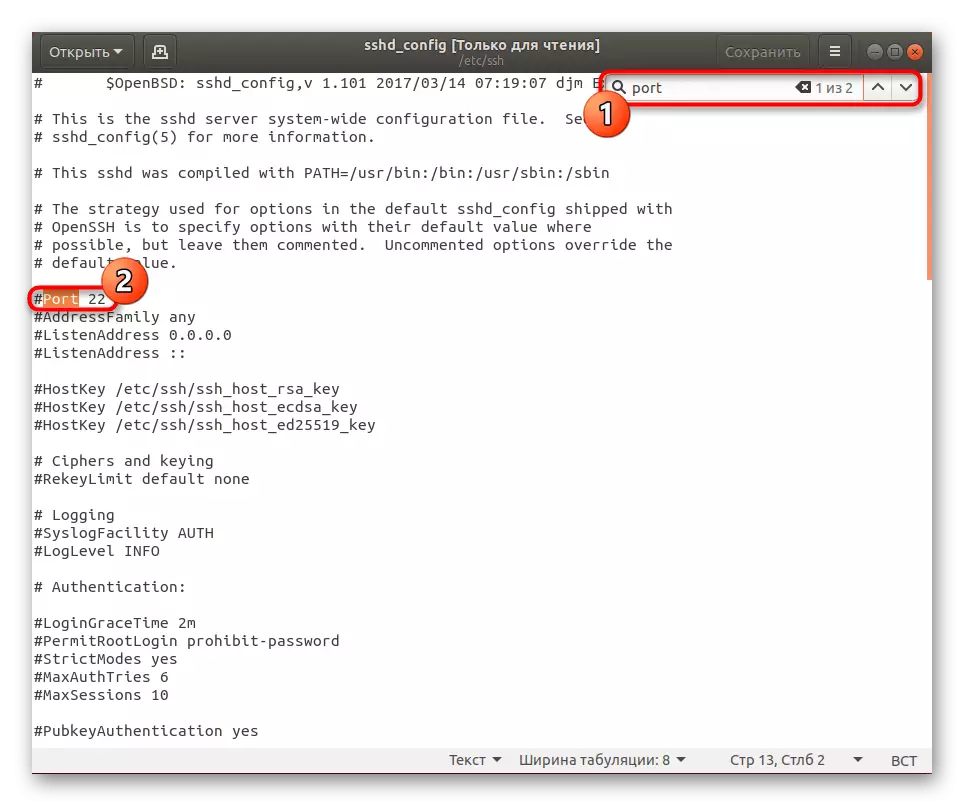
Em uma situação com o resto de programas semelhantes, para alterar os arquivos de configuração, o princípio de pesquisa de conteúdo permanece semelhante, assim como na maioria dos casos, você pode ativar a string pressionando a tecla Hot Ctrl + F.
Método 3: Editores do console
Existem utilitários especiais de console que realizam o papel dos editores de arquivos. Eles não têm sua própria interface gráfica, e todo o conteúdo é exibido diretamente no terminal. Através deles, a busca pelo texto também é perfeita bem, e sobre o exemplo do famoso Nano, oferecemos para ficar sob este artigo.
- Use o layout do arquivo Nano + para abri-lo para pesquisa ou edição. Se você atribuir o argumento sudo a esta linha, você também terá que inserir a senha de acesso raiz para a ativação bem-sucedida do comando.
- Normalmente, em tais editores, há uma descrição dos botões ou todas as informações estão na documentação oficial. Se considerarmos especificamente nano, a string de pesquisa é chamada pressionando a combinação de Ctrl + W.
- Na linha em si, permanece apenas para imprimir uma palavra ou frase e, em seguida, clique em ENTER para exibir os resultados.
- O cursor passará imediatamente para a linha apropriada e você pode se familiarizar com isso.
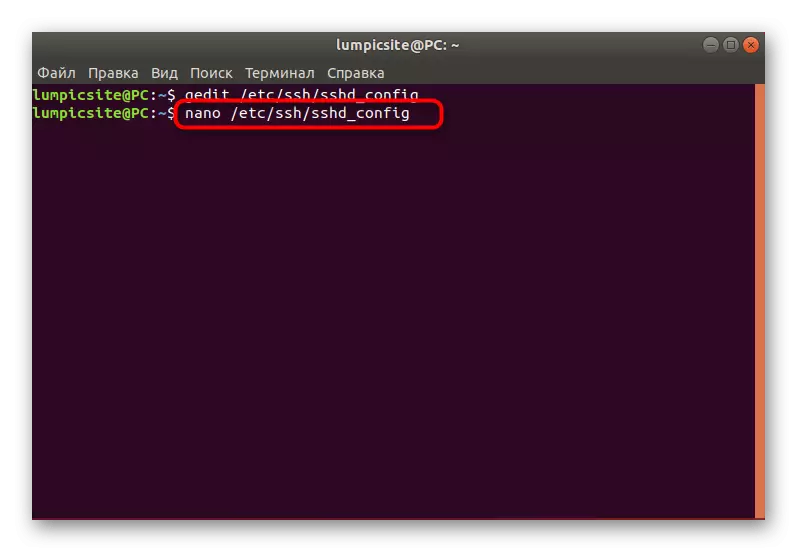


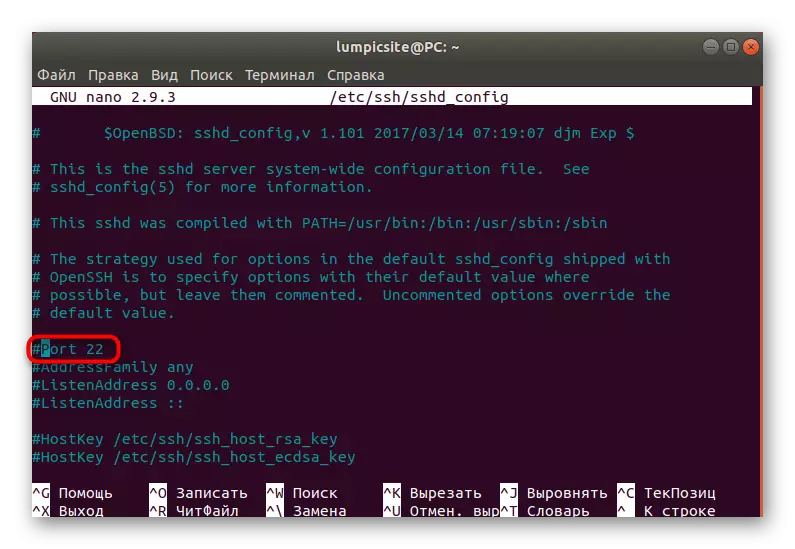
Ainda há muitos programas semelhantes sobre aqueles que foram listados acima. Alguns têm uma interface gráfica, enquanto outras são implementadas através do console, mas isso não os impede de usá-los para procurar texto em arquivos. Se você ainda não decidiu qual decisão deseja usar, aconselhamos a estudar a lista do melhor software clicando na referência abaixo.
Leia mais: Editores de texto populares para Linux
Método 4: Grep Utility
Como último método do material de hoje, queremos considerar o conhecido muitos utilitário padrão Grep. Tornou-se popular devido ao seu poder, que permite que você aconteça convenientemente o conteúdo de arquivos por diferentes parâmetros. A possibilidade dessa solução inclui tanto a pesquisa de texto, que se parece com isso.
- No "Terminal", insira Grep + contents_tela_pore + path_fail e pressione ENTER. Considere que ao usar o Grep sem opções, especifique o registro de caracteres inseridos.
- Como resultado, as linhas com coincidências aparecerão, onde o conteúdo adequado será destacado com cor rosa.
- Digite o comando grep com a opção -i, para que a string se pareça assim: grep -i "porta" / etc / ssh / sshd_config. Nesse caso, o registro não será levado em conta.
- Você verá que absolutamente todos os resultados adequados apareceram na tela.

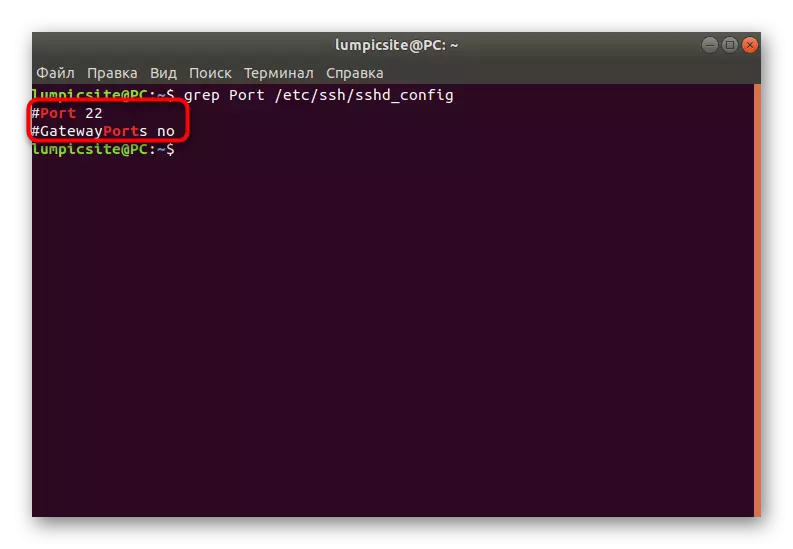
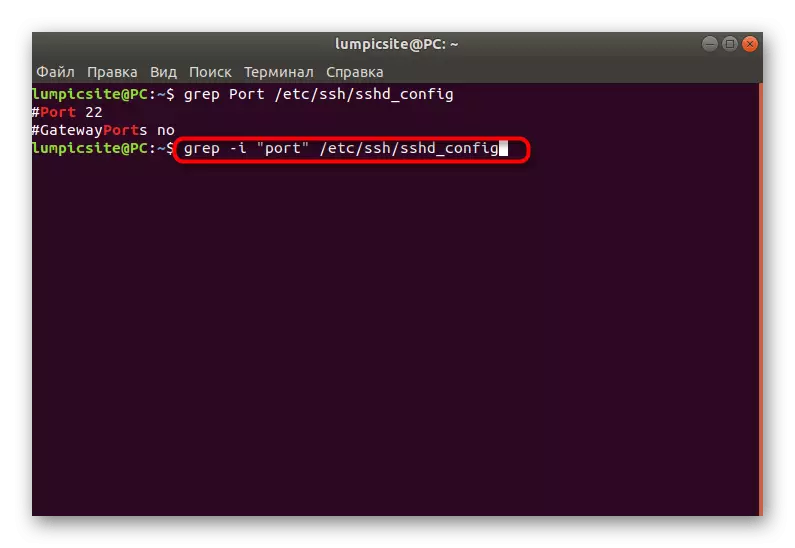

Estas foram todas as maneiras de encontrar texto em arquivos Linux. Como você pode ver, cada um deles será ideal em casos diferentes, portanto, é importante entender como especificamente apelar na situação atual. Nossas instruções ajudarão a ficar confusas e lidar com a tarefa sem dificuldades.
