
Para jogar GTA: San Andreas na rede, você precisa baixar um cliente chamado SA: MP. Agora, este método Gemina ainda é muito popular, muitos usuários enfrentaram com a tarefa de instalar o aplicativo para um computador executando o Windows 10. Nem sempre após a instalação, ele acaba para iniciar um cliente para se conectar ao servidor, que pode ser associado problemas diferentes. É sobre sua decisão e será discutido mais.
Método 1: Correção de problemas de compatibilidade
O problema mais comum, devido ao qual o cliente da versão multiplayer do GTA não deseja executar ou se conectar ao servidor, estão incorretamente instaladas configurações de compatibilidade com os conjuntos antigos do Windows previamente especificados pelo usuário ou automaticamente. Vamos lidar como redefini-los e definir os valores recomendados.
- Vá ao longo do caminho do jogo e encontre o arquivo executável "Samp executável" lá. Clique nele Clique com o botão direito para exibir o menu de contexto.
- Na lista que aparece, você está interessado em "propriedades".
- Depois de abrir uma nova janela, vá para a guia Compatibilidade.
- Aqui, remova as caixas de seleção de todos os itens associados ao modo de compatibilidade e parâmetros adicionais.
- Em seguida, clique no botão "Executar uma ferramenta de solução de problemas de compatibilidade".
- Aguarde a solução de problemas. Esta operação levará literalmente alguns segundos.
- Depois de "Selecionar o modo de diagnóstico", especifique "Usar parâmetros recomendados".
- Agora que a nova configuração é aplicada, clique em "Marque o programa" e tente se conectar ao servidor.
- Se o problema ainda for observado, faça os mesmos passos, mas já com o objeto "GTA_SA".

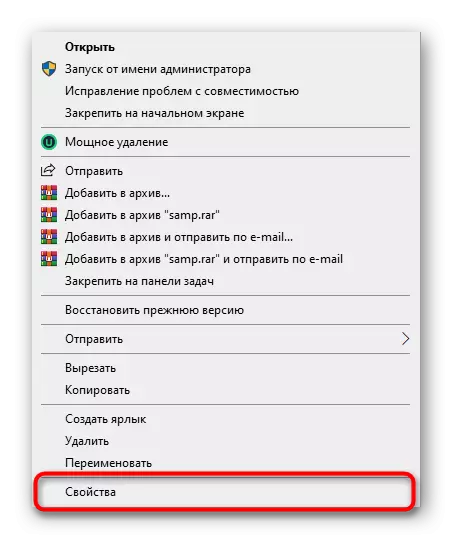
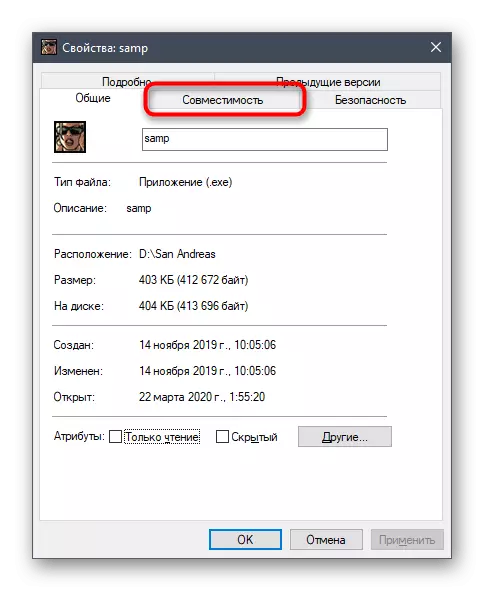

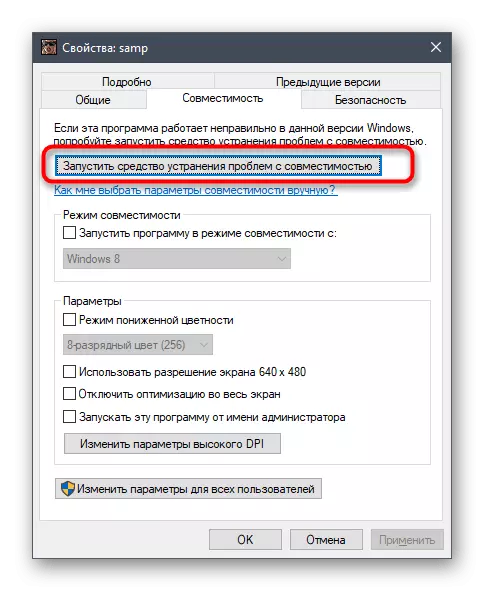

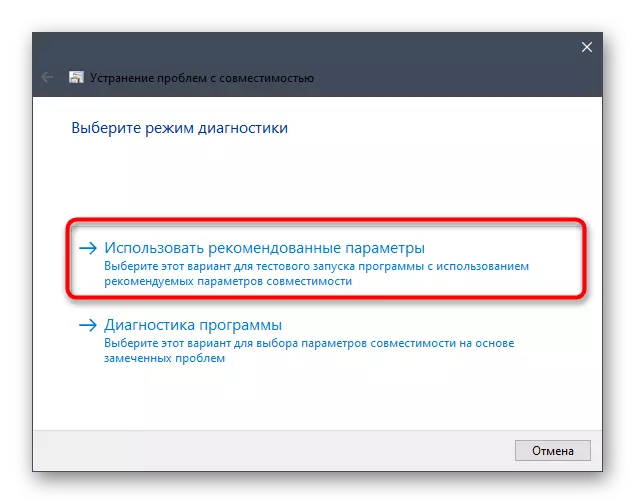
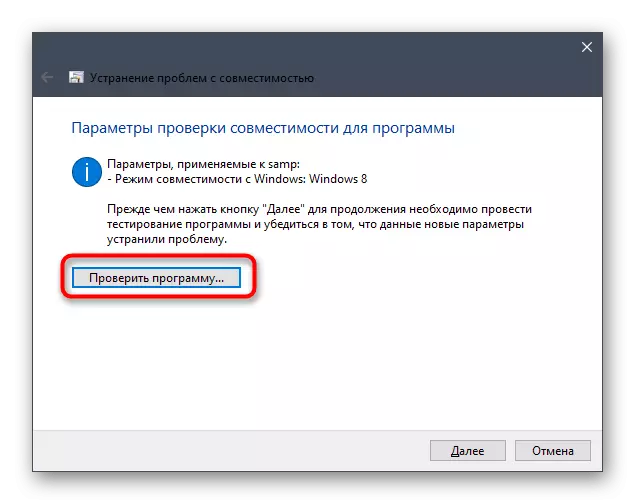
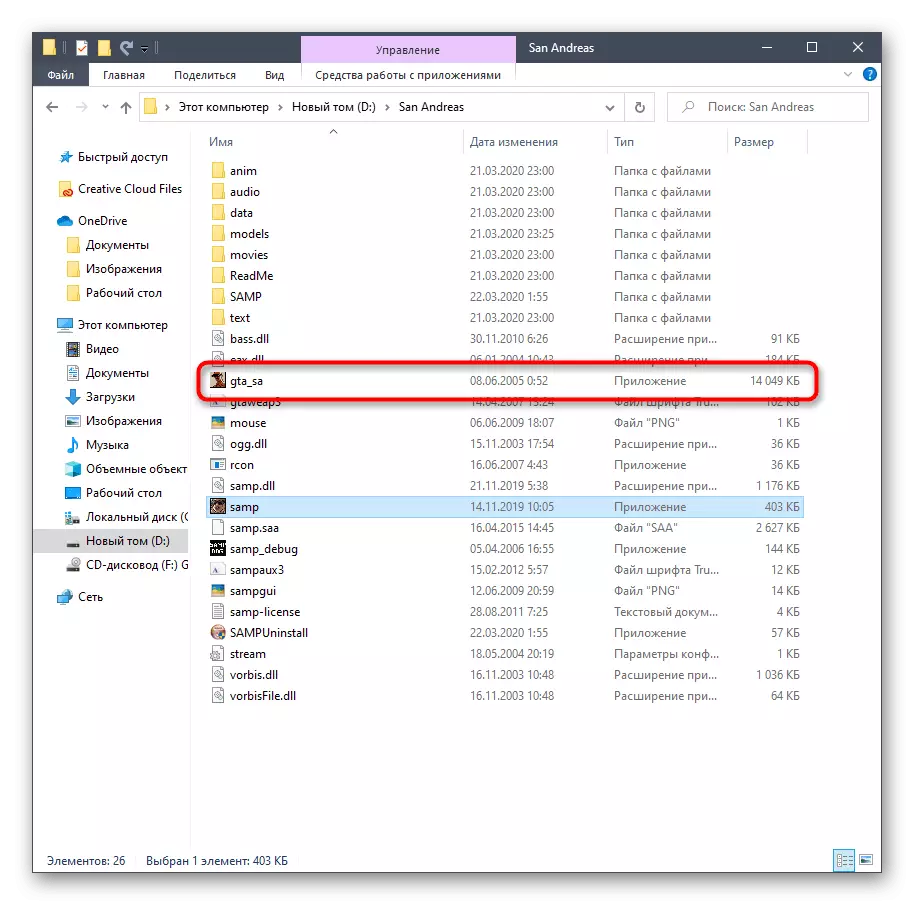
Você não precisa reiniciar o computador, porque todas as alterações serão aplicadas imediatamente. Basta fechar a janela Configuração de Compatibilidade e tente se conectar a um dos servidores de trabalho para verificar a função do cliente.
Método 2: Ativar componentes do Windows
No Windows 10, existem vários componentes internos que são frequentemente usados por programas antigos para iniciar e corrigir. GTA: San Andreas também se refere à lista de tais aplicações, porque foi lançado por um bom tempo. Por padrão, os componentes necessários para iniciar devem ser ativados, no entanto, devido às falhas ou ações do usuário, os parâmetros podem ser eliminados. Aconselhamos apenas verificar as configurações e habilitá-las, se necessário.
- Abra o "Iniciar" e encontre a visualização "Painel de controle" através da pesquisa.
- Lá você está interessado na seção "Programas e Componentes".
- Através do menu da esquerda, mova para "Ativar ou desative os componentes do Windows".
- Aguarde o download de todos os componentes na janela que aparece.
- Ative os primeiros itens associados ao .NET Framework.
- Em seguida, vá para a lista, onde marcar a caixa perto dos "componentes das versões anteriores".
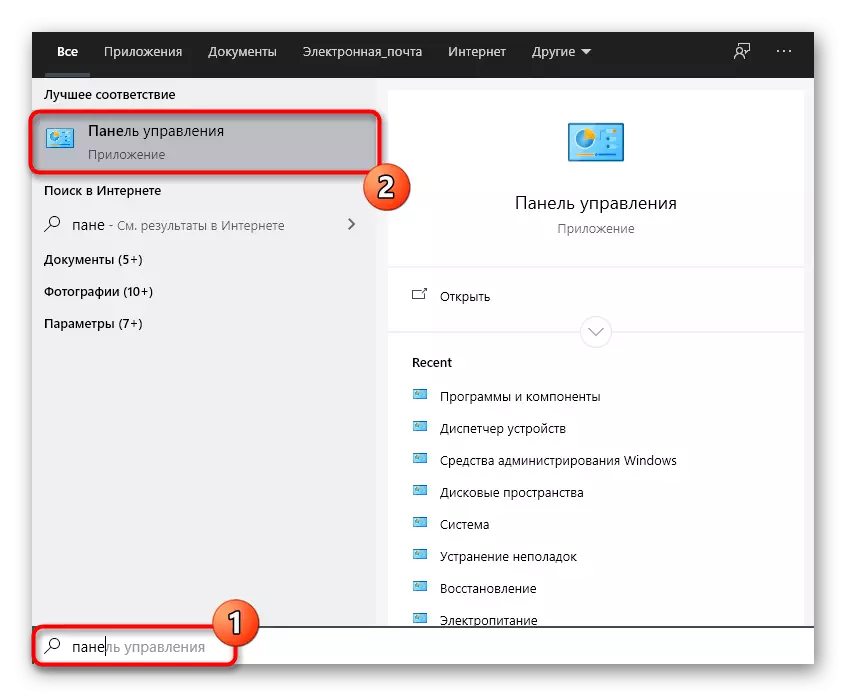

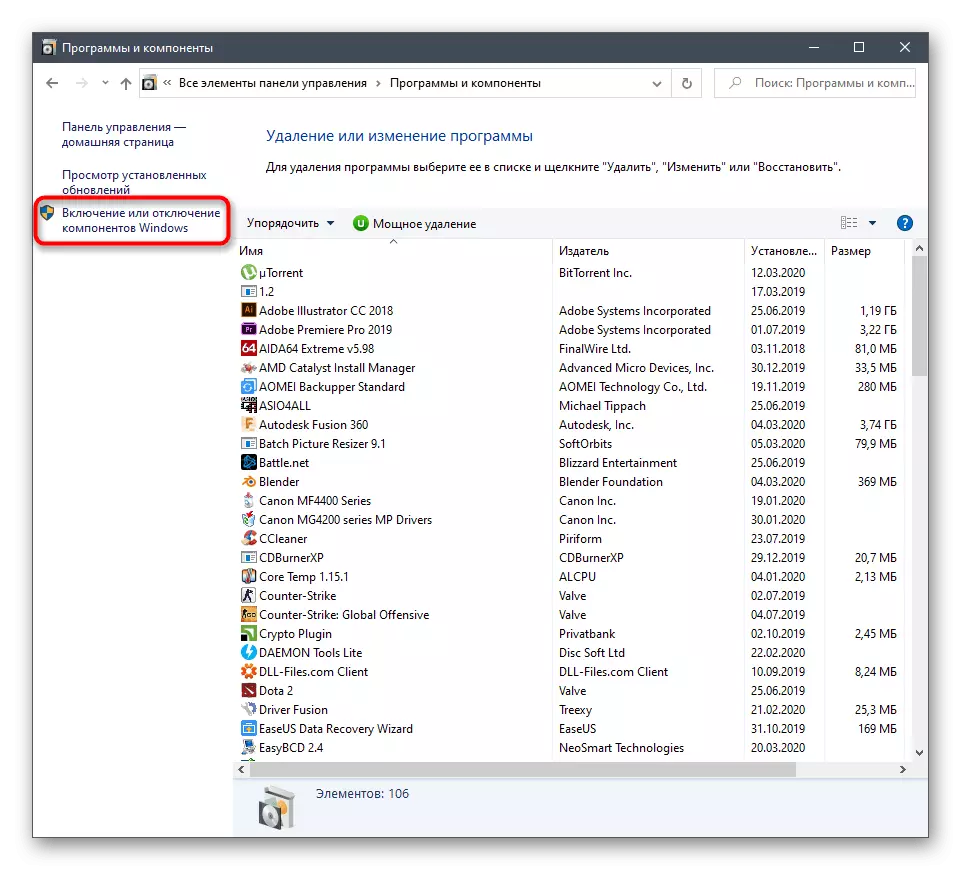


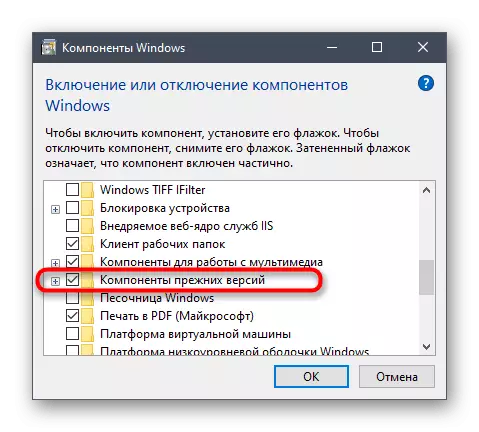
Envie seu computador para reiniciar para aplicar todas as alterações. Só então prossiga para verificar a eficácia das manipulações feitas, tentando se conectar a qualquer servidor via SA: MP.
Método 3: Adicionando SA: MP a Exceções de Firewall
O cliente em consideração hoje permite se conectar a servidores de rede, o que significa que todos os processos ocorrem pela Internet. O sistema operacional tem um firewall, que pode bloquear todo o tráfego suspeito de entrada e saída. SA: MP Isso também pode tocar que no final levará a dificuldades em se conectar ao servidor. Aconselhamos que você adicione um aplicativo à exceção para que o firewall acabe de ignorá-lo.
- Abra "Iniciar" e vá para "Parâmetros".
- Aqui, selecione Telha "Rede e Internet".
- Clique no menor manejo "Windows Firewall".
- No menu que aparece, você precisa de uma inscrição "Permitir trabalho por um aplicativo através do firewall".
- Na janela "Permitidos programas", clique no botão "Change Parameters".
- Agora vá para "Permitir outro aplicativo".
- Clique na "Visão geral" para definir o caminho para o arquivo executável SA: MP.
- Na janela Standard Explorer, descubra e selecione o aplicativo.
- Clique em "Adicionar".
- Certifique-se de que SA agora está disponível na lista de programas habilitados e está disponível para a rede privada e pública.
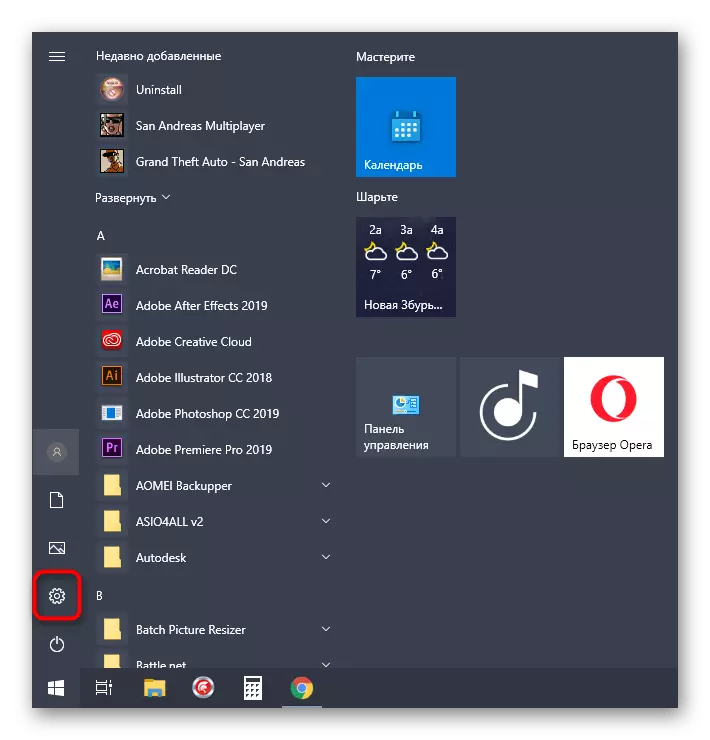
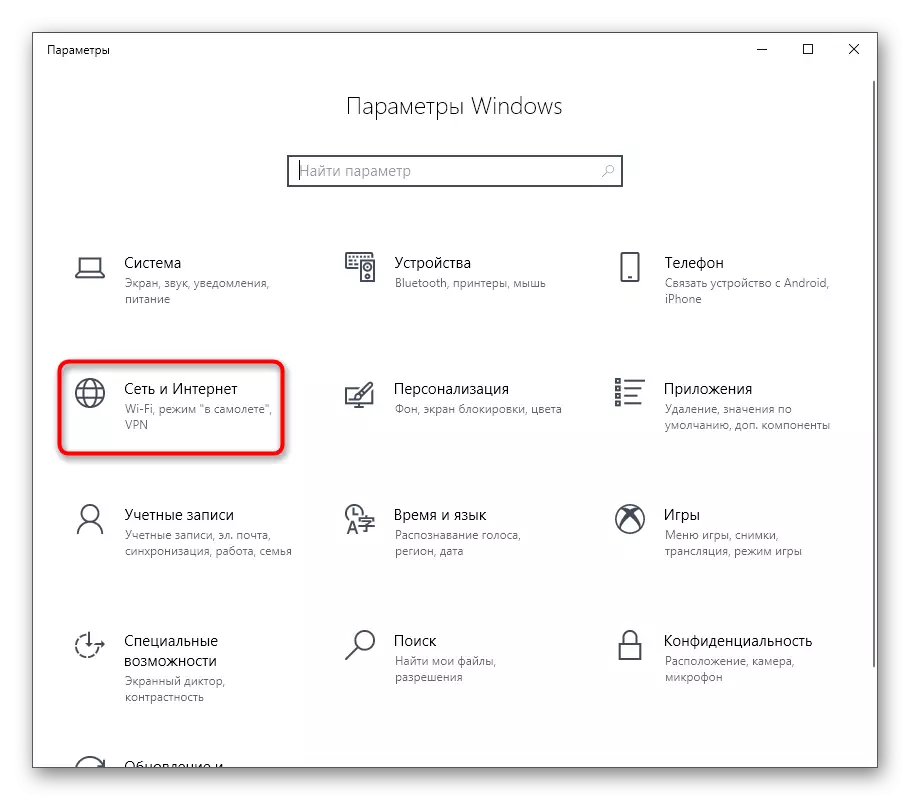


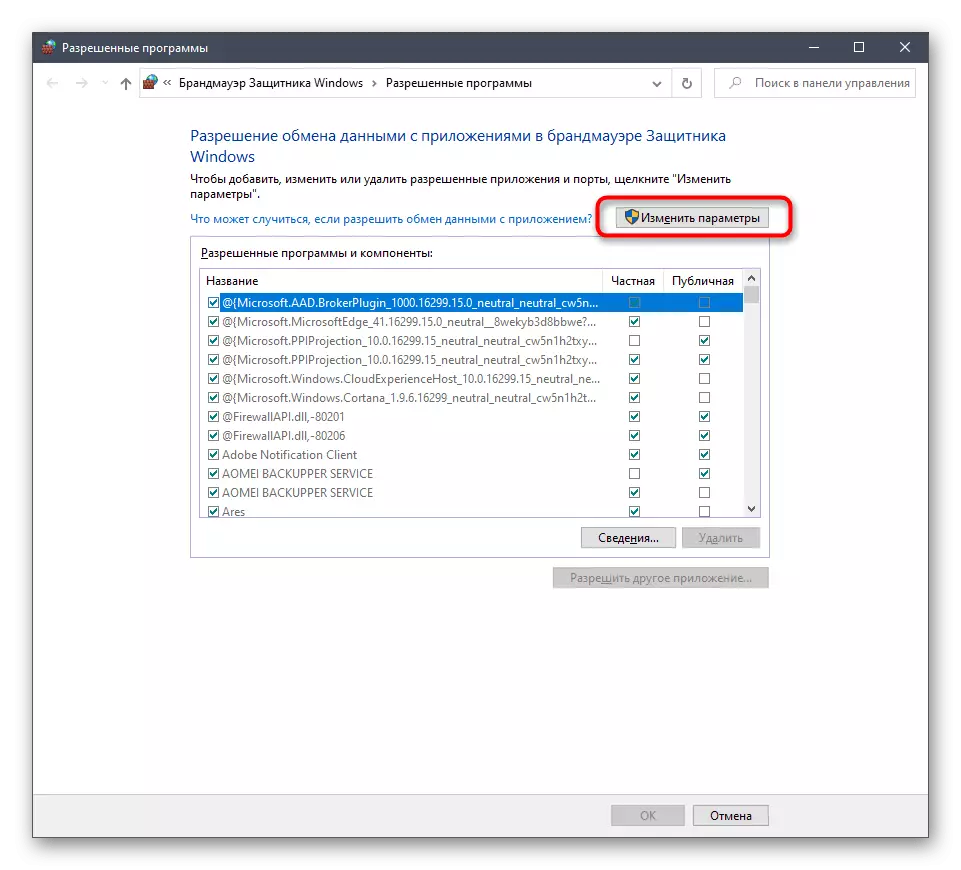



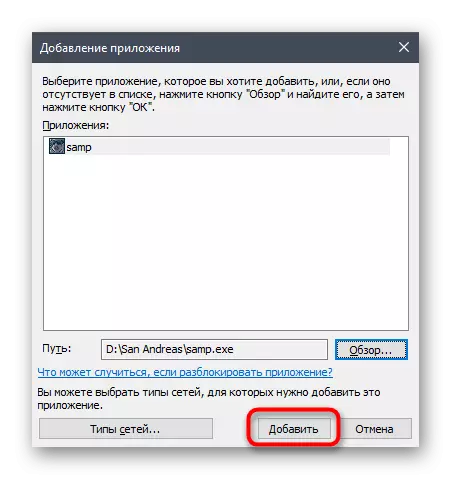
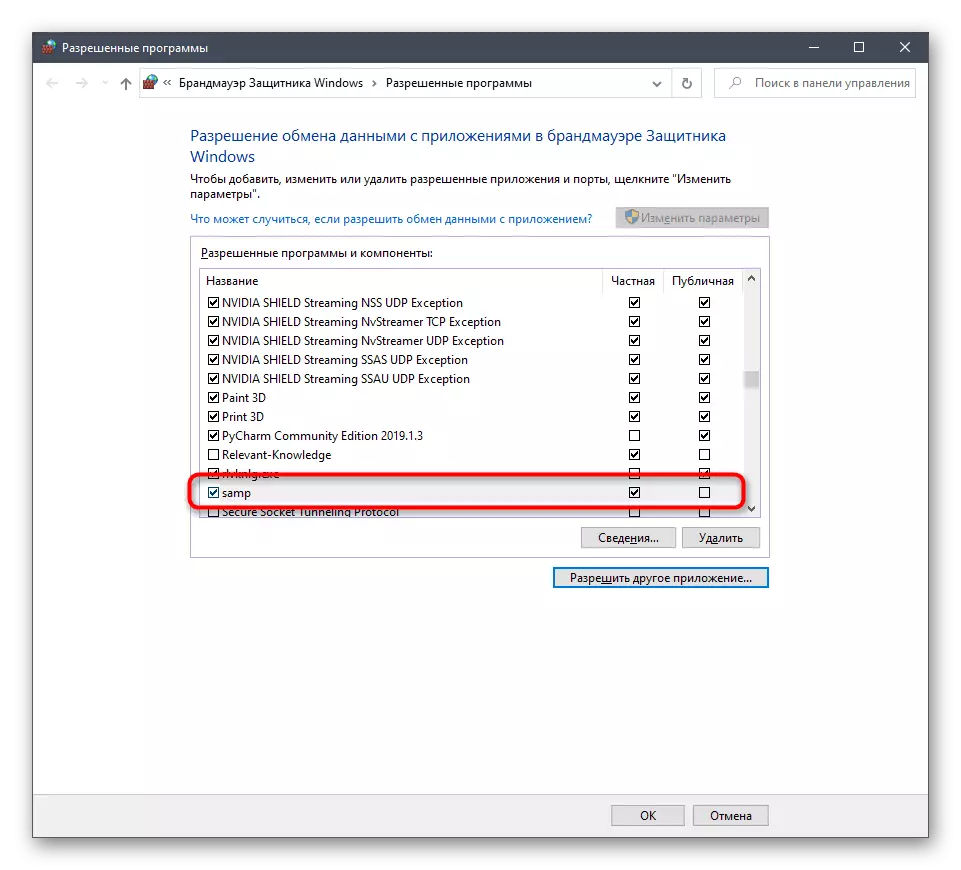
Agora, o firewall padrão do Windows não terá nenhuma influência no SA: MP, para que você possa executar com segurança o cliente e verifique o desempenho dos servidores.
Método 4: Vá para a versão mais recente do cliente
Este método só irá atender aos usuários que usam a última versão do SA: MP e é capaz de ir a um novo, certificando-se de que os servidores que você está interessado em funcionar corretamente na montagem 0.3.7. Você precisa executar apenas algumas ações simples.
Baixar SA: MP do site oficial
- Siga o link acima para chegar à página de inicialização SA: MP. Aqui, clique na inscrição "Baixar página" em frente à versão mais recente do cliente.
- Use um dos espelhos disponíveis para começar a baixar.
- Espere o download para baixar o arquivo executável e iniciá-lo através da seção "Download" no navegador ou no local onde o objeto foi baixado.
- Siga as instruções do instalador especificando a pasta GTA: San Andreas para instalar o aplicativo se ele não tiver sido detectado automaticamente.
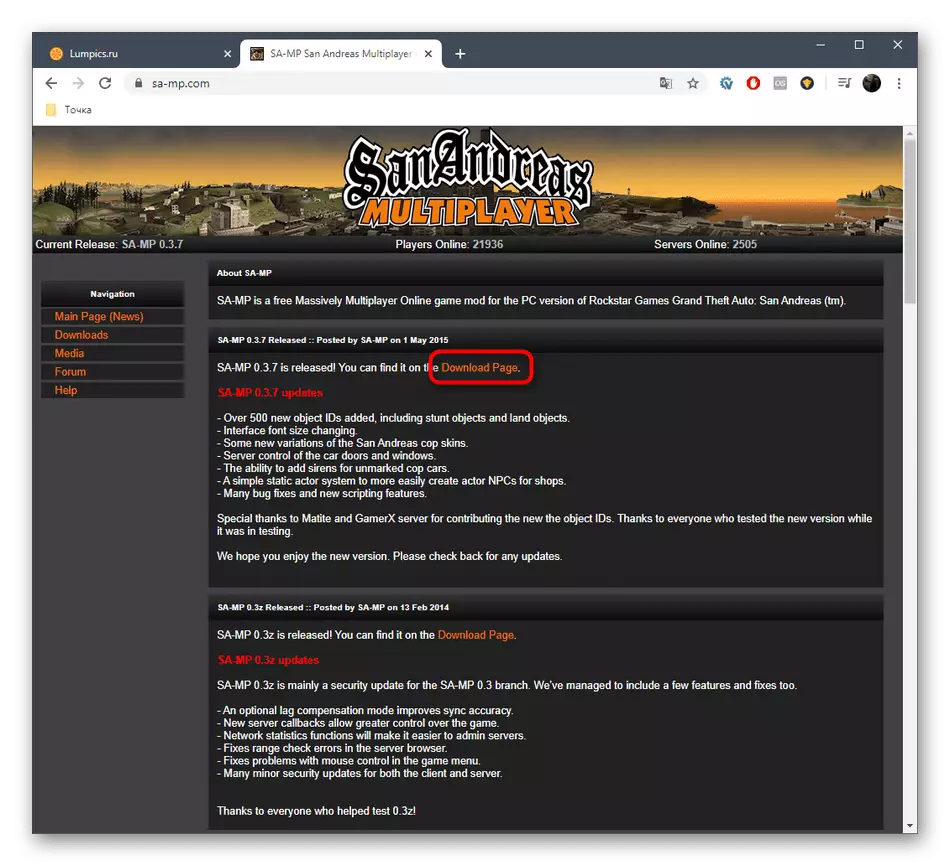
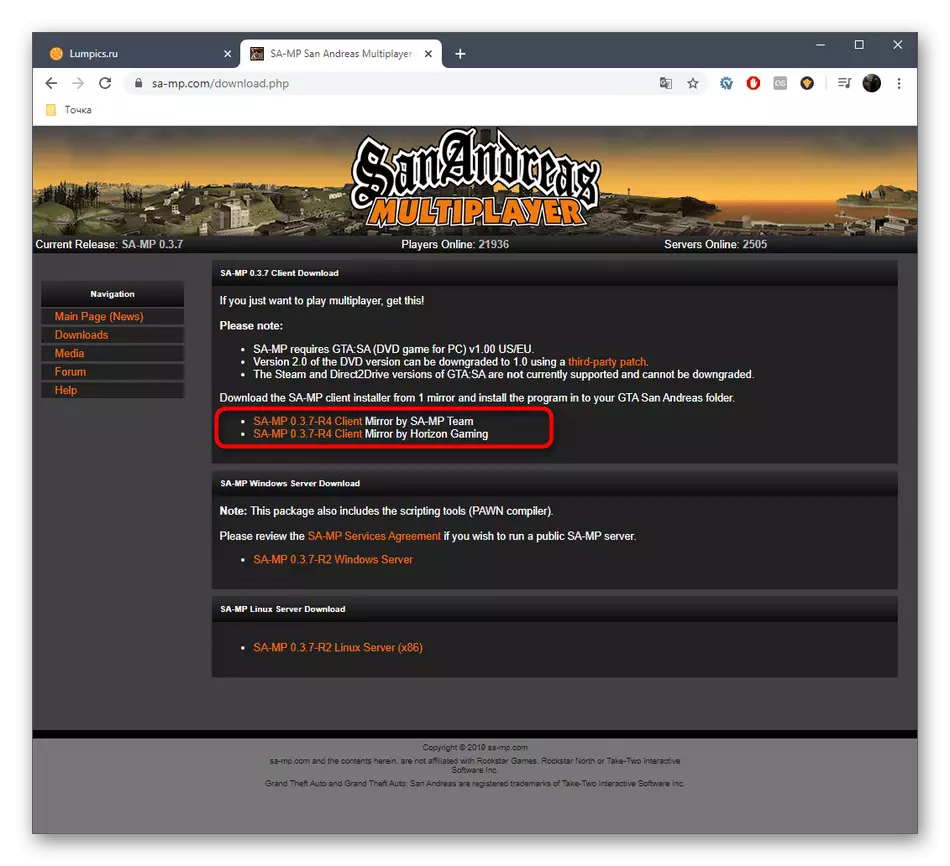

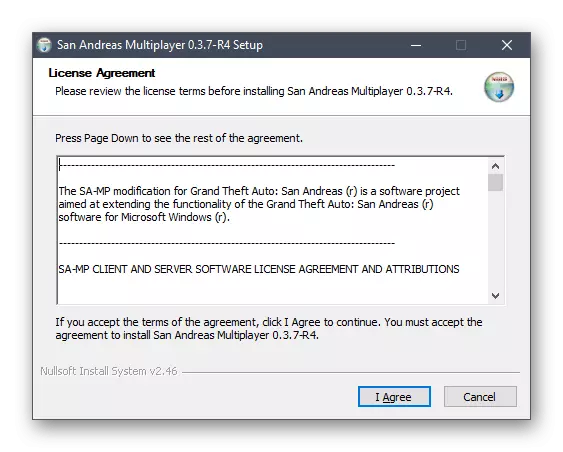
Novos arquivos serão substituídos automaticamente e você pode executar SA: MP, verificando a exatidão do funcionamento do cliente. Não esqueça que alguns servidores não funcionam na versão mais recente, então considere esse recurso ao implementar o método.
Método 5: Reinstalando DirectX
Fizemos esta opção para a final, uma vez que é radical e nem sempre se torna eficaz. Sua essência é reinstalar o DirectX no Windows 10 com a inclusão de componentes ausentes. Tais ações ajudam nos casos em que, devido a algumas falhas, os arquivos componentes foram danificados ou perdidos. As instruções mais detalhadas sobre este tópico estão procurando em outro manual em nosso site clicando no seguinte link.
Leia mais: Reinstalando e adicionando os componentes Falted DirectX no Windows 10
Você acabou de se familiarizar com cinco soluções diferentes para resolver problemas de SA: MP no GTA: San Andreas. No caso, quando nenhum deles acabou por ser eficaz, tente baixar outra assembléia do próprio jogo, se você não usar a licença.
