
Passo 1: Limpeza do espaço em disco
Agora, muitos usuários definem ativamente vários sistemas operacionais em um computador, que às vezes causa a necessidade de remover um deles no futuro. Hoje consideramos um exemplo de excluir a distribuição do Linux, salvando o status atual do Windows 10 e restaurando o bootloader. Vale a pena começar com o espaço de limpeza em disco, mas esta ação pode se seguir depois de um passo com a restauração do bootloader, já que não há fundamentação na sequência.
- Carregar Windows 10, clique com o botão direito do mouse no menu Iniciar e selecione "Gerenciamento de disco".
- No menu que abre, você deve encontrar todos os volumes lógicos relacionados ao Linux. Em seguida, vamos contar sobre como determinar eles.
- Clique na seção Clique com o botão direito do mouse e selecione "Excluir Tom".
- Como você pode ver, uma notificação apareceu que esta seção não foi criada pelo Windows, respectivamente, pertence ao sistema de arquivos Linux. Confirme a exclusão e execute o mesmo com as seções restantes.
- O espaço ganhou o atributo "livremente". No futuro, você pode expandir os volumes já existentes ou criar um novo usando este volume, mas não iremos parar nisso, mas imediatamente oferecer para ir para o próximo passo.
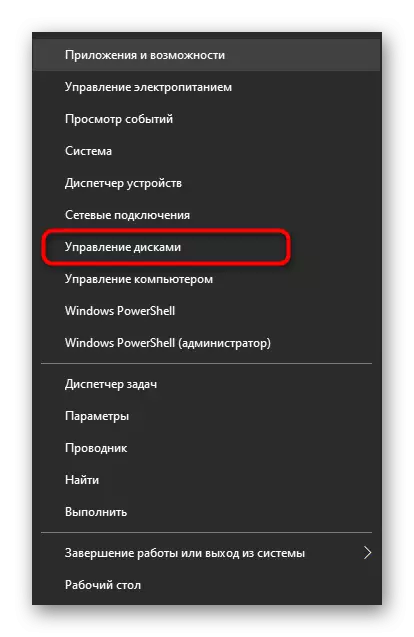

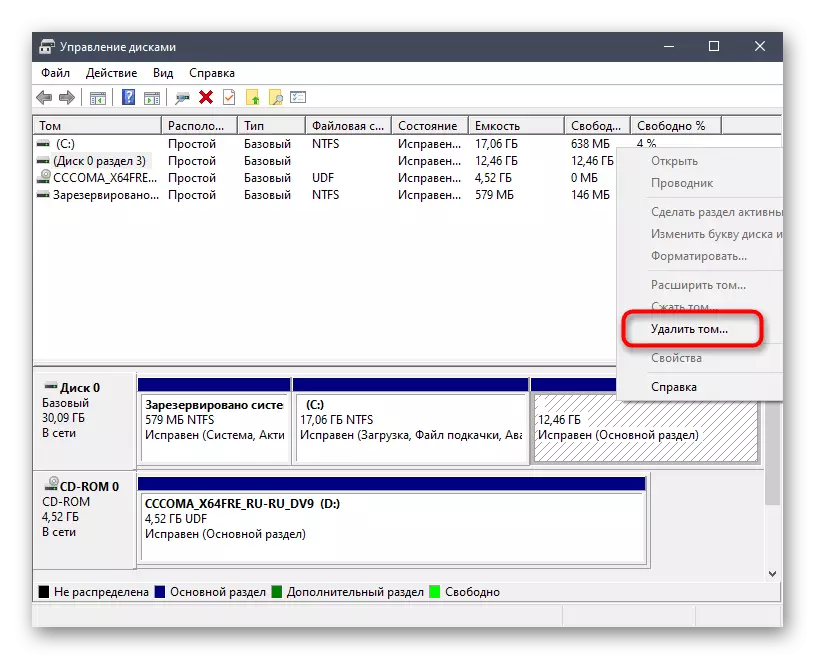
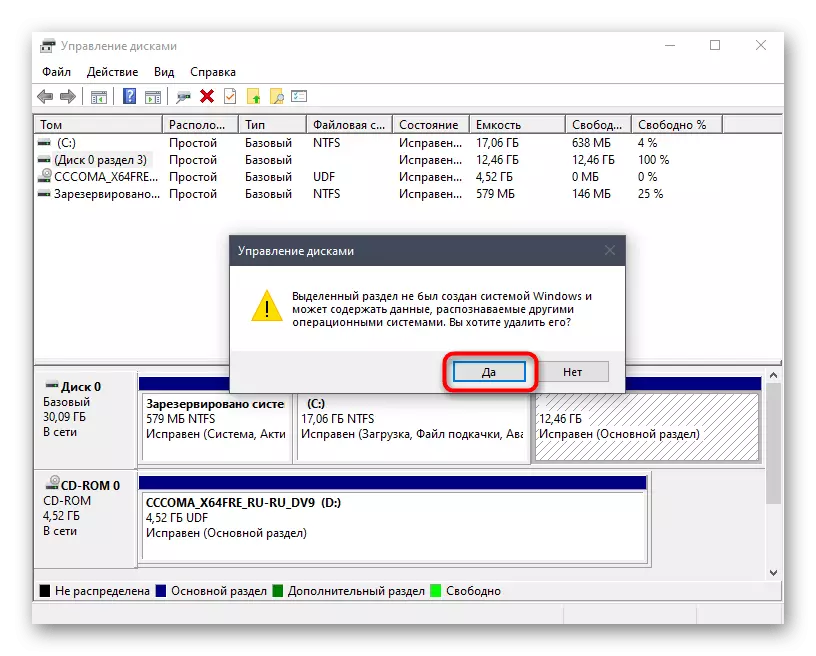

Etapa 2: Criando uma unidade flash inicializável com o Windows 10
Este estágio é obrigatório, porque caso contrário, não será possível restaurar o carregador necessário para a operação correta do sistema operacional. Sua essência é baixar a imagem com o Windows 10 e o registro subseqüente dele na unidade flash USB, criando assim uma unidade inicializável. Leia mais sobre este processo em outro material em nosso site, usando a referência abaixo.Leia mais: HYDE na imagem ISO na unidade flash
Em seguida, você precisará iniciar um computador com esta unidade flash. Na maioria dos casos, a leitura da unidade ocorre corretamente, mas às vezes falhas associadas à prioridade de instalação dos operadores de informação no BIOS é provável. Você pode consertá-lo com uma configuração manual simples, que propomos mais detalhes ainda mais.
Leia mais: Configure BIOS para download de uma unidade flash
Etapa 3: Recuperação de Bootload do Windows 10
O último e mais importante estágio do material de hoje é restaurar o bootloader do sistema operacional necessário para que não haja problemas com o seu download no futuro. Vá para a execução deste passo somente depois de lidar com sucesso com o anterior.
- Depois de iniciar a imagem ISO, o Windows 10 aparecerá a janela principal da configuração de parâmetros de idioma. Escolha a melhor linguagem e vá mais longe.
- Na próxima janela, estamos interessados na inscrição "Restauração do sistema". Clique nele para abrir o menu correspondente.
- Haverá apenas três botões aqui, clique em "Solução de problemas".
- No menu "Configurações avançadas", abra a "linha de comando".
- Na linha, insira o comando bootrec / fixmbr e clique em ENTER.
- A notificação "Operação é bem-sucedida" indica uma faixa correta de alterações no bootloader. Depois disso, insira o comando bootrec / fixboot e você pode fechar o console.
- Continue o download do sistema operacional para certificar-se de que está correto.
- Além disso, você pode iniciar o comando msconfig através do "Iniciar".
- Na janela que se abre, certifique-se de que o sistema operacional atual esteja selecionado como padrão.
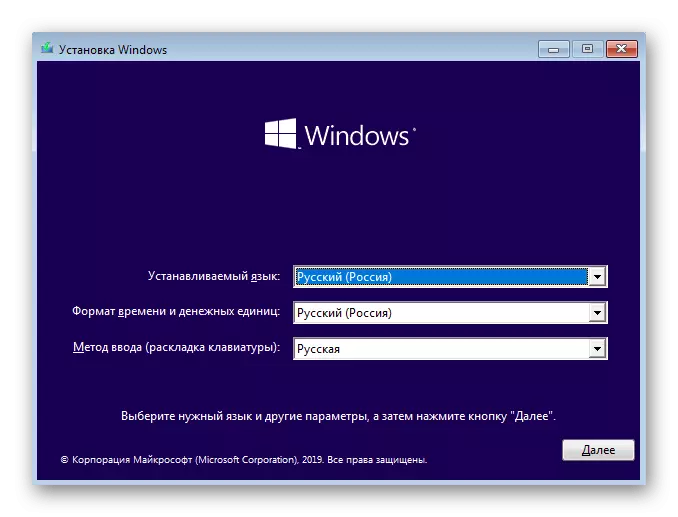
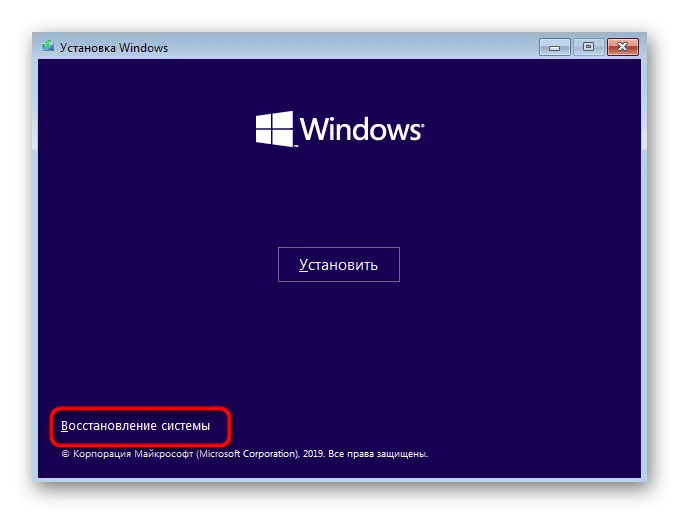

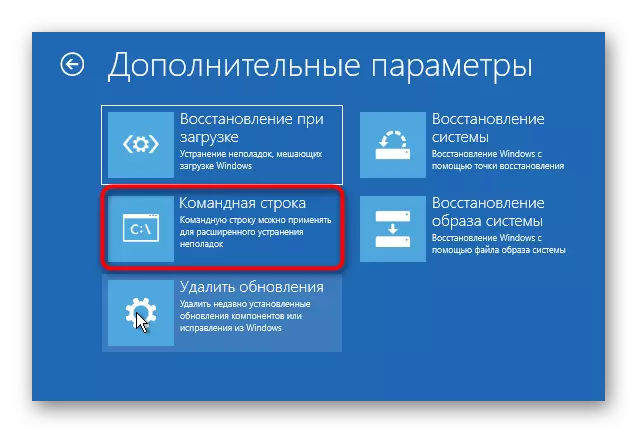



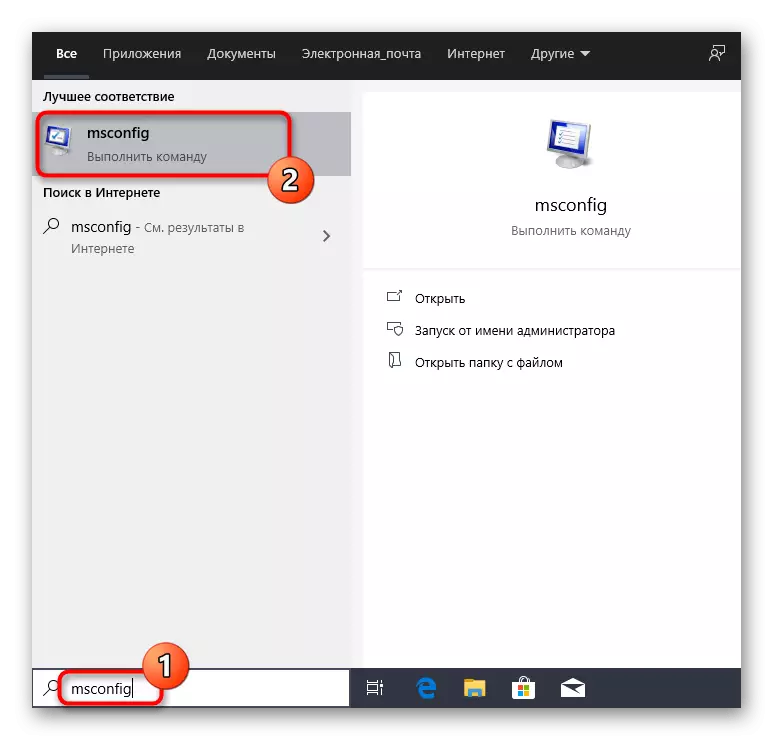

Neste artigo, lidamos com a remoção do Linux, mantendo o Windows 10. As instruções acima são completamente adequadas para todas as distribuições existentes. Só é importante saber quais partições lógicas de discos rígidos pertencem a eles para tornar a remoção certa com a distribuição adicional do espaço livre para seus próprios fins.
