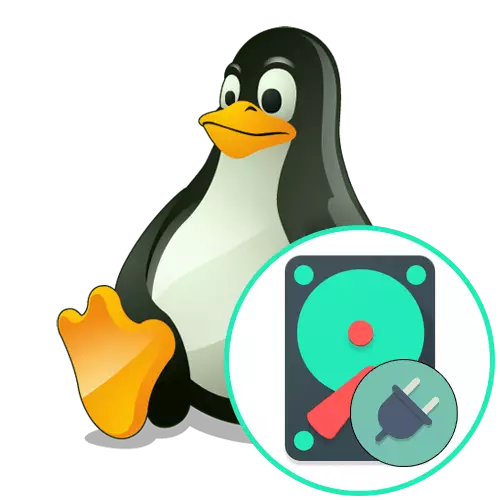
Método 1: utilitário gparted
Existem métodos completamente diferentes para os discos de montagem no Linux, mas os usuários novatos são mais fáceis de interagir com os programas nos quais a interface gráfica está presente. Uma dessas soluções é Gparted, o padrão definido em muitas distribuições populares. Nós oferecemos para começar com isso.
- Execute o sistema operacional e encontre gparted através do menu do aplicativo. A execução é realizada por clique padrão no ícone apropriado.
- Para abrir tais aplicativos, a autenticação é sempre necessária, então você precisa inserir uma senha da raiz para iniciar a janela.
- Aqui, encontre a seção ou a unidade física desejada, concentrando-se em seu nome, sistema de arquivos ou tamanho. Clique na linha selecionada com o botão direito do mouse.
- No menu de contexto que aparece, ele permanece apenas para clicar em "Mount".
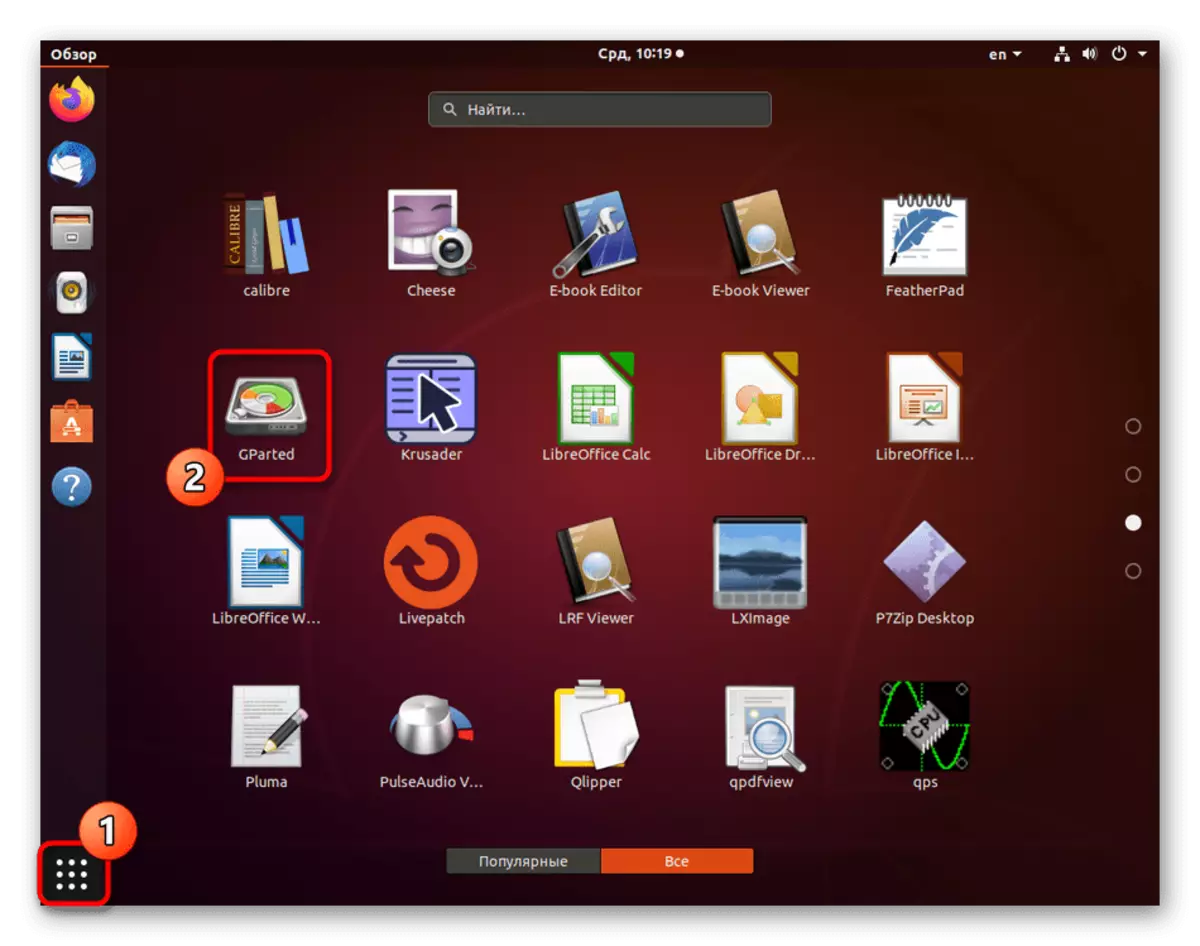

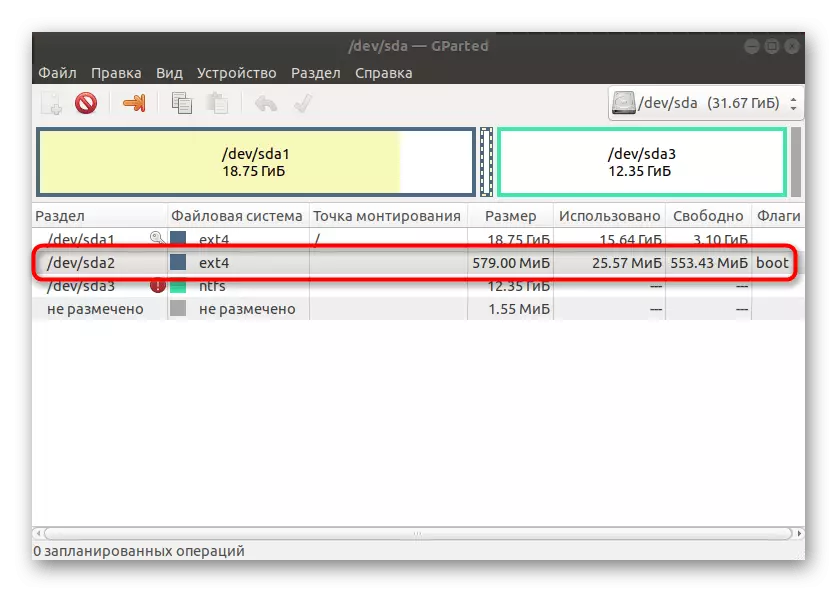
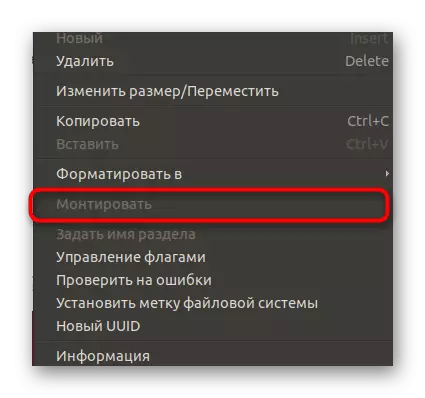
Da mesma forma, qualquer mídia removível, discos rígidos incorporados ou partições lógicas individuais são conectadas. Na maioria dos casos, esta operação é bem-sucedida, mas se algum erro aparecer, você receberá uma notificação apropriada com as instruções de sua solução.
Método 2: Utilitário de disco padrão
As distribuições mais populares têm um utilitário padrão chamado "discos". É ela quem é responsável por gerenciar os drives. Se a decisão acima sobre o PC não acabou ou não se encaixar, siga estas ações:
- Use o menu Aplicativo para encontrar o utilitário apropriado. Execute-o clicando no ícone.
- Aqui, olhe para as seções existentes. Você pode ligar para o botão na forma de uma engrenagem para explorar parâmetros adicionais e selecionar o volume lógico desejado para montagem.
- Após a escolha, permanece apenas para clicar no ícone do formulário Triangle, que é responsável pela conexão.
- Esta ação requer confirmação de autenticação, portanto, insira a senha do superusuário no formulário que aparece.
- Um ícone do disco ou partição montado apareceu na área de trabalho. Pressionar com o botão direito do mouse abre o menu de contexto no qual há pontos de controle de armazenamento, incluindo para desconectar-o.
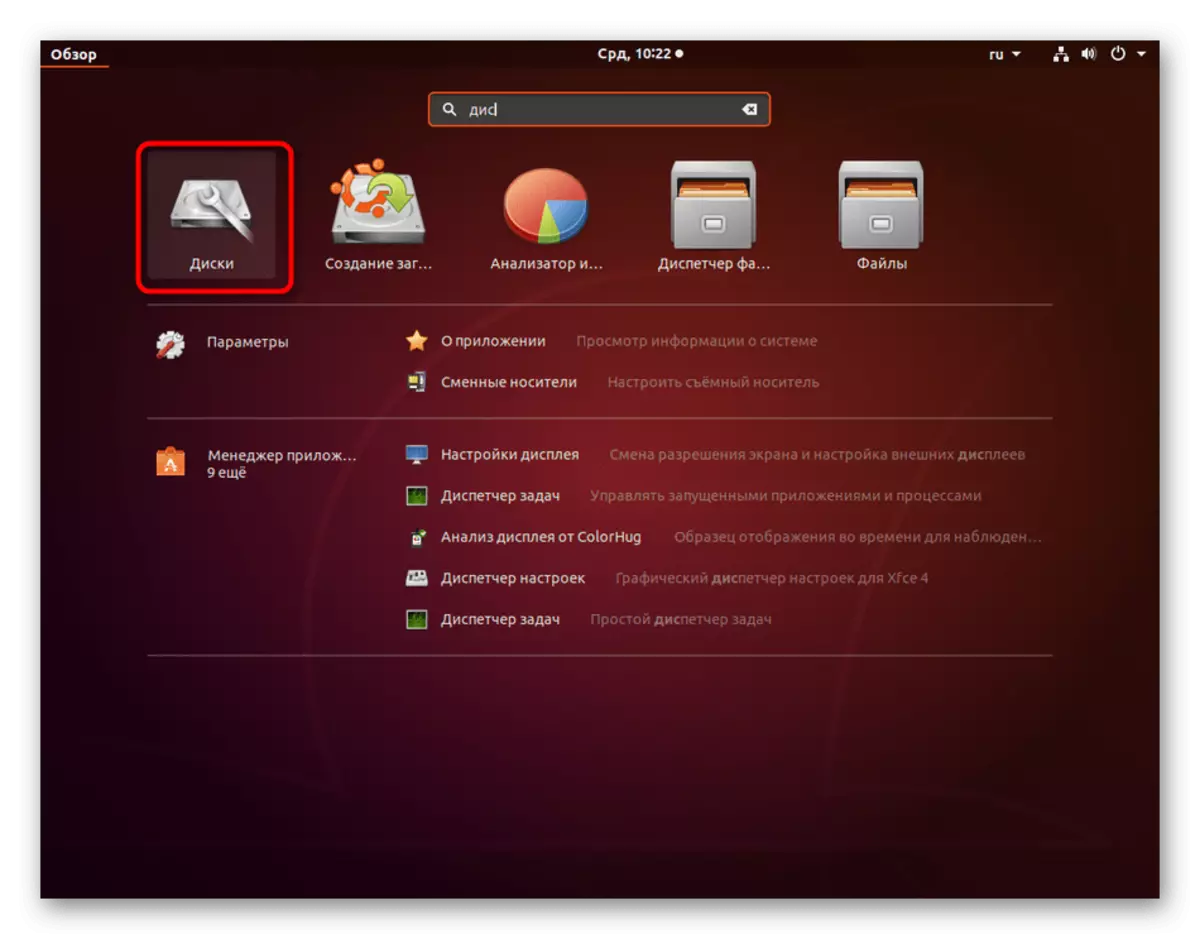
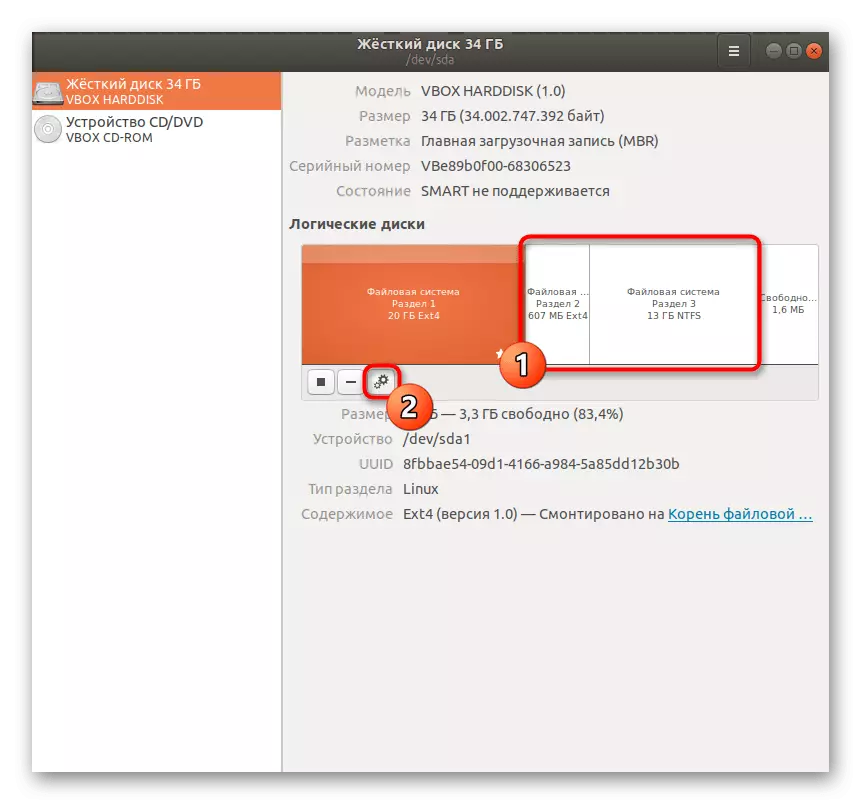
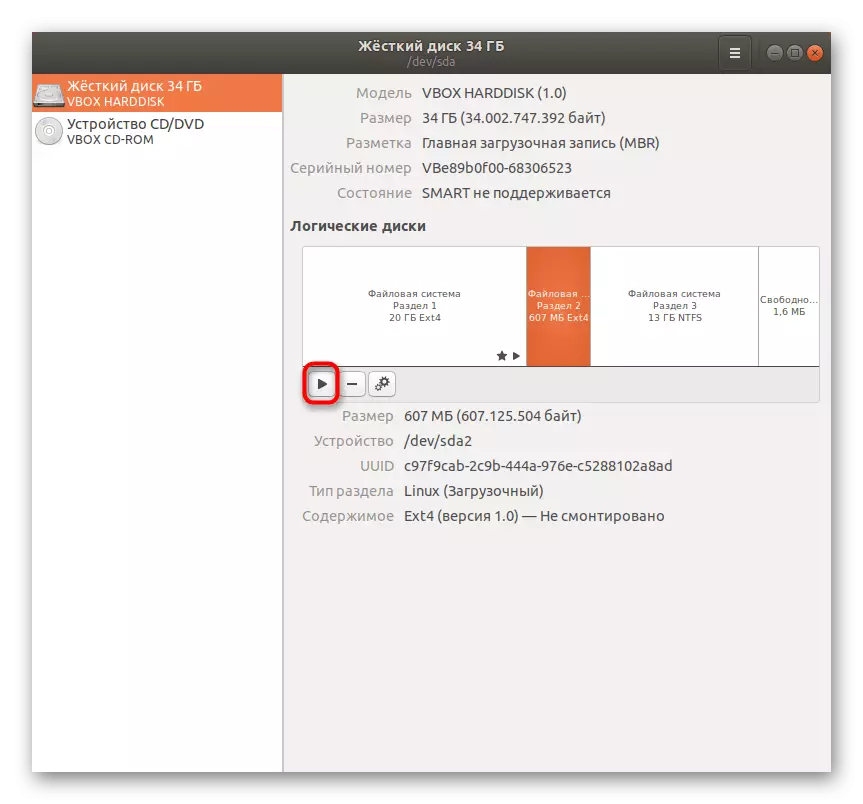
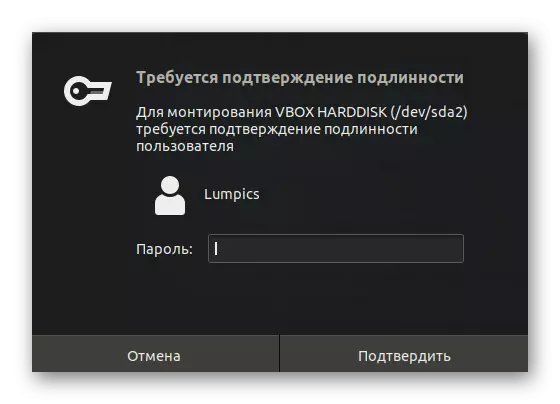
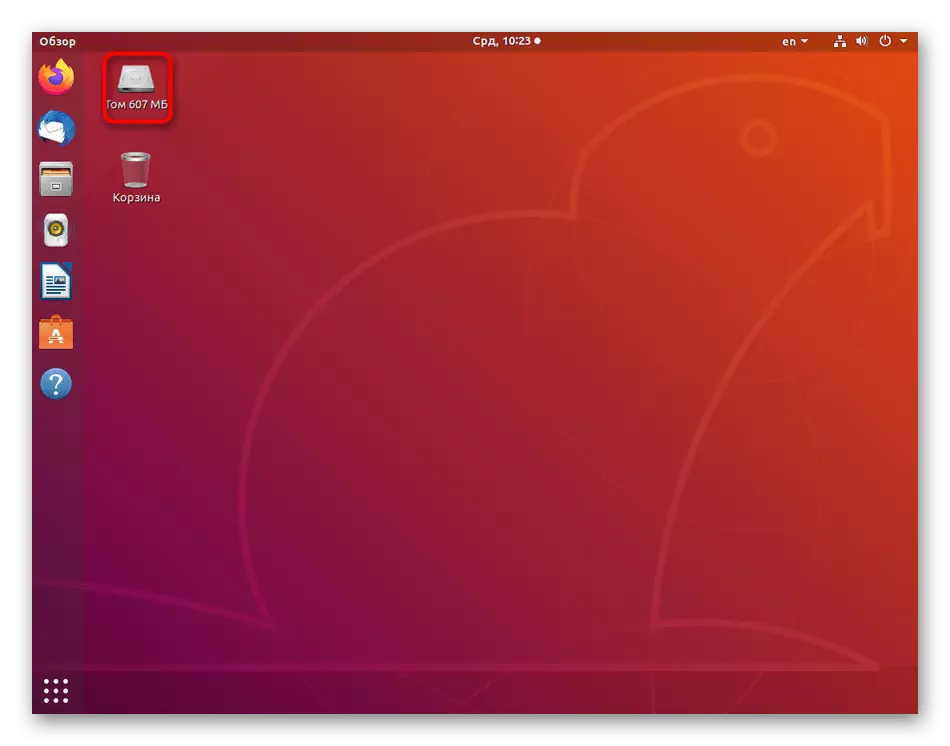
Como você pode ver, não há nada difícil usar o utilitário. O usuário deve decidir apenas na unidade e clicar em um botão especialmente designado para que a montagem seja bem-sucedida.
Método 3: Equipe Terminal
Às vezes é impossível usar uma concha gráfica para conectar uma unidade ou um volume lógico separado. Em tais situações, permanece apenas para se referir ao console e usar o comando padrão que é responsável por montar os discos.
- Inicie o "Terminal" conveniente para você, por exemplo, pelo Ctrl + Alt + T ou através do menu do aplicativo.
- Digite o comando sudo Mount -V / Dev / SDA2 / MNT / SDA2, onde / Dev / SDA2 é o nome do disco necessário, A / MNT / - o ponto de montagem.
- Confirme esta ação inserindo a senha do superusuário. Isso é necessário porque o argumento sudo foi usado para ativar o comando.
- Você será notificado de que esta operação é concluída com sucesso.
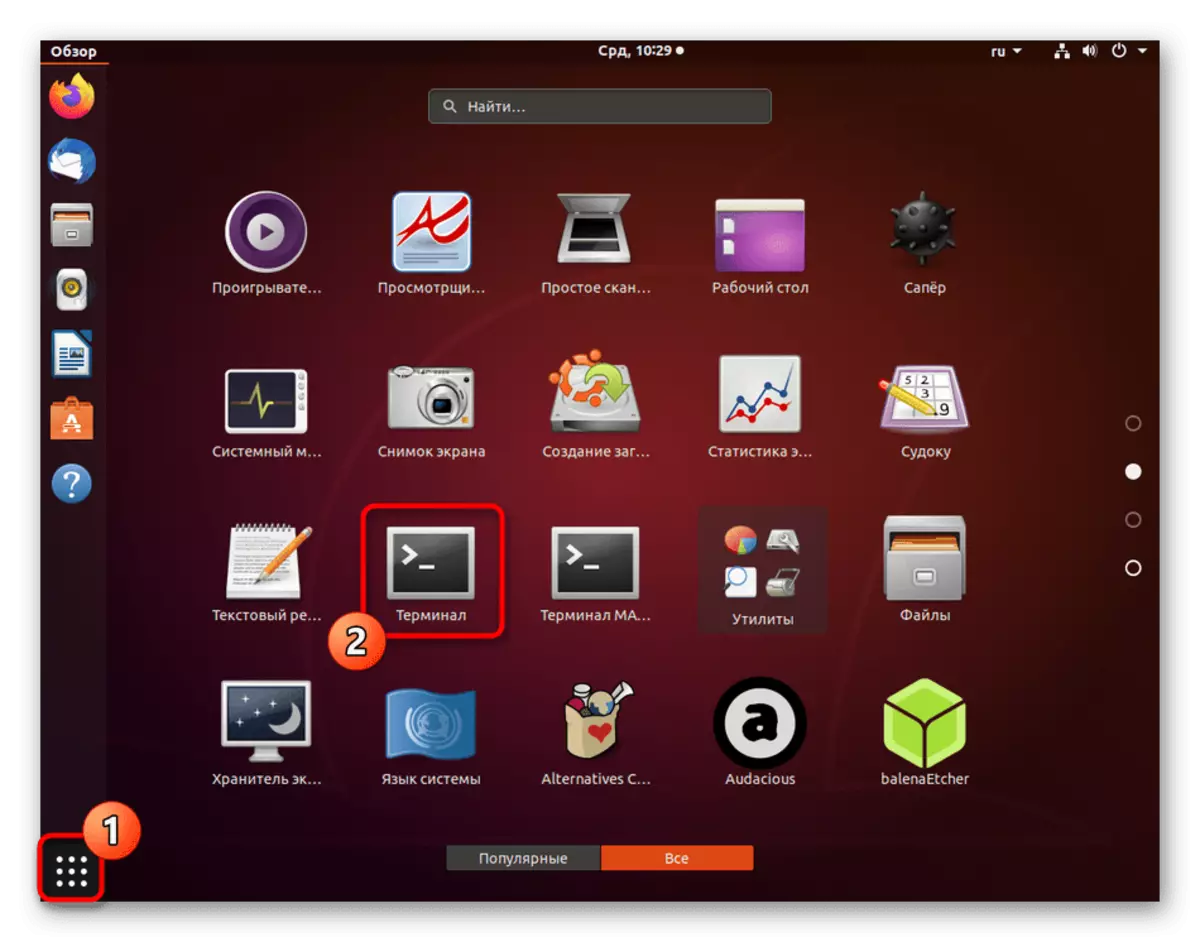
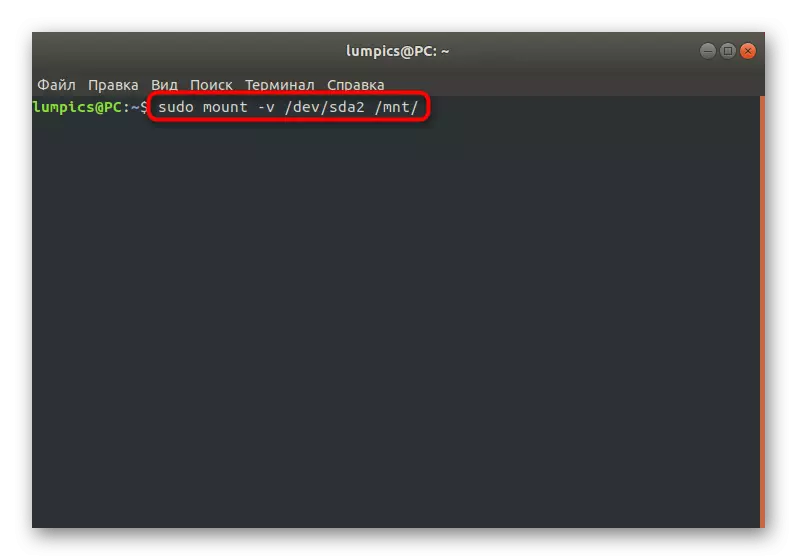

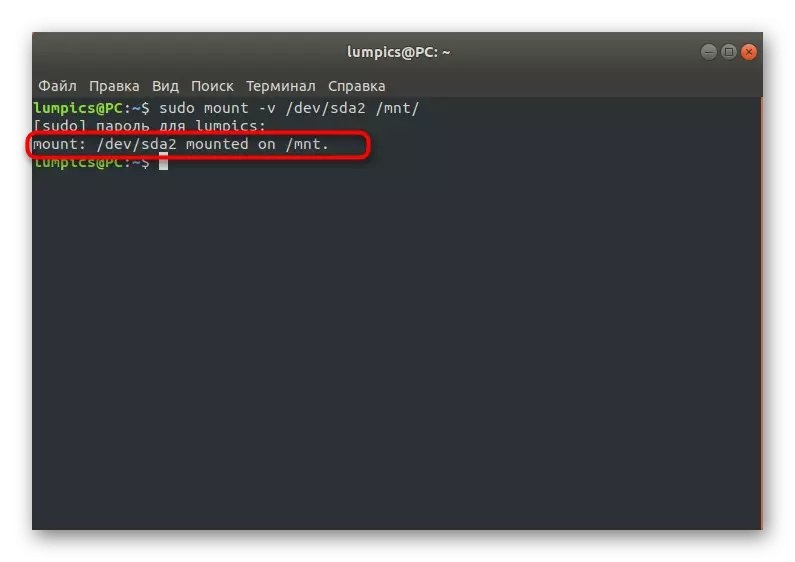
Se você não souber o nome exato do disco ou volume lógico, para inseri-lo na string, precisará esclarecer essas informações com antecedência. A tarefa também é realizada usando comandos de terminais padrão. É possível navegar nas saídas no tamanho do volume ou sua conclusão. Mais detalhado sobre este tópico é escrito em um artigo separado em nosso site da seguinte maneira.
Leia mais: Ver lista de disco no Linux
Além disso, observamos que o comando Mount tem muitas opções úteis que permitem definir os parâmetros de montagem. Recomendamos familiarizar com os principais:
- -R - conexão no formato somente leitura;
- -w - montagem com a capacidade de ler e escrever;
- -c - o uso de caminhos absolutos;
- -T ext4 - Montando o sistema de arquivos. Aqui, ext4 deve ser substituído pelo FS necessário;
- -A - Montando todas as seções e mídia especificadas no fstab.
Agora você está familiarizado com uma das principais equipes do Linux chamado Monte e sabe que é responsável por conectar discos. Da seguinte maneira, também usaremos essa utilidade, mas em uma situação ligeiramente incomum e complexa.
Método 4: Montagem do ambiente no modo LiveCD
Atenção especial merece um método para montar o ambiente ou separar partições de discos no modo de carregamento de LiveCD. Na maioria dos casos, essa conexão é feita especificamente com essas operadoras onde o sistema operacional principal é armazenado, por exemplo, para mais compactação de volumes ou interação com arquivos. Parece esta operação da seguinte maneira:
- Carregue um computador com uma versão do LiveCD da distribuição. Leia sobre isso com mais detalhes na documentação oficial para o seguinte link.
- Selecione a opção de sistema operacional, pré-apontando uma linguagem de interface conveniente.
- Será necessário executar o "terminal", porque a partir daqui todas as manipulações são produzidas mais convenientemente. No entanto, nada incomoda você para usar esses utilitários que já dissemos acima. Neste modo, eles também trabalham corretamente.
- Use o comando sudo Mount / dev / sda1 / mnt para montar a partição principal. O nome / dev / sda1 só é tomado como exemplo e, na verdade, pode ser diferente.
- Em alguns casos, as seções com o carregador também precisam ser instaladas. Isso usa o sudo Mount --bind / dev / / mnt / dev / dev / / mount / dev command.
- O seguinte é sudo Mount --bind / proc / / / mnt / proc /.
- A última equipe tem a visão do sudo mount --bind / sys / / mnt / sys /.
- Após a conclusão, você pode ir ao chroot de sudo circundante / mnt /.
Carregando Linux com LiveCD

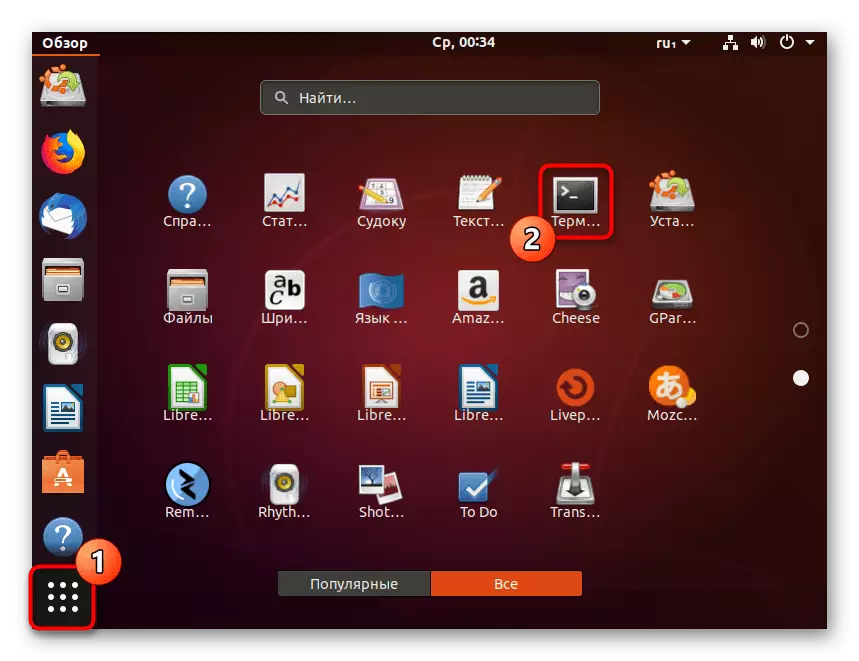
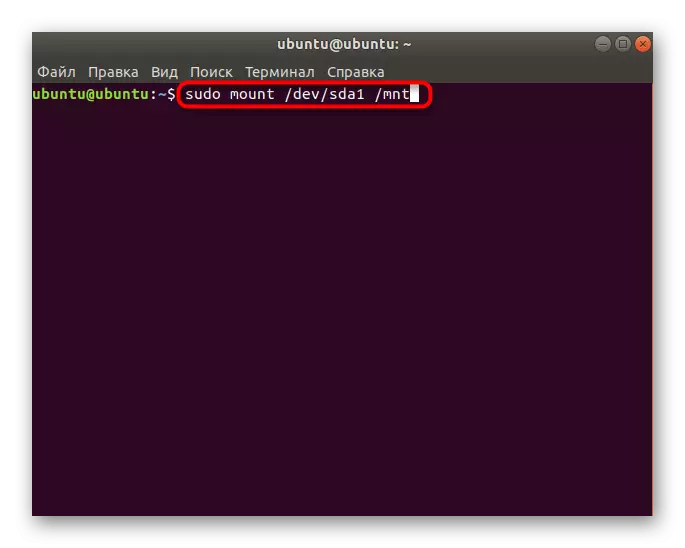
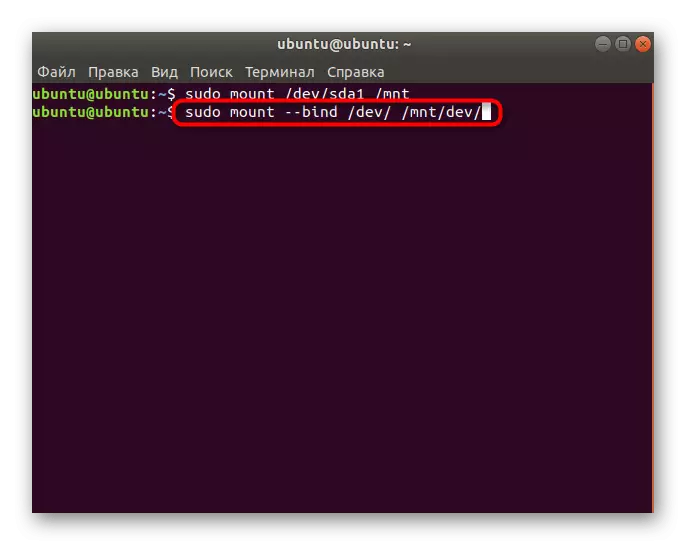
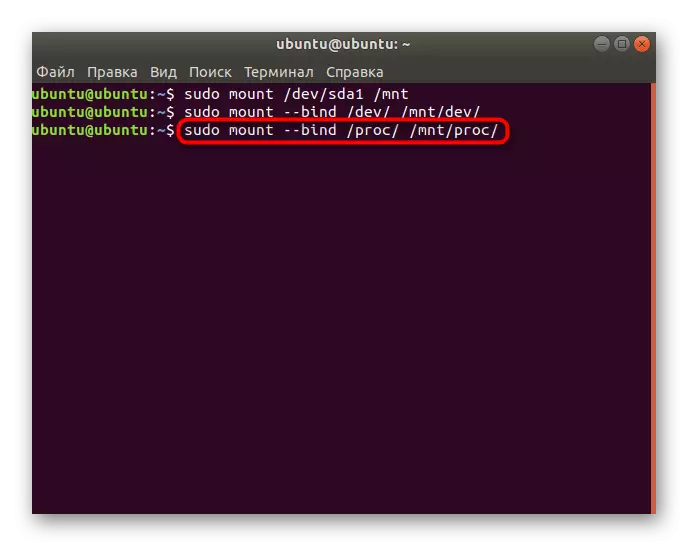
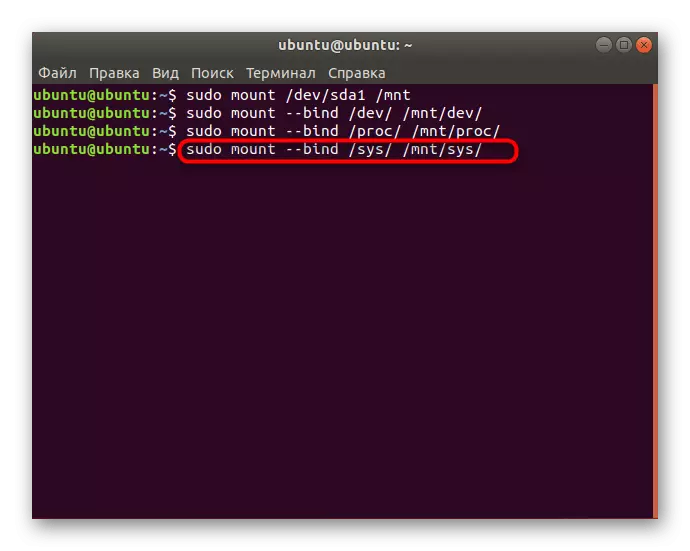

Todas as ações serão realizadas diretamente pelo sistema operacional principal, e você pode continuar a trabalhar com seções ou arquivos existentes lá.
Neste artigo, você aprendeu sobre os princípios de discos montados no Linux. Depois disso, você pode ir com segurança para o seu uso. Em nosso site há tópicos separados neste processo. Sugerimos lê-los clicando nos links listados abaixo.
Consulte Mais informação:
Recorde imagens ISO em uma unidade flash USB no Ubuntu
Formatação do disco no Linux
Aprendendo espaço livre na unidade no Linux
Formatando a unidade flash no Linux
