
Para que os alto-falantes comecem a funcionar, geralmente é suficientemente conectado a eles de acordo com as recomendações do manual do usuário. Mas se o som é muito pior do que, por exemplo, dos alto-falantes do equipamento de áudio anterior ou um alto-falante que joga mais alto que o outro, você pode tentar configurar os alto-falantes. Hoje vamos dizer como fazer isso em um computador com o Windows 10.
Estágio 1: Preparação
Certifique-se de instalar a versão mais recente dos Audiors para obter o conjunto máximo de funções e efeitos. Baixe-os do site oficial do fabricante da placa-mãe, placa de som ou use atualizações especiais de software. Nós escrevemos sobre isso em detalhes em artigos individuais.
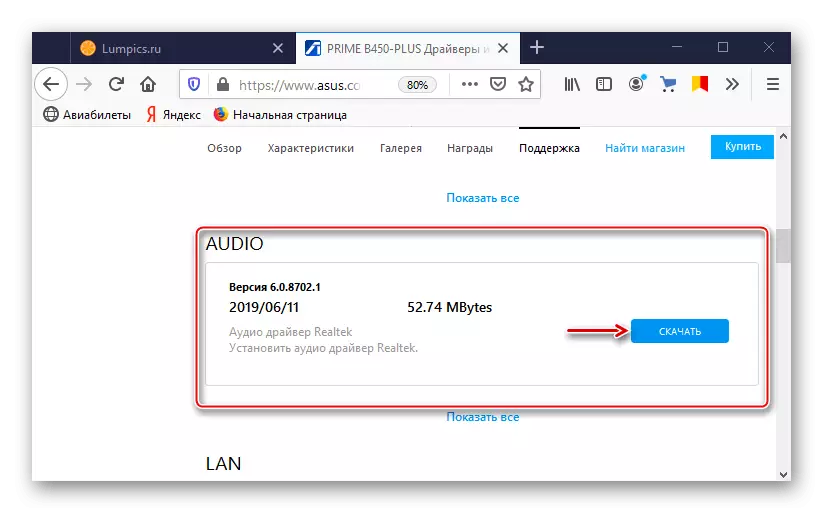
Consulte Mais informação:
Pesquise e instale drivers de áudio para o Windows 10
Pesquise e baixe drivers para placa de som
Baixe e instale drivers de áudio para Realtek
A maioria dos sistemas acústicos é equipada com um amplificador embutido e um painel com elementos para ajustar o som localizado em uma das colunas. Tente torcer os reguladores, pode ajudar a alcançar um som confortável.

Ligue a música, é desejável que você já tenha ouvido muitas vezes, e sabe como parece corretamente. Por isso, será mais fácil ajustar as colunas. Se não houver som, significa que há um problema que você tem que encontrar e corrigir. Escrevemos sobre os métodos de eliminar problemas com som em um artigo separado.

Leia mais: Resolvendo problemas de som no Windows 10
Estágio 2: Configurações do sistema
Você precisa iniciar os alto-falantes a começar a usar a seção apropriada do Windows 10, já que é aqui que os parâmetros básicos do sistema acústico são indicados.
- Na busca pelo Windows, digite "painel de controle" e execute o aplicativo.
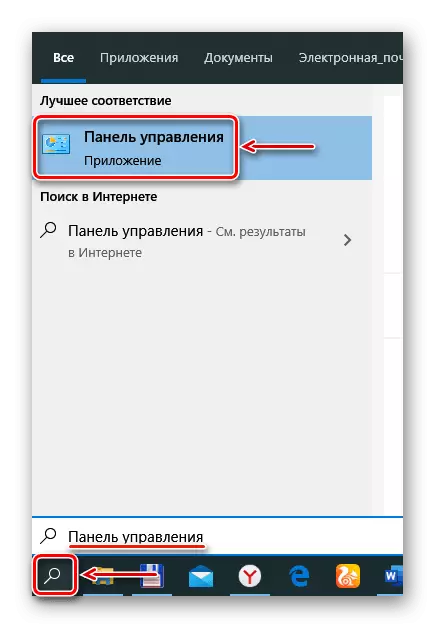
Auxiliar
O que o software de acompanhamento será instalado em um computador depende do fornecedor de codec de áudio (Realtek, via, etc.). Consideraremos a definição das colunas no exemplo do utilitário Via HD Audio Deck. Leia brevemente com seus recursos, pois duplica as configurações descritas acima, portanto, não oferecerá nada fundamentalmente. Mas talvez para alguém que seja mais conveniente.
- No "Painel de Controle", abra a aplicação Via HD Audio Deck.

Vá para o modo avançado.
- Abra a guia "Alto-falante". Na parte superior da janela, você pode reduzir o volume do som ou completamente desativá-lo.
- Na guia "Controle de som", ajuste o volume de alto-falantes individuais.
- Na guia "Dynamics and Test", selecione o número de colunas. Para verificar o som, clique neles com o mouse.
- No formato padrão, selecione a frequência de amostragem e resolução de bits.
- Na guia Equalizador, clique em "Ativar" e também aperte o som manualmente ou escolha uma das predefinições.
- Na seção "Ambiental Audio", clique em "Incluir" e escolha o ambiente certo - "Teatro", "Club", "Audiência", etc.
- Na guia "Correção do Quarto", clique em "Ativar" e configure as colunas, dependendo dos recursos da sala.
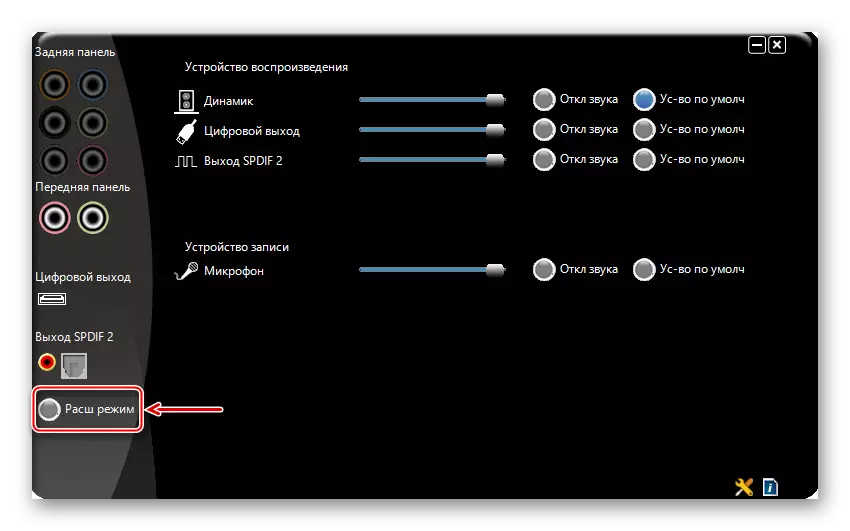

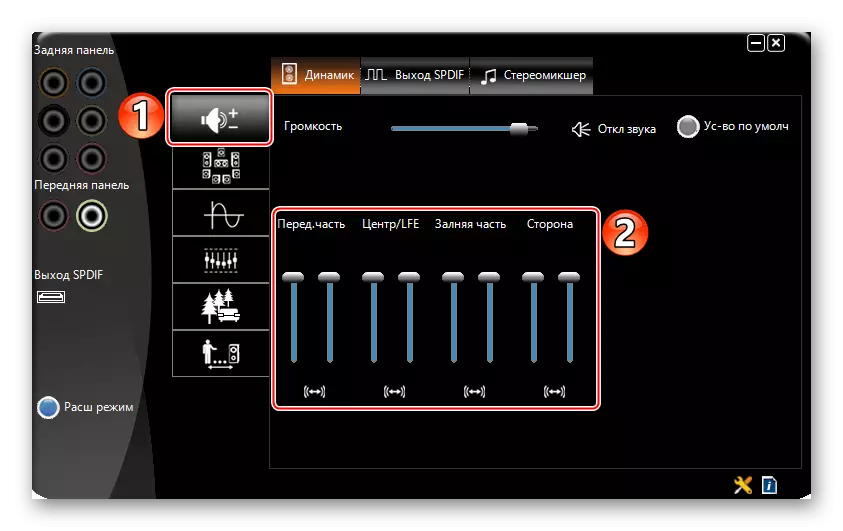
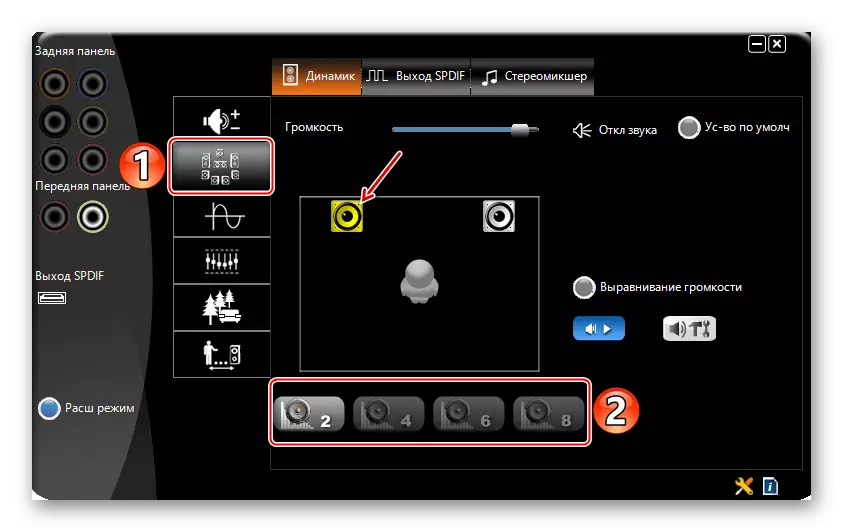
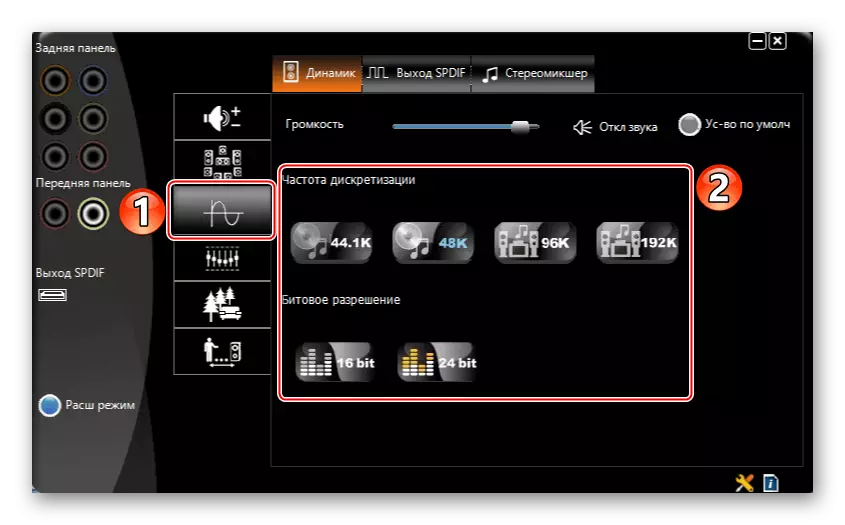


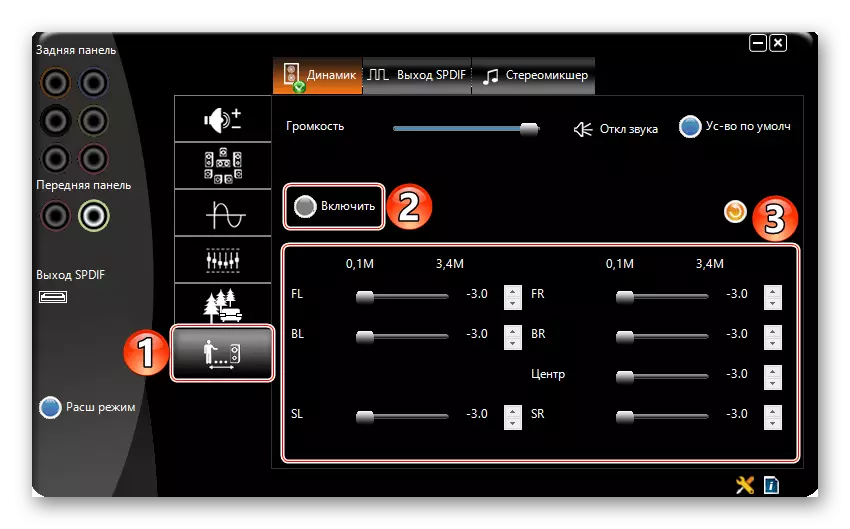
Estágio 3: Sounder
Uma configuração de alto-falante mais flexível pode fornecer programas especiais para melhorar a qualidade do som. Considere como fazer isso, sobre o exemplo do aplicativo Equalizer APO.
Baixe o equalizador APO do site oficial
- Execute o arquivo de instalação. No final da instalação, escolha, com que dispositivos o aplicativo funcionará.
- Abrimos a pasta com o equalizador instalado e executo o arquivo "Editor".
- Na coluna Coluna, selecione os alto-falantes e, na configuração "Configuração do canal" do sistema, dependendo do número de alto-falantes.
- Equalizador A APO é uma interface modular, isto é. Como necessário, sua estrutura pode ser alterada - adicione ou exclua melhorias, filtros e efeitos. Por padrão, dois módulos já foram adicionados, que são suficientes para a configuração inicial. Com a ajuda do bloco "pré-tampão", você pode tornar o som alto e poderoso, mesmo que no nível do sistema seja definido como no máximo. Para fazer isso, gire o regulador "ganho".
- Equalizador configurado usando o módulo gráfico eq.
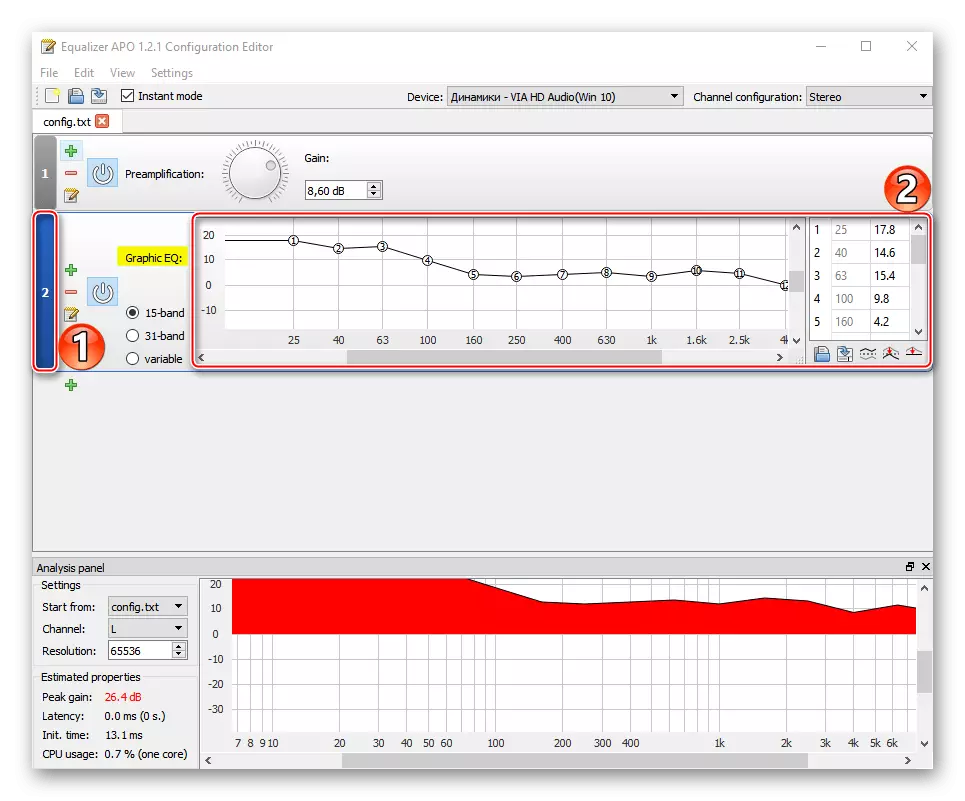
Para uma configuração mais precisa, você pode aumentar o número de bandas de freqüência do equalizador.
- Para expandir as configurações do aplicativo, pressione o ícone no formulário de um Plus e selecione um módulo adicional na lista.
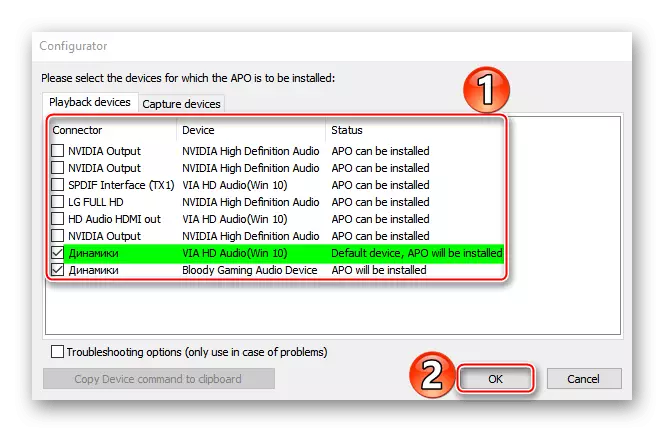




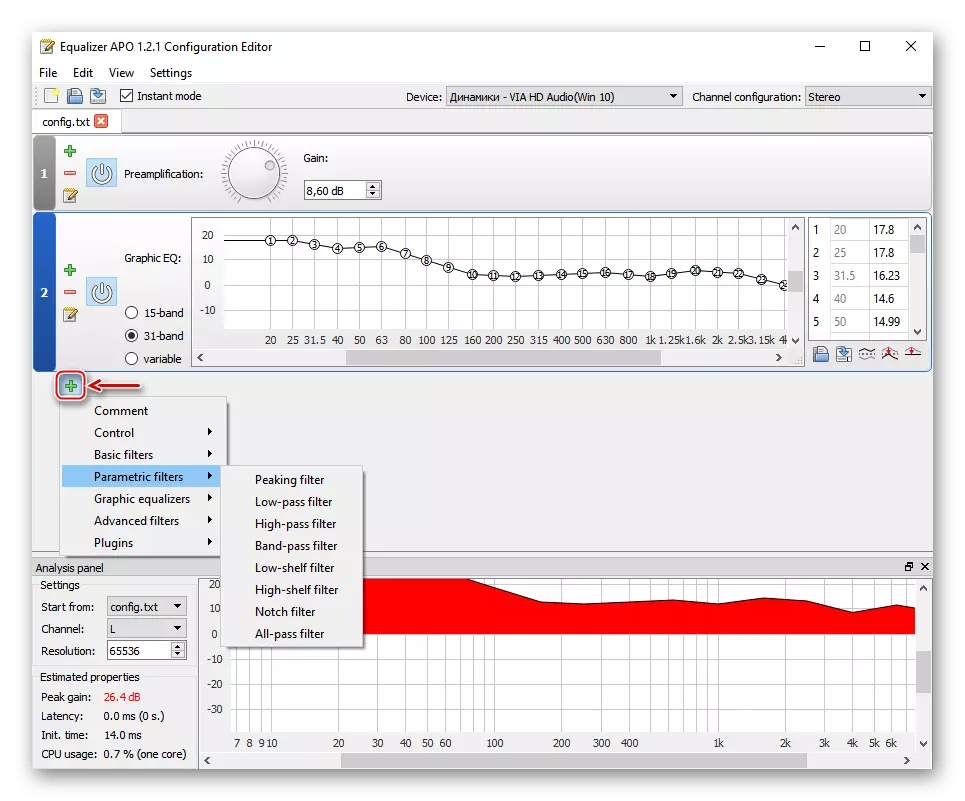
Leia também: programas de configuração de som
Esperamos que você descobrimos as configurações básicas do som de reprodução de som em um computador com o Windows 10. A instrução é escrita no exemplo de um sistema de áudio simples de dois alto-falantes, mas quanto mais sério o equipamento, mais recursos serão para sua configuração . O principal é não parar apenas nos parâmetros do sistema, experimente o software de terceiros. Por isso, será mais provável que alcance o som mais confortável.
- No "Painel de Controle", abra a aplicação Via HD Audio Deck.
