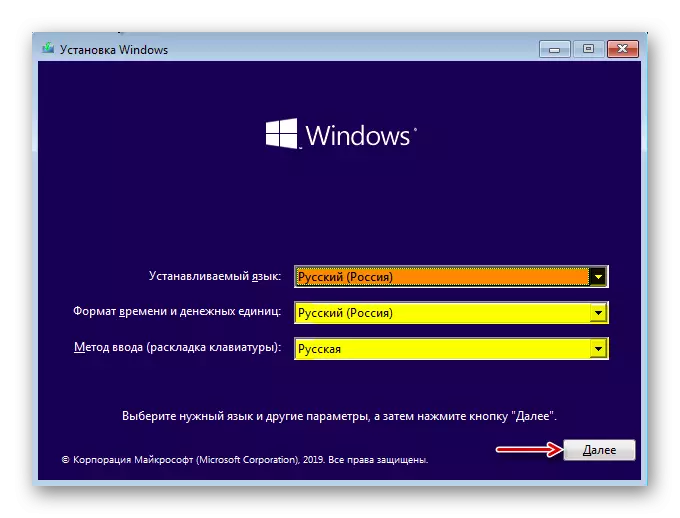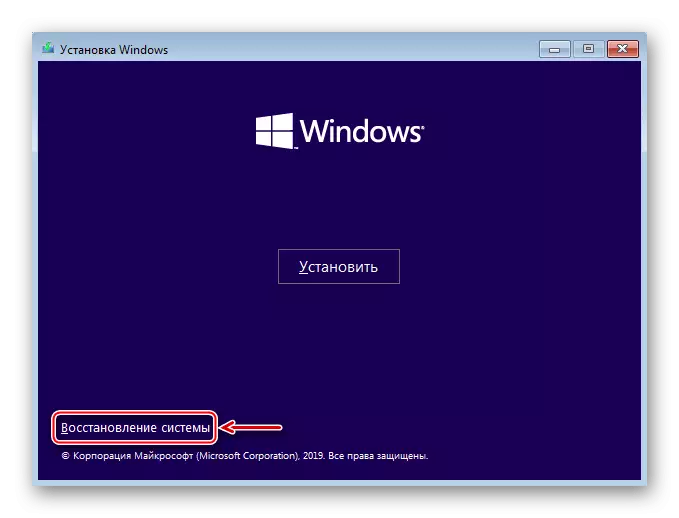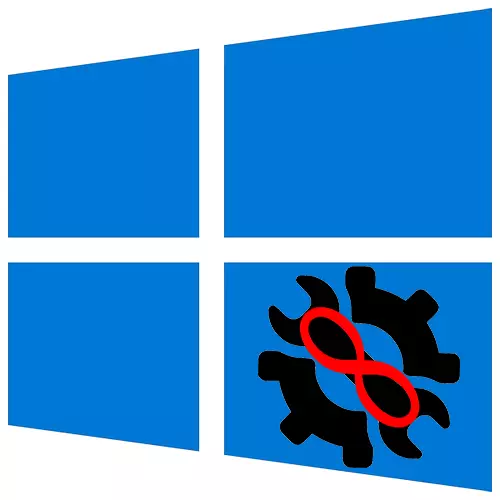
Recuperação automática é uma função projetada para eliminar falhas que impedem a inicialização do Windows 10 corretamente. Na maioria dos casos, isso realmente ajuda, mas às vezes esse processo é fundido no estágio de preparação e no sistema não é carregado. Hoje vamos contar sobre como resolver esse problema.
Informação importante
Em uma situação com a preparação infinita da recuperação automática do programa e os dados torna-se inacessível. Todas as ações serão realizadas na redução do ambiente WINOVS. Você precisará de uma unidade flash de inicialização ou disco que possa ser facilmente criado em outro computador. Sobre como fazer isso, escrito em detalhes em artigos separados.
Consulte Mais informação:
Como criar uma unidade flash USB inicializável com o Windows 10
Como criar um disco de inicialização com o Windows 10
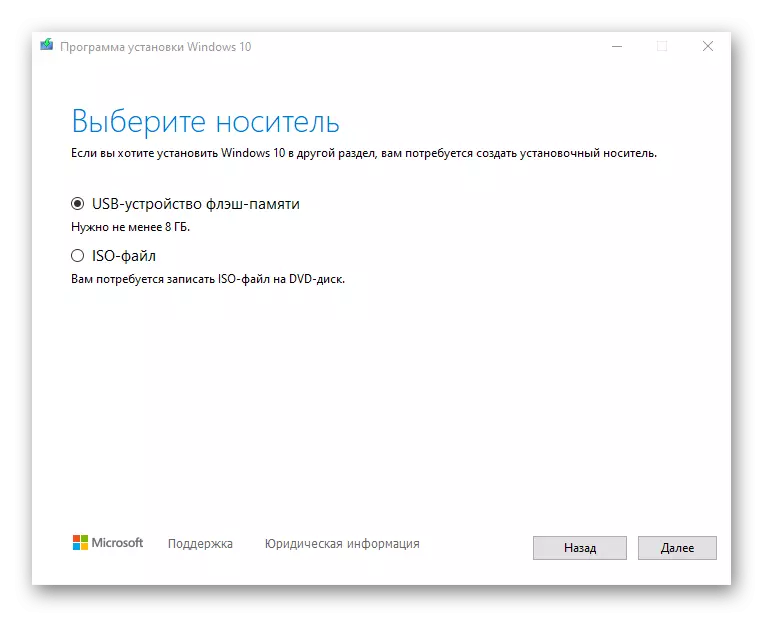
Primeiro, faça uma "reinicialização dura" - pressione o botão correspondente no bloco do sistema do computador estacionário. Laptop desconecte da rede e remova a bateria. Em seguida, aperte o botão de energia por 15-20 segundos, insira a bateria, conecte o dispositivo à rede elétrica e ligue-o. Se o sistema não inicializar, prossiga para os métodos descritos abaixo.
Método 1: Carregando no "modo de segurança"
Tente baixar o Windows 10 no "modo de segurança". Nesse caso, o conjunto mínimo de arquivos e componentes é ativado, o que aumenta a chance de lançamento bem-sucedido. Se algum arquivo de sistema danificado tornar-se a causa do problema, na BR usando utilitários da Microsoft, SFC e DISM, você poderá revelá-las e substituir as cópias corretas.
- Estamos carregados usando uma unidade flash de inicialização, configurar parâmetros de idioma e clique em "Avançar".
- Na próxima janela, clique em "Restore System".
- Selecione "Solução de problemas".
- Execute uma "linha de comando".

Método 3: Desativar recuperação automática
Se assumirmos que o problema está na função de recuperação mais automática, isto é, a capacidade de interromper seu ciclo.
- No ambiente de recuperação do Windows, você lança novamente uma "linha de comando" e digite o código:
Bcdedit / set {default} Recuperação não
Clique em "Enter" e tente reiniciar o computador.
- Para ativar a recuperação automática, em vez do valor sem no final do Sim.
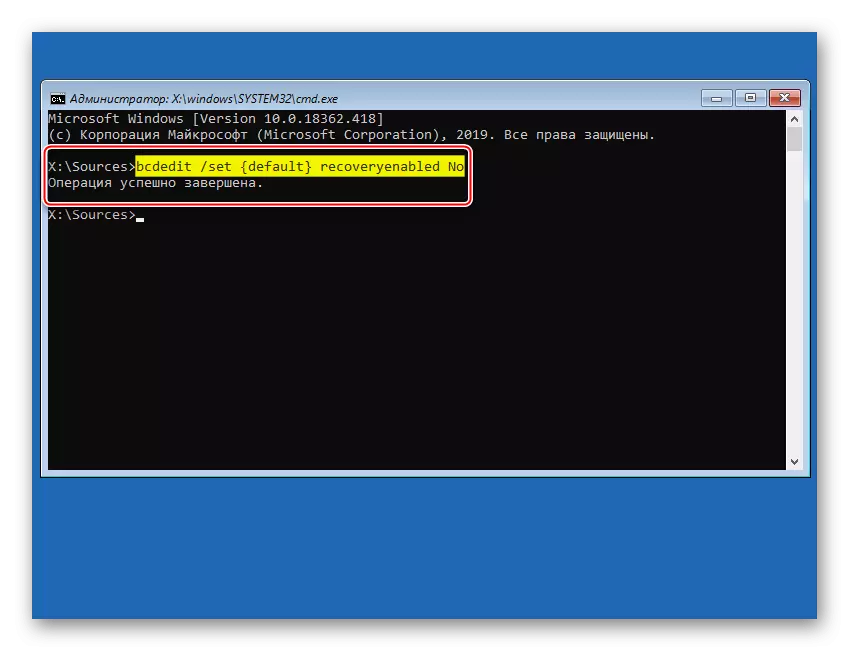
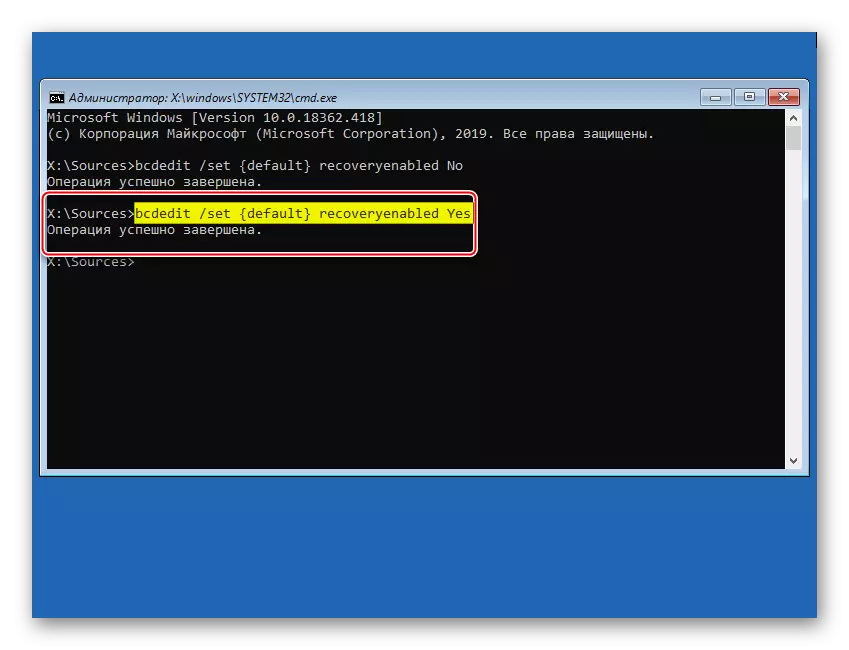
Método 4: Pontos de Recuperação
Se os pontos de recuperação estiverem configurados no computador, você poderá tentar reverter o sistema para o sistema operacional. Os dados do usuário serão salvos, mas as alterações serão canceladas nos arquivos do sistema e no registro do sistema operacional, bem como os aplicativos definidos a partir do momento em que criar um ponto. Em qualquer caso, verifique a presença de tais backups, pois você simplesmente não se lembra de que uma vez incluía esta opção.
- Vá para a seção de restauração do sistema.
- Escolha o Windows 10.
- Na próxima janela, clique em "Avançar".
- Se os pontos de recuperação forem criados no computador, sua lista será exibida. Escolha entre eles mais próximos por data e clique em "Avançar". Estamos esperando quando o processo de recuperação é concluído.
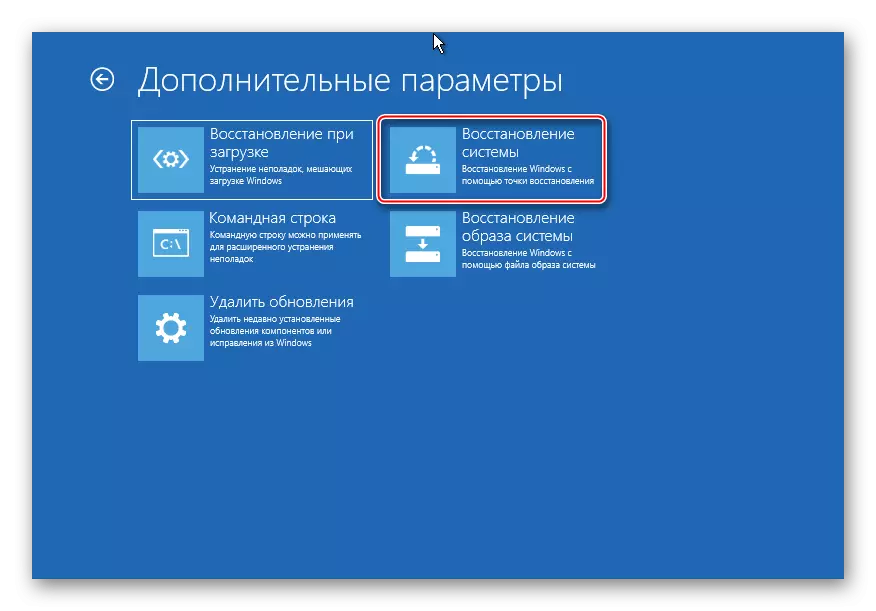
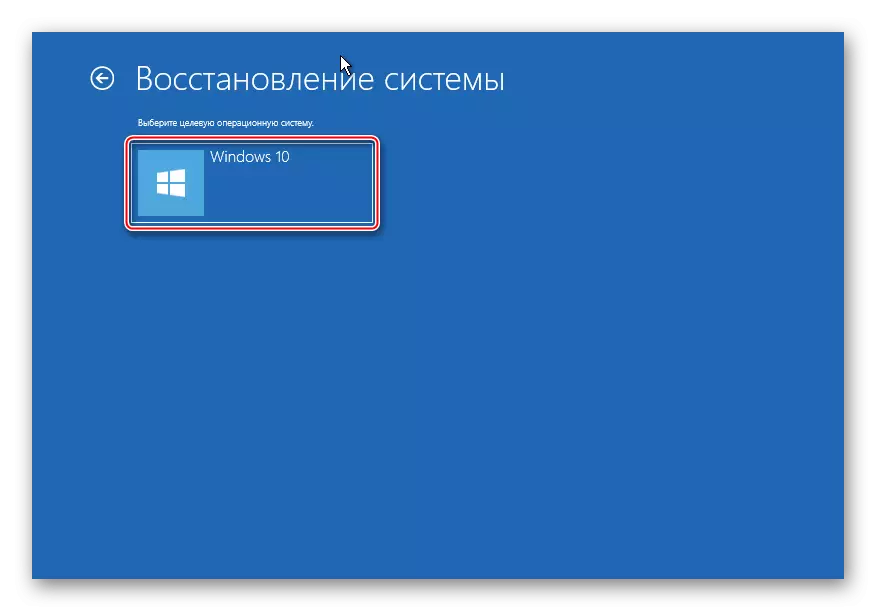

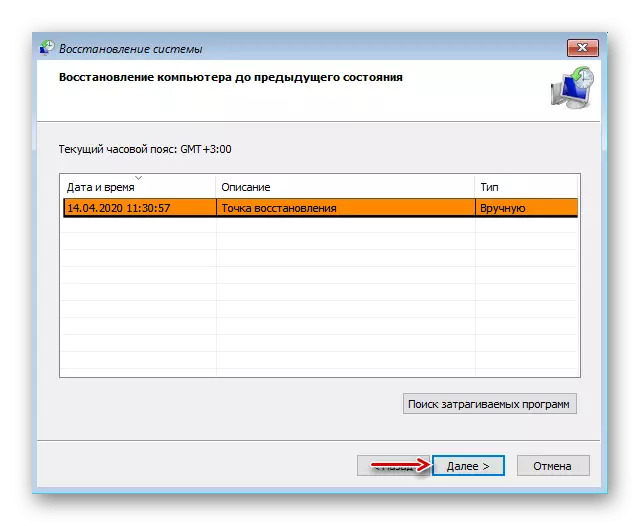
Se os pontos de recuperação antes que não foram criados, no futuro vale a pena pensar sobre isso, já que a reversão do sistema geralmente ajuda a eliminar vários tipos de mau funcionamento. Escrevemos mais detalhadamente sobre a criação de TV em artigos separados.
Leia mais: Instruções para criar o Ponto de Recuperação do Windows 10
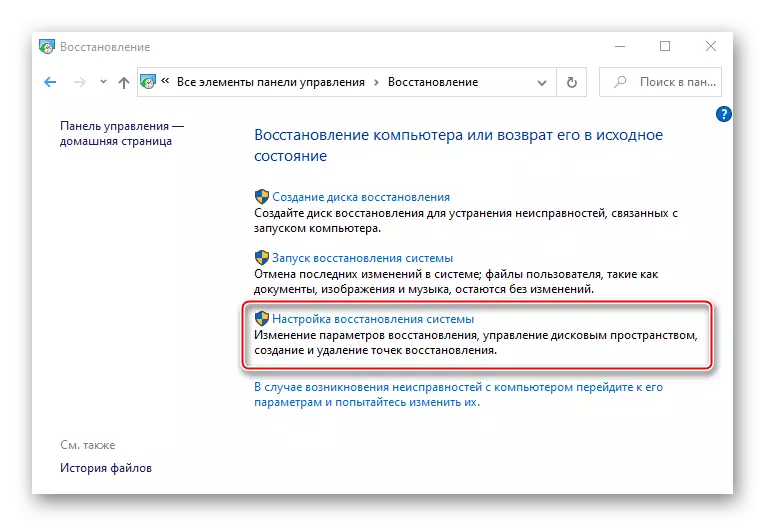
Método 5: Verificação de equipamento
Se o Windows ainda não tiver sido carregado, verifique o equipamento. Primeiro, desligue e reconecte o disco rígido. Se houver vários deles, desconecte tudo e conecte apenas o HDD do Windows 10. Avançou todas as mídias USB externas. Se você puder ativar, conecte o disco rígido a outro computador e verifique-o para erros e setores quebrados. Sobre como fazer isso é escrito em um material separado.
Leia mais: Como verificar o disco rígido em setores quebrados
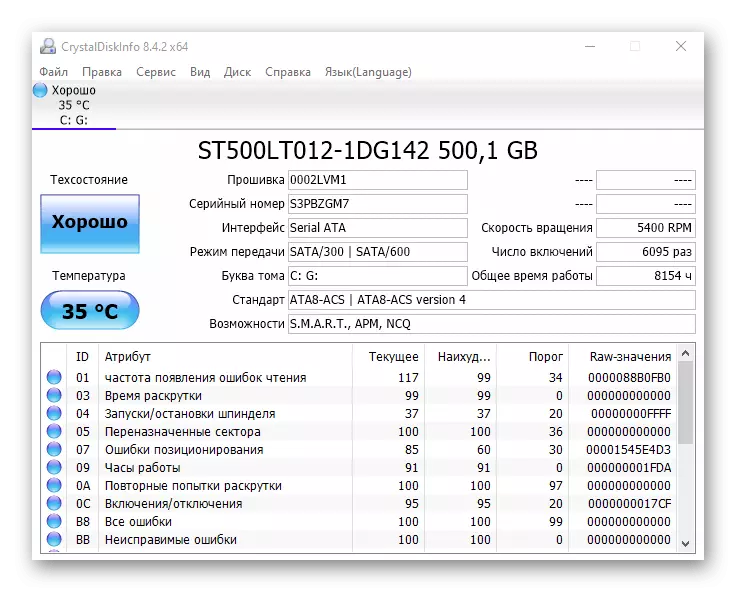
Houve casos quando ajudou a reinstalar a RAM. Remova todas as pranchas da placa-mãe e insira-as alternadamente nas slots e depois de tentar baixar o sistema.
Método 6: Reinstalação de sistemas
Se o problema não conseguiu resolver os métodos propostos, e não há problemas com o equipamento, ele permanece reinstalar o Windows 10. Isso é escrito em detalhes no próximo artigo.
Leia mais: Guia de instalação Windows 10 da unidade flash USB ou disco
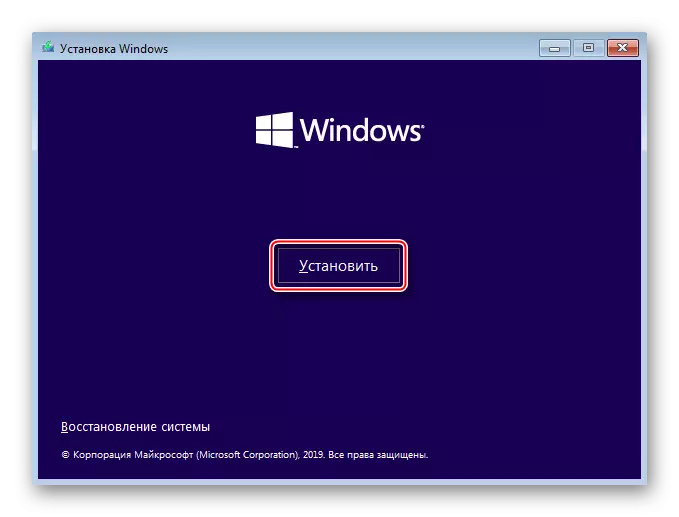
Esperamos que você tenha sido capaz de lançar o Windows 10 no modo normal. No entanto, se tal problema surgir, não é necessário tomar imediatamente as recomendações descritas acima. Talvez o sistema esteja realmente tentando corrigir alguns problemas, então deixe seu tempo. Os fóruns descrevem casos em que o Windows tem sido carregado com segurança e após 45 minutos e depois funcionou de forma estável.
- No ambiente de recuperação do Windows, você lança novamente uma "linha de comando" e digite o código: