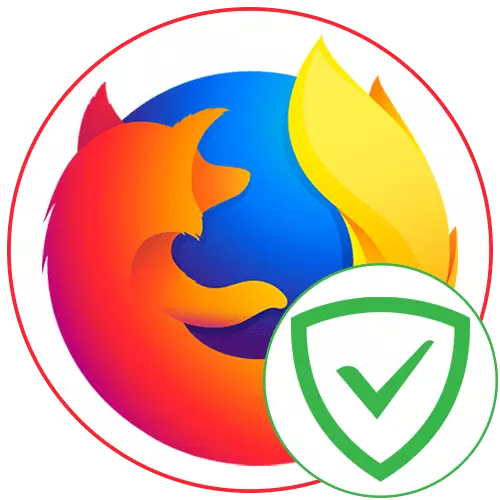
Bloqueadores de publicidade do navegador ajudam a se livrar das ofertas obsessivas e bloquear os bandeiras onipresentes de vários conteúdos. A Adguard Antibanner é uma destas adições suportadas no Mozilla Firefox. É sobre o seu uso em Mozilla e será discutido.
Instalação
Instale o Antibanner da ADGUARD para um navegador da Web gratuitamente. A extensão aplica-se através da loja oficial do Firefox, portanto, sua instalação não levará muito tempo.
Baixar ADGUARD Antibanner via Firefox Add-Ons
- Siga o link acima para estar na página de blocos de publicidade em Add-ons do Firefox. 2 Clique no botão "Adicionar ao Firefox".
- Quando uma solicitação para a prestação de direitos, clique em "Adicionar" para confirmar permissões.
- Após a transição para a página da ADGUARD, o antibanner precisa esperar um pouco de tempo para carregar filtros padrão.
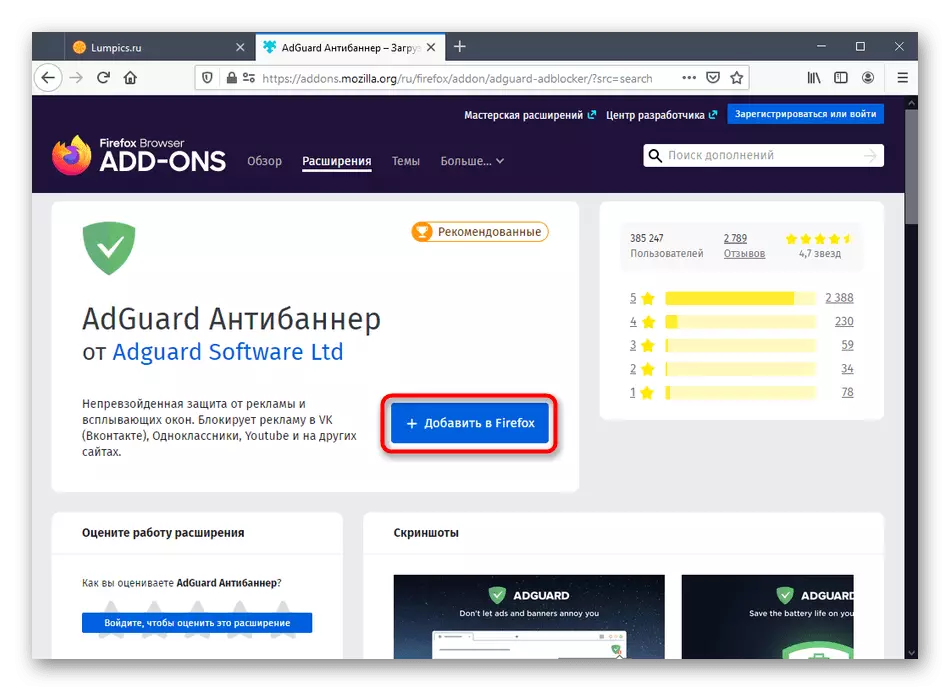
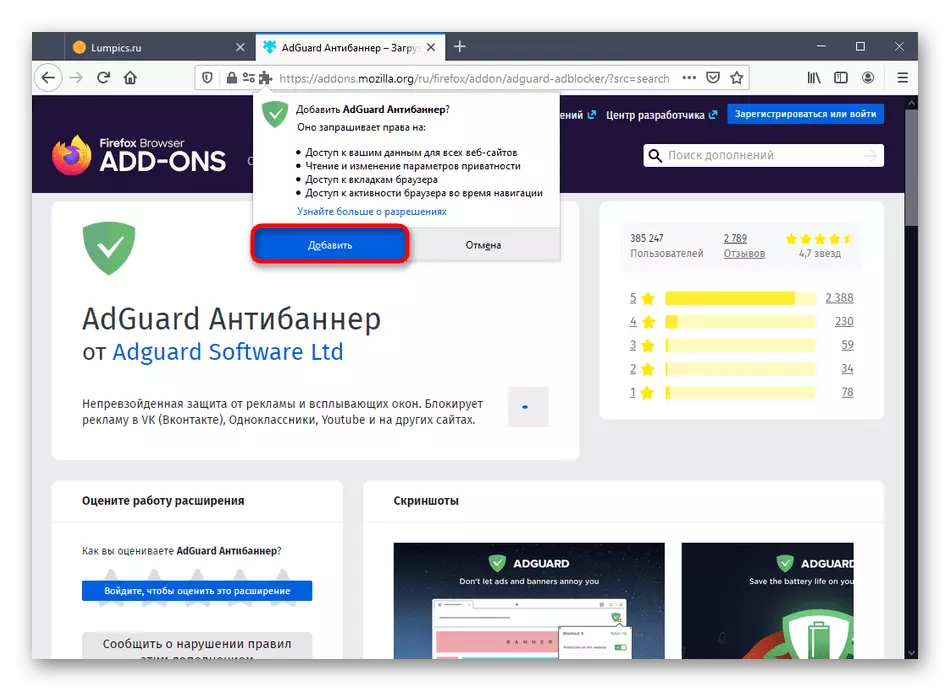
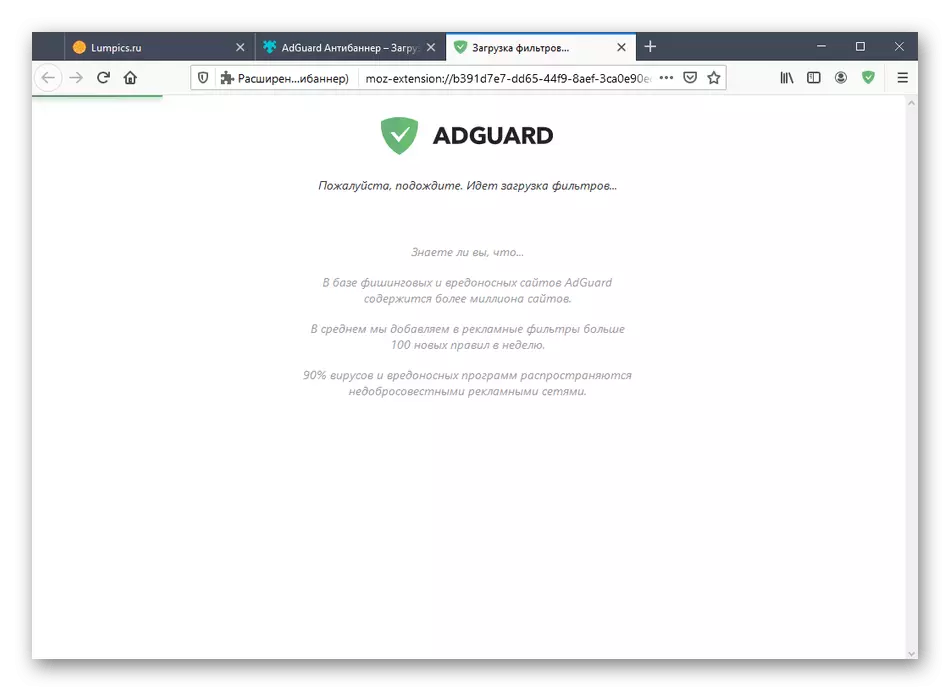
Agora vá para o próximo passo, já que não há mais ações relacionadas à instalação de expansão.
Configuração de atividade adicional
Você pode ajustar manualmente o estado atual do Antibanner da ADGUARD usando opções disponíveis. Por exemplo, é possível suspender completamente a operação da ferramenta ou desligá-lo em sites específicos. Para fazer isso, clique no ícone, que é exibido no painel superior direito. Aqui, clique no botão "Salvar proteção ADGUARD" para desativá-lo absolutamente para todos os sites. Para gerenciar a guia atual, o menu está localizado um interruptor especialmente designado.
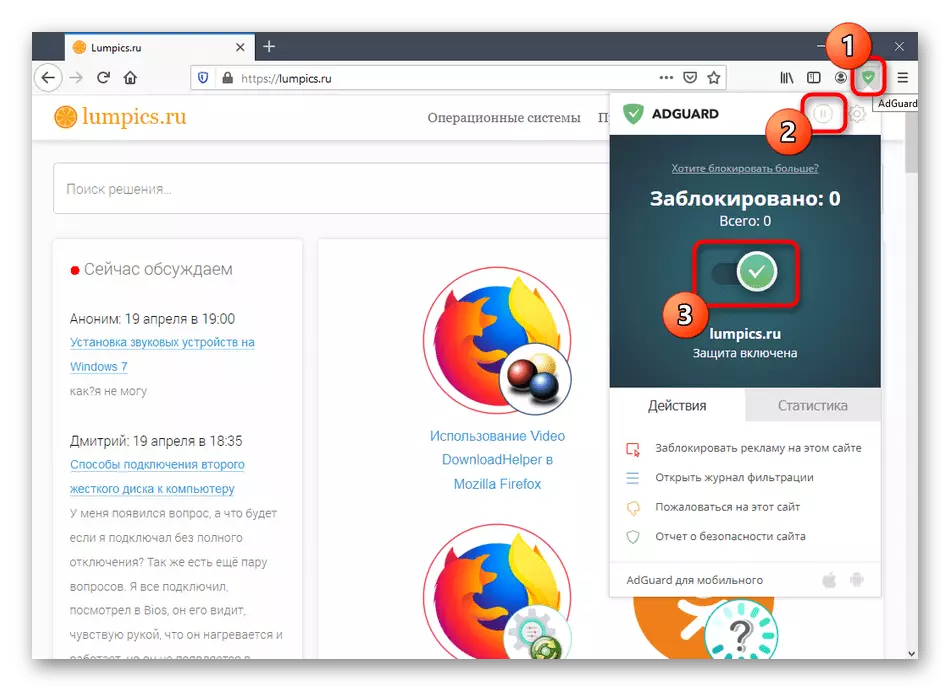
Seleção de publicidade de ponto para bloqueio
Às vezes, o antibanner padrão de ADGUARD não todos os banners, que acontecem extremamente raramente. Se o utilitário perdeu algum anúncio ou imagem, você pode bloqueá-lo independentemente, melhorando assim a operação da adição, porque o elemento cairá na lista negra.
- No menu Extensório principal, selecione "Block Publicidade neste site".
- É chamado através do menu de contexto pressionando o botão direito do mouse e a escolha há um ponto associado ao Antibanner da ADGUARD.
- Em seguida, o quadrado verde aparecerá na tela, com o qual o elemento para bloqueio é especificado.
- Defina o tamanho da área de captura de bloqueio. Não desleixá-lo imediatamente ao valor máximo, uma vez que a regra da regra pode tocar outras áreas da página. Em seguida, use o botão Visualizar para se familiarizar com o efeito da nova regra. Se tudo combina com você, clique em "Block.
- Nota e configurações estendidas: Aqui você pode aplicar a regra para todos os sites, use o link selecionado atribuído à publicidade, para bloquear ou ativar a remoção automática de itens semelhantes, que ocorrerá no nível intelectual.
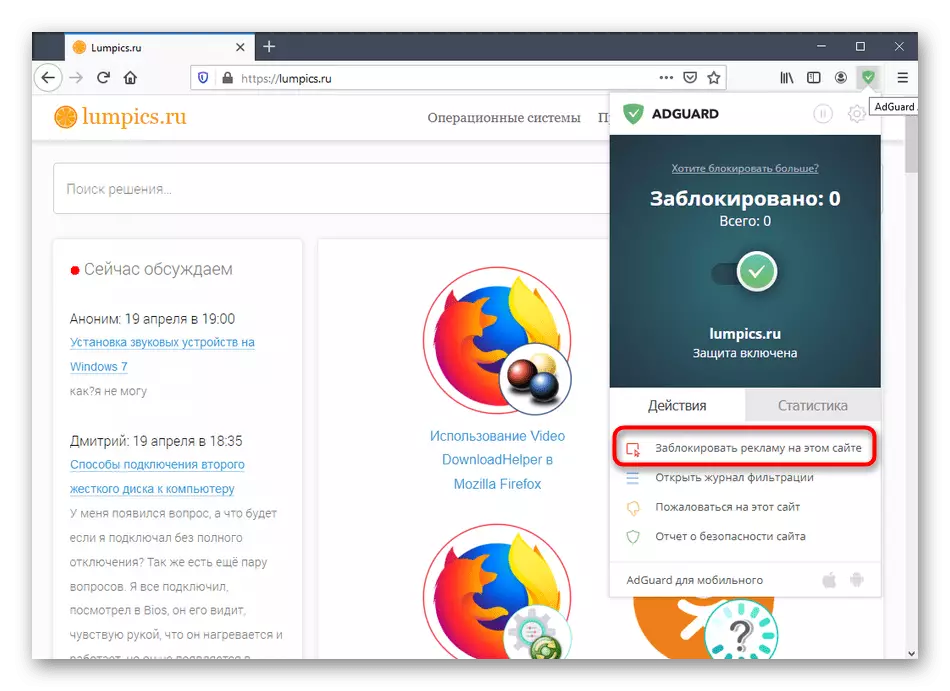
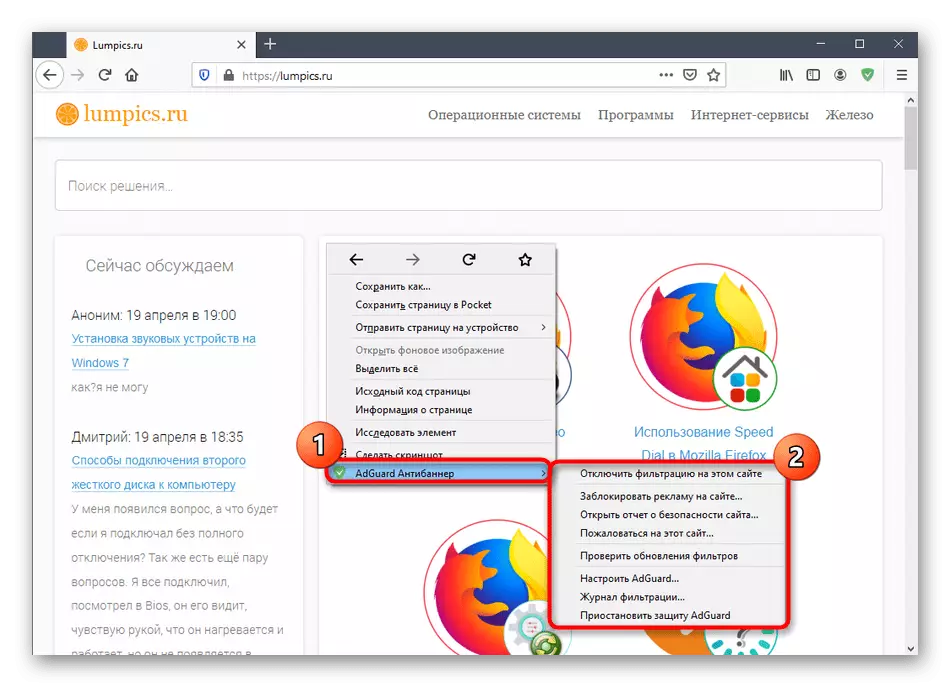
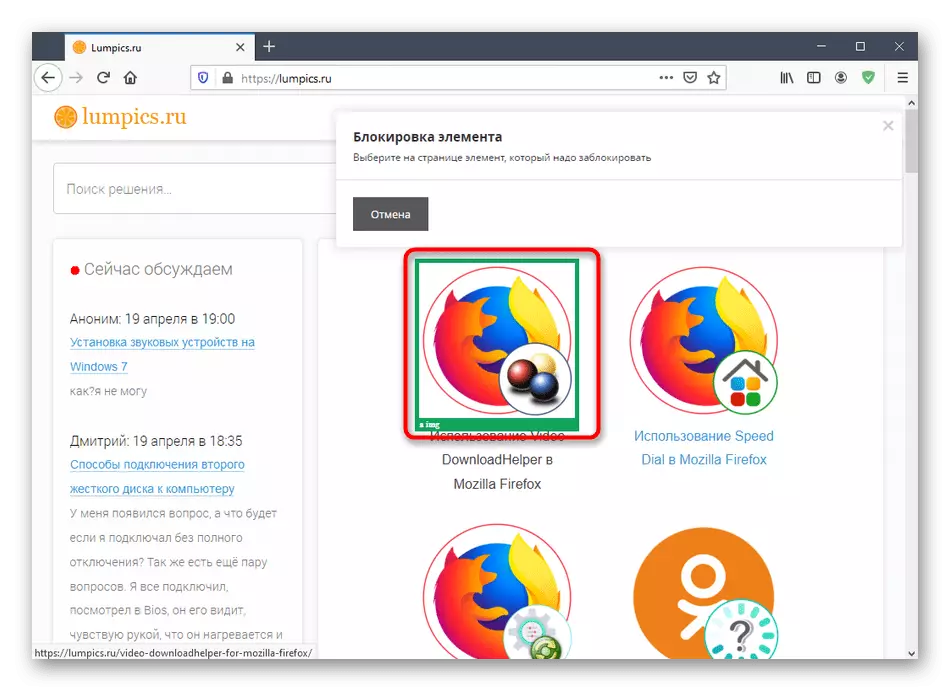
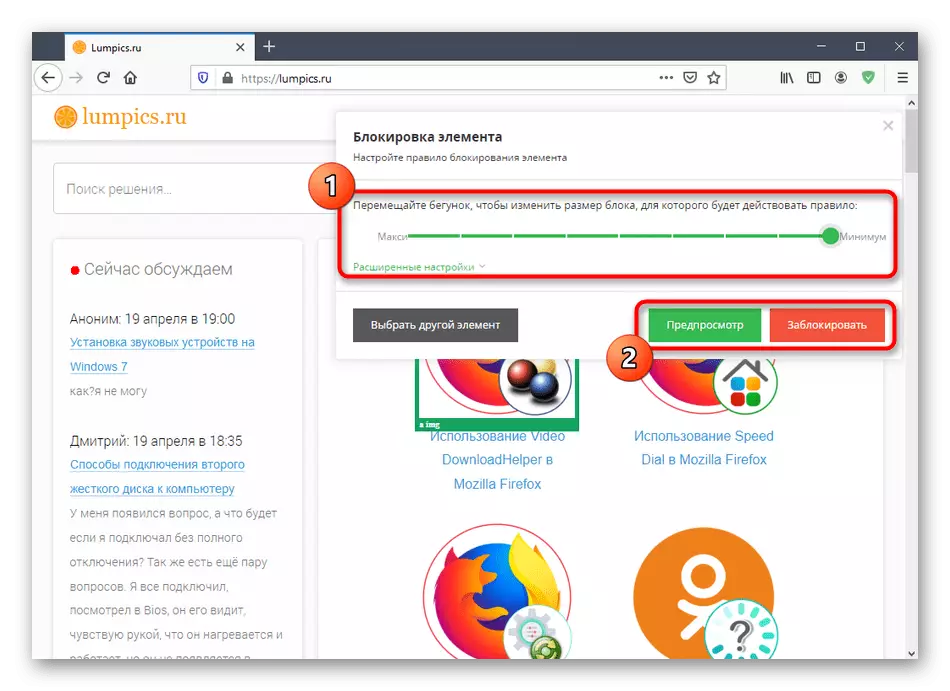
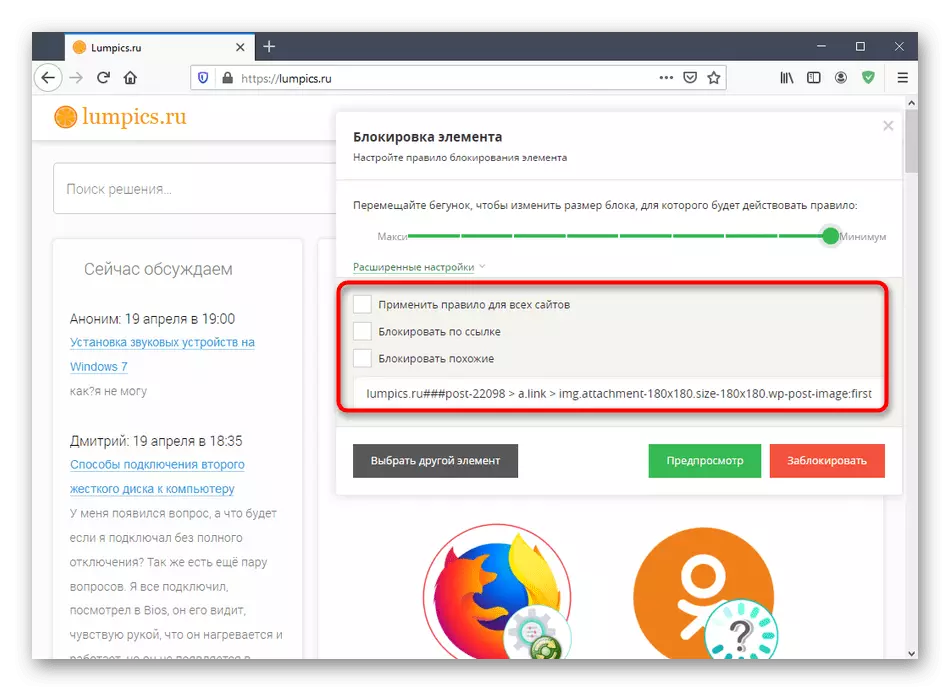
Da mesma forma, pode adicionar um número ilimitado de regras de bloqueio de elementos, se aquelas por algum motivo não forem excluídas automaticamente. No futuro, através das configurações, você pode cancelar a regra, se necessário.
Visualizar log de filtração
Durante o trabalho ativo da ADGUARD, o antibanner sob bloqueio atinge um grande número de elementos diferentes em quase todos os sites que você visita. Às vezes é necessário ver qual publicidade foi bloqueada por um determinado período de tempo. Em seguida, isso ajudará o log de filtragem, onde as informações necessárias são salvas.
- No menu add-on principal, clique no botão "Abrir Filtering Log".
- Aqui, encontre a guia para visualizar e ler a lista de links bloqueados.
- Use a barra de pesquisa e classifique por itens para encontrar rapidamente os itens desejados. Atualize a página se não houver elemento na tabela ou dados desatualizados. Se desejado, a revista pode ser completamente limpa ou salva.
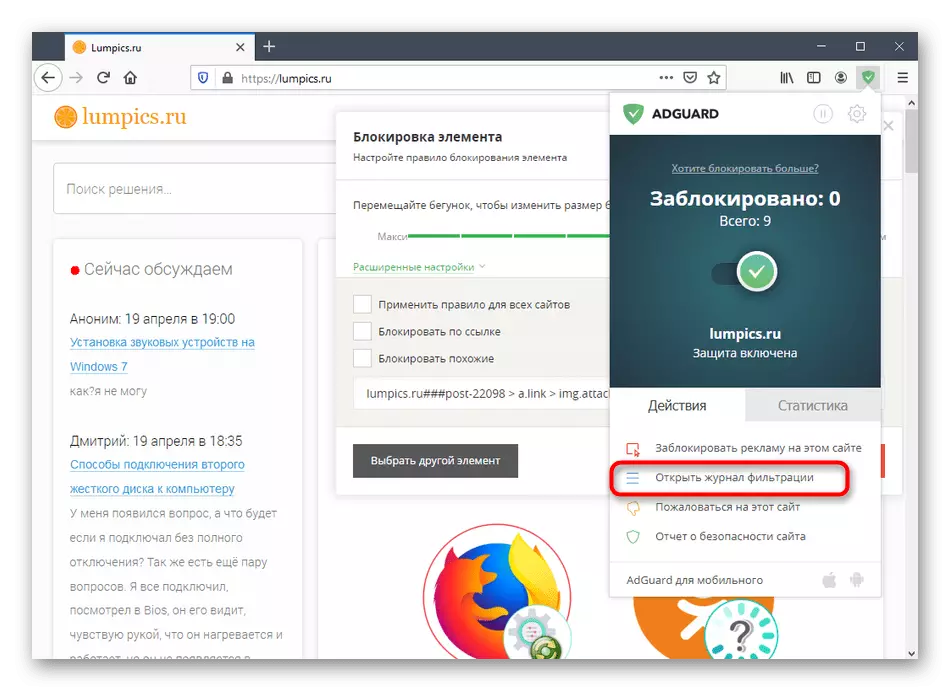
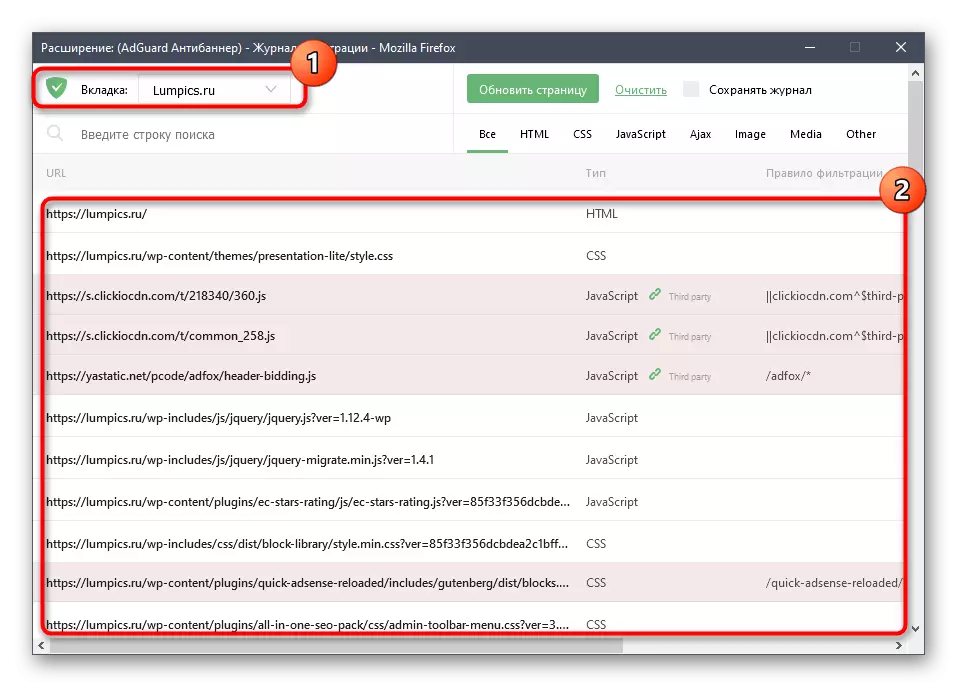
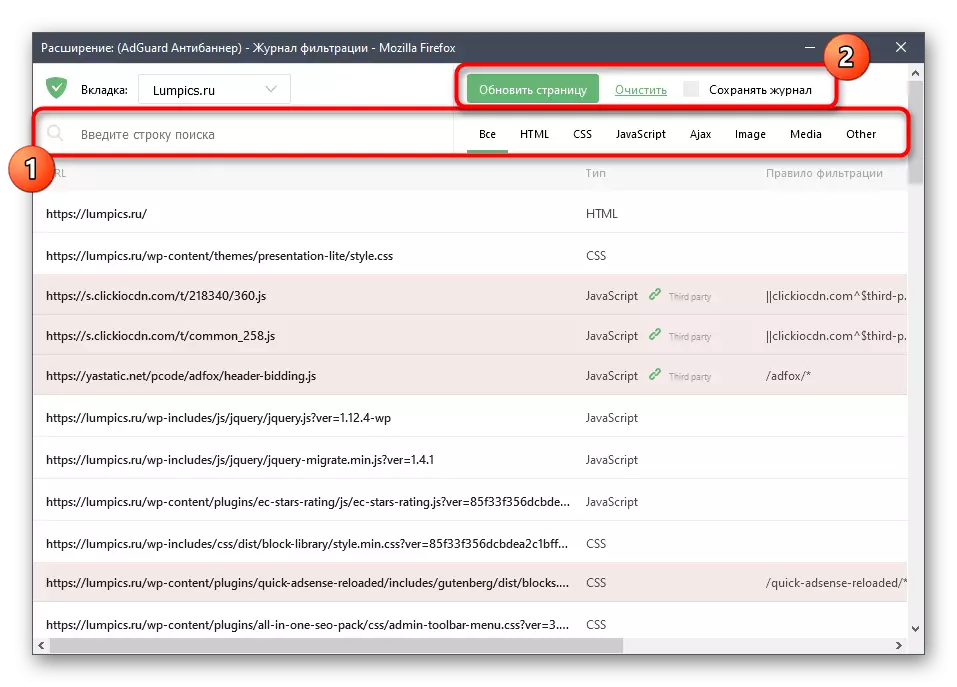
Visualizar e gestão da reputação do site
A Adguard Antibanner é suas próprias estatísticas do site, determinando qual delas é segura, e que corre para os usuários ou funcionam incorretamente. Você pode afetar as estatísticas, especificando erros no trabalho dos recursos da Web e visualizar sua reputação usando as seguintes opções:
- No menu já familiar do add-on por reputação corresponde a dois botões. Primeiro, primeiro prossiga para o "relatório de segurança".
- Em uma guia separada, você vê imediatamente o relatório sobre ele. A parte inferior é exibida pela data da última atualização, o endereço IP, a localização do servidor, a reputação geral, a segurança para crianças e popularidade. Se necessário, verifique qualquer outro site inserindo seu nome na linha apropriada.
- Se você estiver no menu principal, clique em "Reclamar a este site", enquanto em uma guia suspeita, haverá uma transição para a forma de uma reclamação. Primeiro, especifique qual produto ADGUARD você usa e, em seguida, clique no "Adiante".
- Ele permanece apenas para escolher o tipo de problema e seguir uma instrução simples para enviar um relatório.

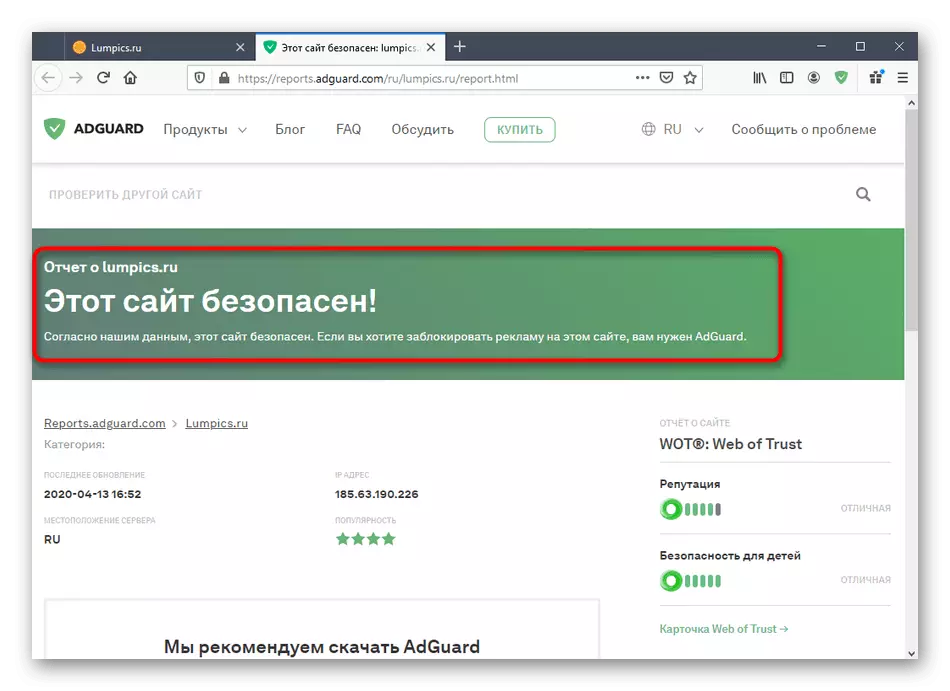
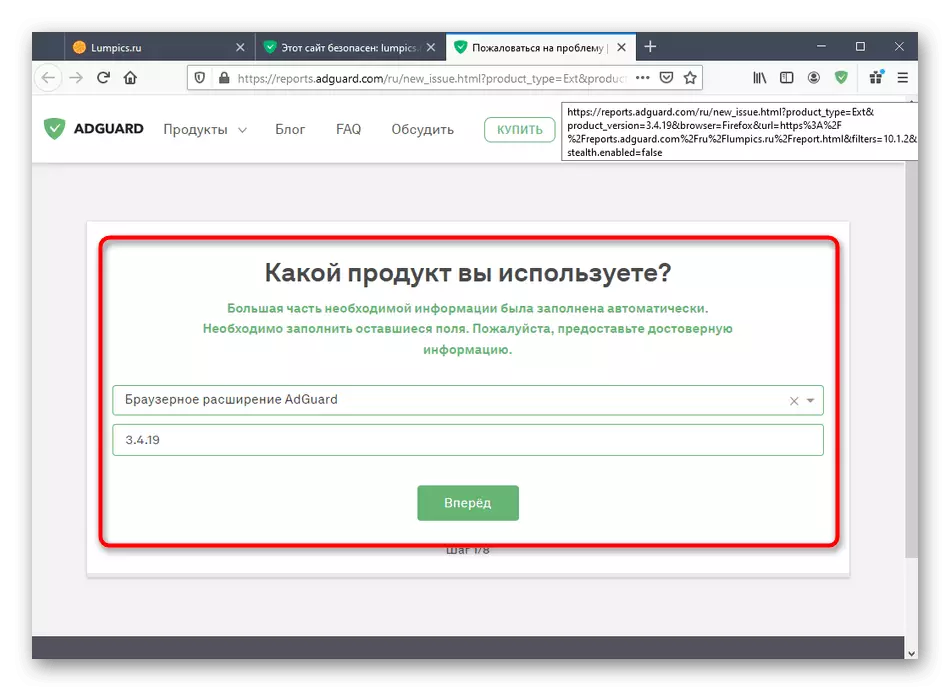
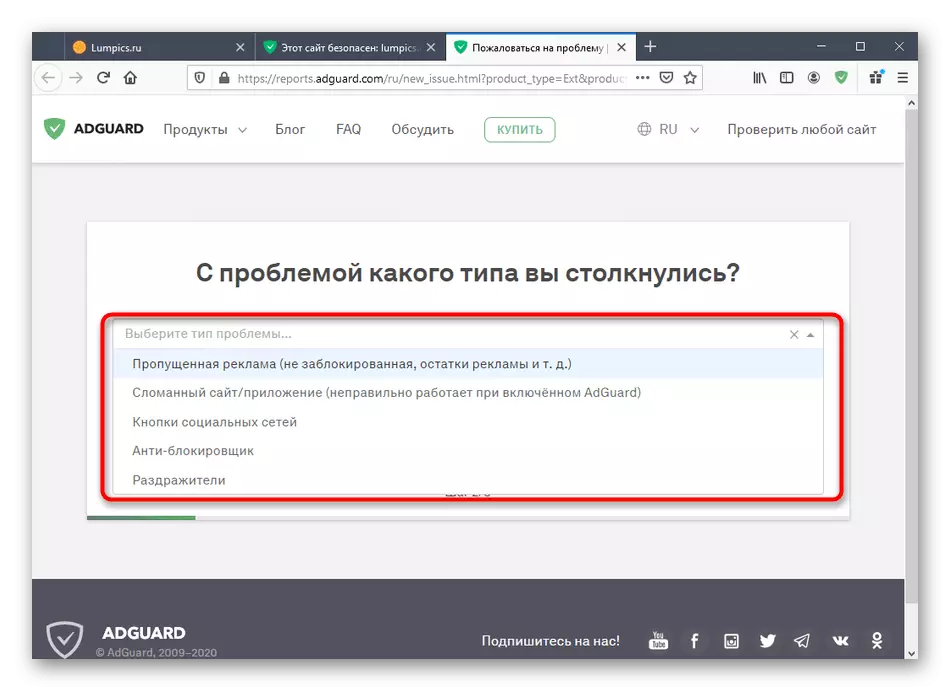
Aconselhamos não negligenciar o relatório e passar alguns minutos para formar e enviar administrações para consideração. Isso melhorará o funcionamento da expansão, porque o desenvolvedor leva em conta todas as deficiências de seu instrumento e, se possível, corrige-os, liberando atualizações.
Ver estatísticas
A fim de juros você pode ver quanta publicidade bloqueou a expansão durante o período de sua atividade. Isso é feito através do menu principal na guia "Estatísticas". Use filtros para descobrir apenas as informações mais recentes ou todo o resumo a partir do momento em que a adição é ativada. As informações aqui são exibidas e na forma de números e são exibidas no gráfico.
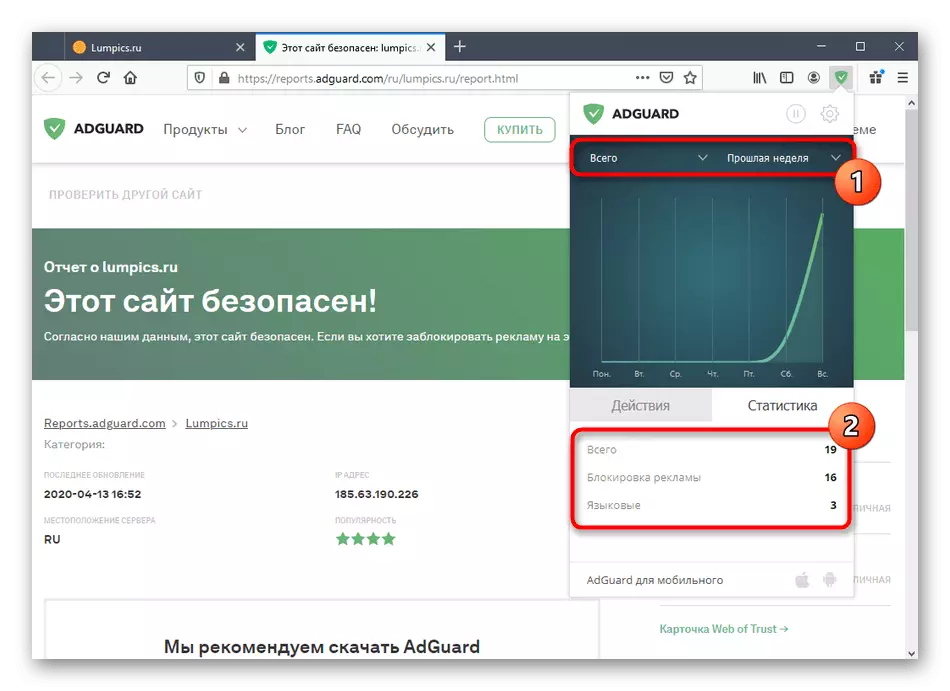
Configurações de extensão
Em conclusão, queremos tocar no tópico das configurações do Antibanner da ADGUARD. Graças aos parâmetros presentes, você pode determinar o comportamento da ferramenta, adicionar sites a exceção ou incluir bloqueio flexível de determinados elementos.
- Para começar através do menu de extensão, vá para "Configurações" clicando no ícone da engrenagem.
- A primeira seção é chamada "básica". Certos parâmetros são ativados ou desconectados aqui: Por exemplo, você pode permitir publicidade e promoções de pesquisa de sites, conectar automaticamente filtros adequados ou alterar o intervalo de sua atualização.
- A segunda seção - "filtros". Define exatamente quais elementos de sites serão bloqueados. Confira todos os itens presentes para selecionar o apropriado. Mova o controle deslizante para ativar ou desativar parâmetros.
- O menu antitrogen é totalmente dedicado para protegê-lo de sites de rastreamento. Aqui estão as opções para desabilitar cookies e os métodos de rastreamento mais populares em um clique. Se você está preocupado com sua segurança, simplesmente ative a regra e reinicie a extensão para entrar em vigor as configurações.
- A lista branca permite definir manualmente a lista de sites onde a publicidade não será bloqueada. Ele pode ser invertido, transformando-se em preto pressionando apenas um botão. Use a importação de uma lista de sites salva anteriormente, se estiver disponível para não entrar manualmente cada link.
- A seção "Regras personalizadas" será útil apenas para usuários avançados. É aqui que a criação de regras de filtragem em HTML e CSS é realizada. Além disso, os desenvolvedores fornecem a documentação básica para as regras para compilar os parâmetros de filtragem.
- Termina a seção com a categoria de configurações "Miscellane". Aqui estão todos esses parâmetros que não caíram em outras seções. Aprenda cuidadosamente suas descrições para entender o que você deve desligar e que deve ser deixado no modo ativo.
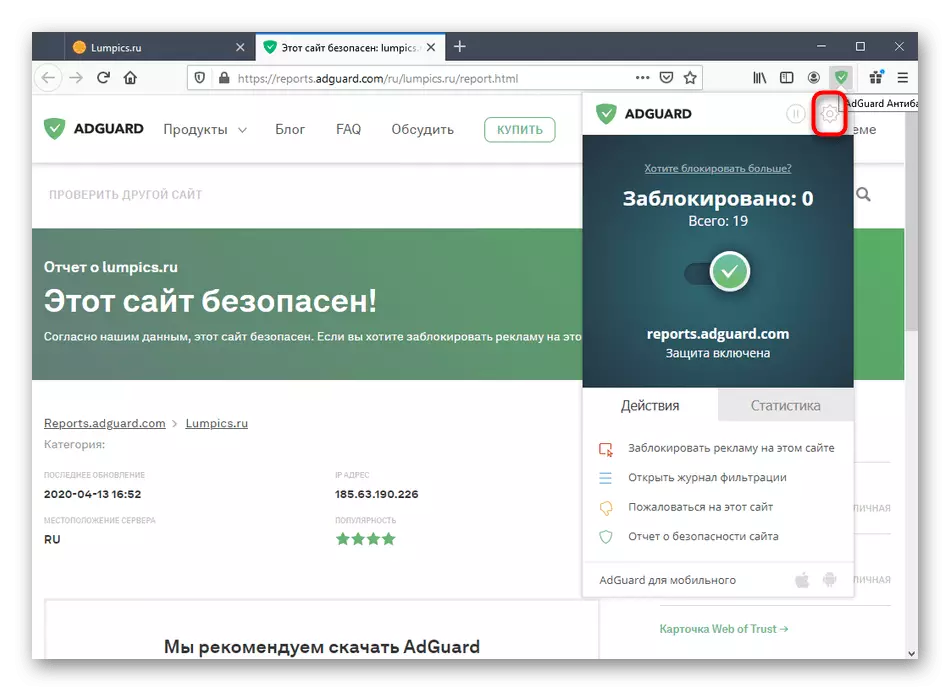
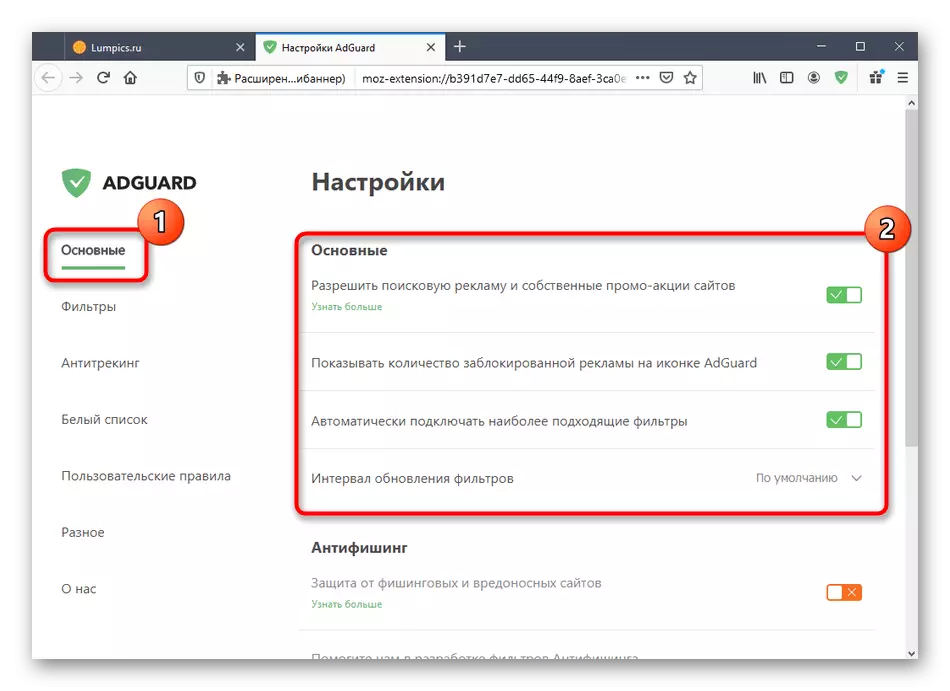
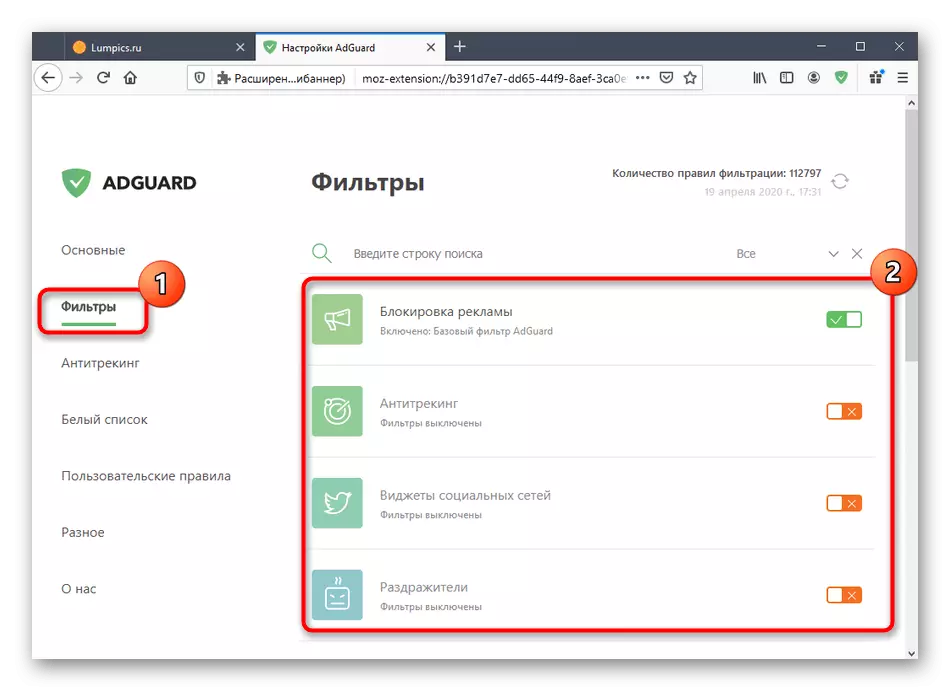
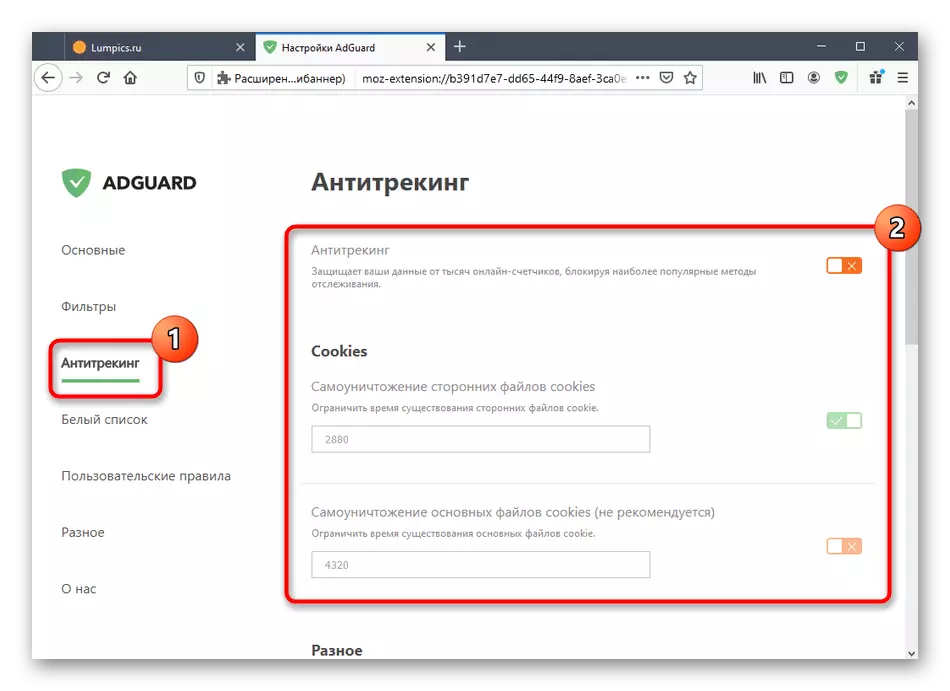
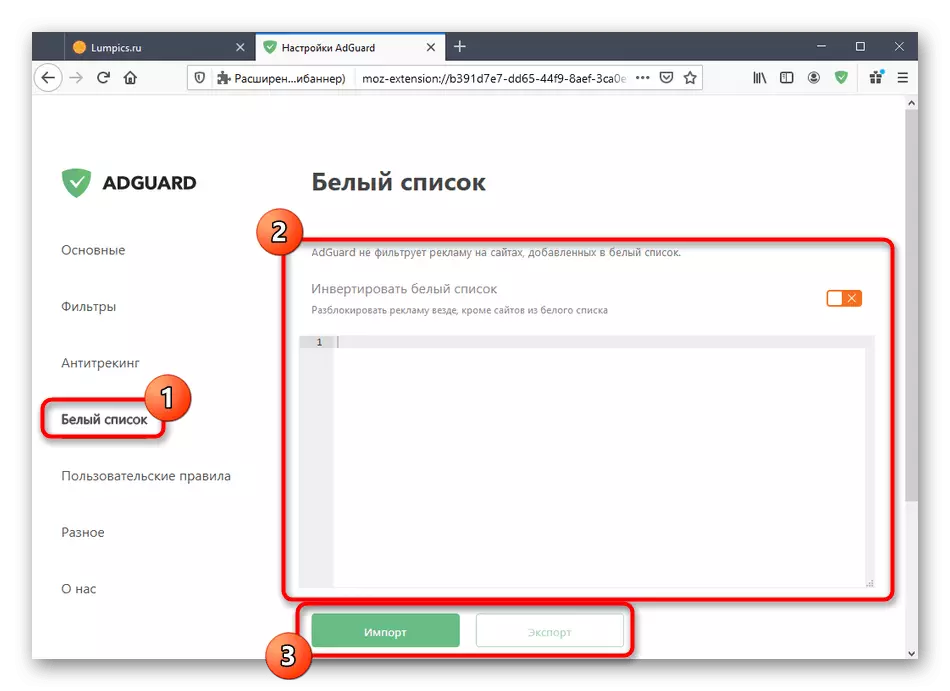
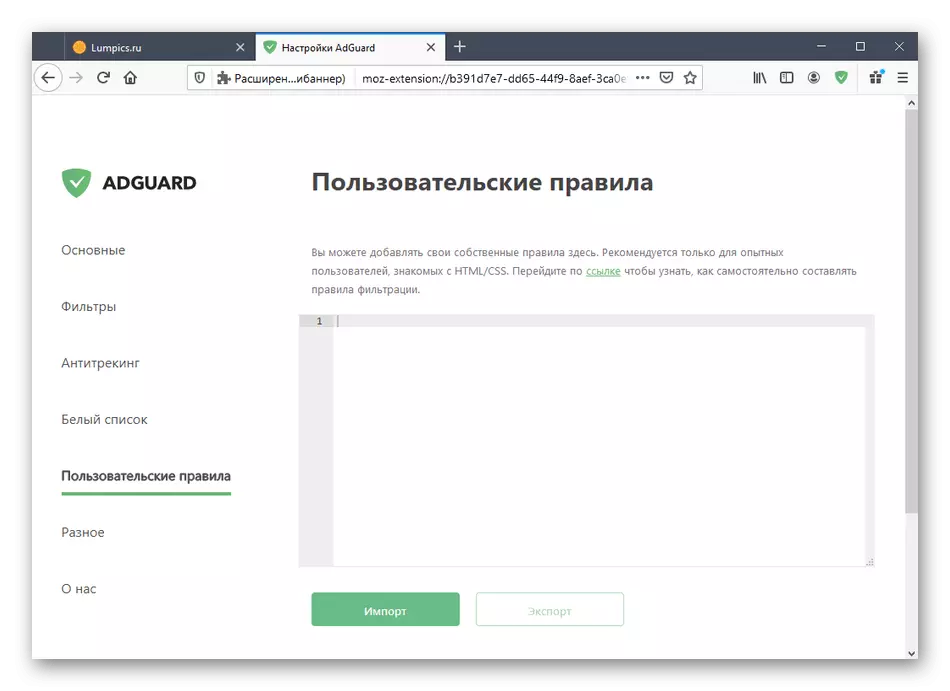
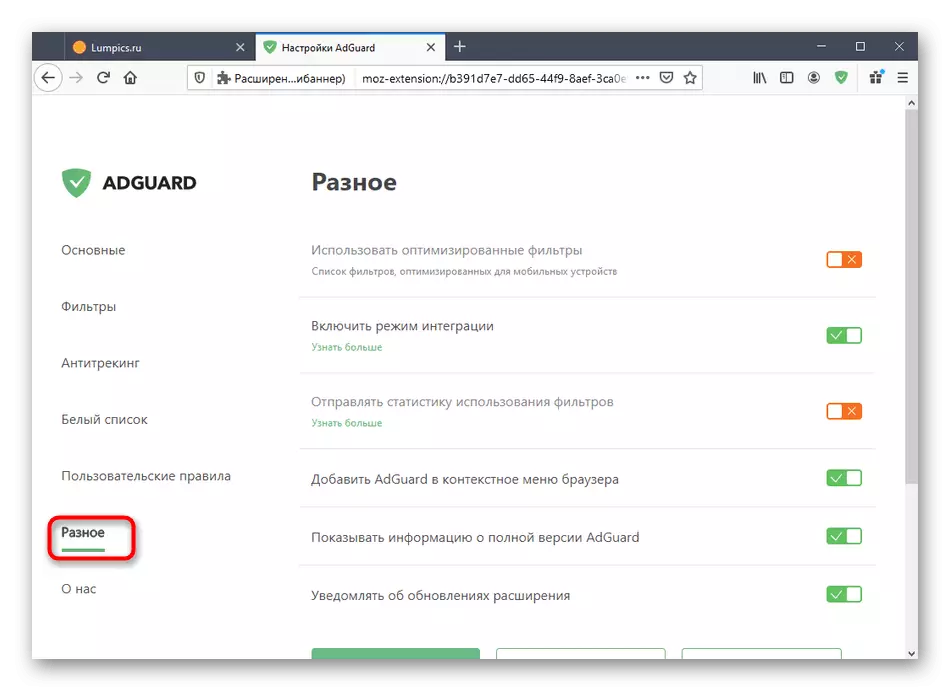
Você acabou de se familiarizar com as informações básicas sobre a interação com o Antibanner de extensão do ADGUARD na interface Web do Mozilla Firefox, ajudando a entender se é adequado para uso permanente.
