
Método 1: iloveimg
O serviço on-line iLoveimg contém um grande número de várias ferramentas que permitem editar fotos e convertê-las para outros formatos, mas agora usaremos apenas um deles.
Vá para o serviço online iloveimg
- Use o link acima para estar na página inicial do site do iloveimg e selecione o primeiro bloco "apertar a imagem".
- Clique no botão "Selecionar imagem" ou arraste o arquivo do condutor para a pasta.
- Se você clicou no botão, um menu do navegador separado é aberto. Coloque a imagem JPEG e selecione-a para download.
- O iloveimg oferece a capacidade de ajustar o processamento de arquivos, para que você possa adicionar outros objetos, se necessário. Depois de certifique-se de que estão todos presentes na lista e clique em "Squeeze Images".
- Após alguns segundos, o processo de compactação será automaticamente concluído. Você será notificado de quanto o tamanho do arquivo tornou-se menos. Ao mesmo tempo, ele imediatamente inicializará no computador.
- Se necessário, abra o painel de ferramentas para continuar a editar ainda mais a imagem.
- Você pode redimensionar em pixels, reduzindo-o para reduzir o tamanho do arquivo, sem perder a qualidade.
- Isso ajudará a implementar essa tarefa e a opção de acabamento. Por exemplo, se livrar de fragmentos extras ao longo das bordas, deixando apenas o conteúdo desejado.
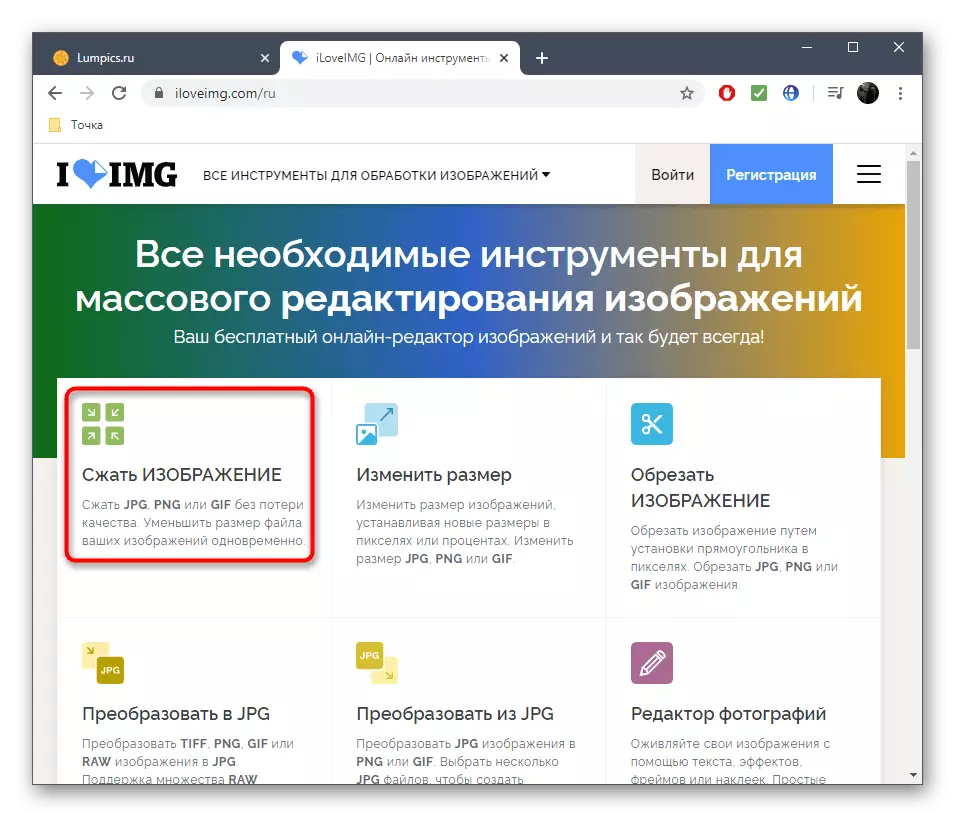

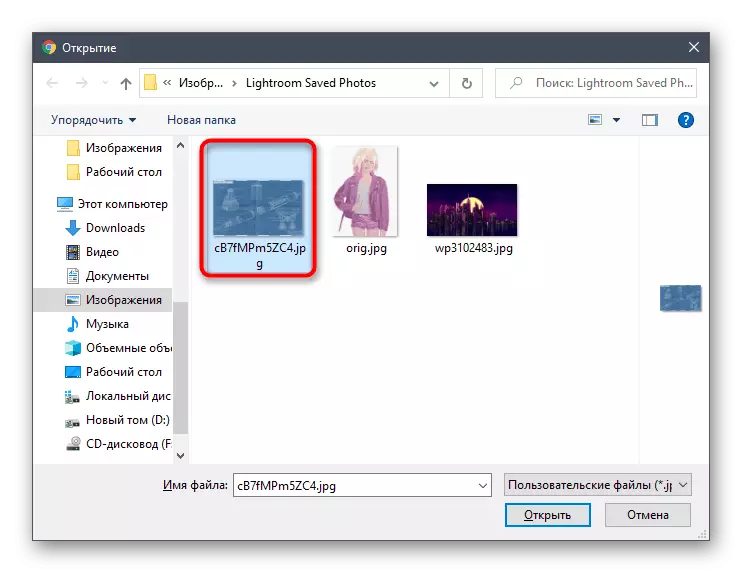
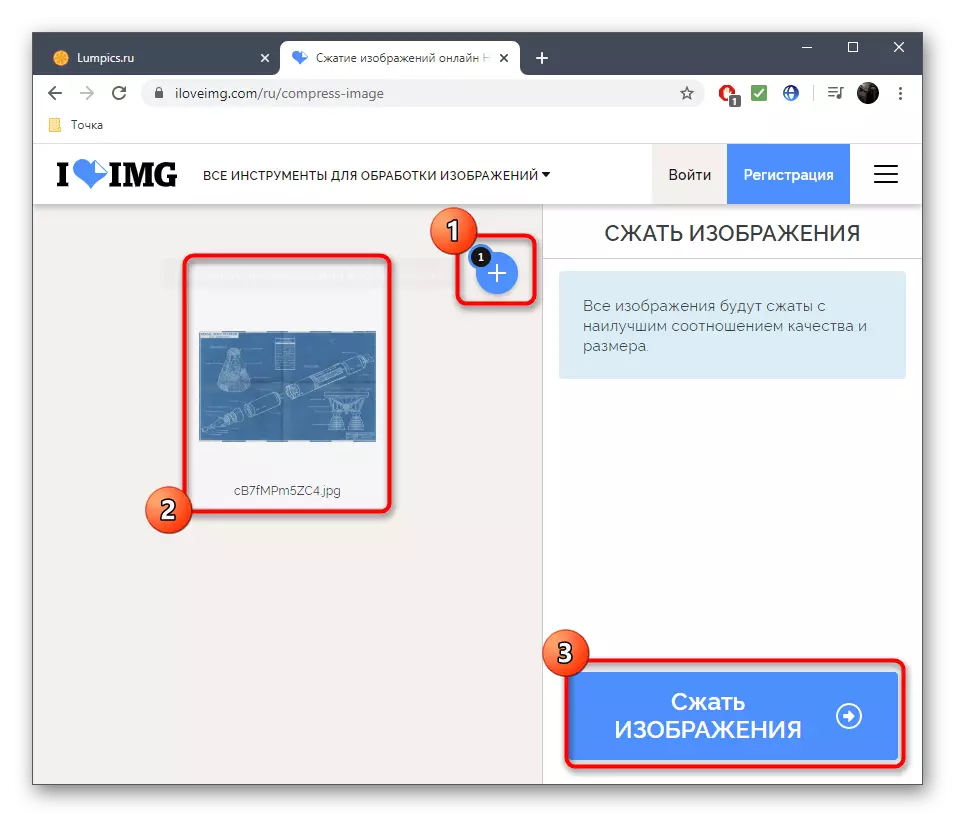
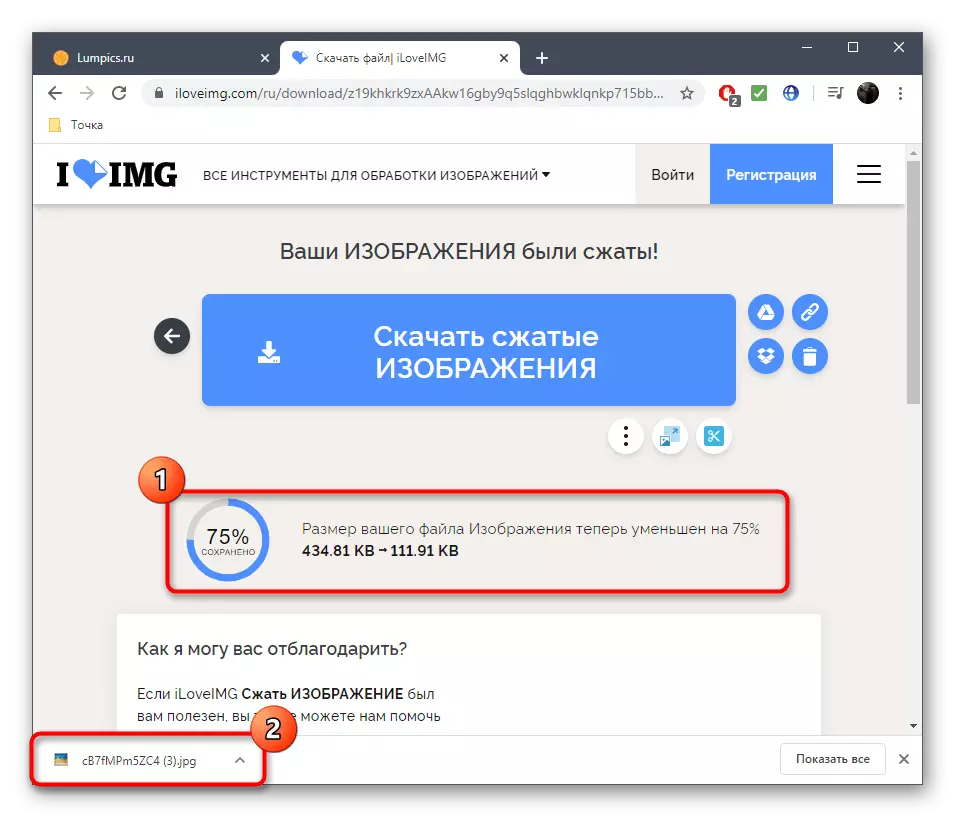
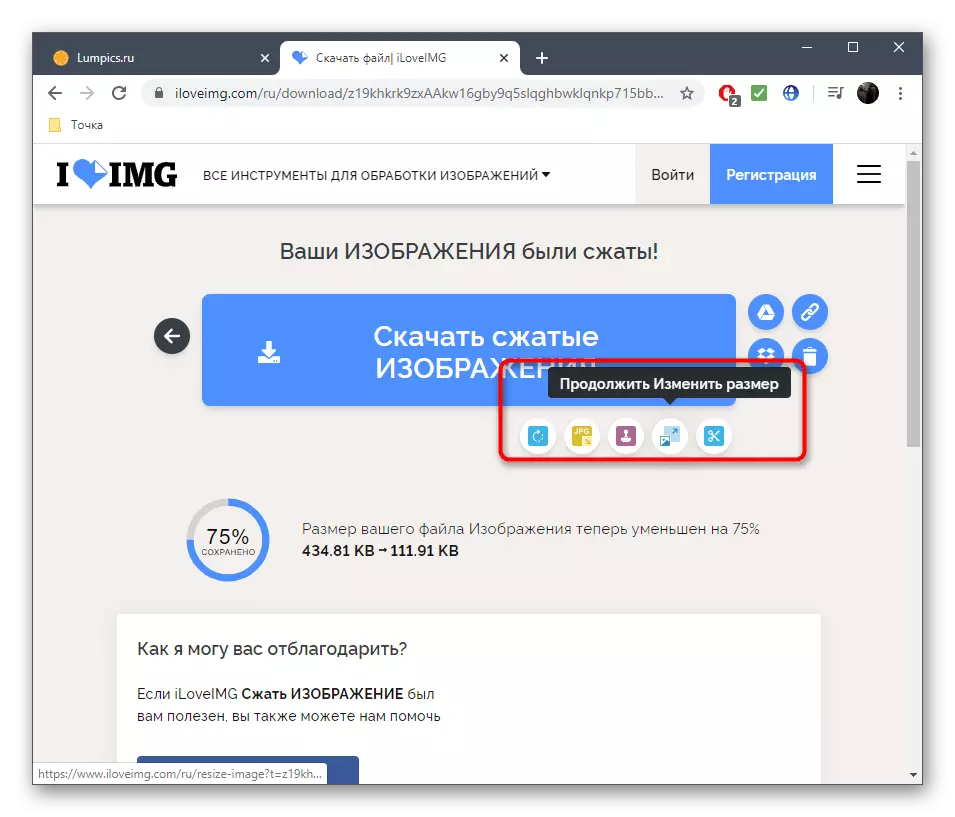
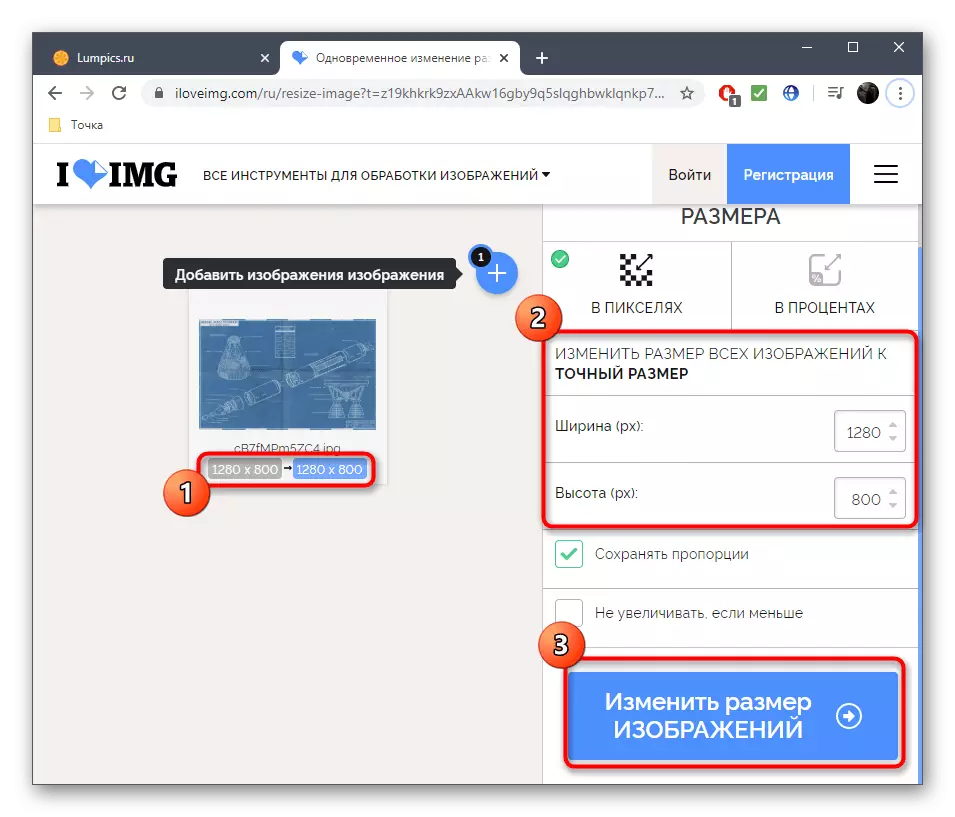

Depois de concluir as alterações feitas no editor do iLoveImg, salve-as e recarregue a imagem ao seu computador. Afinal, verifique se a sua aparência é consistente com os requisitos, e também certifique-se de que a qualidade não seja adequada.
Método 2: Imgonline
Configurações mais avançadas para compactar imagens de diferentes formatos estão disponíveis na IMGONLINE, mas a implementação da aparência deste serviço pode parecer não muito bonita e conveniente para alguns usuários. No entanto, ele lida perfeitamente com a tarefa e tem uma característica importante da compressão, que será discutida mais.
Vá para o serviço online imgonline
- Abra a página principal da IMGONLINE e clique em "Selecionar arquivo" para especificar um objeto de edição.
- Você pode reduzir o tamanho da imagem em megapixels, reduzindo assim a resolução, mas também facilitando o arquivo muito mais fácil. As configurações sub-dimensionais são melhores para a qualidade máxima, porque o desbaste e a média das transições de cores nítidas às vezes prejudicam significativamente a qualidade geral da fotografia.
- Em seguida, marque a marca "Progressive JPEG" pelo marcador, porque é essa tecnologia de processamento que possibilitará compactar sem perda. Além disso, por padrão, esse tipo de arquivos leva alguns por cento menos espaço do que o padrão JPEG.
- Finalmente, cancele a cópia de EXIF e Metadados. Sob a linha com este parâmetro, há um link clicando no qual você pode continuar a visualizar as informações usadas após o preenchimento do processamento.
- Conjunto de qualidade 100% para não perder de forma alguma, enquanto existe a possibilidade de após o processamento, não será uma diminuição significativa em tamanho. É melhor começar com 80%, movendo-se gradualmente para um valor maior se o resultado final não se adequar a você.
- Depois de clicar no botão "OK", o processamento ocorrerá. Na nova guia, você verá a menor que a imagem se tornou menos, e você pode baixá-la imediatamente ou abri-la para visualização. Volte novamente se você quiser alterar os parâmetros de processamento.
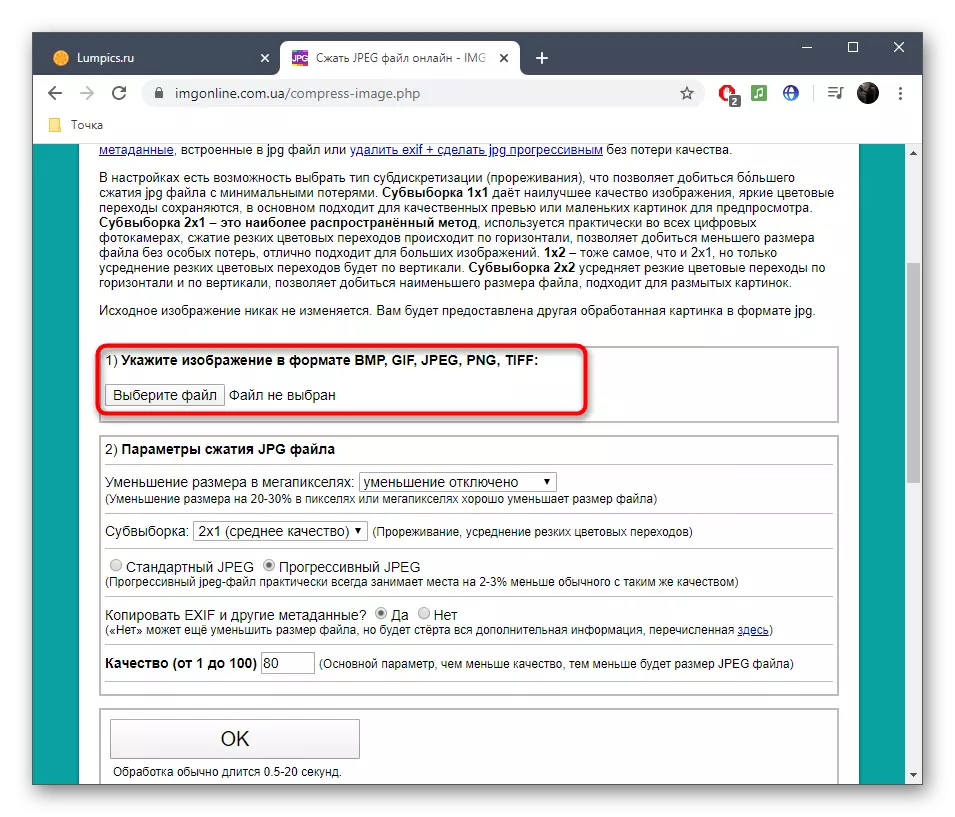
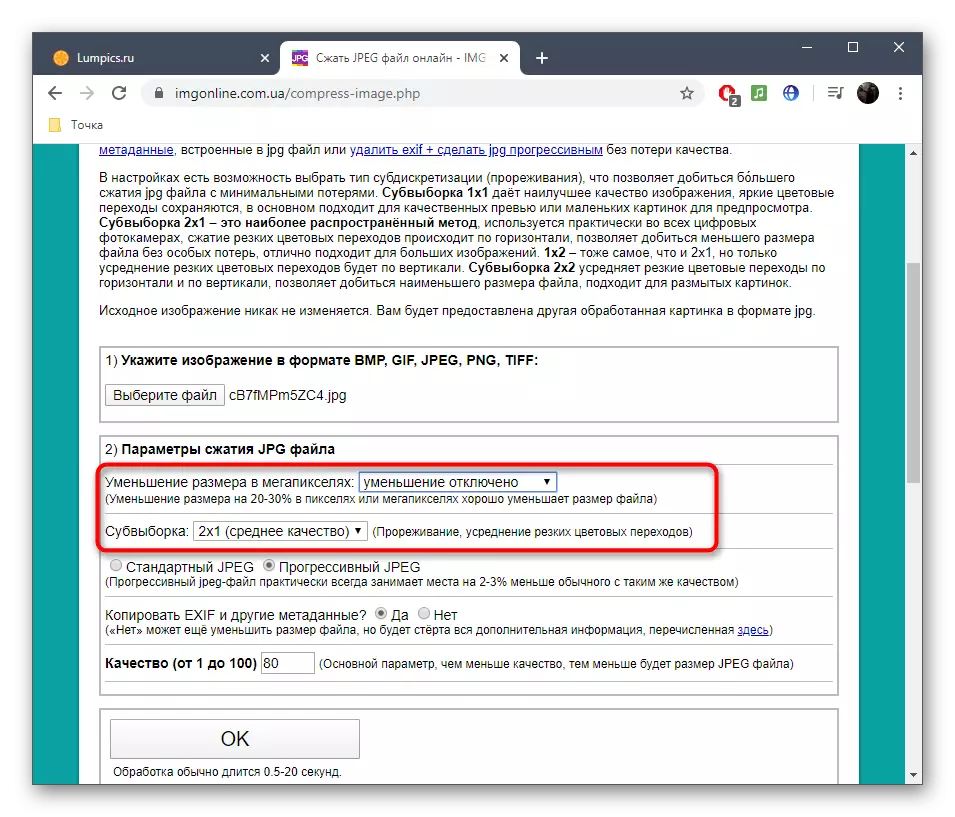
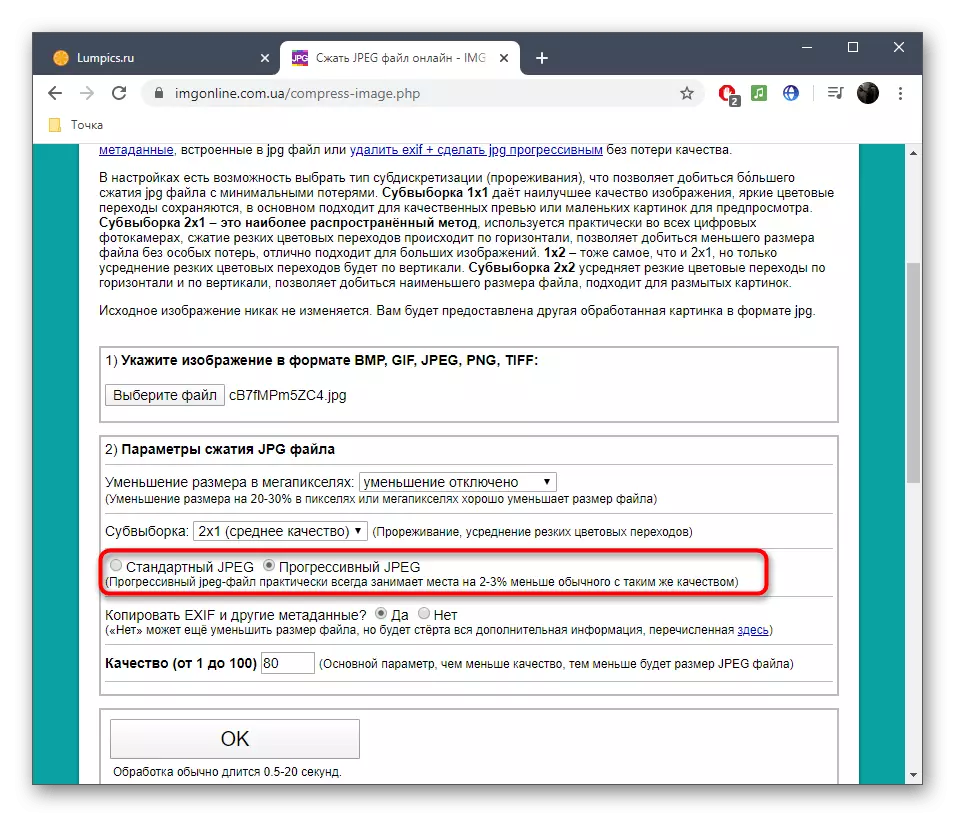

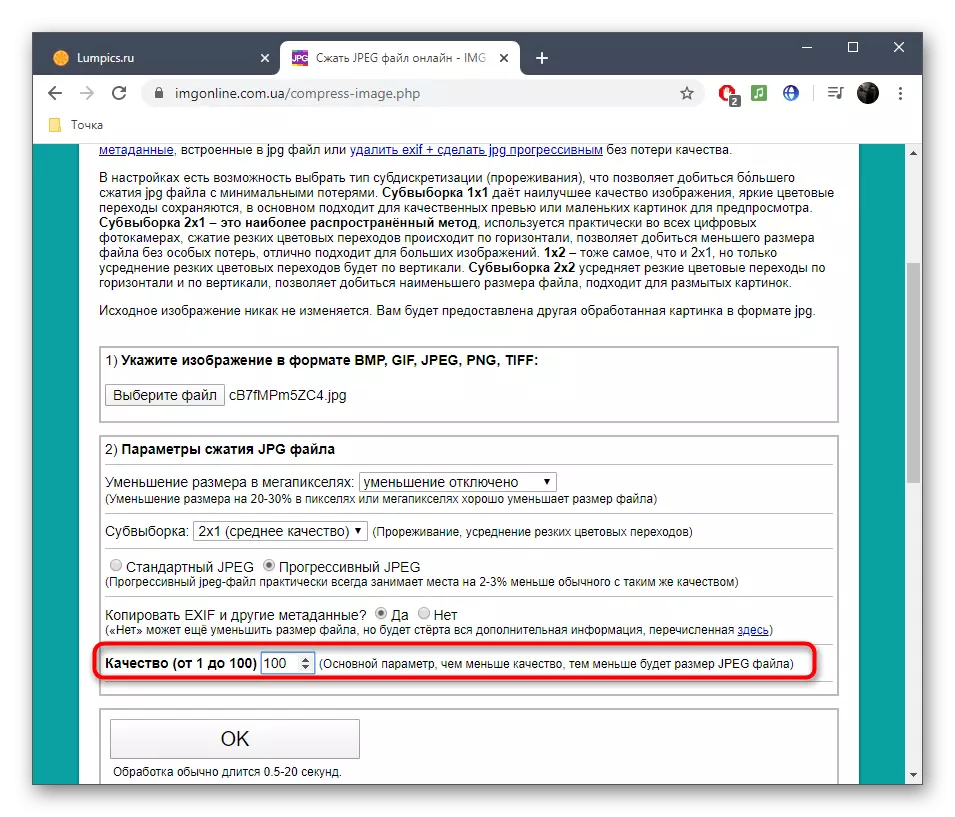
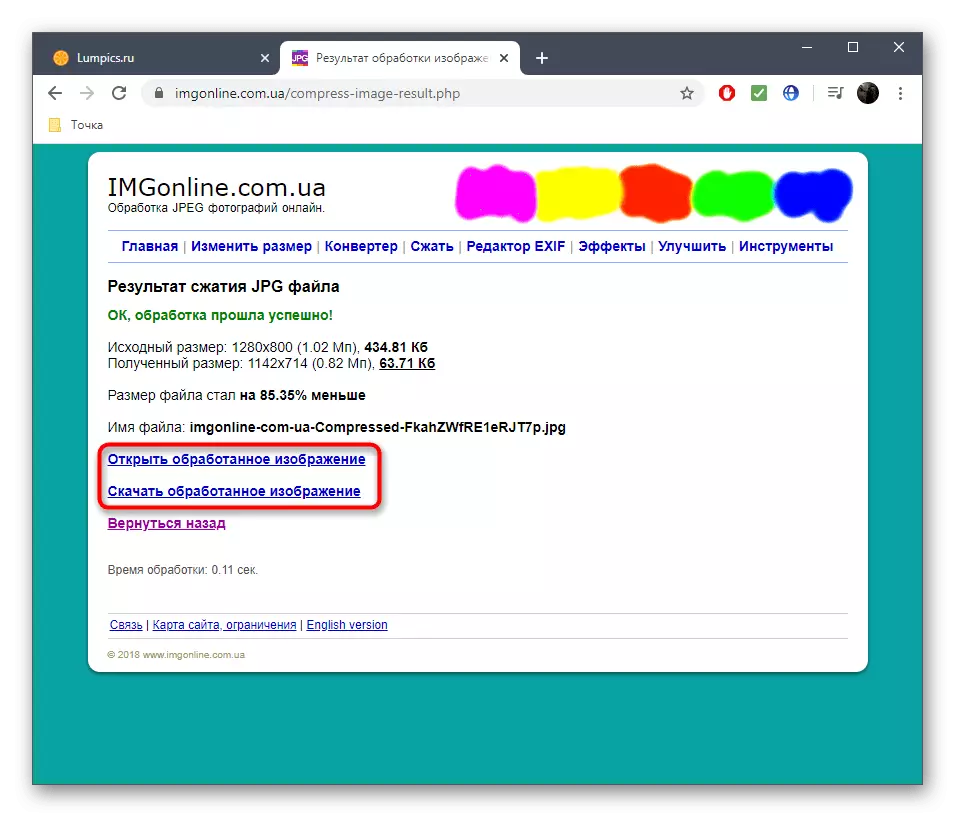
Método 3: Otimizilla
O recurso Optimizililla é que os próprios algoritmos embutidos determinam qual porcentagem de compressão de qualidade será ideal para que a diferença não seja visível. Além disso, o usuário tem a capacidade de configurar este parâmetro em mais detalhes, rastreando qualquer alteração.
Vá para o serviço online Optimizilla
- Na página principal do Optimizilla, vá para baixar arquivos ou arrastá-los para a guia.
- Quando você abre o condutor, selecione uma ou mais fotos do formato desejado.
- Espere a conclusão do processo de compressão, que levará literalmente alguns segundos.
- Clique em "Configurações" para rastrear os parâmetros atuais e alterá-los, se necessário.
- À esquerda, você vê a imagem original, mas à direita da sua versão já processada com uma porcentagem de compactação e o tamanho final. Ajuste o controle deslizante direito alterando o valor para ver como isso afeta o resultado final. Feche a imagem para consideração mais detalhada.
- Clique em "Salvar". Quando estiver pronto para baixar o resultado no computador.
- Todos os arquivos serão baixados na forma de um arquivo para que seja conveniente, em seguida, abra para visualizar ou gerenciar todos os objetos de uma só vez.
- Abra o arquivo, veja as imagens e certifique-se de que eles têm qualidade adequada.
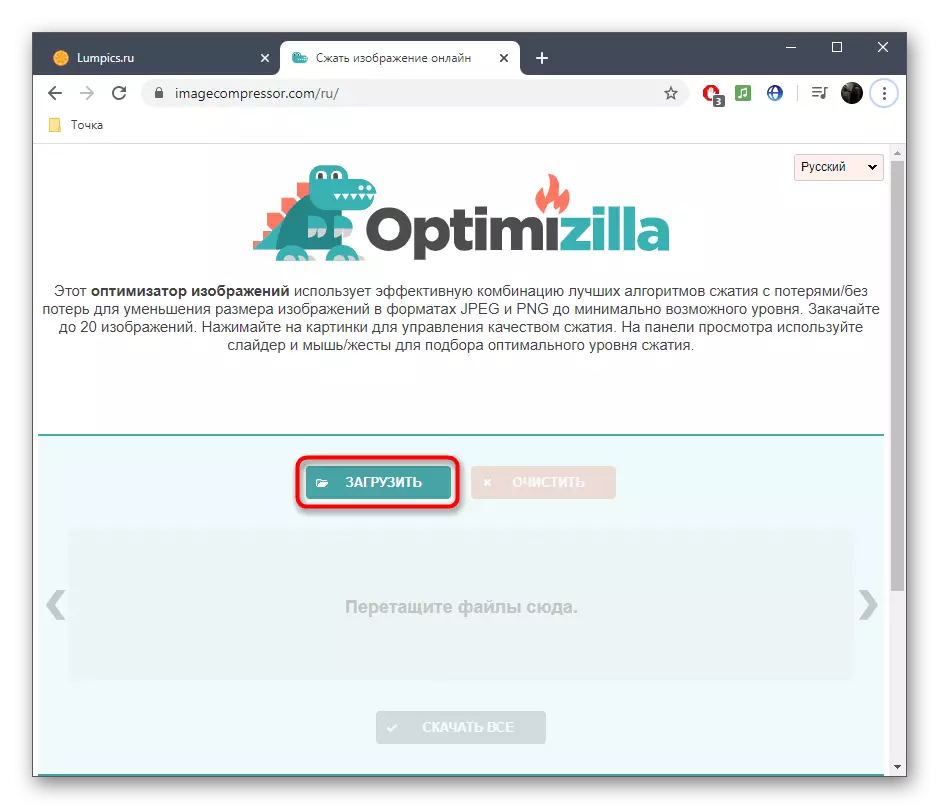
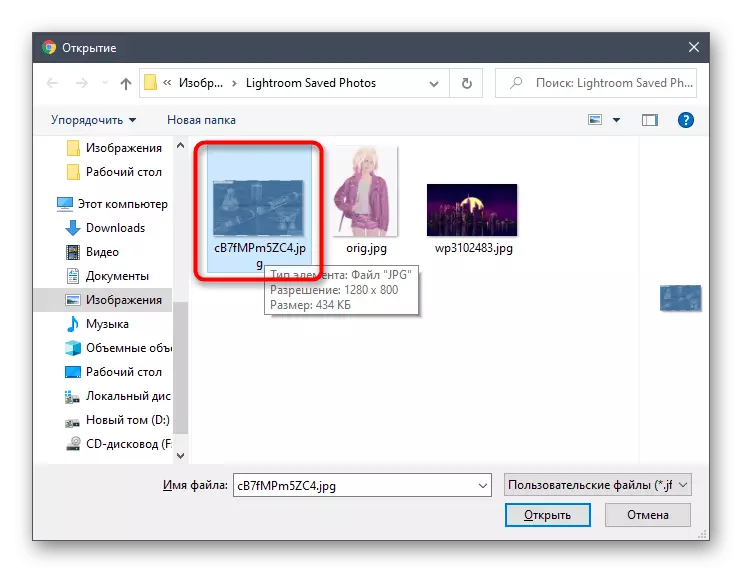
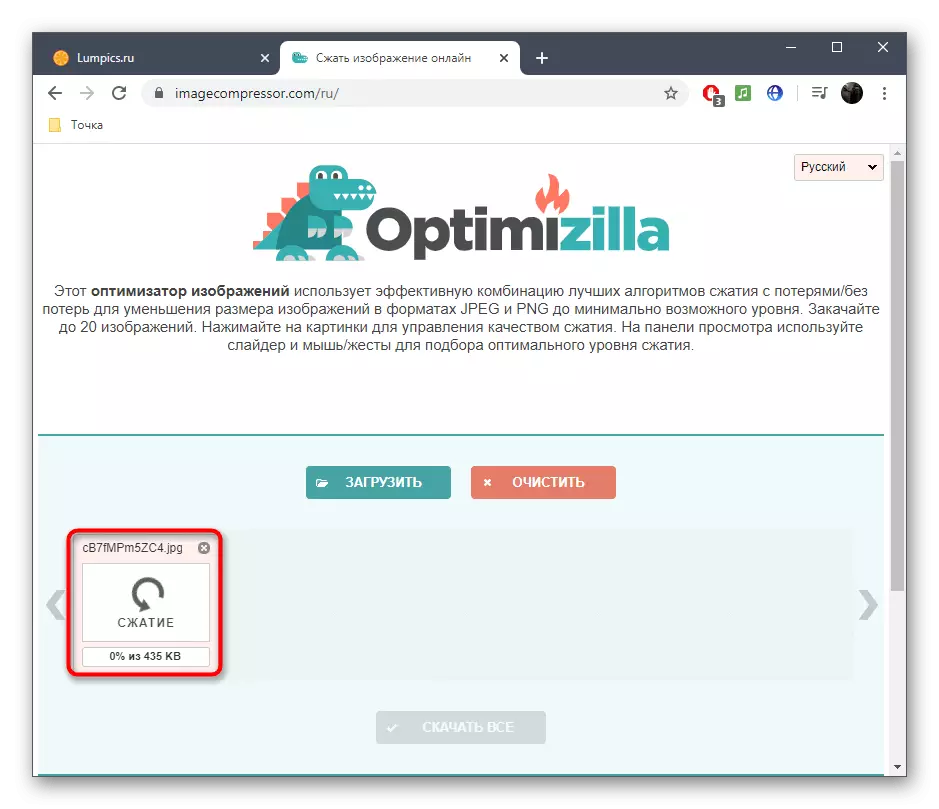
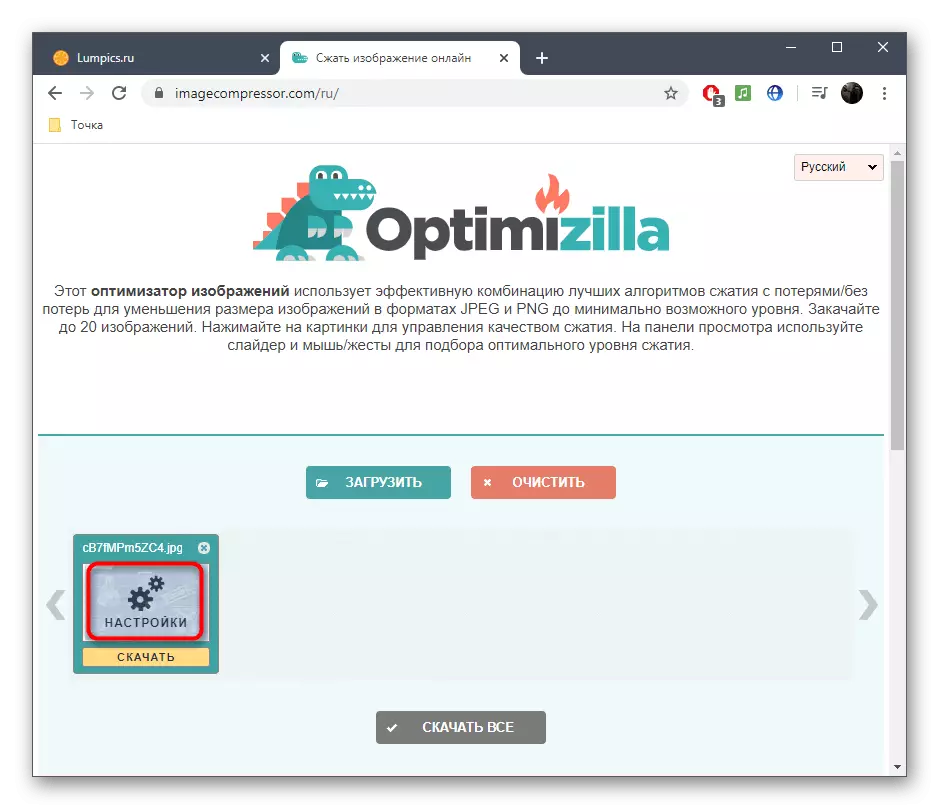
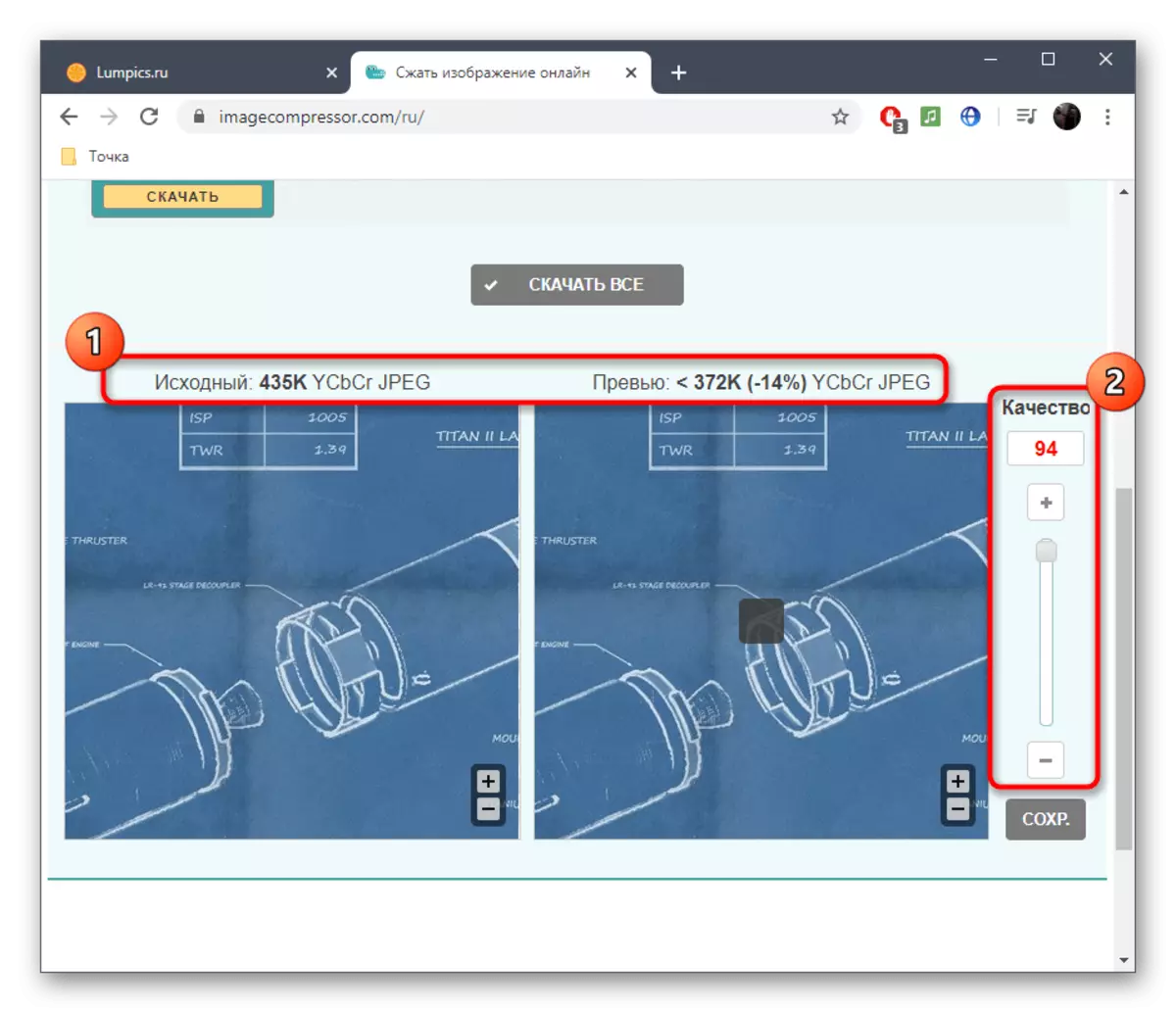
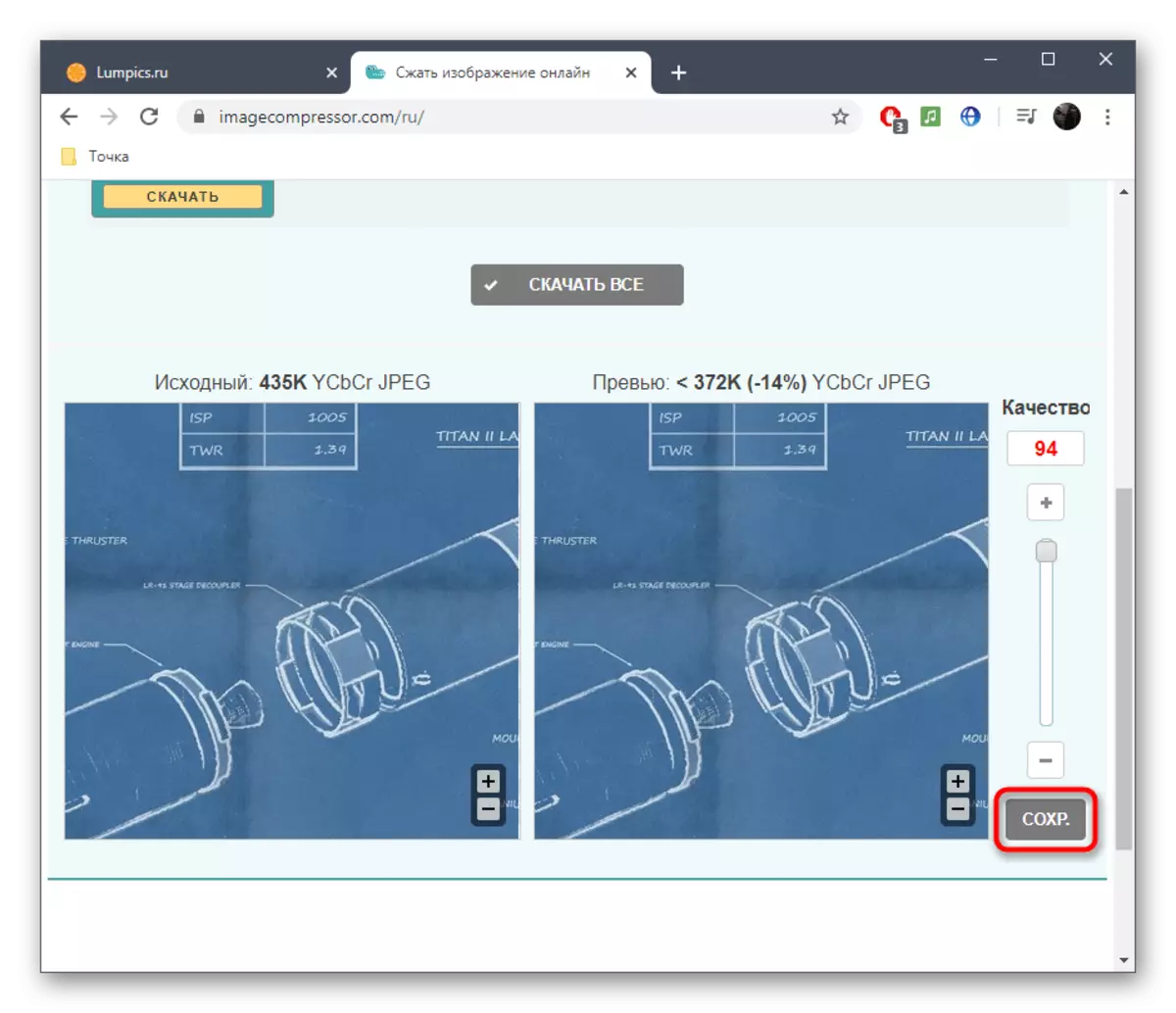
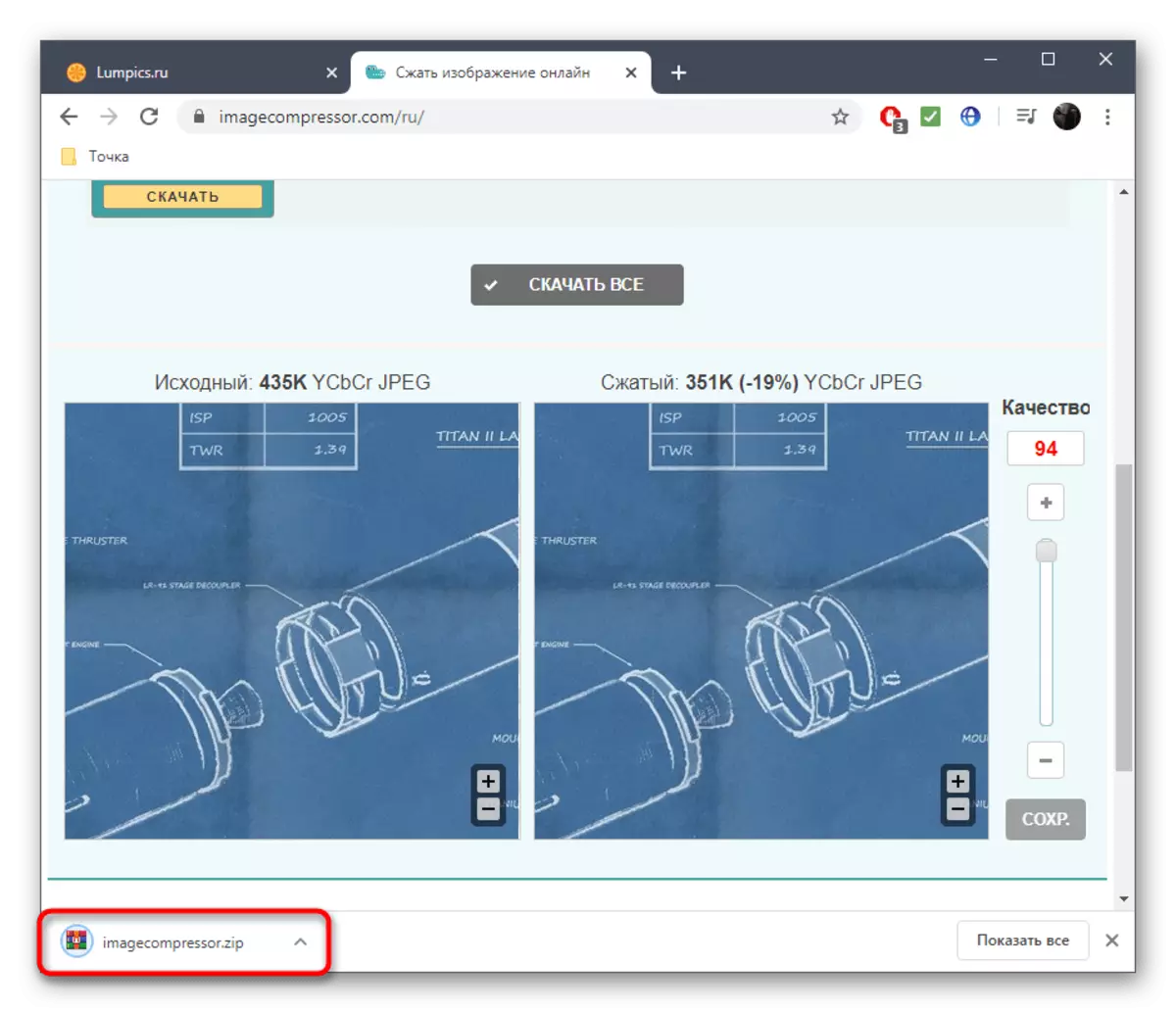
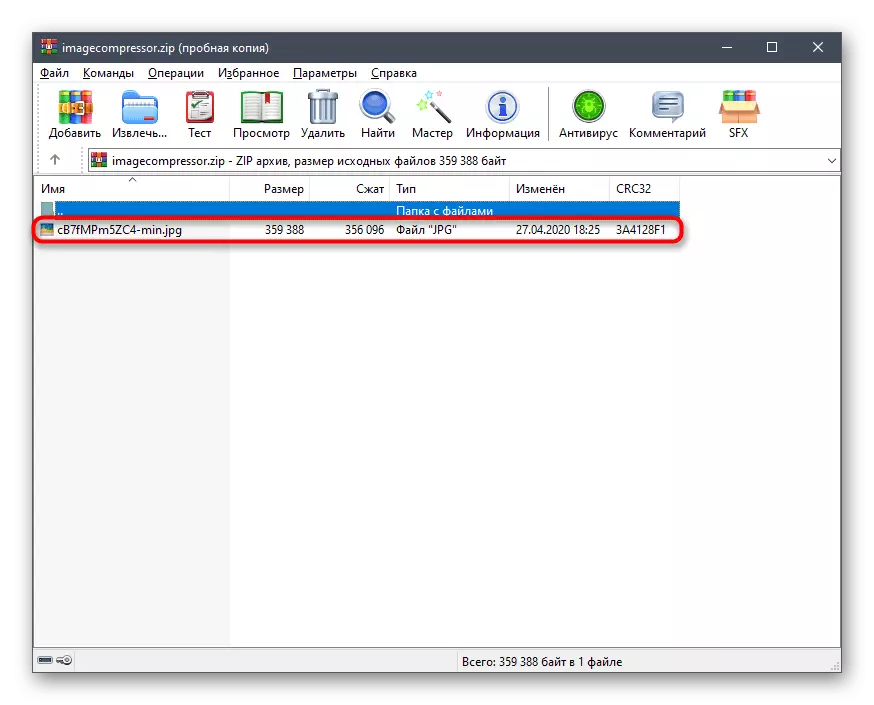
Leia mais: Programas para melhorar a qualidade da foto
