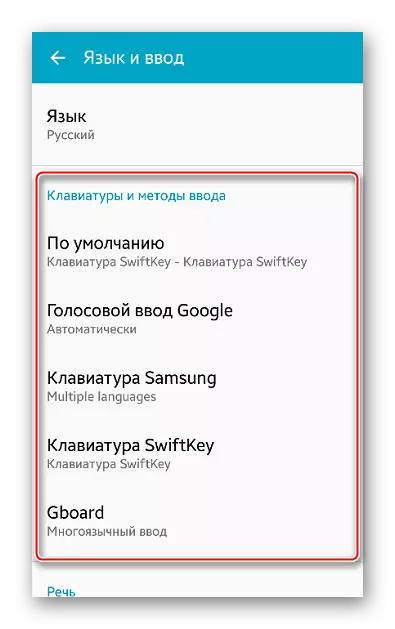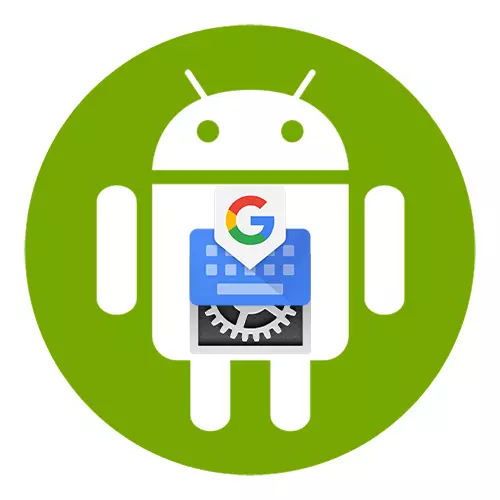
Configurando um teclado virtual no Android
Teclado de telefone no sistema operacional geralmente pode ser usado sem configurações adicionais. No entanto, algumas funções úteis geralmente são desativadas nele, e as opções ativas podem ser supérfluas. Considere como tornar o processo de ajuste de texto mais convenientemente no exemplo do aplicativo GBoard do Google, que é padrão na maioria dos dispositivos Android móveis.
Baixe o Gboard no Google Play
- O aplicativo liga automaticamente no momento do texto de escrita. Para abri-lo "Configurações", clique no ícone na forma de uma engrenagem.
- A próxima tela exibirá todos os parâmetros do Djibord.
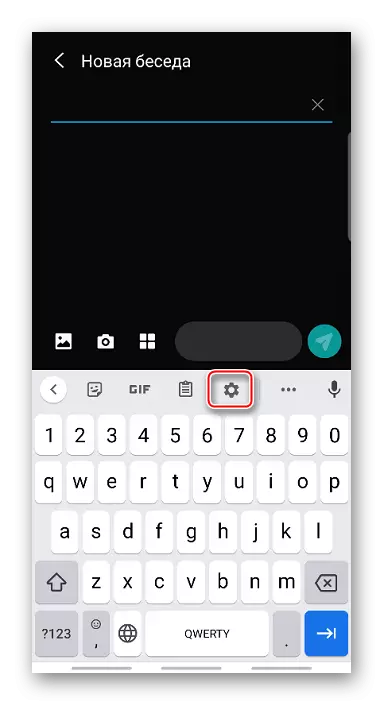
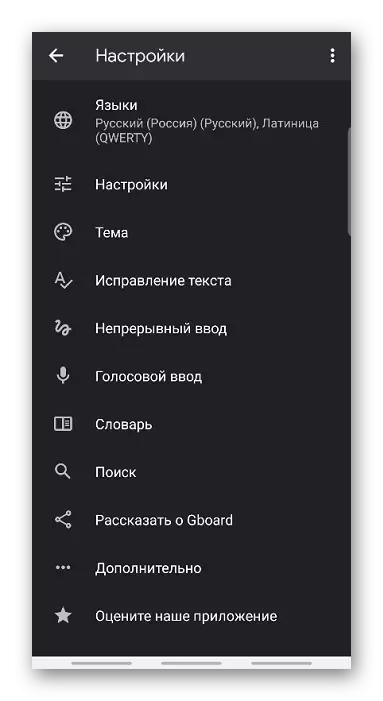
Configurações de linguagem
Na seção "idiomas", "russo" e "latim" já estão instalados por padrão, mas, se necessário, você pode adicionar um novo layout.
- Tabay "Adicionar teclado" e selecione o idioma desejado na lista.
- Para remover o layout extra, clique no ícone "Editar" na forma de um lápis, colocamos um tick oposto ao idioma desnecessário e clique em "Excluir".
- O primeiro layout na lista é o principal. Para atribuir outro, aperte o ícone na forma de quatro tiras à direita e arraste para trás.
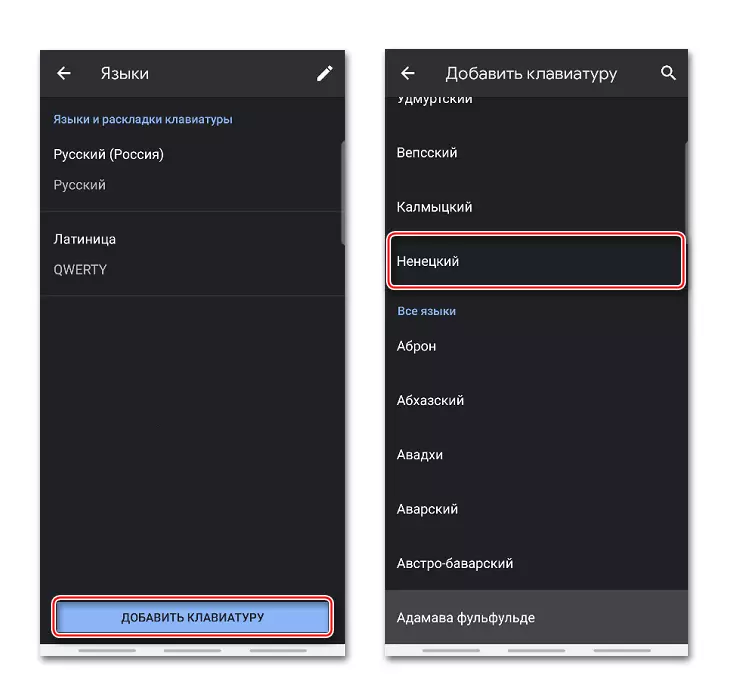
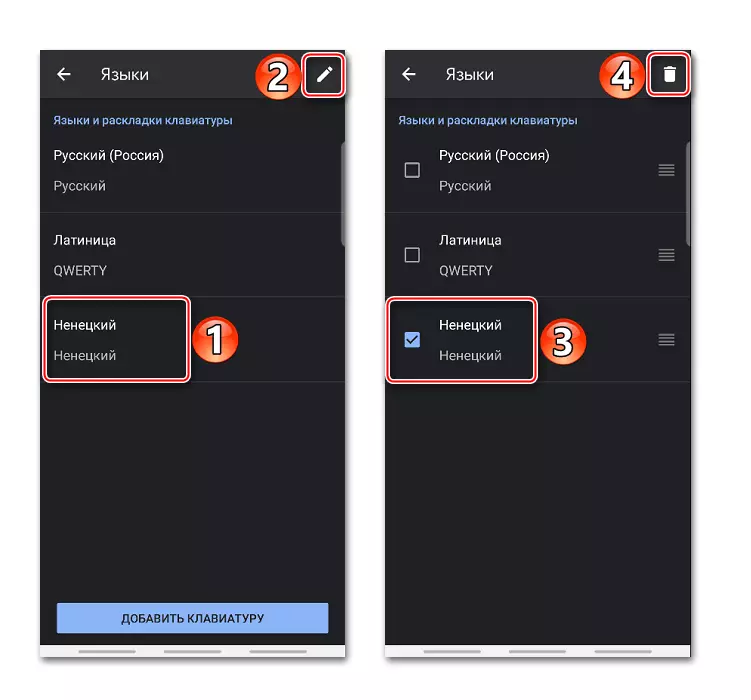
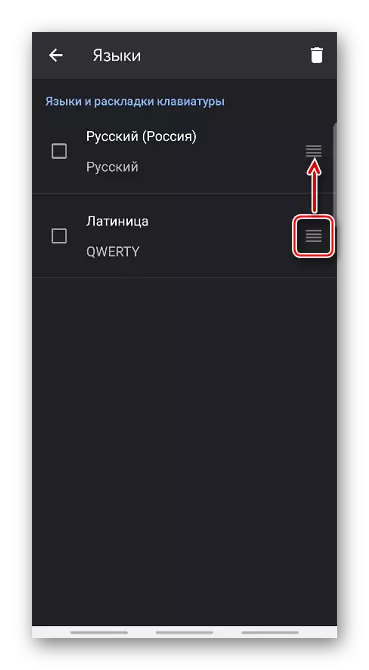
Configurações
Nesta seção existem várias seções. No bloco "Keys", você pode ativar ou desativar um "número de dígitos" separados acima do layout.
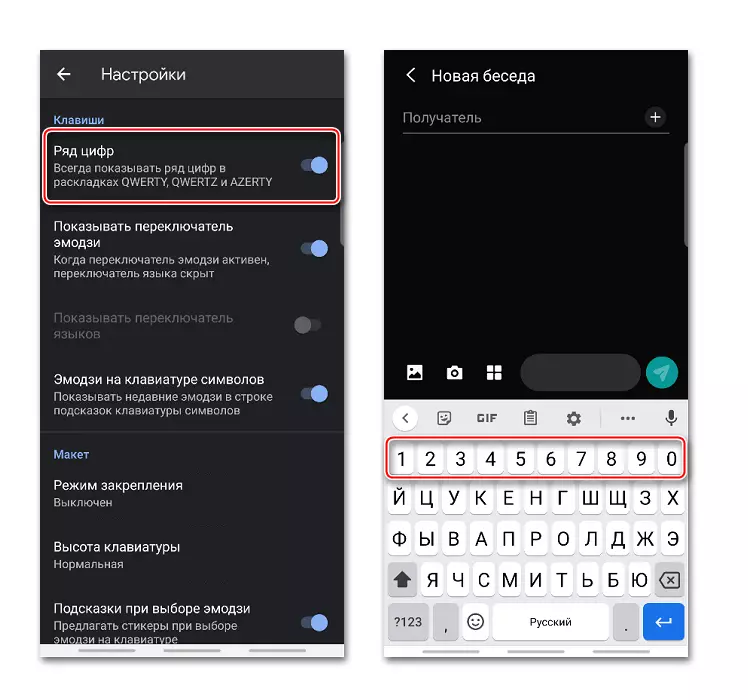
A chave do interruptor de idioma pode ser substituída pelo interruptor Emoji. Nesse caso, a linguagem de layout mudará muito, pressionando o "espaço".
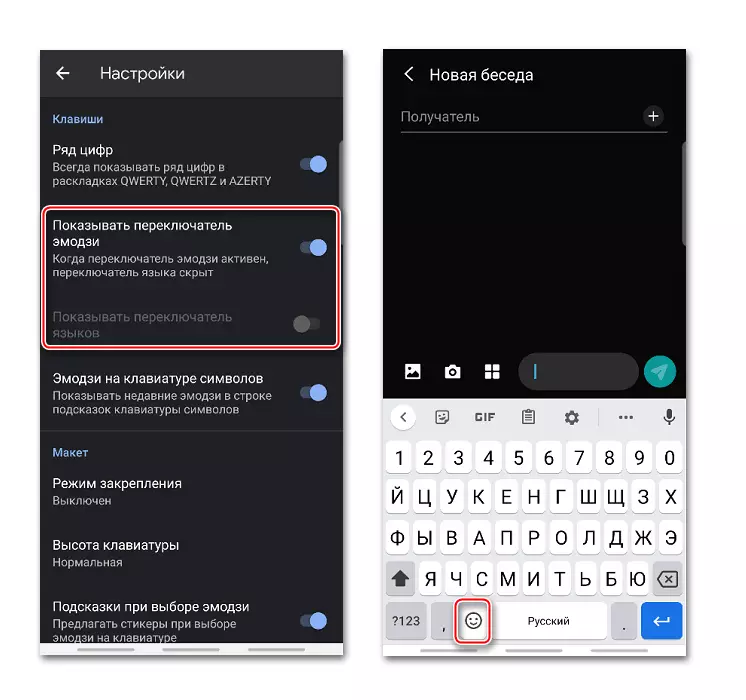
Há uma oportunidade sobre chaves com símbolos Adicione uma série de prompts com EMDZI, que foram usadas recentemente.
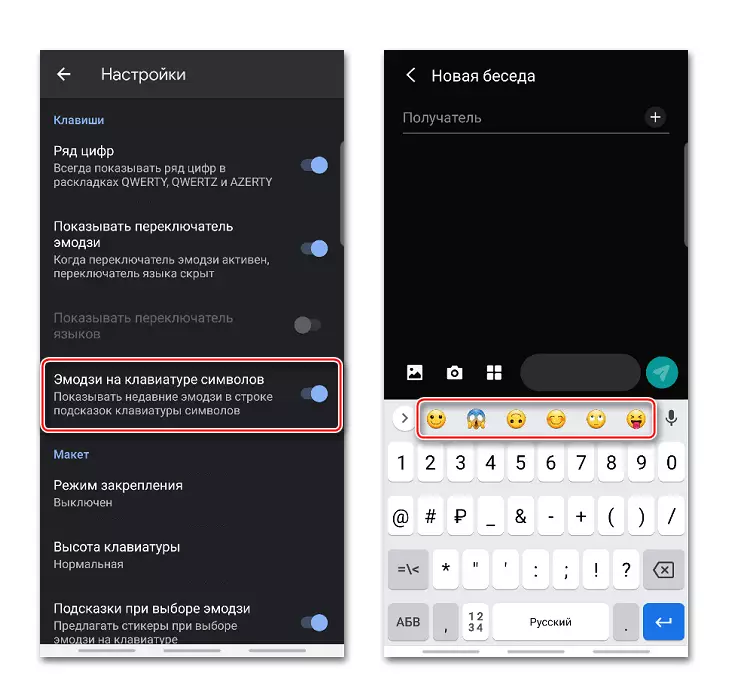
No bloco "Layout", você pode alterar ligeiramente a posição do teclado fixá-lo na tela à direita ou à esquerda.

Com a ajuda do menu lateral, você pode cancelar a fixação, alterar o lado ou aumentar o campo Jingrad acima dentro da área limitada.
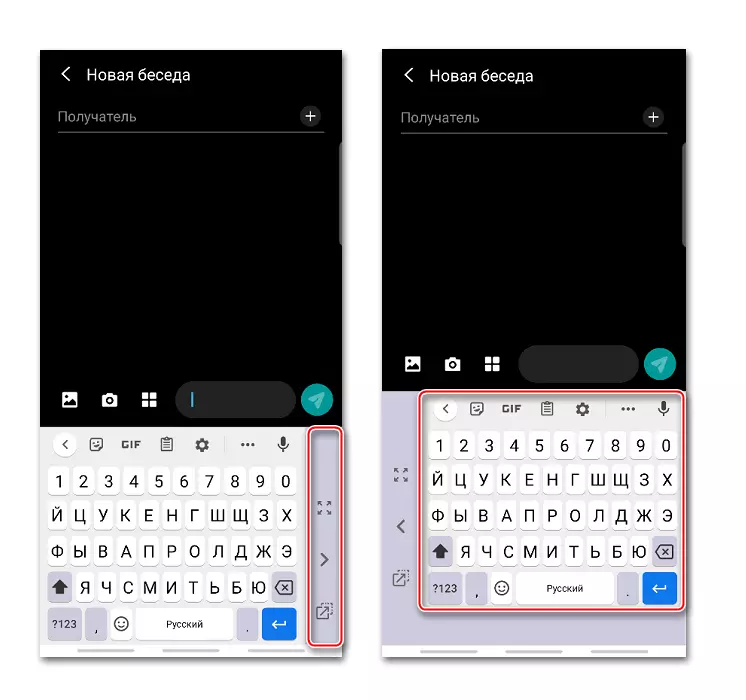
A opção "Altura do teclado" permite alterar o tamanho das teclas.
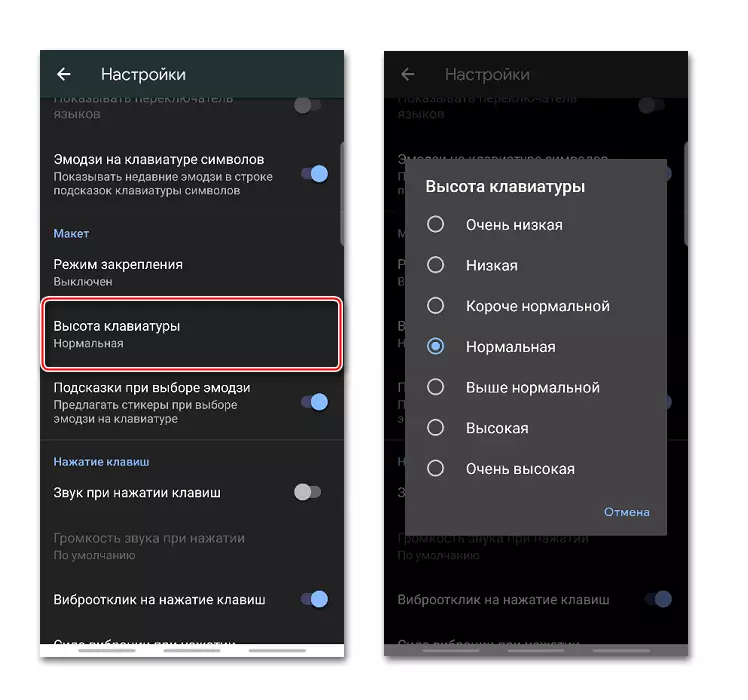
Há uma função, graças ao qual, ao escolher um emoji, o aplicativo oferecerá adesivos semelhantes.

No Geboard, você pode ligar o som das chaves ou espaço de vibração e, em seguida, alterar o volume de som e a força de vibração.
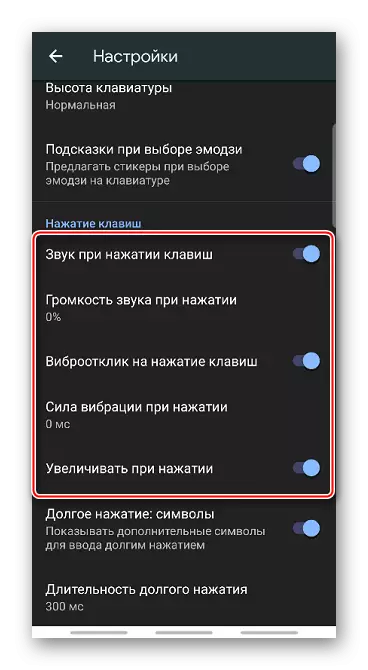
Quando uma opção apropriada é ativada durante uma prensa longa, a tecla será mostrada com caracteres adicionais. A duração da prensagem pode ser alterada.
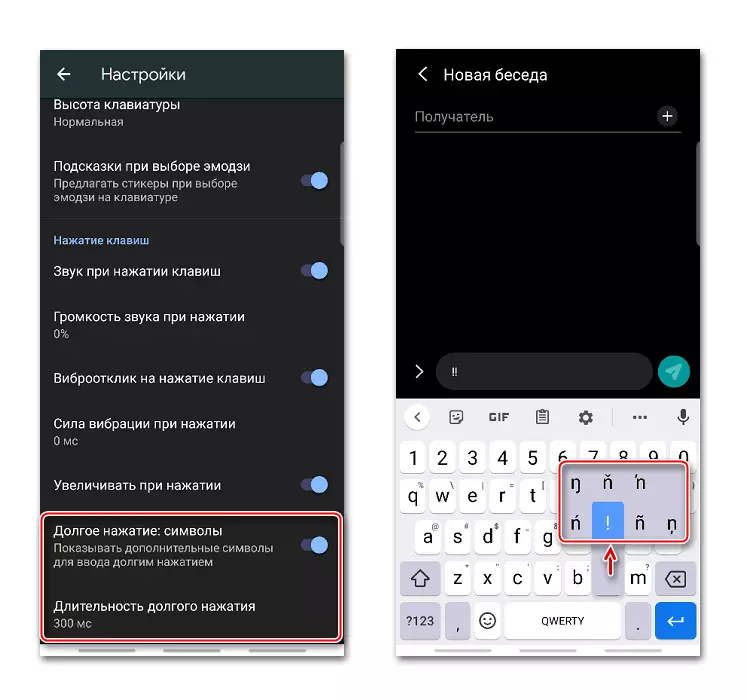
Temas
Na seção "Tópicos", há a capacidade de alterar o design do aplicativo. Por exemplo, altere a cor da interface, bem como faça uma foto de fotografia ou qualquer foto da galeria do smartphone.
- Clique no sinal de mais no bloco "My Topics", encontramos uma imagem e tapam adequados nele.
- Colocamos uma foto na área dedicada e clique em "Next".
- Na tela de visualização, configuramos o brilho e a tapam "prontos".
- Inclua ou desconecte contornos-chave e clique em "Aplicar".
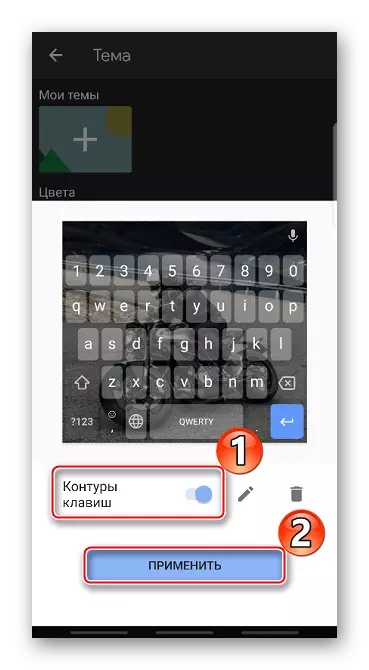
Na mesma tela, você pode ir para editar o tema ou excluí-lo.
- Para tornar um mais brilhante, você pode usar cores pré-instaladas.
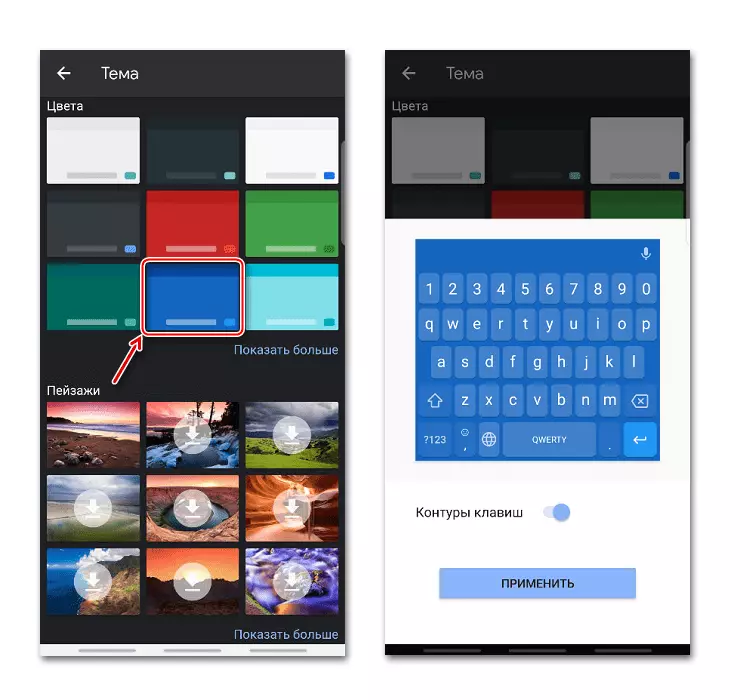
Aplique uma das imagens de fundo disponíveis.
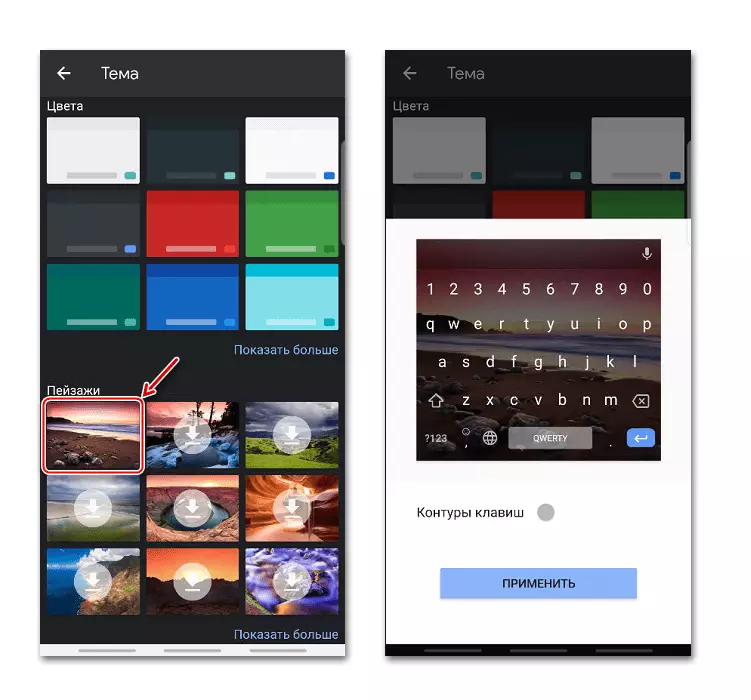
Há também cores gradientes - brilhante ou escuro.
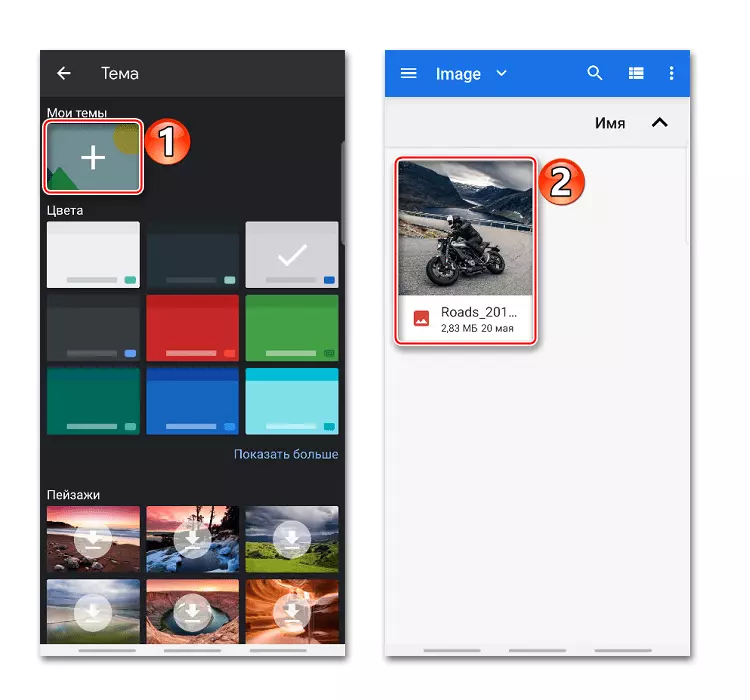
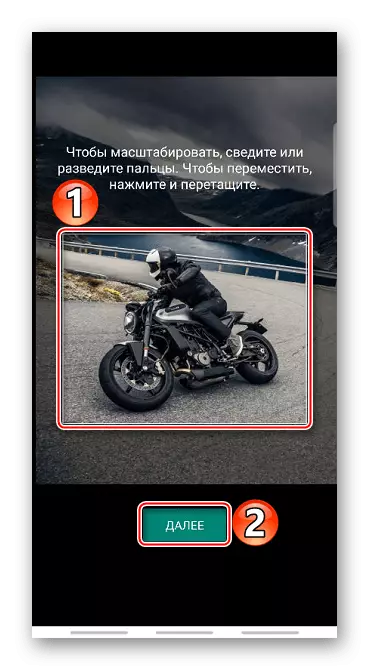
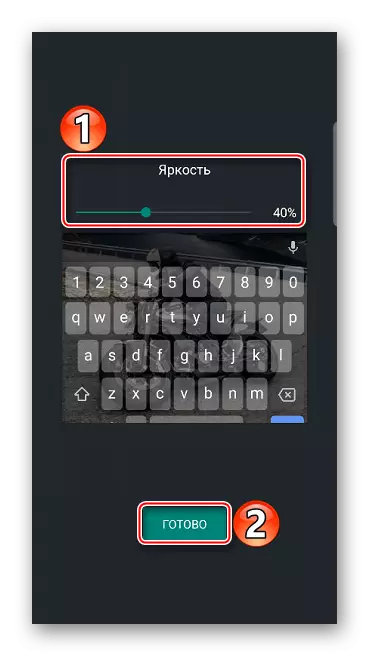
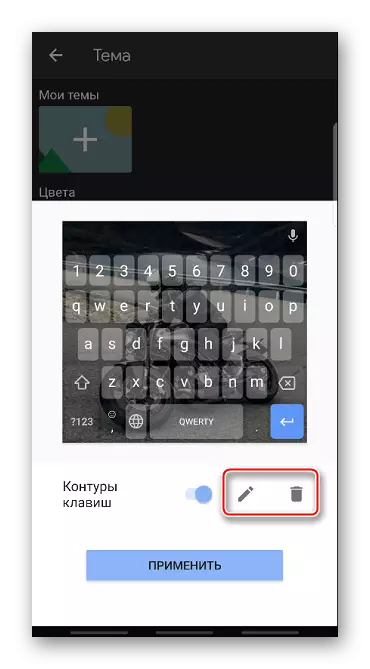
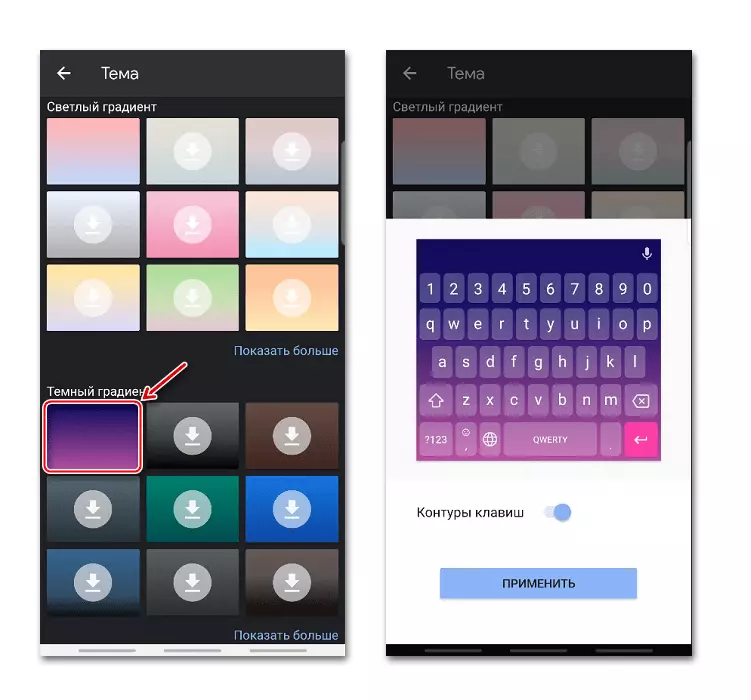
Correção do texto
Isso inclui as opções recomendadas para simplificar a entrada de texto. Por exemplo, você pode ativar ou desativar o Emoji, a linha de prompt durante o conjunto, proibir que a Jealth ofereça palavras obscenas, bem como permitem fazer dicas com base nas palavras anteriores.
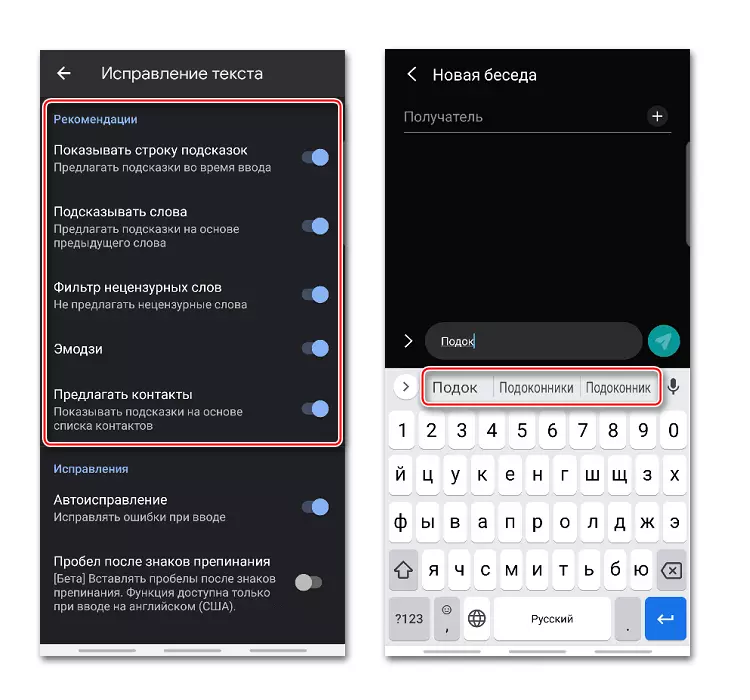
No bloco "Corrigir", há opções de que o GBoard corrigirá automaticamente erros, marcará palavras com EyboFs, iniciar novas ofertas da letra maiúscula e, após uma dupla toque na tecla "Espaço" para organizar automaticamente após o ponto do aponte com um espaço.
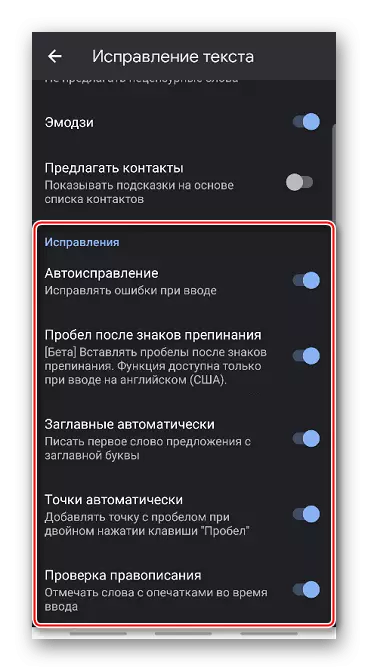
Entrada contínua
Se a função "Contínuo Enter" estiver ativa, você poderá imprimir sem tirar os dedos do teclado. Quando a opção "desenhar uma linha" nas teclas permanecerá um traço do movimento do dedo.
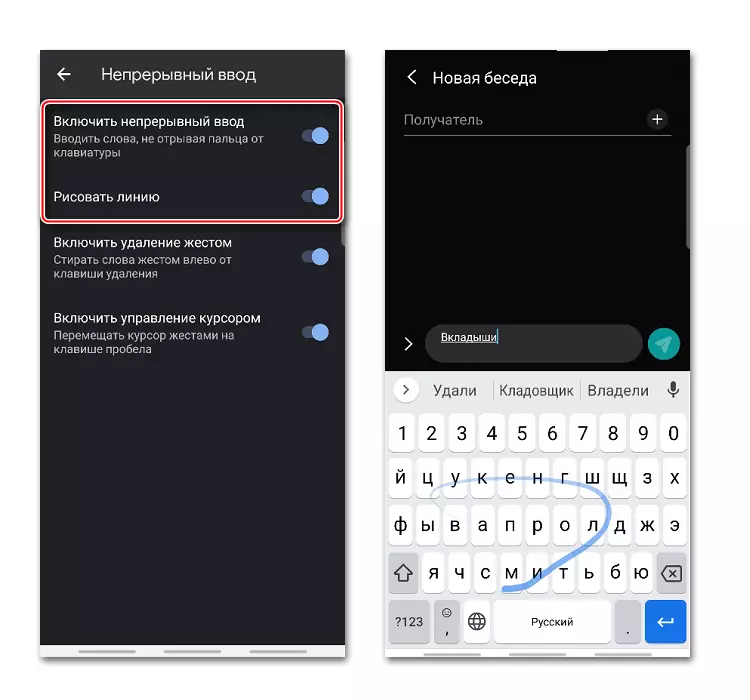
Função "Ativar remoção de gestos" permite apagar as palavras com o movimento do dedo para a esquerda pela tecla de remoção. Quanto mais tempo o furto, mais palavras serão removidas.
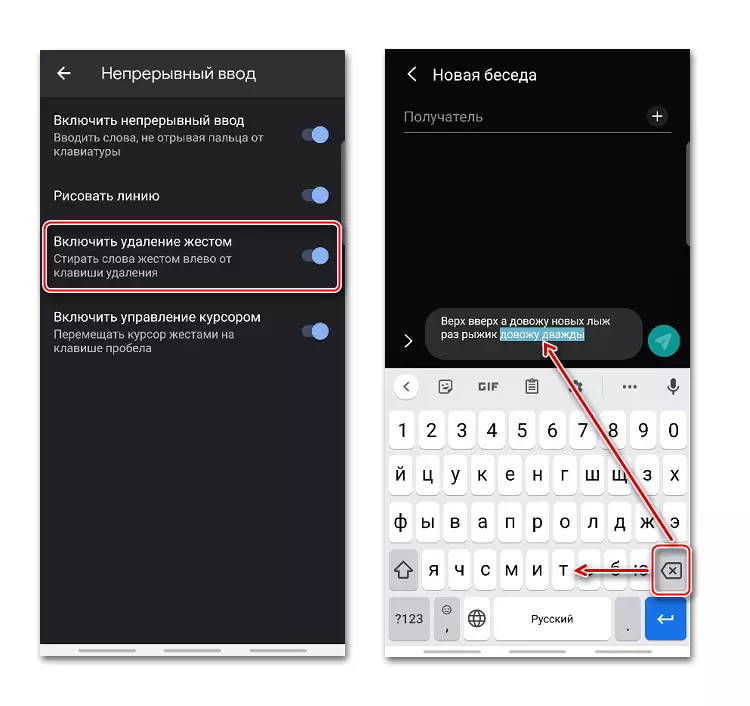
Mova o cursor, por exemplo, ao editar palavras, você pode mover o dedo para a direita e esquerda pela tecla "Espaço". Para isso, a opção correspondente deve ser ativada.
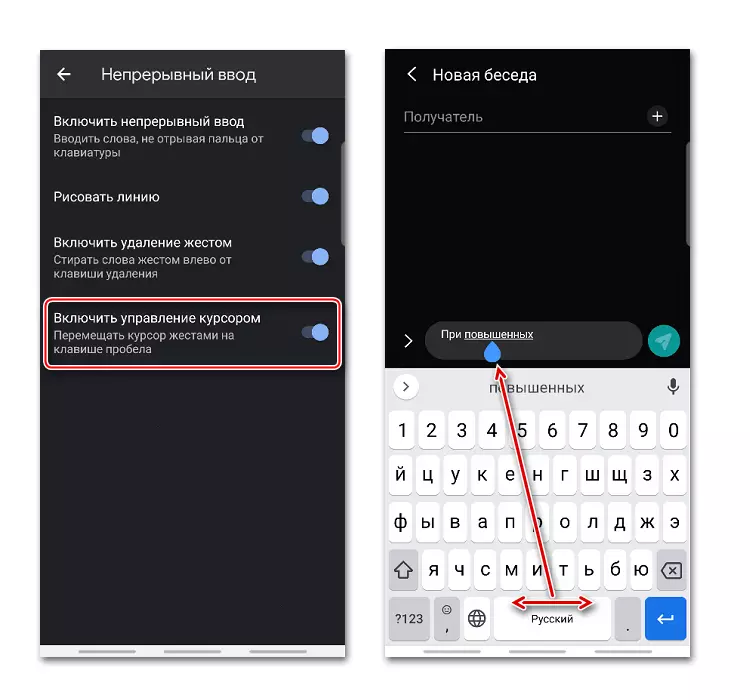
Dicionário
Você pode formar um dicionário em diferentes idiomas. Pode incluir palavras muito longas, muitas vezes consumidas, bem como aquelas que o aplicativo corrige ou enfatiza constantemente.
- Nas configurações, escolha o "dicionário" e vá para o "dicionário pessoal".
- Na próxima tela, selecione a língua e o Tapay Plus para adicionar uma nova palavra.
- No gráfico superior, escrevemos a palavra completamente, e abaixo de sua abreviação de várias letras, após o qual o aplicativo dará uma dica.
- Para remover a palavra do dicionário, escolha e pressione o ícone "Excluir".
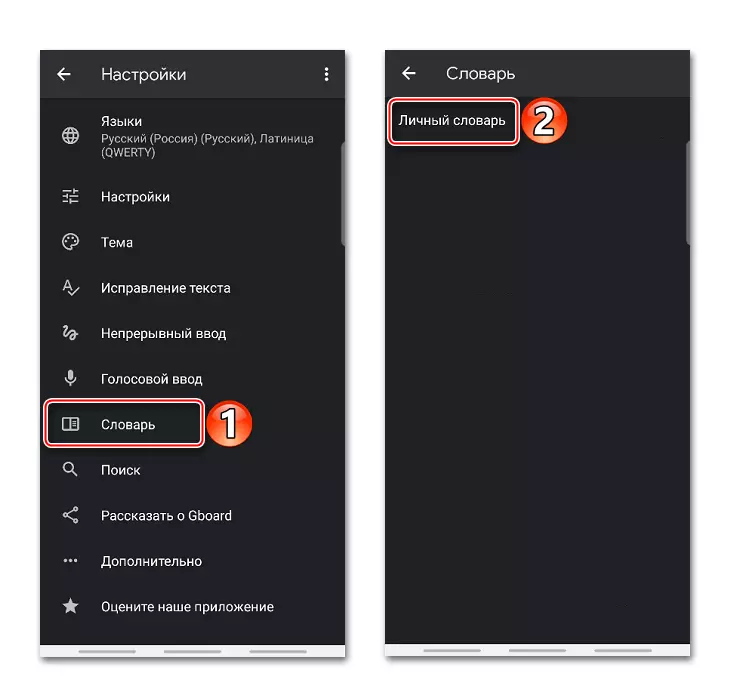
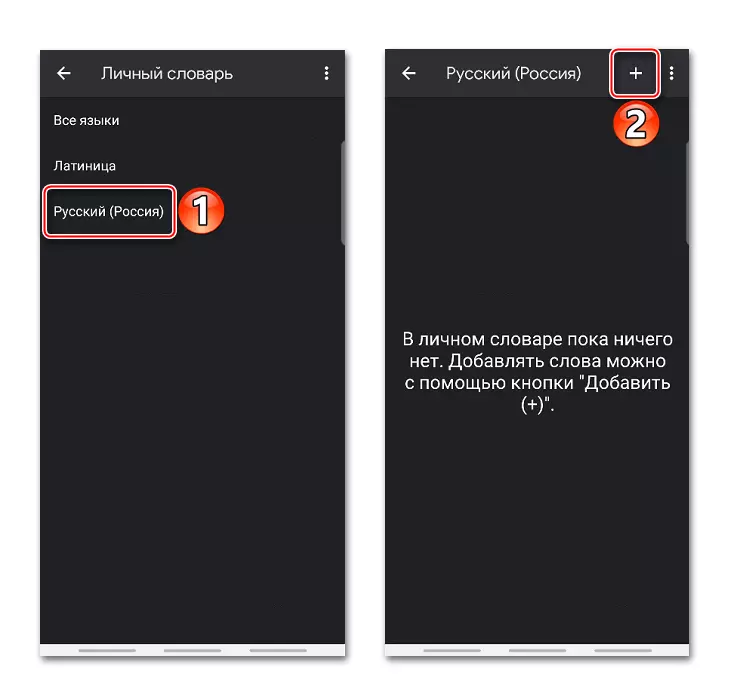
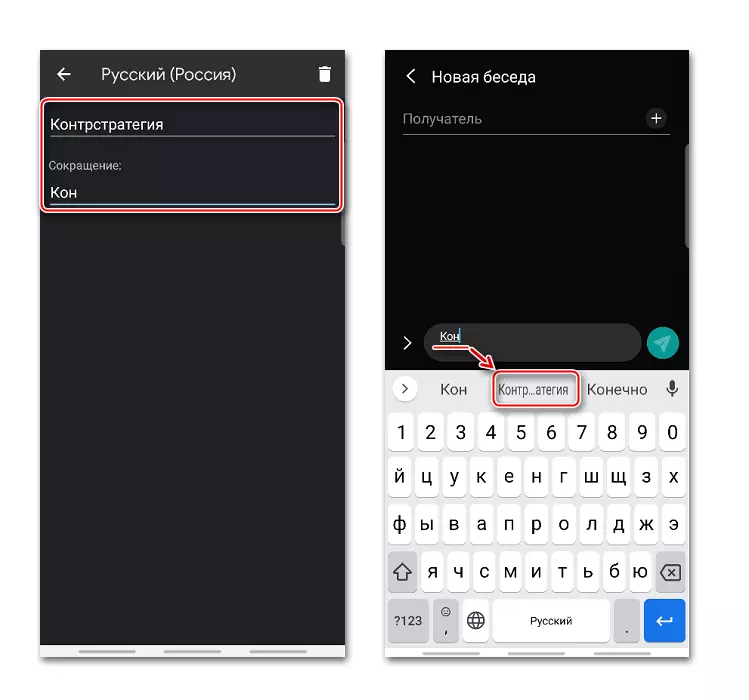
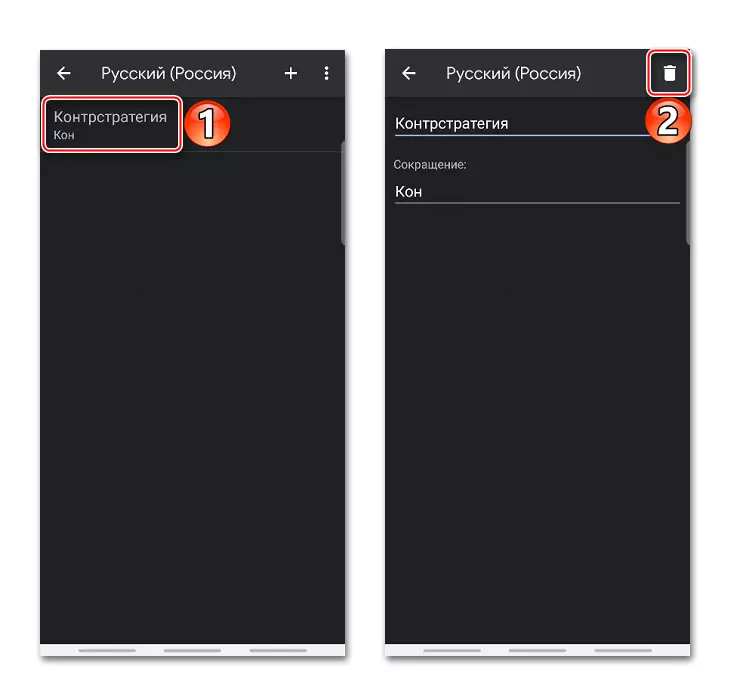
Entrada de pesquisa e voz
Na seção "Pesquisar", o padrão "solicita ao pesquisar conteúdo" estão incluídos. Se durante a entrada do texto você precisar de uma imagem animada, um emoji ou adesivo, eles estarão no idioma de entrada.
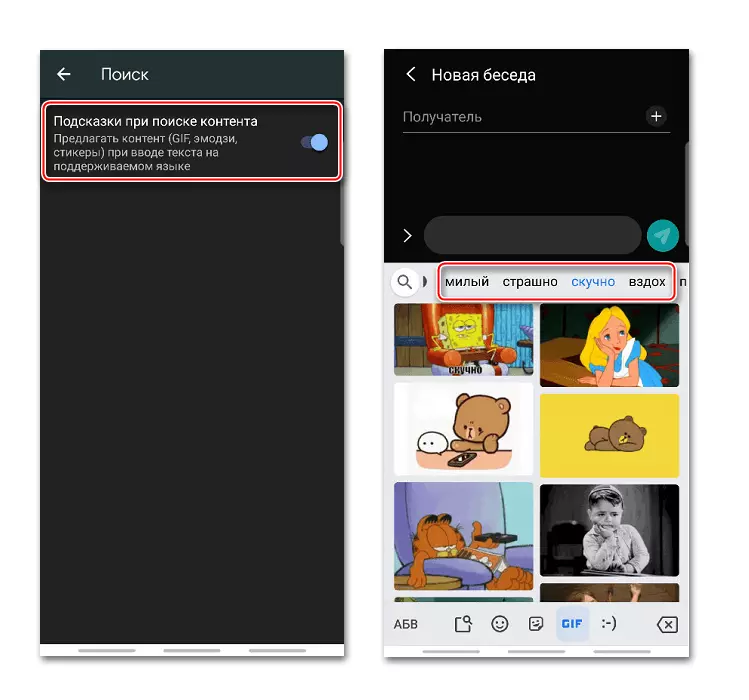
O aplicativo suporta a função de discagem por voz. Para ativá-lo, você deve pressionar o botão Microfone.
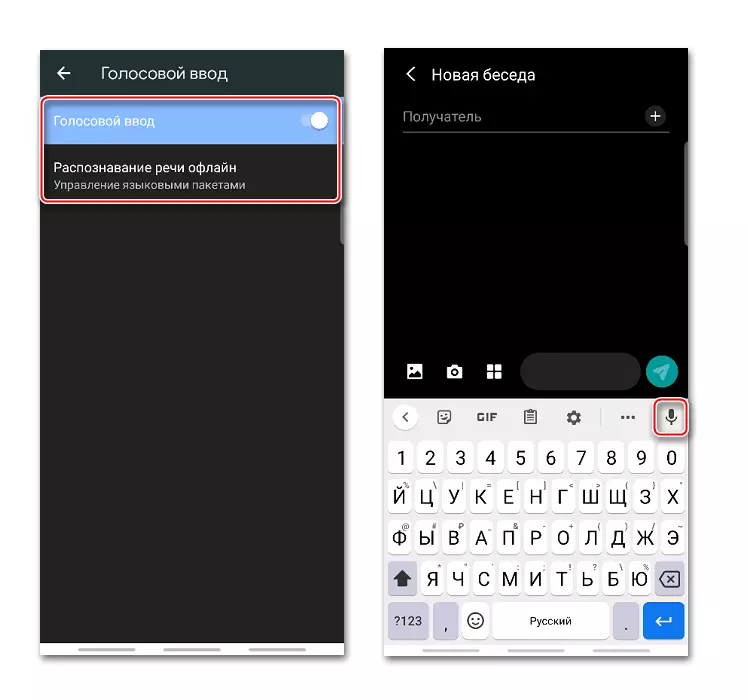
Jebrada reconhece a fala em diferentes idiomas em offline, mas para isso terá que baixar o pacote de idioma correspondente.
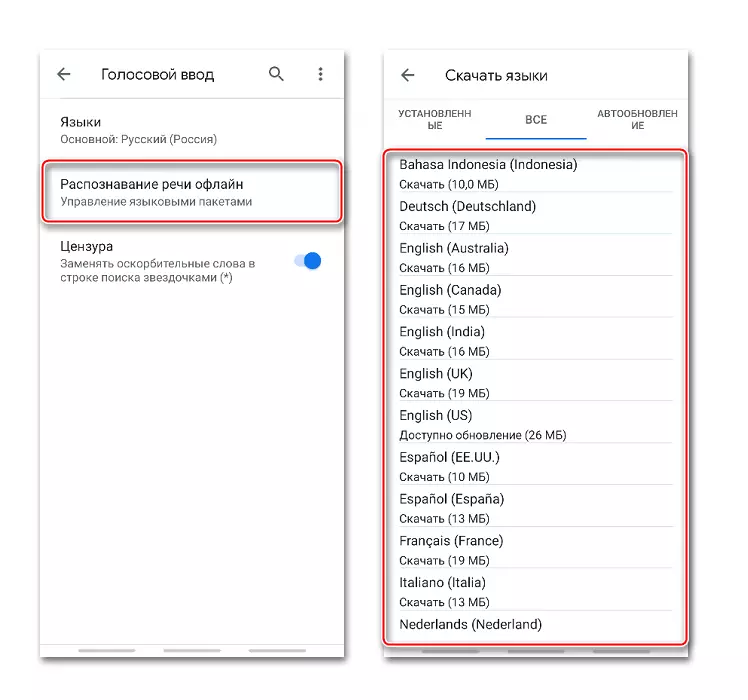
Como alterar o teclado
Geboard é considerado um dos teclados mais populares, mas não há pedidos menos convenientes de outros desenvolvedores. Para usar terceiros ou, pelo contrário, instale o teclado padrão, você deve alterá-los nos parâmetros do dispositivo móvel.
- Abra as "Configurações" do telefone. Encontramos o menu "idioma e entrada", já que todas as aplicações são armazenadas lá. É sempre chamado o mesmo, mas dependendo do dispositivo pode estar em seções diferentes - "Configurações gerais", "Configurações avançadas", "Dados Pessoais", "Sistema", etc.
- Pressione o "teclado" padrão e selecione o aplicativo.
- Se estiver faltando na lista, ele terá que adicioná-lo. No bloco de teclado, o botão "Tela Teclado".
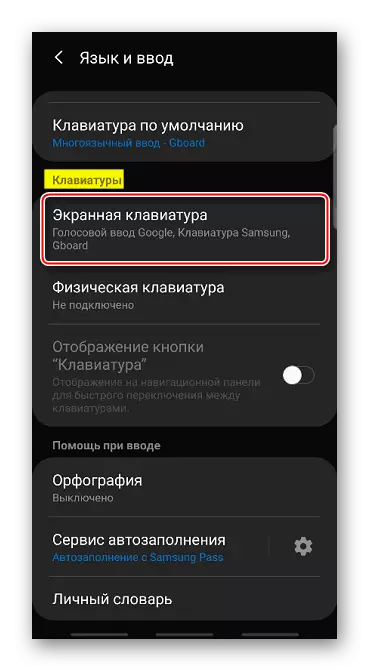
Em seguida, clique em "Gerenciamento de teclados".
- Encontramos e ligamos o software desejado. Agora ele pode ser instalado por padrão.
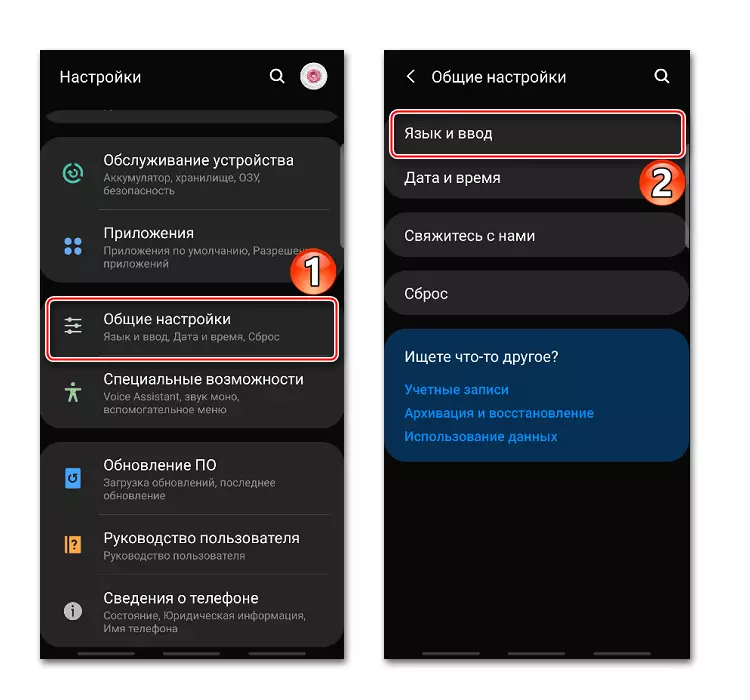
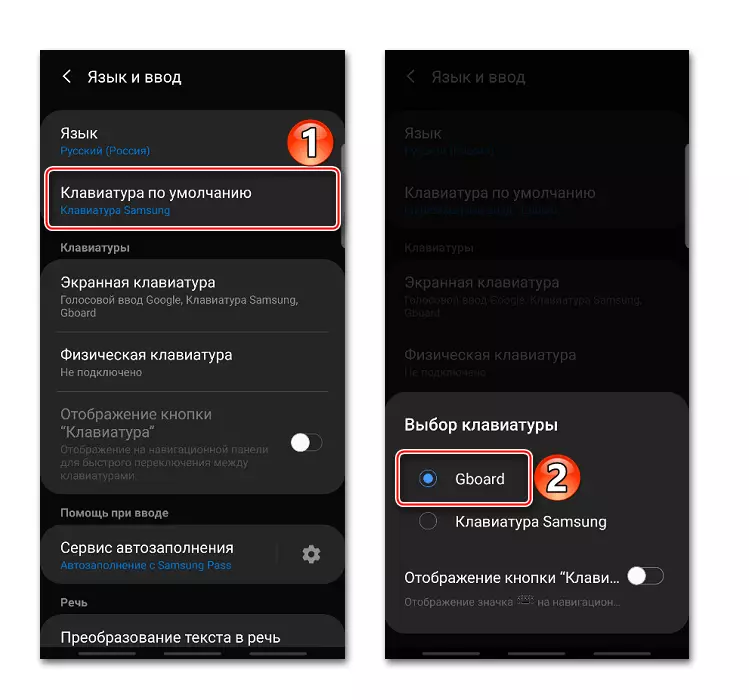
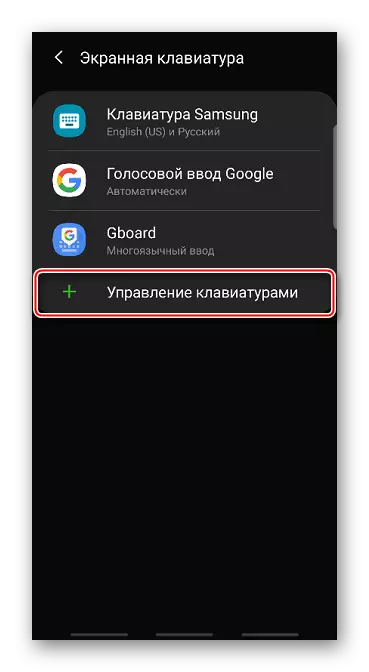
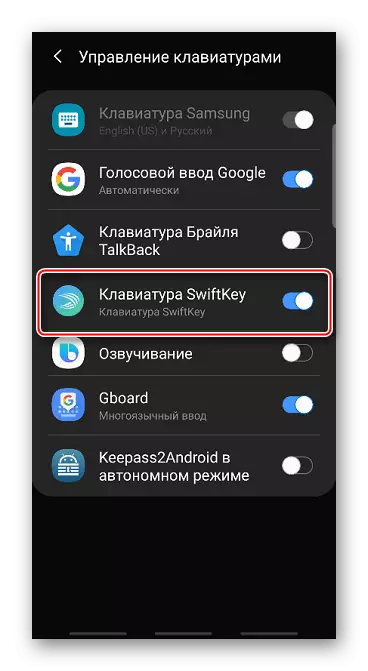
Leia também: teclados virtuais para o Android
Em versões anteriores do Android, o princípio de mudar o teclado é um pouco diferente. Isso é escrito em detalhes em um artigo separado.
Leia mais: Como alterar o teclado no Android