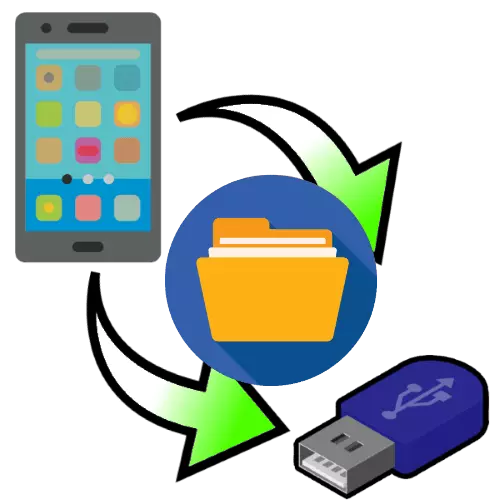
Método 1: Conexão de cabo
O método mais eficaz de resolver a tarefa é uma conexão com fio através de um adaptador especial (USB-OTG para Android e Lightning Ootg for iOS).
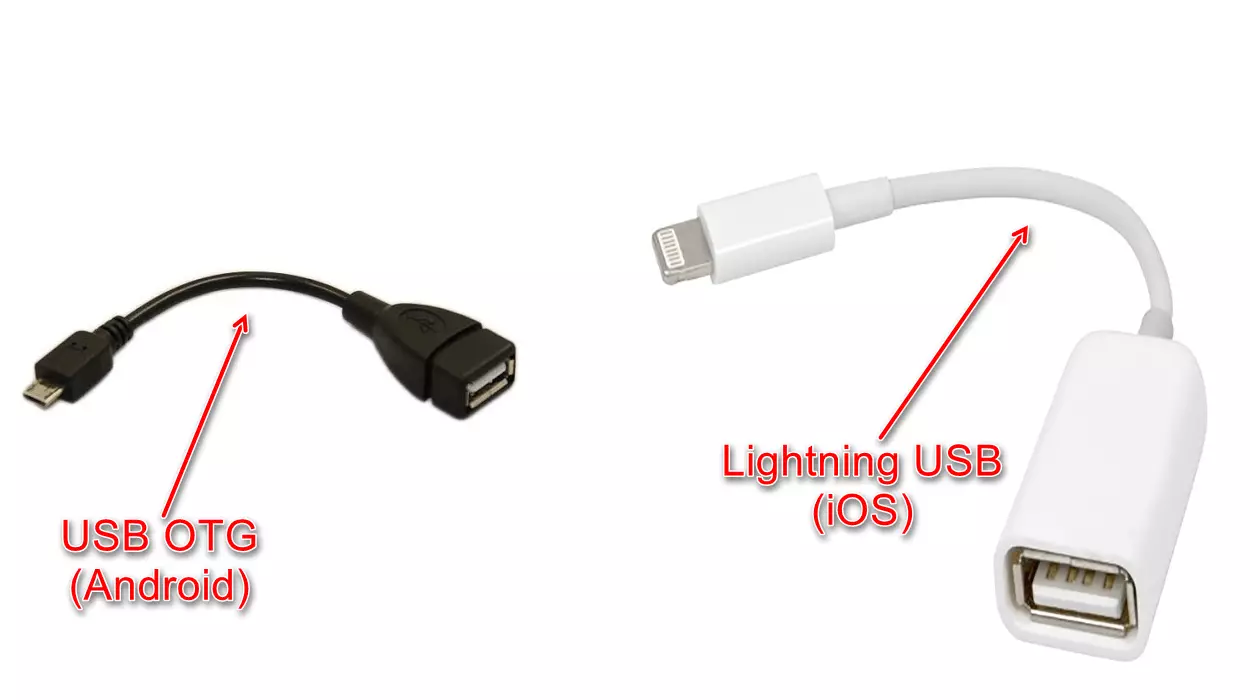
O procedimento é diferente para o OS do Google e da Apple, considere-os separadamente.
Importante! Para trabalhar esse recurso, é necessário que a unidade flash seja formatada em FAT32 ou EXFAT!
Leia mais: Formatando a unidade flash em FAT32
Android
O recurso OTG está presente em quase todo o firmware moderno com base no "robô verde", mas é recomendável baixar o aplicativo USB OTG Checker para verificar seu desempenho.
Download USB OTG Checker do Google Play Market
- Conecte a unidade flash USB ao adaptador, e é para o telefone. Execute o programa USB do Verificador OTG e verifique se o dispositivo reconhece a unidade externa. Em condições normais, você verá a imagem como na captura de tela.
- Depois disso, abra o gerenciador de arquivos apropriado. Neles, os flash drives são exibidos como uma unidade separada - foco no nome em que há uma palavra USB.
- Abra a memória interna do telefone ou seu cartão SD. Selecione os arquivos necessários, realçá-los e use a função de cópia.
- Em seguida, vá para a unidade, especifique a pasta apropriada e use a inserção.
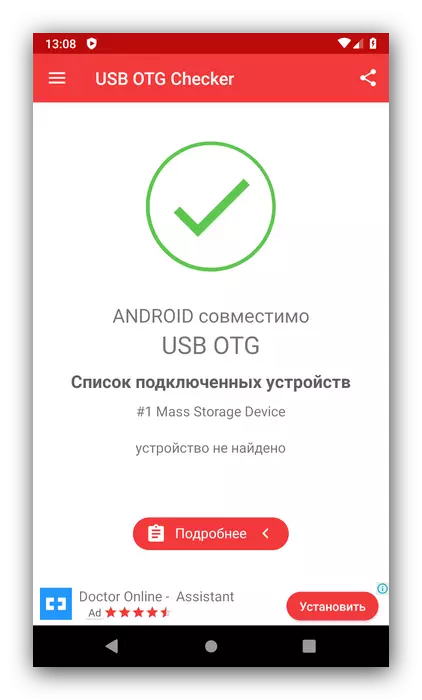
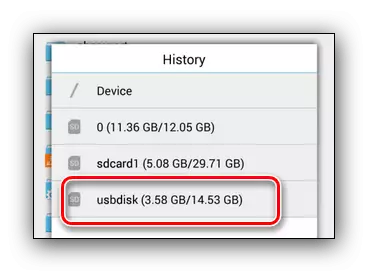
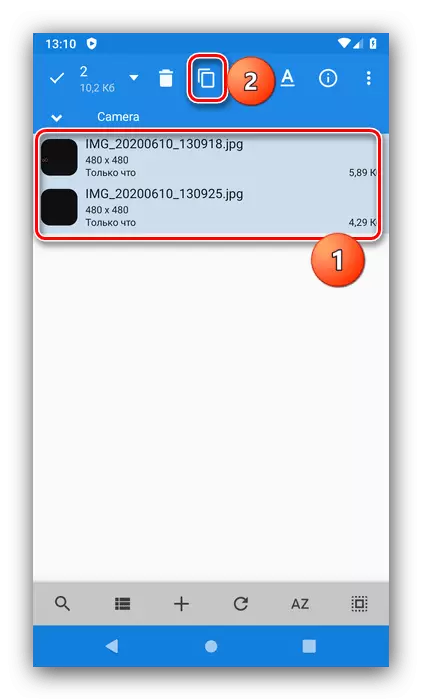
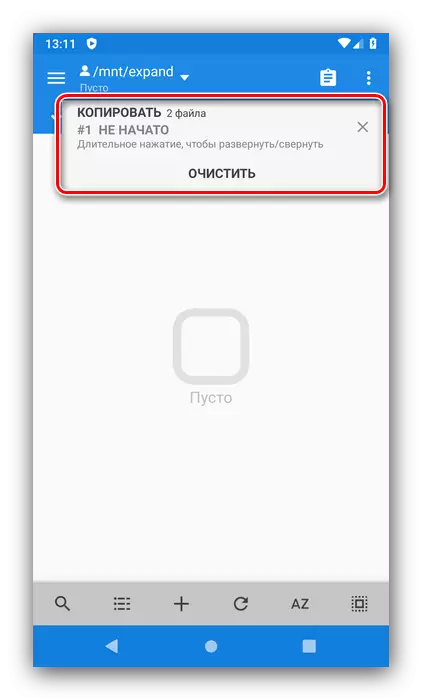
Pronto - os arquivos serão movidos.
iOS.
Para o Apple OS, você não precisa instalar nenhum software adicional, programas incorporados suficientes.
- Conecte a unidade ao adaptador e conecte este design ao telefone, após o qual você abre o aplicativo Arquivos.
- Vá para a guia "Visão geral" e dela no menu "Lugares", onde você seleciona a memória interna do iPhone.
- Localize os documentos que você deseja mover, selecioná-los usando o item correspondente no canto superior direito da janela e tocar uns aos outros e segure qualquer um dos itens para chamar o menu. Clique em "Copiar", vá para a janela de seleção, vá para o item correspondente à unidade flash e, em seguida, faça uma mensagem longa novamente e selecione "Colar".
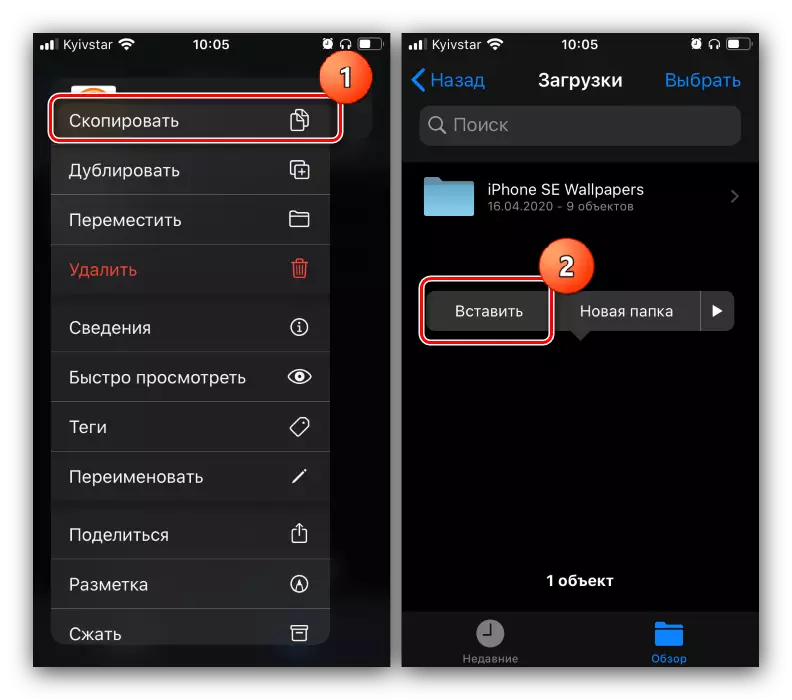
Se você precisar cortar arquivos, selecione "Mover" no menu de contexto e use a janela de seleção de diretório, especifique uma unidade externa e clique em "Mover".
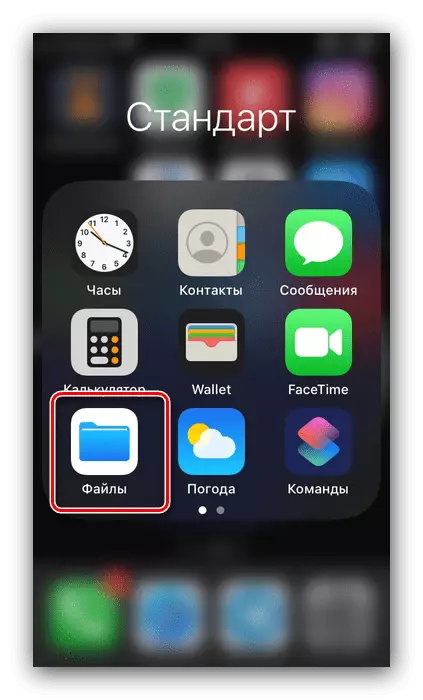
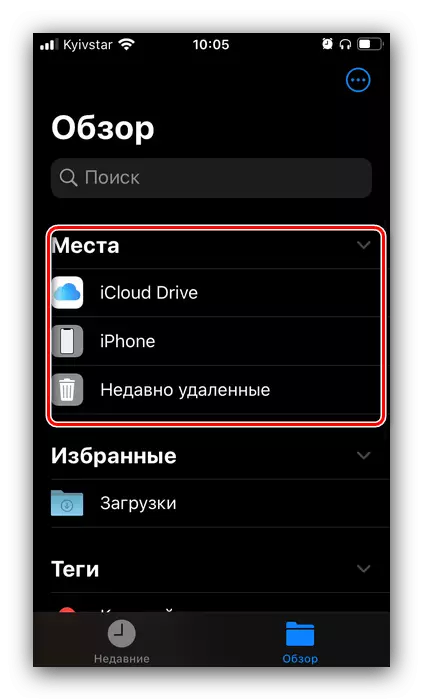
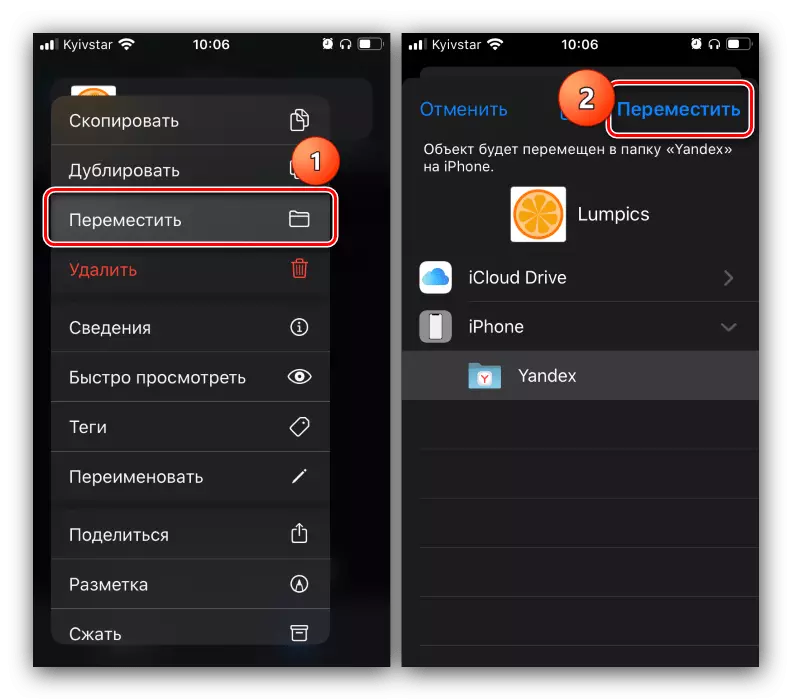
Aguarde até que os dados sejam salvos, após o qual a operação pode ser considerada concluída.
Método 2: inserindo computador
Uma solução alternativa para o problema em consideração é o uso de um computador desktop ou laptop como intermediário. O algoritmo é muito simples: primeiro a unidade flash se conecta ao PC, então o telefone, após o qual os dados são transferidos entre todos os dispositivos. O processo é descrito em detalhes em artigos individuais, portanto, daremos links para não repetir.Consulte Mais informação:
Como mover arquivos do seu telefone para o computador
Como jogar arquivos de um computador para a unidade flash USB
Eliminando possíveis problemas
Considere também falhas que podem aparecer no processo de execução das instruções acima.
Problemas com reconhecimento de unidade flash
Em alguns casos, a unidade conectada não é reconhecida pelo telefone. Como regra geral, a causa mais comum de tal comportamento é um sistema de arquivos incorreto ou problemas com o adaptador, mas acontece que o problema é observado no computador. Para encontrar uma solução, consulte os seguintes itens.Consulte Mais informação:
Telefone ou tablet não vê a unidade flash: causas e solução
O que fazer se o computador não vê uma unidade flash
Erro "sem acesso"
Às vezes, o meio externo não permite que você insira os dados copiados, exibindo o erro "Sem acesso". Este erro significa duas coisas, o primeiro - por algum motivo, a unidade flash é protegida da gravação. Você pode verificar com um computador, bem como eliminar o problema.
Leia mais: Remover com unidades flash
A segunda é uma possível infecção viral, uma vez que muitas vezes é um software malicioso que não permite o acesso ao conteúdo da unidade flash e a altera. Em nosso site há um artigo que irá ajudá-lo a eliminar isso.
Leia mais: Como verificar a unidade flash para vírus
