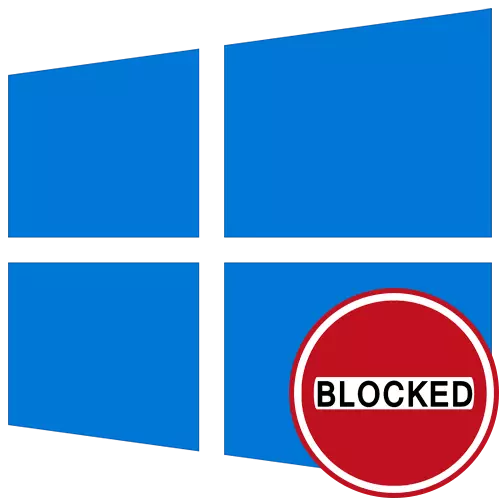
Método 1: Correndo pela "linha de comando"
A opção mais fácil de resolver o erro "Este aplicativo é bloqueado para proteção" no Windows 10, que muitas vezes é eficaz - inicie o programa de destino por meio do console, abra em nome do administrador. Para fazer isso, tenha várias ações descritas abaixo.
- Clique com o botão direito do mouse no arquivo executável, com o início do qual ocorrem problemas, e no menu de contexto que aparece, selecione "Propriedades".
- Lá você está interessado no campo "Objeto": copie seu conteúdo considerando as cotações.
- Execute a "linha de comando" em nome do administrador. A maneira mais fácil de fazer isso usando a busca por "start".
- Insira o caminho copiado anteriormente pressionando Ctrl + V e confirmando a execução do comando via Enter.
- Se o programa tiver sido executado com sucesso, não feche o console ao longo do tempo.

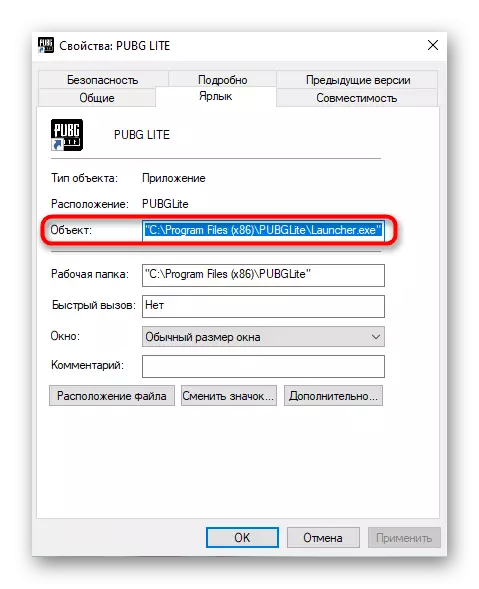
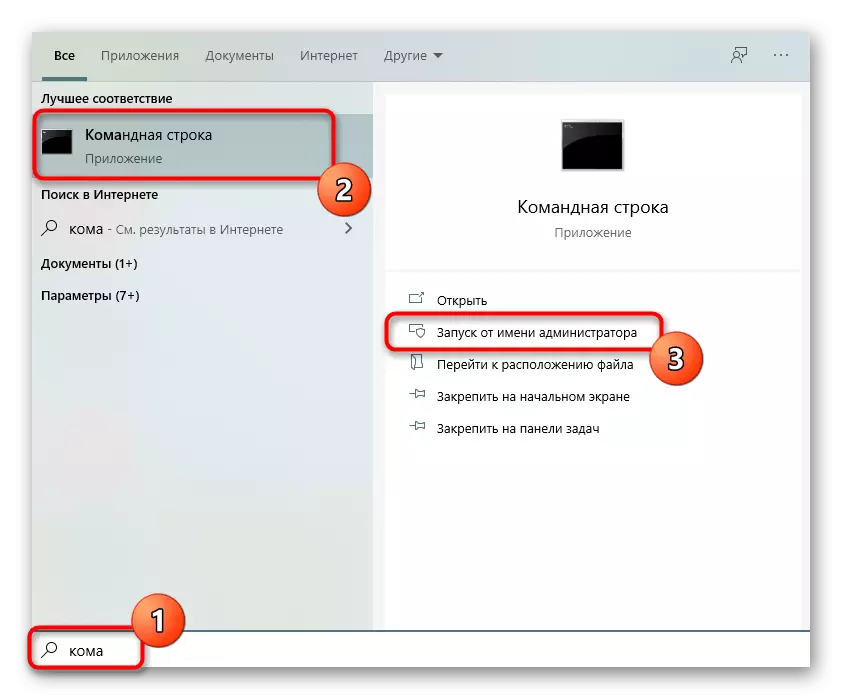
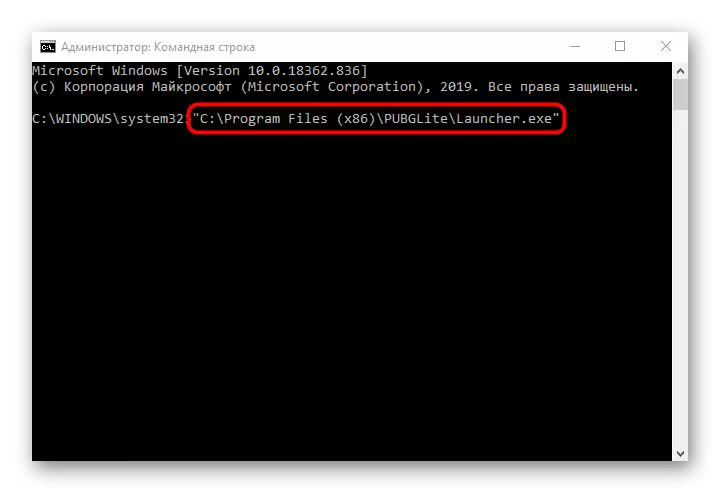
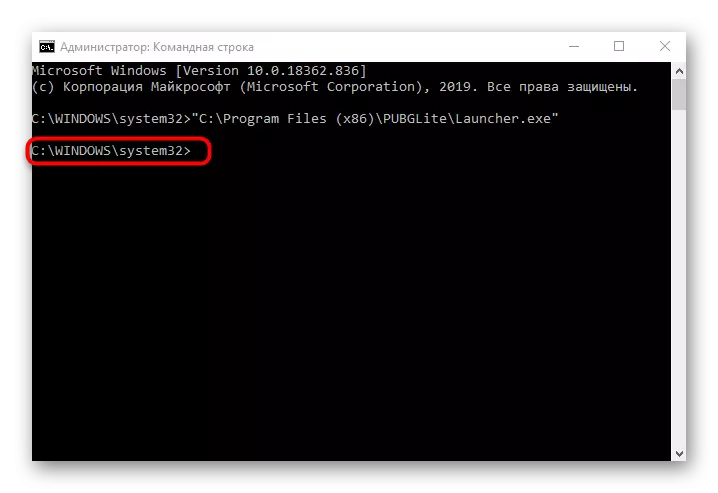
Método 2: Desbloquear através de "Propriedades"
Após o primeiro lançamento do aplicativo de destino, que foi bloqueado, uma marca "cuidadosa" aparece em suas propriedades. Se você removê-lo manualmente e aplicar as configurações, talvez o próximo lançamento do software seja bem-sucedido. A eficácia deste método é verificada em poucos segundos.
- Clique com o botão direito do mouse no PCM no arquivo executável e vá para "Propriedades".
- Na guia Geral, localize a nota "cuidadoso" e marque a caixa em frente ao item relevante.
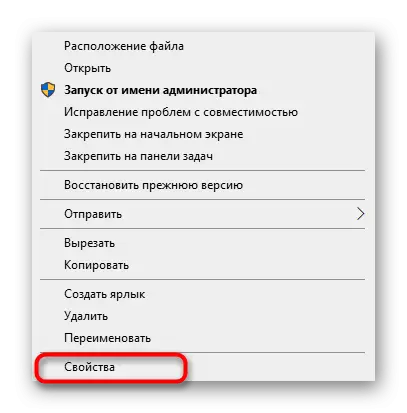

Não se esqueça de aplicar alterações e feche a janela atual e vá para reiniciar o aplicativo.
Método 3: Desativar o controle da conta
No Windows 10, o padrão é um componente do controle de contas, que pode bloquear a execução de determinados programas. Recomenda-se desligá-lo para resolver possíveis problemas, incluindo o erro em consideração hoje, o que está acontecendo:
- Abra o utilitário "Executar" pressionando a combinação Win + R Keys. Digite o comando USERCCountControlSettings lá e pressione ENTER.
- Quando você abre uma nova janela, mova o controle deslizante de controle para a posição mais baixa para que esteja no estado "Nunca notificar".
- Depois de aplicar as configurações e fechar a janela atual.
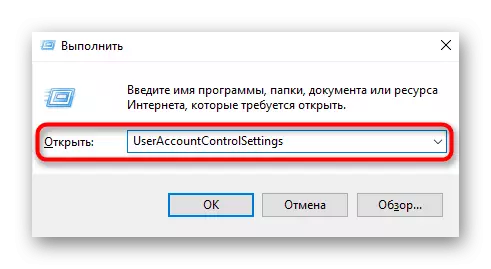
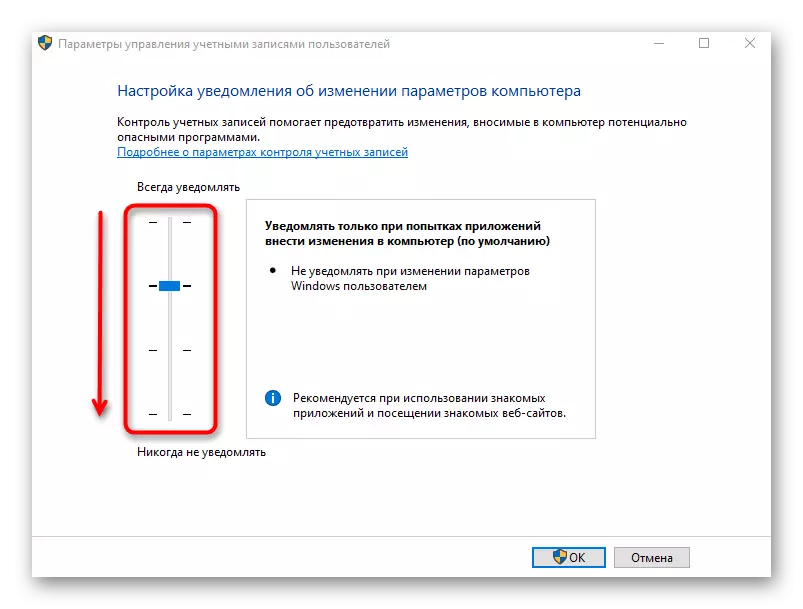
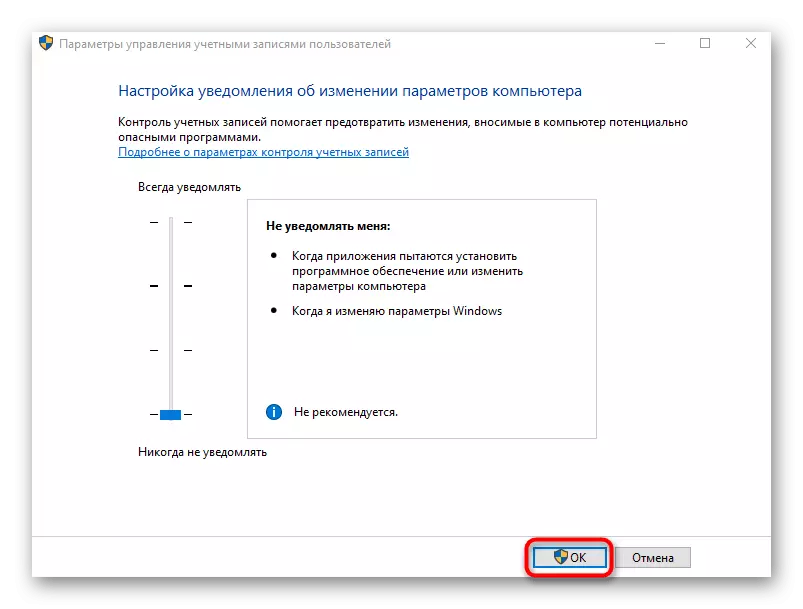
Método 4: Desativar a função SmartScreen
SmartScreen é outra função do sistema operacional que funciona no modo padrão ativo e pode causar o problema "Este aplicativo é bloqueado para fins de proteção". Se as recomendações anteriores não ajudassem, vale a pena tentar desativar esse parâmetro através das configurações do sistema.
- Abra "Iniciar" e vá para "Parâmetros".
- Lá você está interessado na seção "Atualização e segurança".
- Mova para a categoria Segurança do Windows e selecione "Aplicativo e gerenciamento do navegador".
- Mova o marcador para "desligar".
- Você será notificado de que checar aplicativos e arquivos foi desativado com sucesso, no entanto, o computador tornou-se mais vulnerável a ameaças.

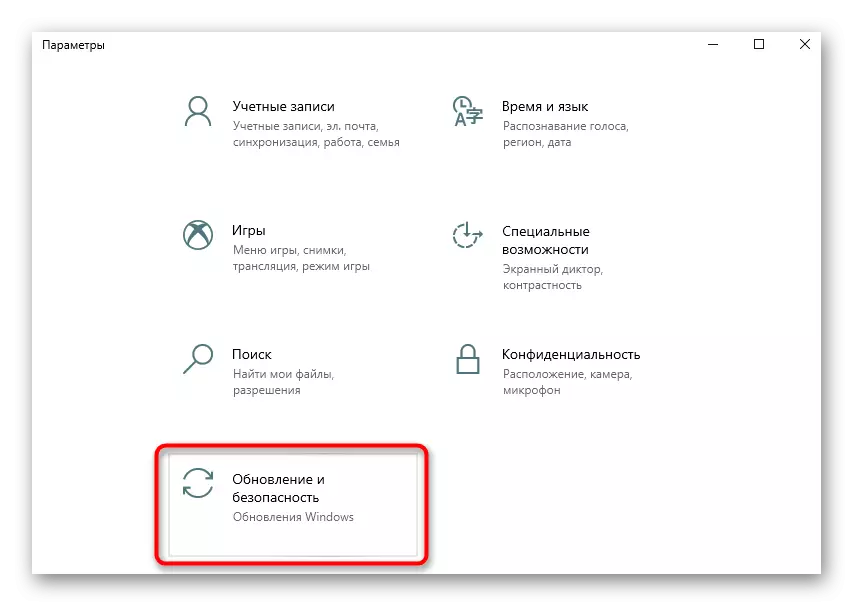
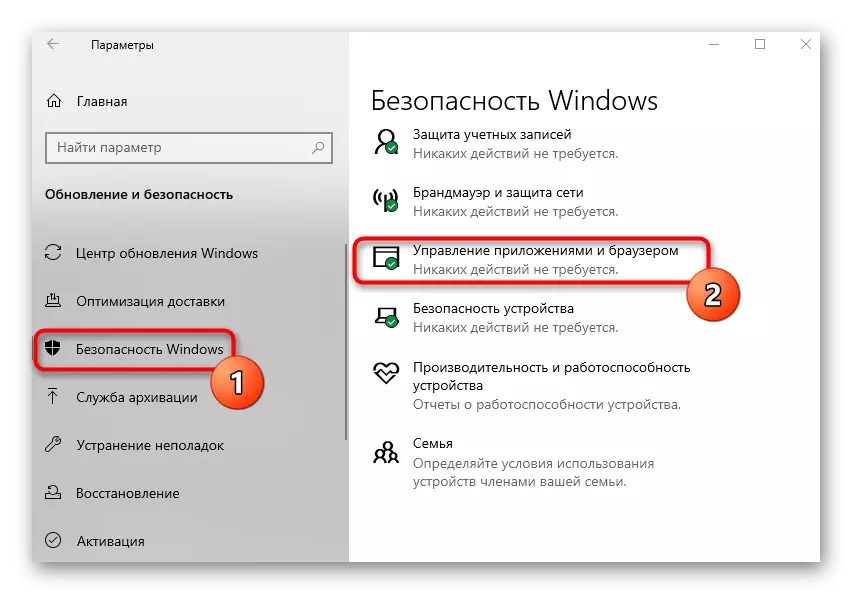
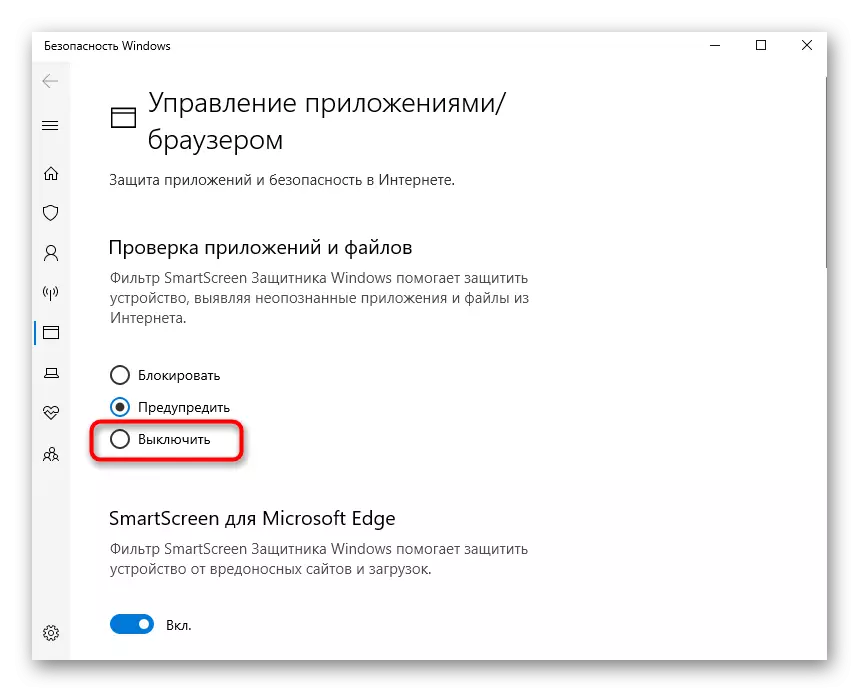
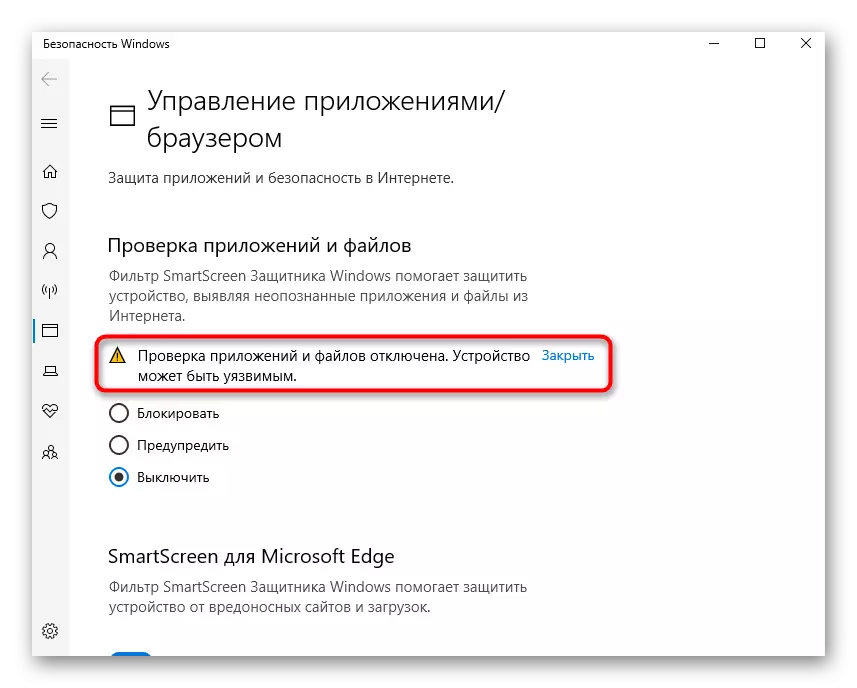
Aconselhamos você a reiniciar o computador para que todas as mudanças entrem na força. Só então prossiga para o lançamento do aplicativo de destino, verificando se as ações realizadas são eficazes.
Método 5: Parâmetro de Diretiva de Edição de Grupo
O Editor de Diretiva de Grupo Local possui um parâmetro responsável por monitorar contas operando no modo de aprovação do administrador. No entanto, este método é adequado apenas para os proprietários do Windows 10 Pro e Enterprise, já que em outras versões não há simplesmente nenhum editor. Se estiver no estado incluído, pode causar o problema do problema "Este aplicativo é bloqueado para proteção", portanto, o parâmetro em si será desligado.
- Abra o utilitário "Executar" (Win + R), onde você digita o Gpedeit.MSC e pressione ENTER.
- Abra consistentemente as seções "Configuração do computador" - "Configuração do Windows" - "Configurações de segurança" - "Políticas locais" - "Configurações de segurança".
- Clique duas vezes no botão esquerdo do mouse no "Controle de conta: todos os administradores funcionam no modo de aprovação do administrador".
- Marque o item do marcador "desativado" e aplique as alterações.

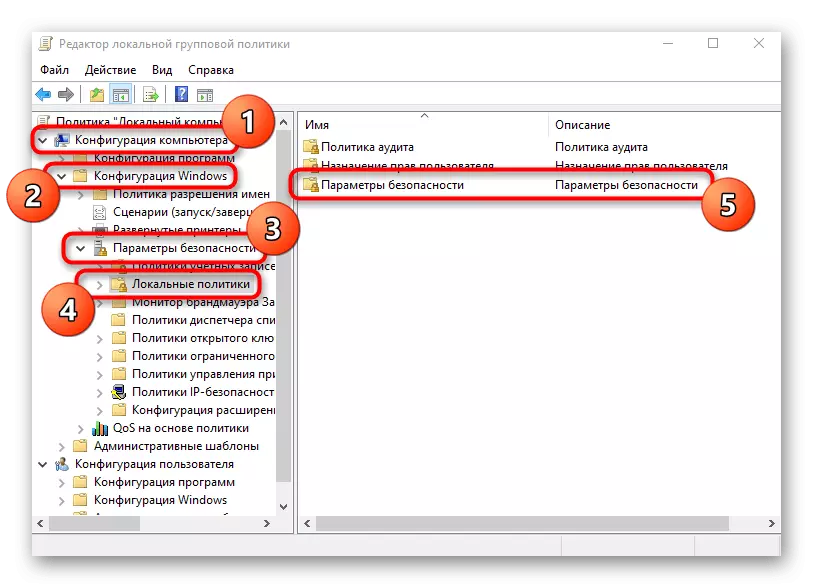
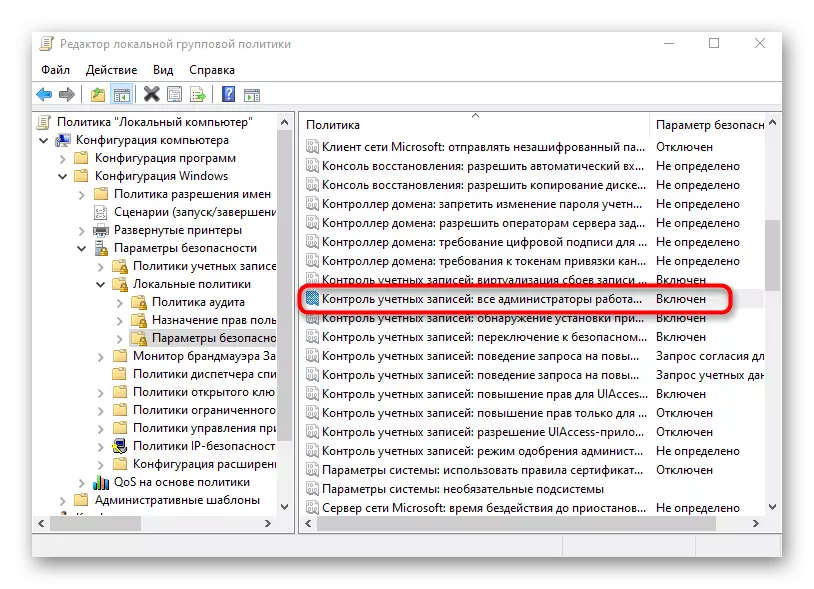

Em obrigatório, reinicie o computador para aplicar alterações e, em seguida, vá para verificar o método.
Método 6: Alterar o parâmetro "Editor de registro"
Para todos aqueles que não têm acesso aos políticos do grupo local, você pode usar o "Editor de registro" para fazer as mesmas alterações. Ao mesmo tempo, o algoritmo de ação mudará um pouco.
- Abra "Executar" (Win + R), onde digitar o Regedit e clique em "OK".
- Vá ao longo do caminho de HKEY_LOCAL_MACHINE \ Software \ Microsoft \ Windows \ CurrentVersion \ Policies \ System.
- Localize o parâmetro "EnableLua" e clique nele duas vezes LX.
- Altere o valor para "0" e salve o parâmetro.
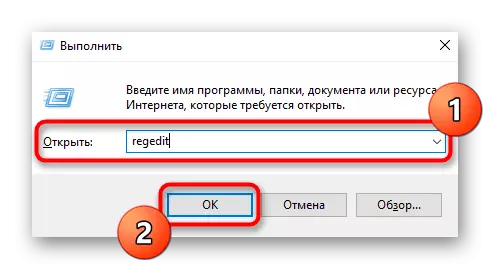
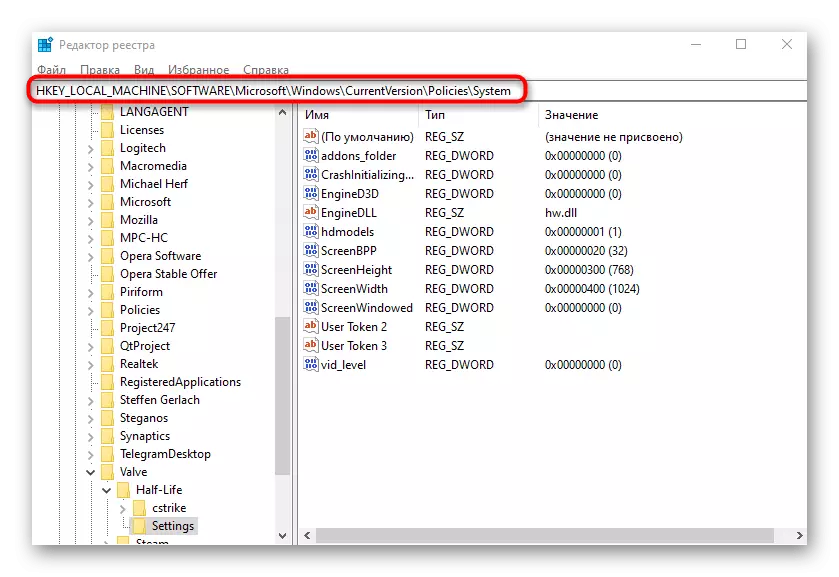
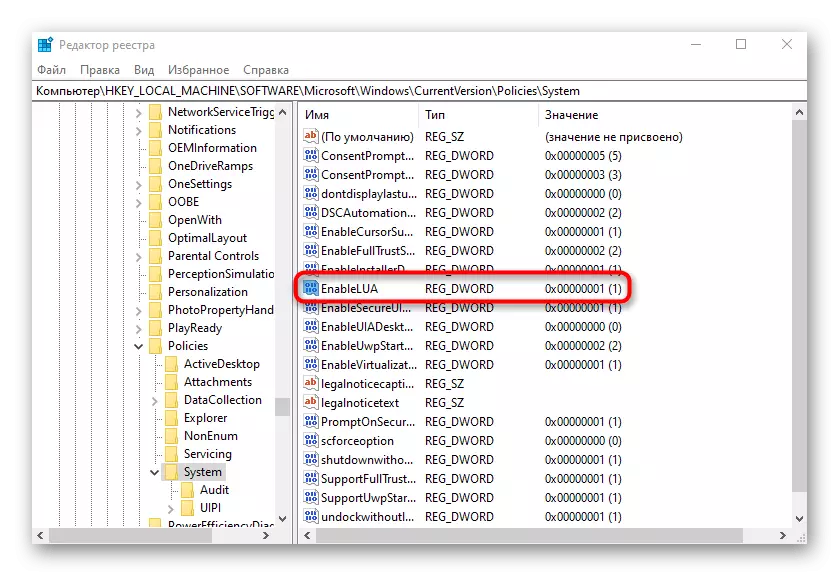

As alterações feitas no Registro ganharão somente após o computador ser reiniciado, após o qual verificar o resultado, executando um aplicativo problemático.
Em completo, observamos que às vezes a ocorrência do erro "Este aplicativo é bloqueado para proteção" no Windows 10 pode estar associado diretamente aos problemas do próprio aplicativo. Se foi baixado de fontes de terceiros ou seja desconhecido como recebido no computador, é recomendável excluí-lo e baixar novamente com sites verificados.
