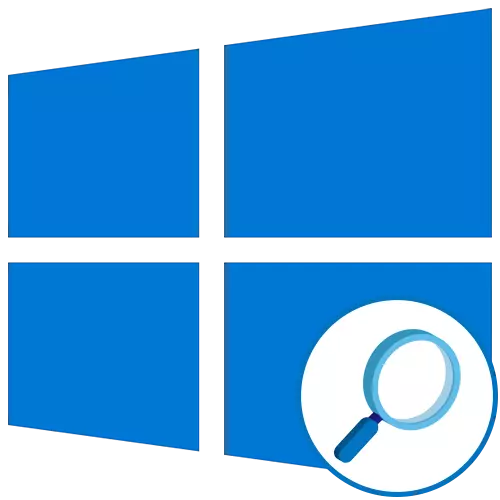
Etapa 1: Ativação da função
Para começar, a lupa no local deve ser ativada no futuro para analisar os elementos ou ajustá-lo às suas necessidades. Isso é implementado pelas seguintes ações:
- Abra o "Iniciar" e vá para o menu "Parâmetros".
- Lá você está interessado na seção "Recursos Especiais".
- Através do menu da esquerda, mude para a categoria "Magnifier".
- Mova o controle deslizante responsável por ligar a função para a posição ativa.
- Uma janela chamada "LUP" deve aparecer na tela, na qual a dimensão e alternância entre as espécies ocorre.
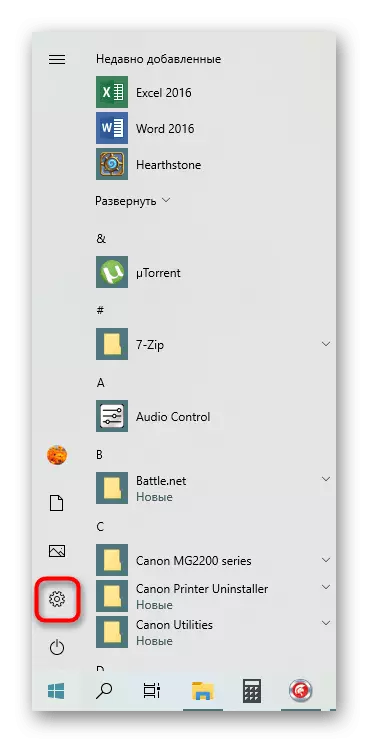

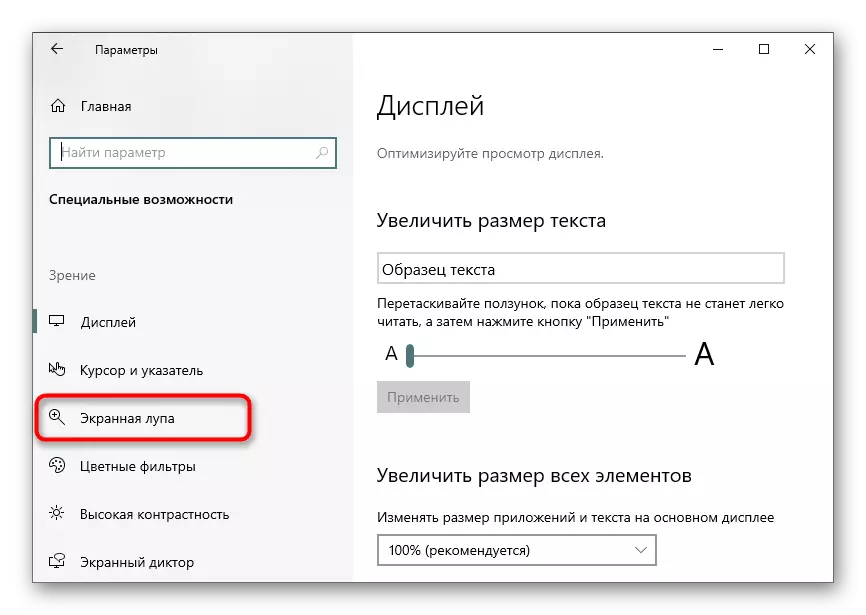
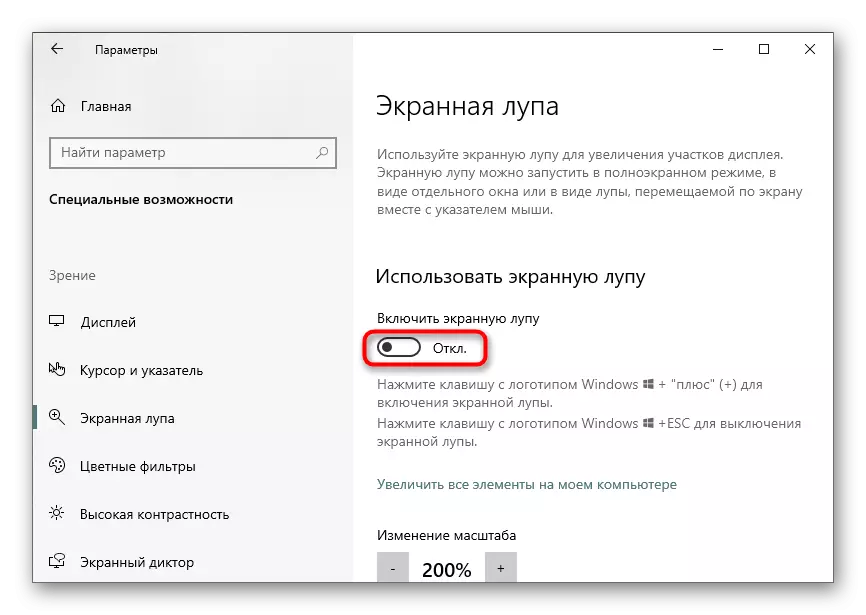
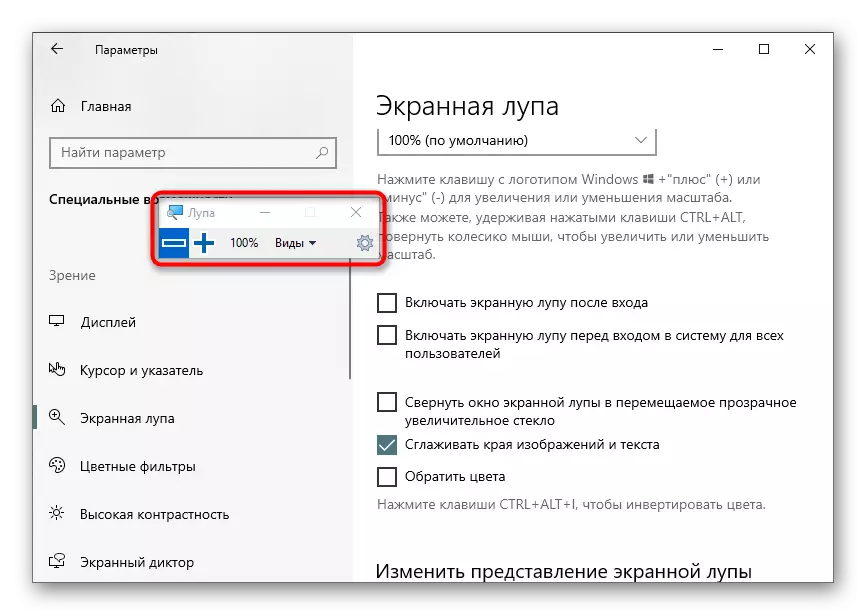
Agora você pode visualizar os itens de forma escalável ou aumentar a área de telas específicas usando a ferramenta ativada.
Etapa 2: Magnifier de configuração
É importante observar os parâmetros que adaptam a lupa na tela. Você pode ir para as configurações pressionando o botão na forma de uma engrenagem na própria janela, ou novamente abrir o menu onde ele foi ativado.
- O primeiro item é responsável pelo redimensionamento. Pressione o mais ou menos para definir o nível de zoom com o qual a lupa aumentará o conteúdo. Abaixo está um menu suspenso onde você pode selecionar uma etapa deste zoom, ou seja, porcentagens que serão adicionadas ou diminuídas para uma prensa.
- Em seguida são os parâmetros adicionais. A lupa na tela pode ser ativada automaticamente imediatamente após efetuar login no sistema operacional ou na seleção do usuário. Um dobramento do Windows está disponível em uma lupa móvel para uma navegação fácil baseada em casa. Por padrão, a opção suavizando as bordas é ativada e você também pode definir a inversão de cores.
- Configuração separada está disponível para o modo Magnifier, que falaremos no próximo passo. O usuário é convidado a escolher o tamanho, movendo o controle deslizante em altura e largura.
- Depois de verifique se as configurações da ferramenta são totalmente adequadas para você.
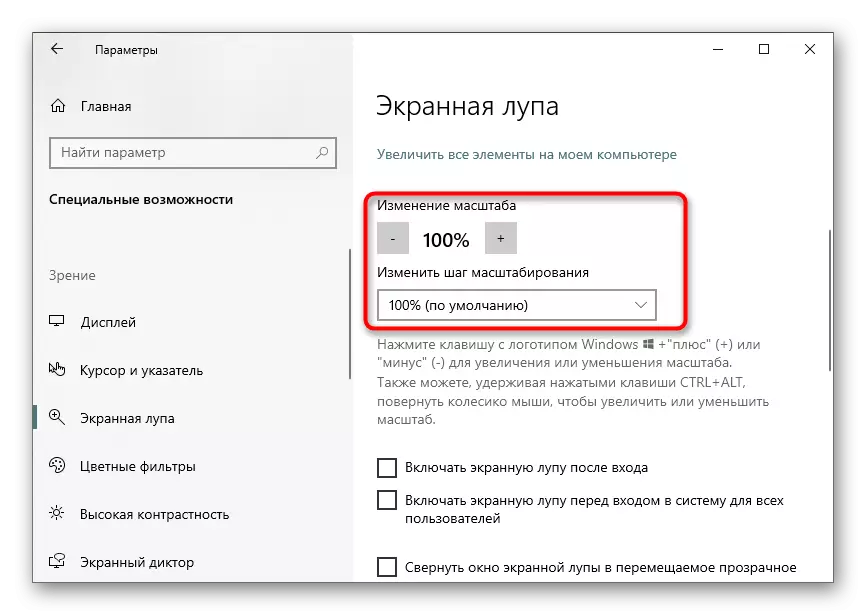
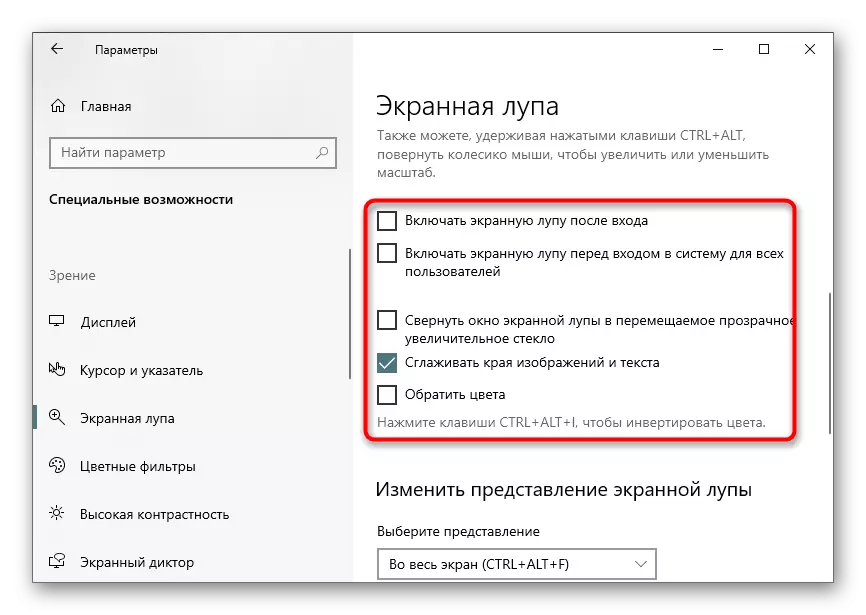
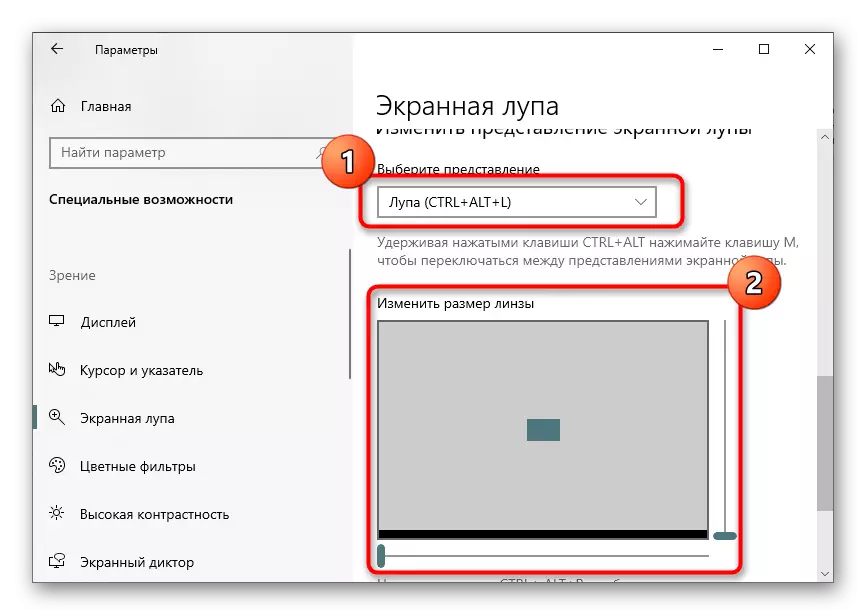
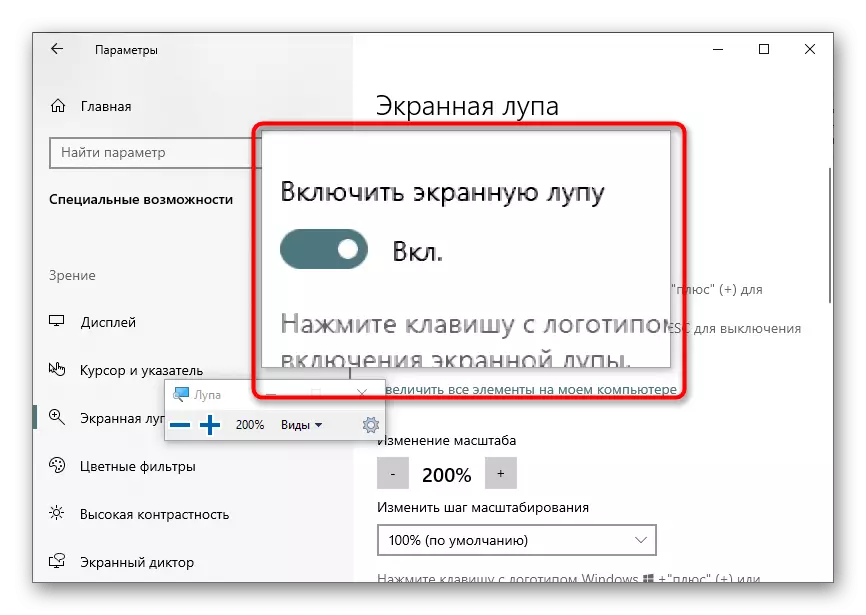
Etapa 3: selecione Apresentação
Quando você liga e configura o aumento na tela, foi possível perceber que ele pode funcionar em três visualizações diferentes comutadas pelo menu ou pressionando teclas de atalho especiais. Vamos nos fazer olhar para todas as idía disponíveis.
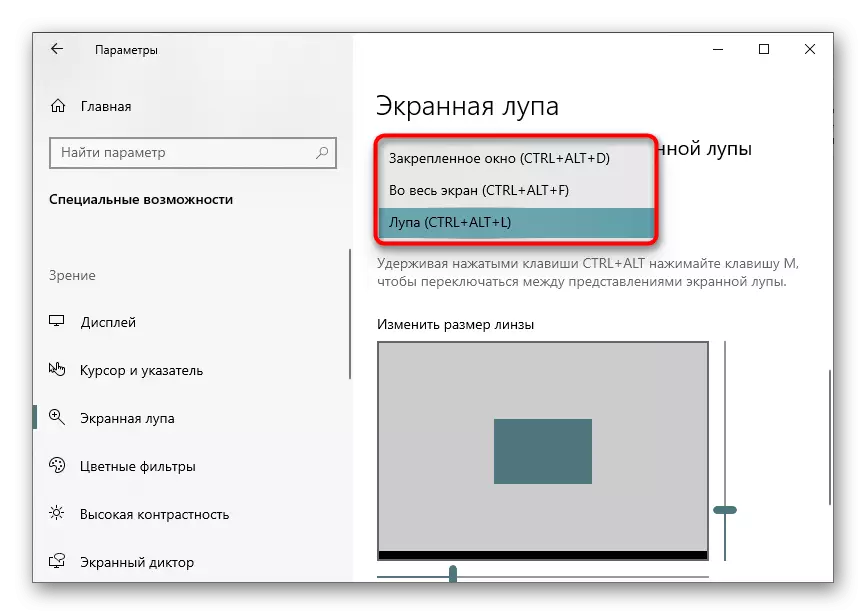
- Janela presa. Este modo permite localizar a janela na tela na qual os elementos serão exibidos em uma visão ampliada com a captura ao redor do cursor. O tamanho e a posição desta janela são editados da mesma maneira que qualquer outro.
- Tela cheia. Quando você ativar esta opção, o lupa na tela atua em toda a tela e o movimento ocorre movendo o cursor. Esta é a analogia do dimensionamento geral padrão, mas às vezes pode ser mais conveniente.
- Lupa. Anteriormente, falamos sobre o fato de que este modo é configurado. Após sua seleção, a ferramenta de configuração do tamanho da área é exibida. Quando você passa o cursor, a mesma área em uma visão ampliada será exibida.
Finalmente, observamos que alguns usuários são mais convenientes para usar funções de dimensionamento do que constantemente liga a lupa na tela. Oferecemos para nos familiarizar com o processo de configuração em um artigo especial em nosso site no link abaixo.
Leia mais: Altere o tamanho dos ícones na "Desktop" no Windows 10
